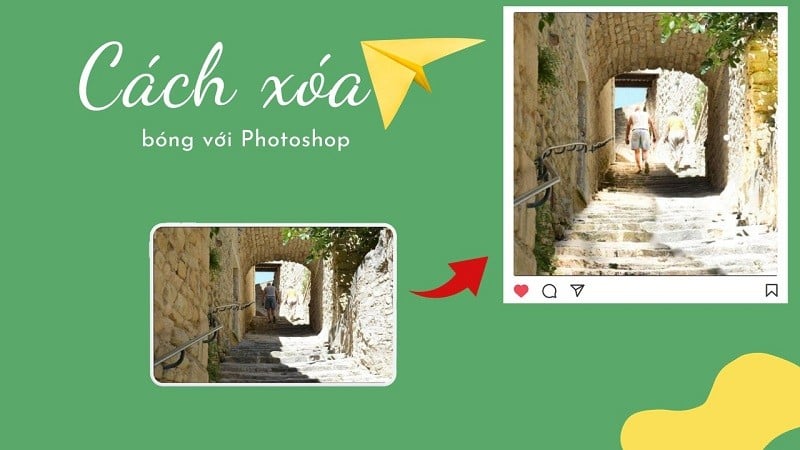 |
Para eliminar las sombras del sol usando Photoshop en su computadora, siga estos pasos:
Paso 1: Crea un nuevo archivo de Photoshop seleccionando Archivo en la barra de Menú y haciendo clic en Nuevo o utilizando la combinación de teclas Ctrl + N para abrir un nuevo archivo.
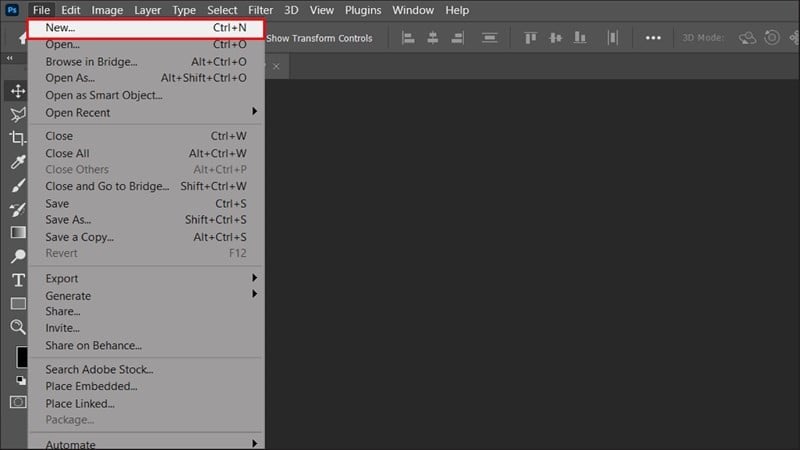 |
Paso 2: Después de abrir el nuevo archivo, inserte la foto que desea convertir en una pintura de acuarela haciendo clic en Archivo, luego seleccione Colocar incrustado y seleccione la foto que desea insertar de la biblioteca.
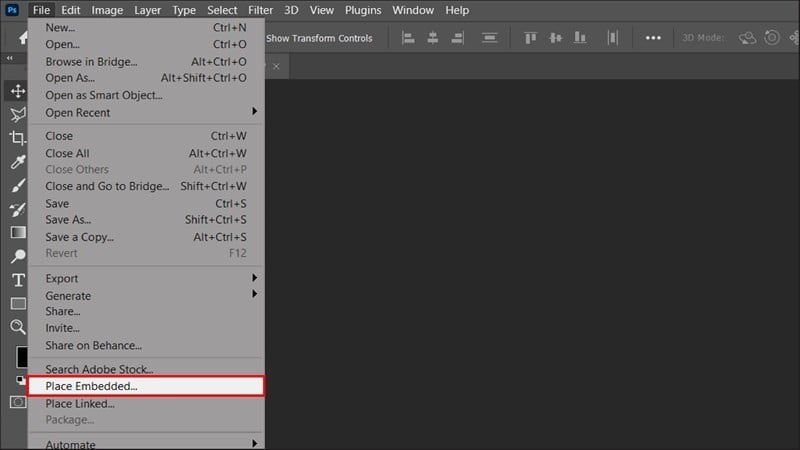 |
A continuación he insertado con éxito la imagen en el marco de trabajo de Photoshop.
 |
Paso 3: Después de insertar exitosamente la foto, en la barra de Menú, seleccione Filtro y haga clic en el filtro Camera Raw o use la combinación Ctrl + Shift + A para abrir el cuadro de diálogo Camera Raw.
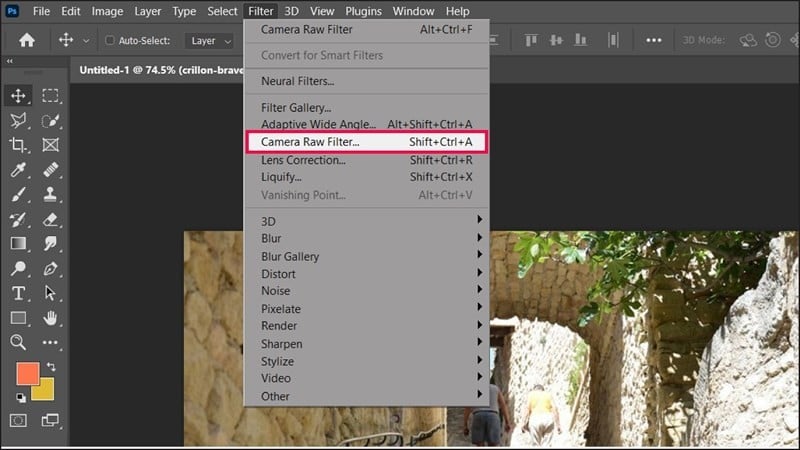 |
Paso 4: Cuando se abra el cuadro de diálogo, haga clic en Pincel (icono de lápiz). Luego, marca las casillas Máscara automática y Opciones de máscara como se muestra a continuación.
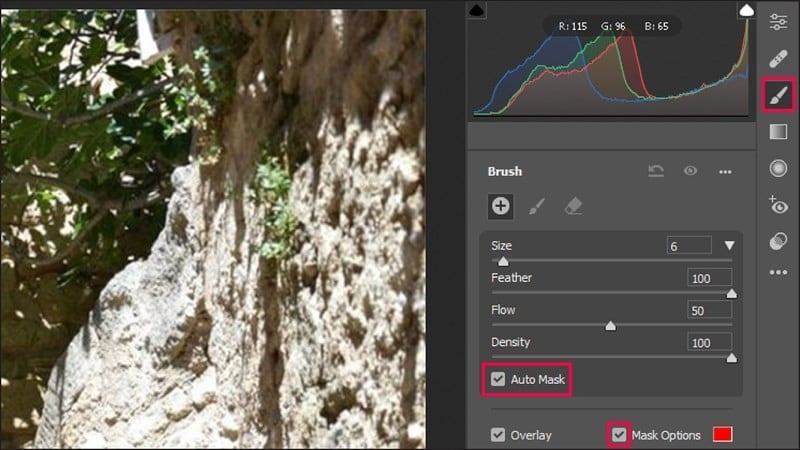 |
A continuación, utiliza el ratón para pintar sobre las zonas de sombra que quieras borrar. Ahora verás las áreas que pintaste porque tienes las Opciones de máscara activadas.
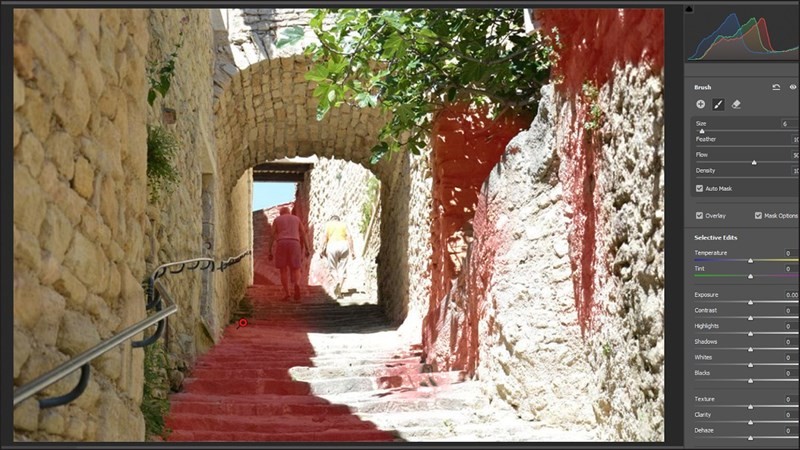 |
Paso 5: Una vez que hayas rellenado todas las áreas que deseas borrar, desactiva las Opciones de máscara para ocultar la sombra seleccionada y comenzar a borrar.
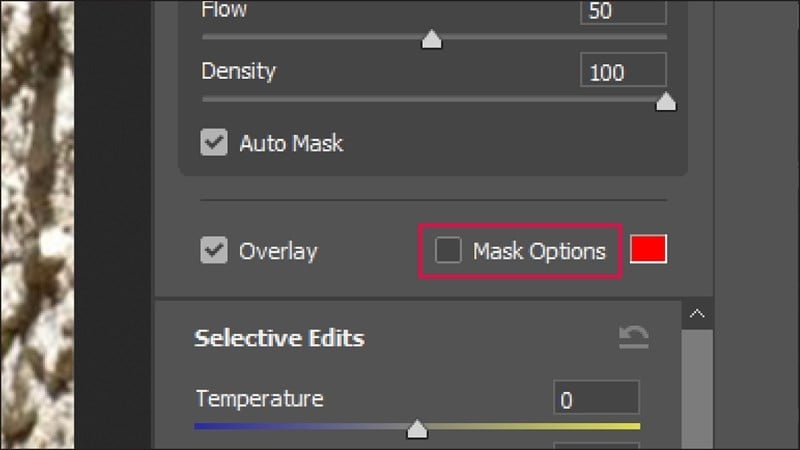 |
Paso 6: A continuación, configure los parámetros como se muestra a continuación para ajustar el color de las áreas sombreadas de modo que sea similar a la luz solar restante en la foto. También puedes dejar otros parámetros para adaptarlos a tu visión de toda la foto. Una vez que hayas configurado los parámetros, simplemente presiona OK para aplicar el efecto Camera Raw a tu trabajo.
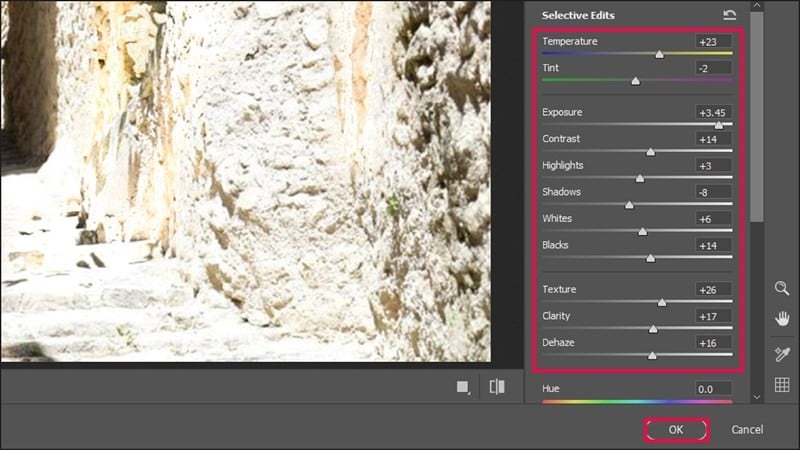 |
Paso 7: Luego, crea una nueva capa para eliminar el borde que separa las áreas oscuras y claras (puedes detenerte en el paso anterior si estás satisfecho con tu foto).
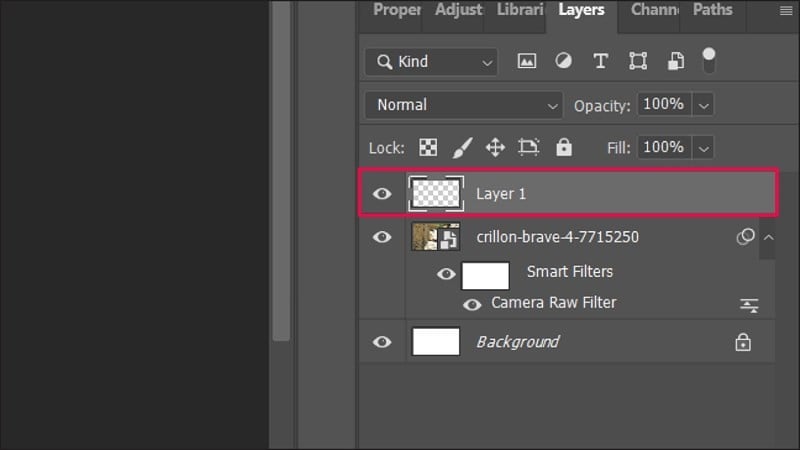 |
Aquí, en la barra de herramientas, haga clic en la herramienta Pincel corrector para borrar los bordes y hacer que la foto sea más realista. Mantenga presionada la tecla Alt y mantenga el mouse en la posición de luz que desee para delinear las líneas separadoras y listo.
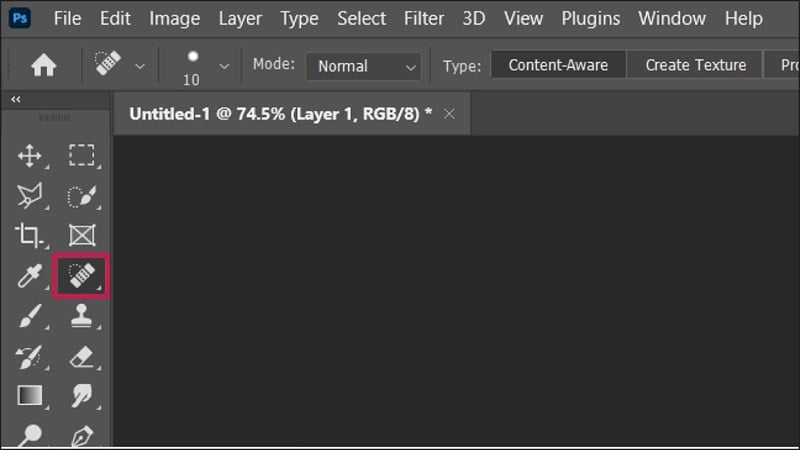 |
Y aquí está la foto paso a paso después de la finalización.
 |
El artículo anterior tiene instrucciones detalladas sobre cómo eliminar las sombras del sol usando Photoshop con operaciones extremadamente simples y fáciles de entender. Gracias por seguir el artículo.
[anuncio_2]
Fuente







![[Foto] El presidente Luong Cuong se reúne con el primer ministro de Laos, Sonexay Siphandone](https://vstatic.vietnam.vn/vietnam/resource/IMAGE/2025/4/25/3d70fe28a71c4031b03cd141cb1ed3b1)







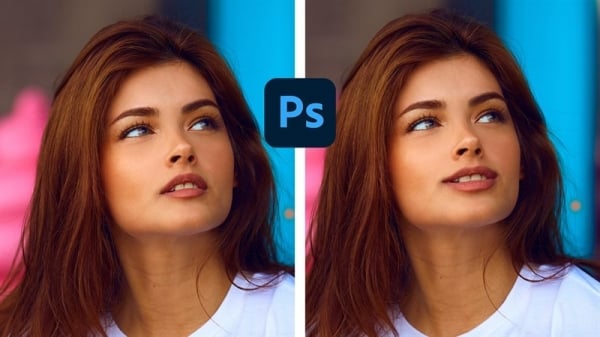
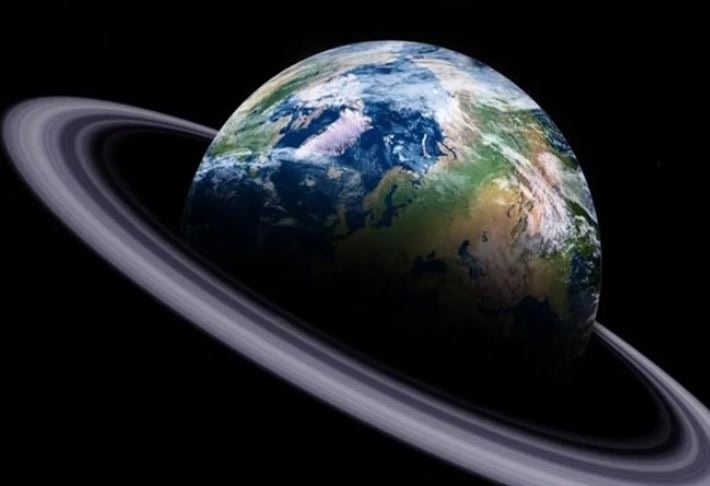

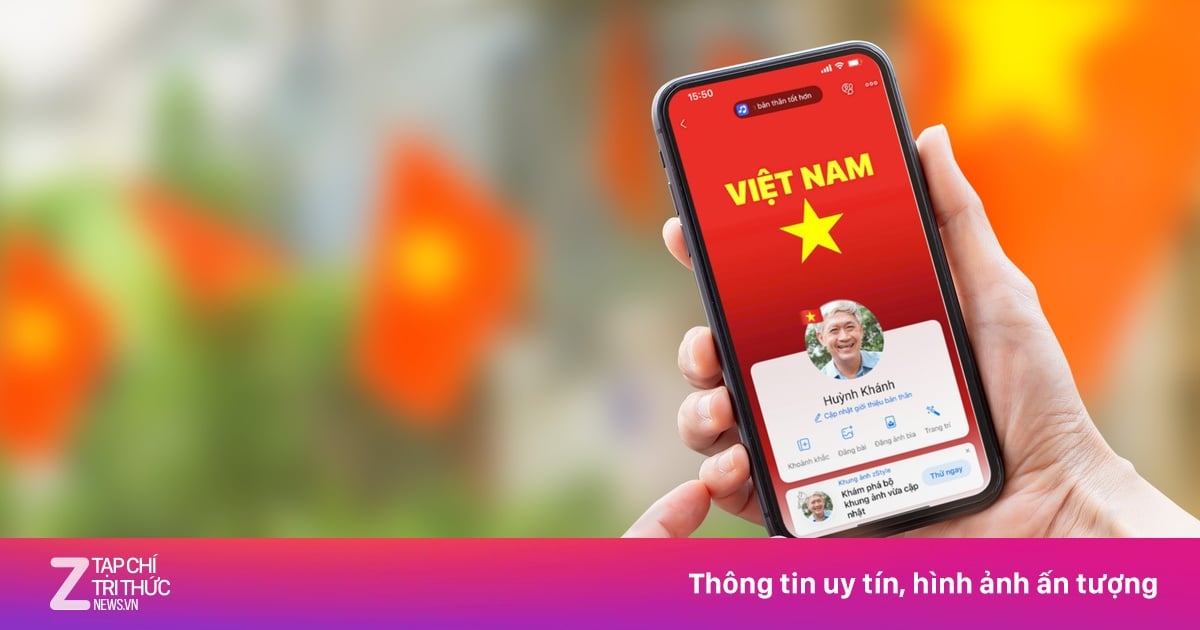
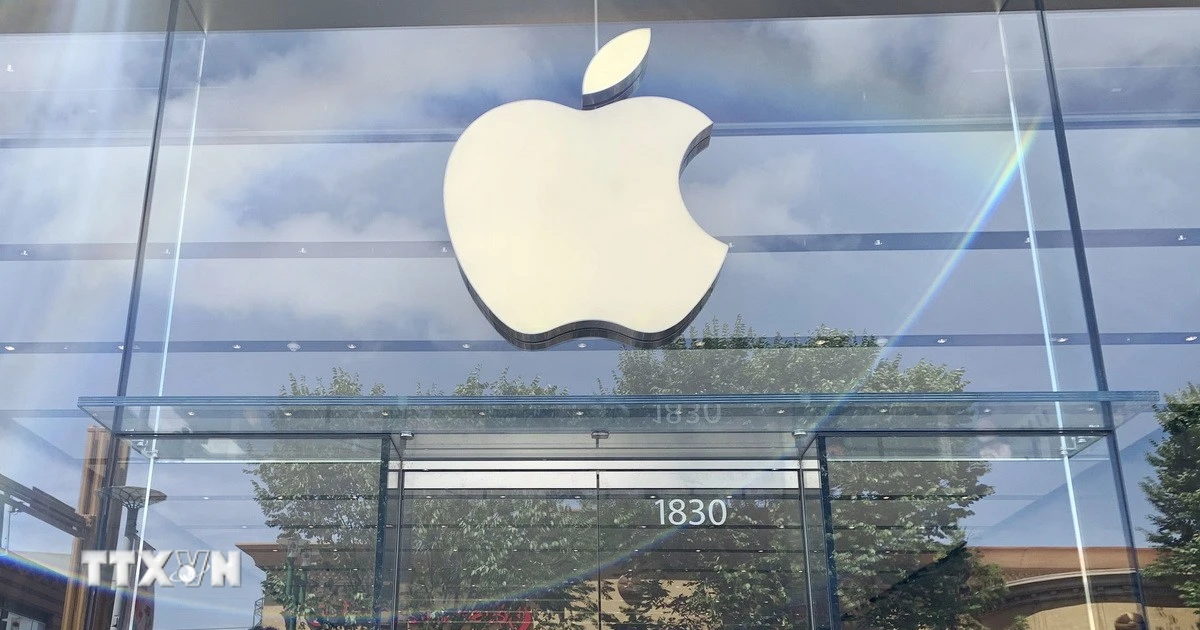








![[Foto] Liberación del archipiélago de Truong Sa: una hazaña estratégica para liberar el Sur y unificar el país.](https://vstatic.vietnam.vn/vietnam/resource/IMAGE/2025/4/25/d5d3f0607a6a4156807161f0f7f92362)
![[Foto] Ciudad Ho Chi Minh da la bienvenida a un aumento repentino de turistas](https://vstatic.vietnam.vn/vietnam/resource/IMAGE/2025/4/25/dd8c289579e64fccb12c1a50b1f59971)




















































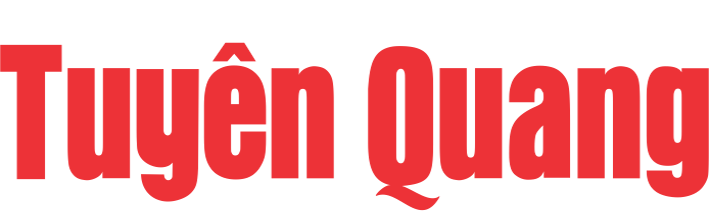















Kommentar (0)