Bei der Verwendung eines Computers kommt es zwangsläufig zu Problemen mit Treibern. Im folgenden Artikel erfahren Sie, wie Sie Treiberfehler am effektivsten beheben! [Anzeige_1]
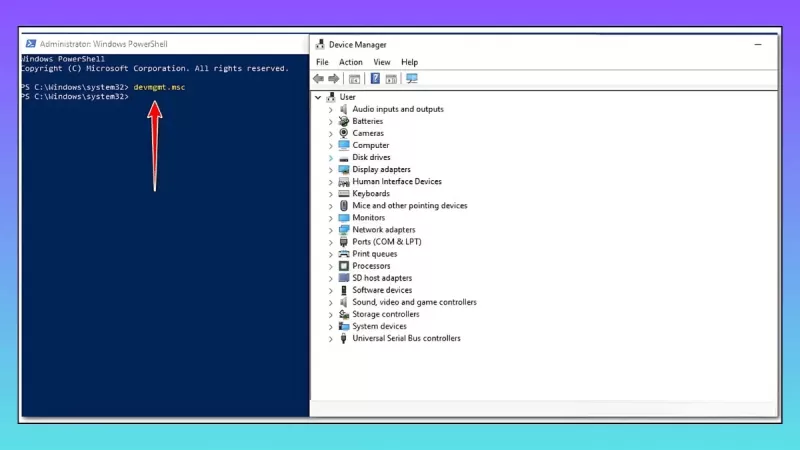 |
Treiberprobleme gehören zu den häufigsten Computerproblemen und können dazu führen, dass Peripheriegeräte nicht richtig funktionieren oder ernsthafte Probleme verursachen. Um dies zu beheben, können Benutzer einige nützliche Methoden und Tools anwenden.
Anweisungen zum Aktualisieren von Treibern über den Geräte-Manager
Windows 10 installiert Treiberaktualisierungen automatisch, wenn sie veröffentlicht werden. Manchmal können Aktualisierungen jedoch Probleme mit den Treibern verursachen und so zu instabiler Leistung führen. Sie können dieses Problem beheben, indem Sie den Treiber manuell aktualisieren.
Schritt 1: Öffnen Sie das Startmenü, suchen Sie nach „Geräte-Manager“, geben Sie es ein und drücken Sie dann die Eingabetaste.
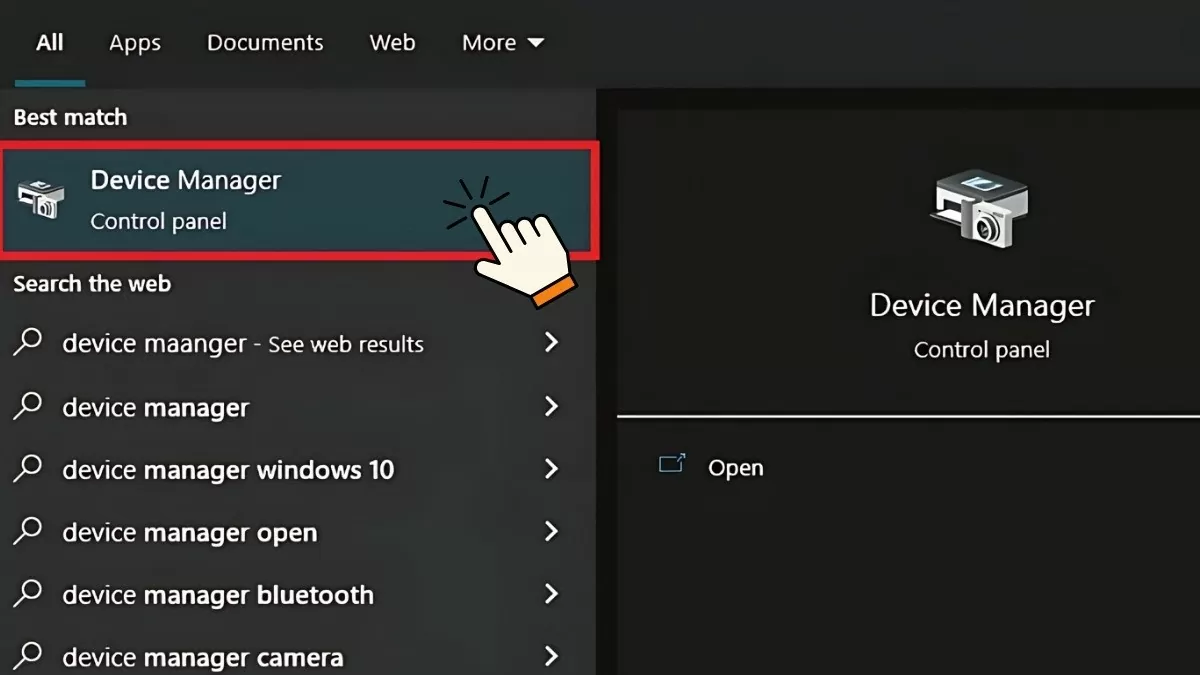 |
Schritt 2: Überprüfen Sie die Liste der Treiber im Geräte-Manager und erweitern Sie bei Bedarf jedes Element. Wenn Sie ein Gerät mit einem gelben Ausrufezeichensymbol sehen, ist dies ein Zeichen dafür, dass ein Problem mit dem Gerätetreiber vorliegt.
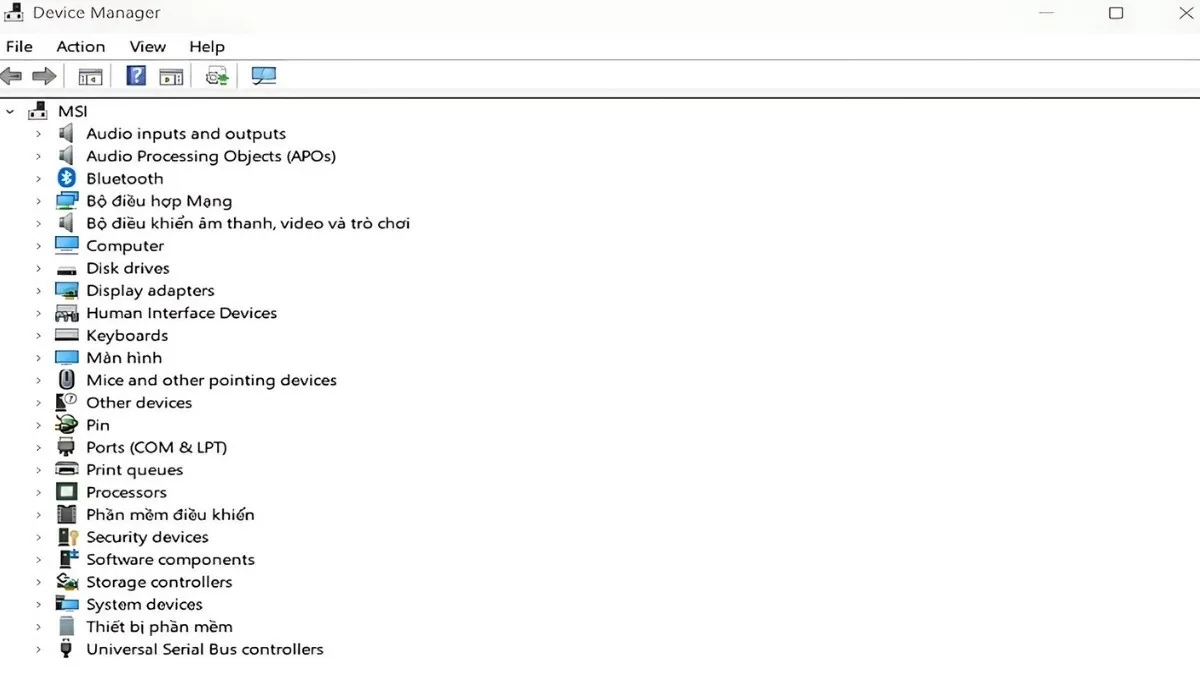 |
Schritt 3: Wenn auf dem Gerät ein gelbes Ausrufezeichensymbol angezeigt wird, klicken Sie mit der rechten Maustaste darauf und wählen Sie „Treiber aktualisieren“.
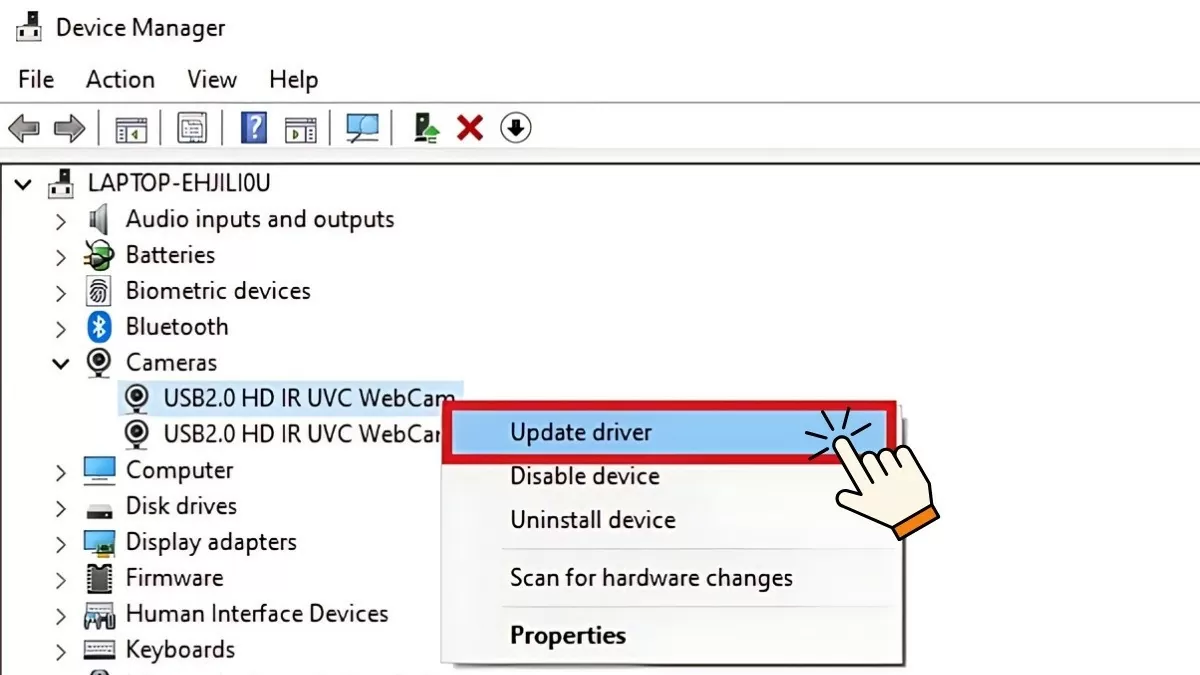 |
Das Betriebssystem findet und installiert automatisch den neuesten Treiber für Sie. Wenn die neueste Treiberversion jedoch nicht aktualisiert wird, können diese Probleme durch manuelles Aktualisieren behoben werden.
Anweisungen zur Neuinstallation des Treibers
Wenn nach der Installation des neuesten Treibers weiterhin Probleme mit Ihrem Computer auftreten, deinstallieren Sie den Treiber und installieren Sie ihn anschließend erneut. Gehen Sie dazu folgendermaßen vor:
Schritt 1: Öffnen Sie das Startmenü, geben Sie „Geräte-Manager“ ein und drücken Sie die Eingabetaste. Suchen Sie dann den Treiber, der das Problem verursacht, klicken Sie mit der rechten Maustaste darauf und wählen Sie „Eigenschaften“.
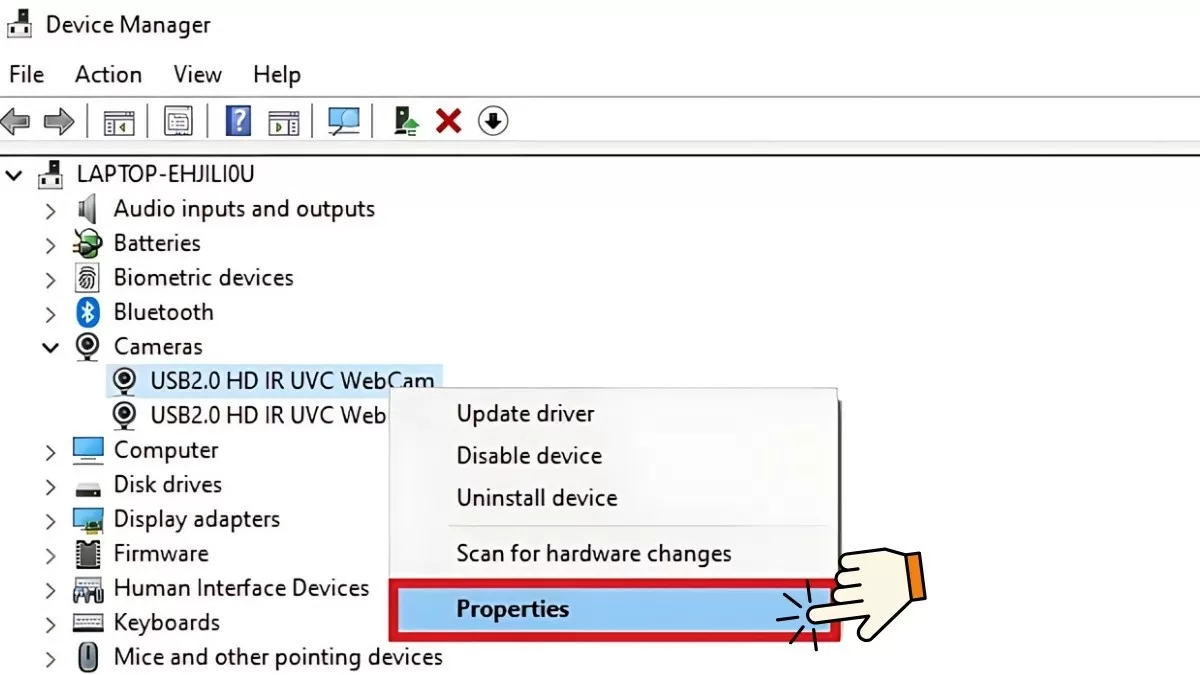 |
Schritt 2: Wählen Sie im Eigenschaftenfenster die Registerkarte „Treiber“ und notieren Sie sich im Abschnitt „Treiberversion“ die aktuellen Informationen zur Treiberversion. Diese Informationen sind hilfreich, wenn Sie den Treiber von der Website des Herstellers neu installieren.
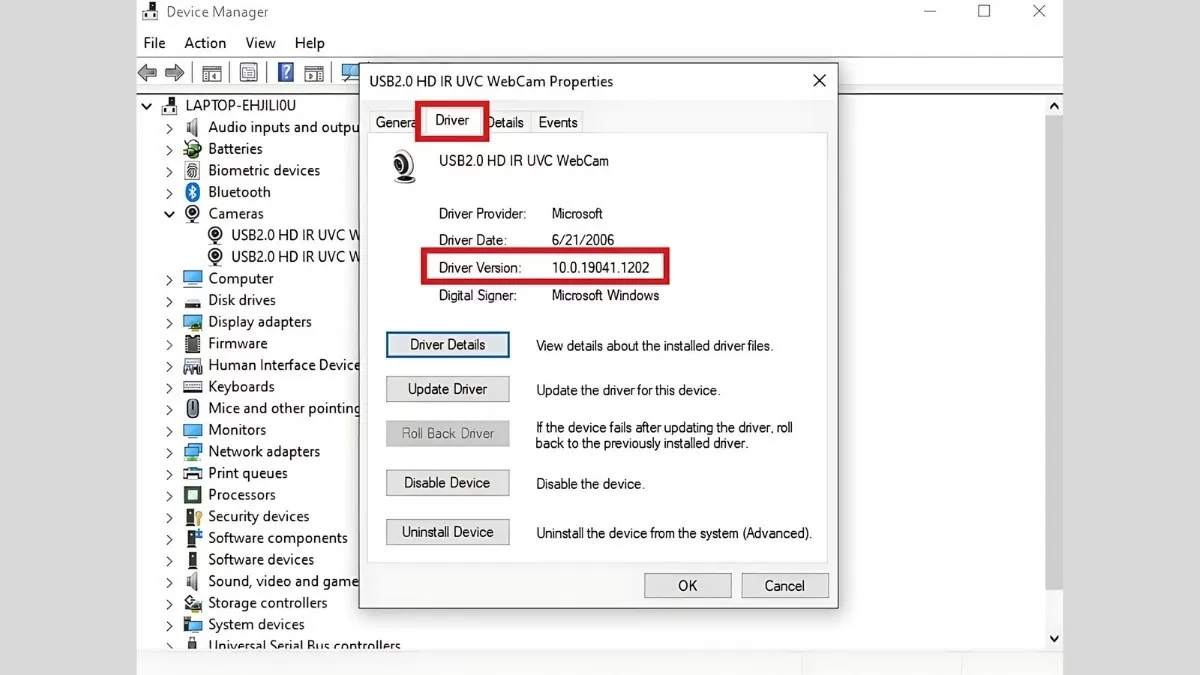 |
Schritt 3 : Wählen Sie „Gerät deinstallieren“, um den aktuellen Treiber zu entfernen. Sobald der Deinstallationsvorgang abgeschlossen ist, besuchen Sie die offizielle Website des Herstellers, um die im vorherigen Schritt aufgezeichnete Treiberversion herunterzuladen. Installieren Sie den neuen Treiber und starten Sie Ihren Computer neu, um den Vorgang abzuschließen.
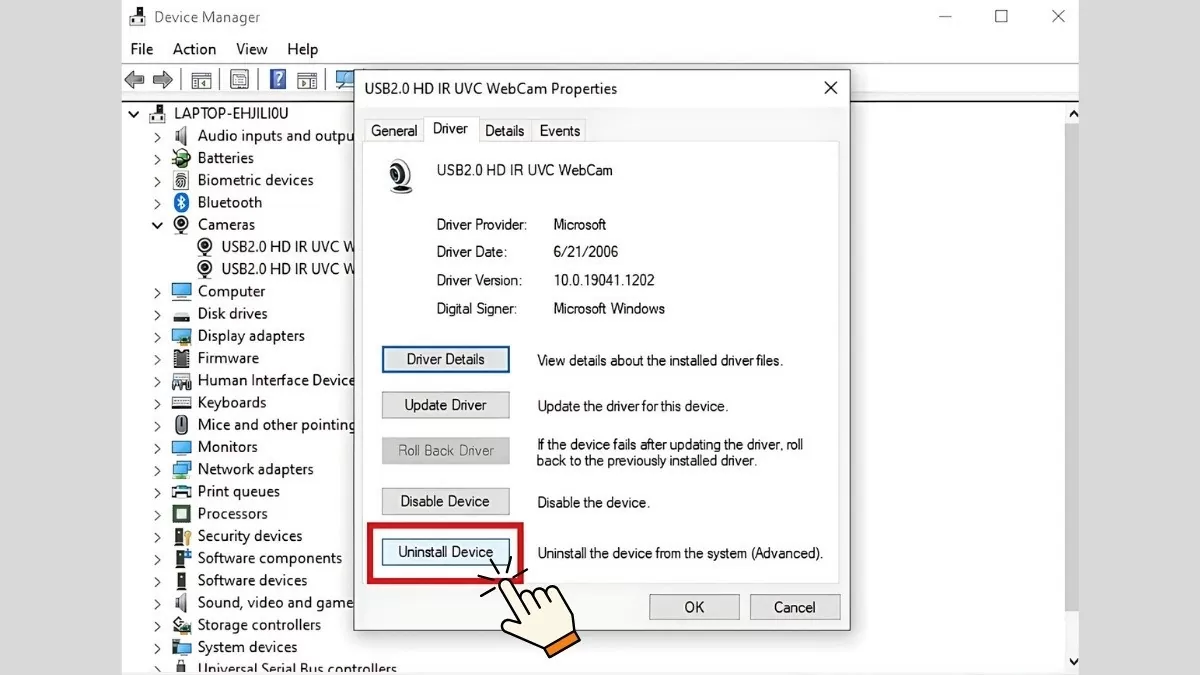 |
Wenn Sie die oben genannten Schritte befolgen, können Sie treiberbezogene Probleme auf Ihrem Computer effektiv beheben und einen stabilen Gerätebetrieb gewährleisten.
Anweisungen zur Verwendung des Windows-Problembehandlungstools
Wenn die manuelle Behebung von Win 10-Treiberfehlern zu schwierig ist, verwenden Sie das Windows-Problembehandlungstool. Dieses Tool findet und behebt Treiberfehler automatisch gemäß den folgenden Anweisungen:
Schritt 1: Klicken Sie zunächst auf das Startsymbol auf dem Bildschirm, geben Sie dann „Systemsteuerung“ ein und drücken Sie die Eingabetaste.
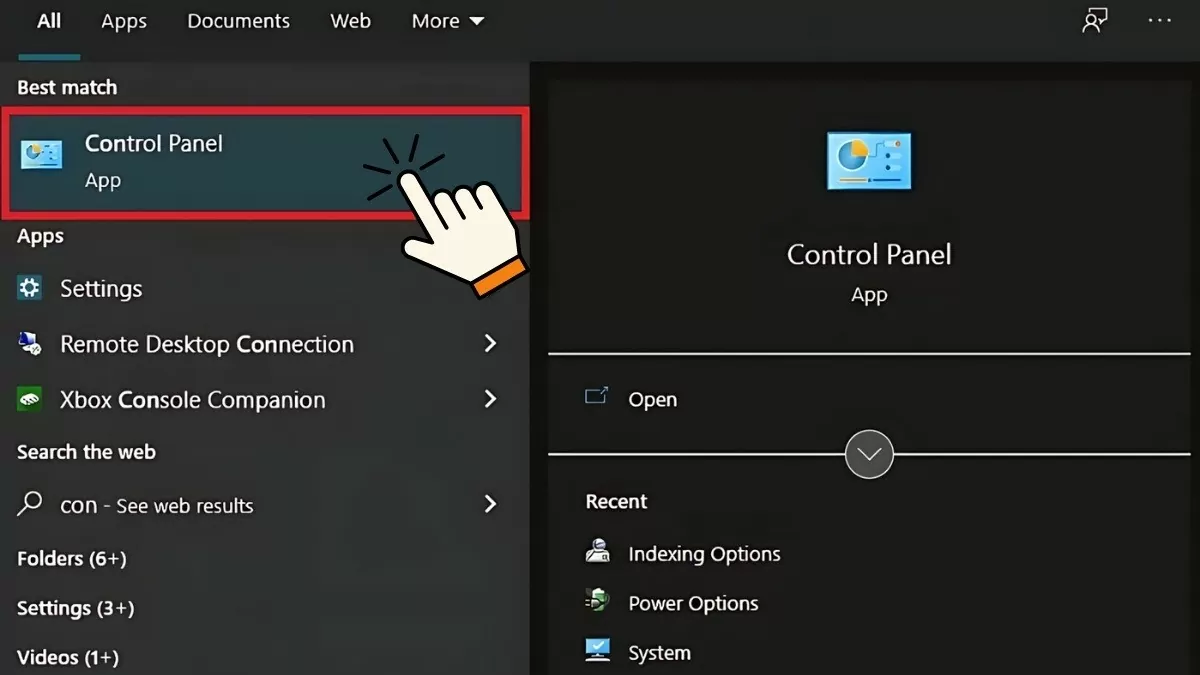 |
Schritt 2: Wählen Sie im Fenster „Systemsteuerung“ im Abschnitt „Anzeigen nach“ die Option „Große Symbole“ aus.
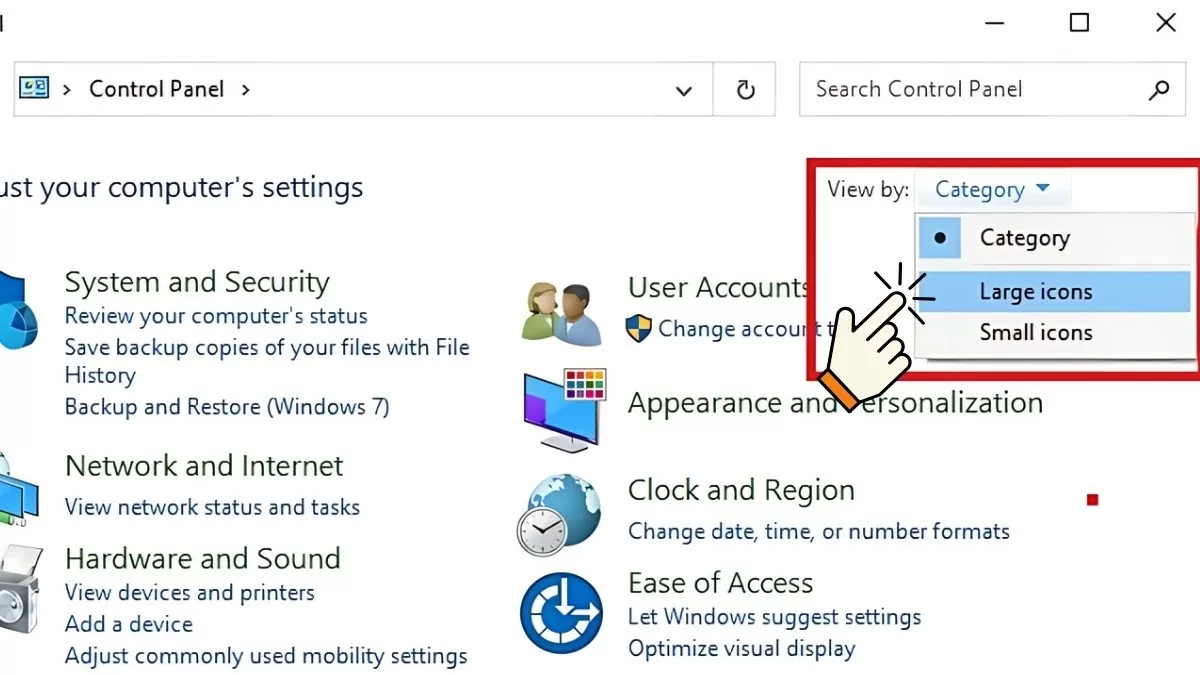 |
Schritt 3 : Suchen und klicken Sie dann auf „Fehlerbehebung“.
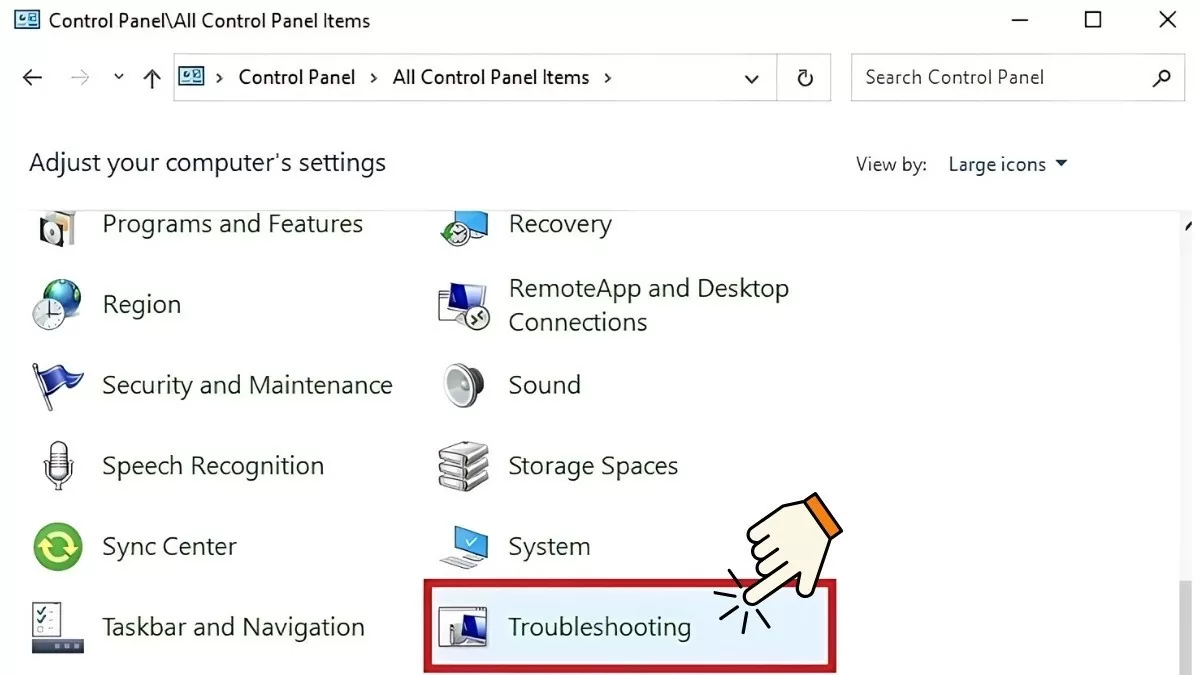 |
Schritt 4 : Wählen Sie aus der Liste die „Problembehandlung“ aus, die zum aktuellen Treiberproblem passt. Klicken Sie anschließend auf „Weiter“ und folgen Sie den Anweisungen auf dem Bildschirm.
 |
Mit dieser Methode können Sie Probleme mit Treibern bequem und schnell lösen, ohne komplizierte Vorgänge ausführen zu müssen.
So scannen Sie Ihren Computer mit Windows Defender auf Viren
Manchmal können Treiberfehler aufgrund einer Geräteinfektion durch Dateien auftreten, die von nicht vertrauenswürdigen Websites heruntergeladen wurden. Um dies zu beheben, können Sie Windows Defender zum Scannen und Entfernen des Virus verwenden.
Schritt 1 : Öffnen Sie zunächst das Startmenü, geben Sie „Windows-Sicherheit“ ein und drücken Sie die Eingabetaste.
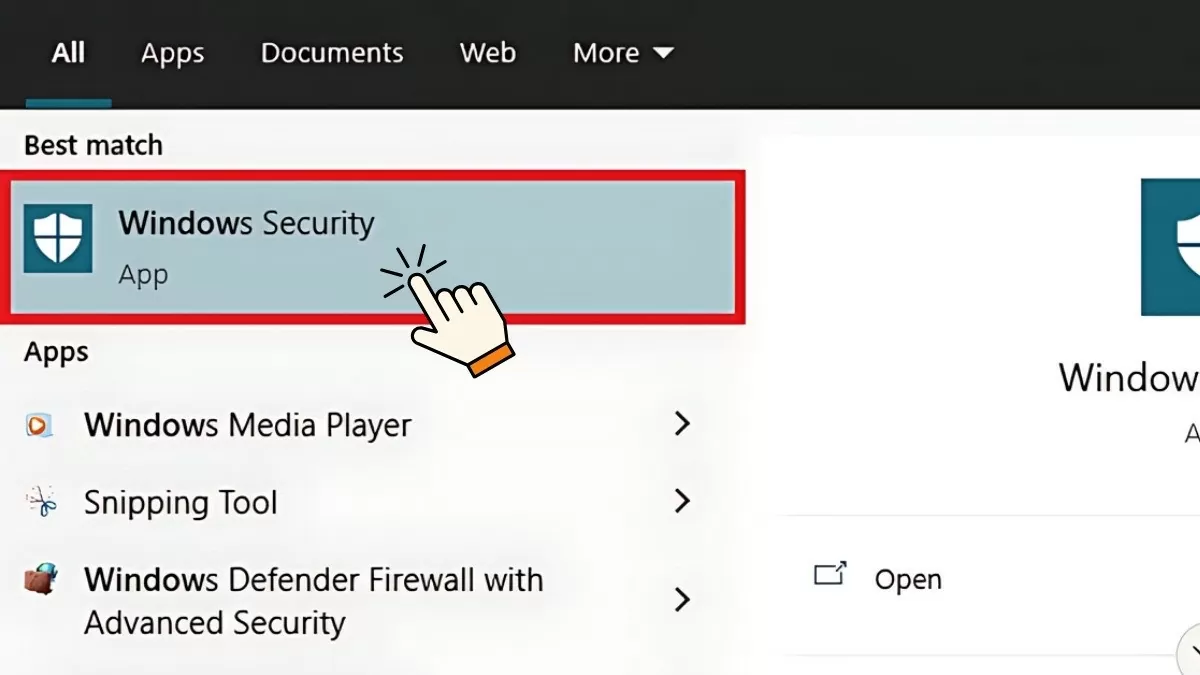 |
Schritt 2: Wählen Sie als Nächstes „Viren- und Bedrohungsschutz“ aus.
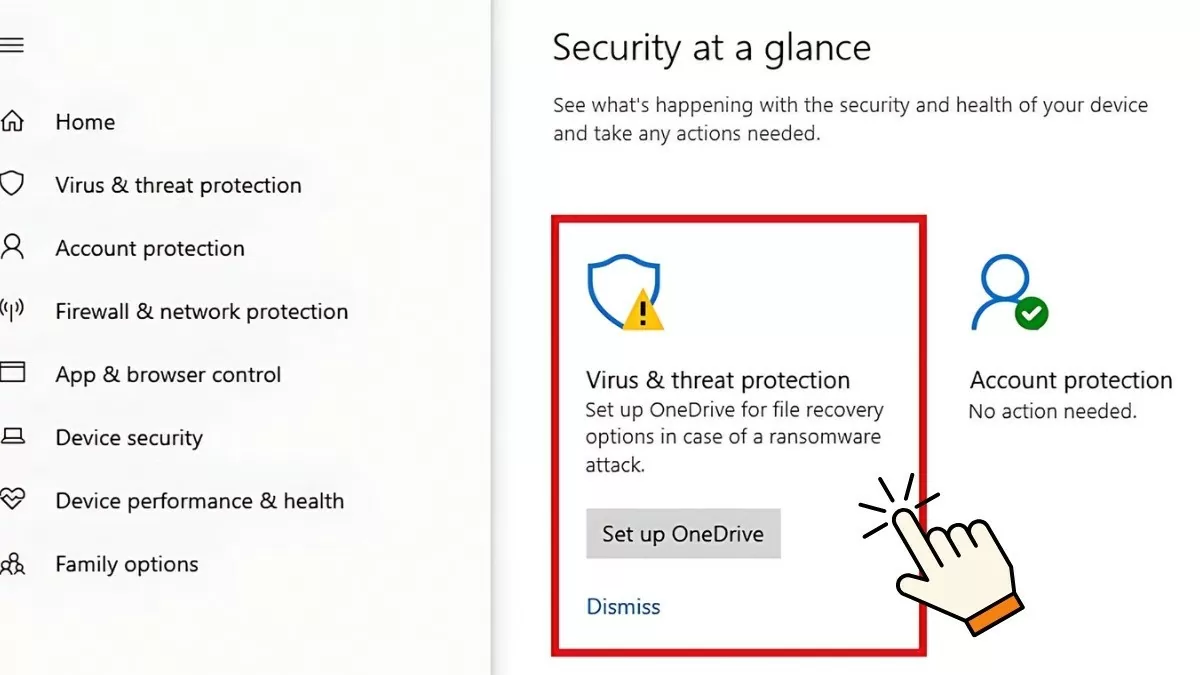 |
Schritt 3 : Auf dem Bildschirm „Viren- und Bedrohungsschutz“ können Sie „Schnellscan“ auswählen, um Ihr Gerät schnell auf Viren zu überprüfen. Darüber hinaus können Sie auch „Scan-Optionen“ auswählen, um detailliertere Virenscan-Optionen durchzuführen.
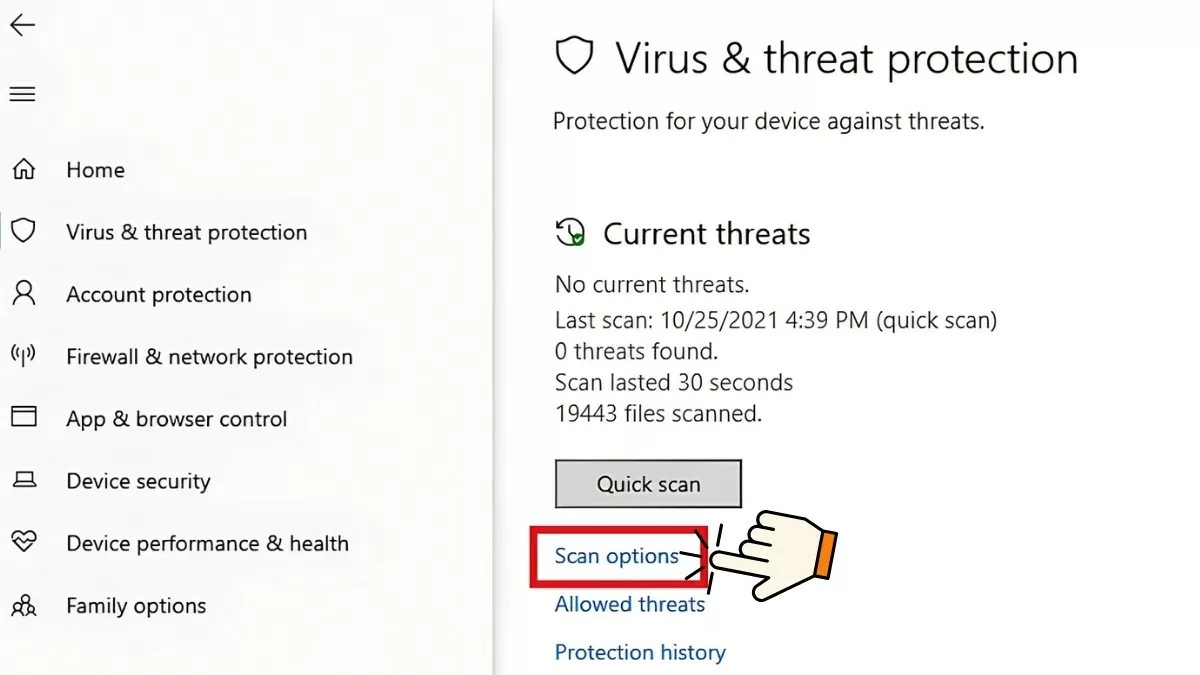 |
Schritt 4: Im Abschnitt „Scanoptionen“ bietet Windows Defender die folgenden Funktionen zum Virenscannen:
- Schnellscan: Sucht schnell nach Viren in Systemordnern.
- Vollständiger Scan: Überprüft alle aktiven Dateien und Anwendungen auf dem Laufwerk. Dieser Vorgang ist zeitaufwändig und kann bis zu einer Stunde dauern.
- Benutzerdefinierter Scan: Ermöglicht die Auswahl bestimmter Dateien zum Scannen auf Viren.
- Microsoft Defender Offline-Scan: Scannen und bereinigen Sie hartnäckige Malware. Dieser Vorgang dauert etwa 15 Minuten.
Nachdem Sie den entsprechenden Scanmodus ausgewählt haben, klicken Sie auf „Jetzt scannen“, um den Scanvorgang zu starten. Die Ergebnisse werden oben im Windows Defender-Bericht angezeigt, wenn der Vorgang abgeschlossen ist.
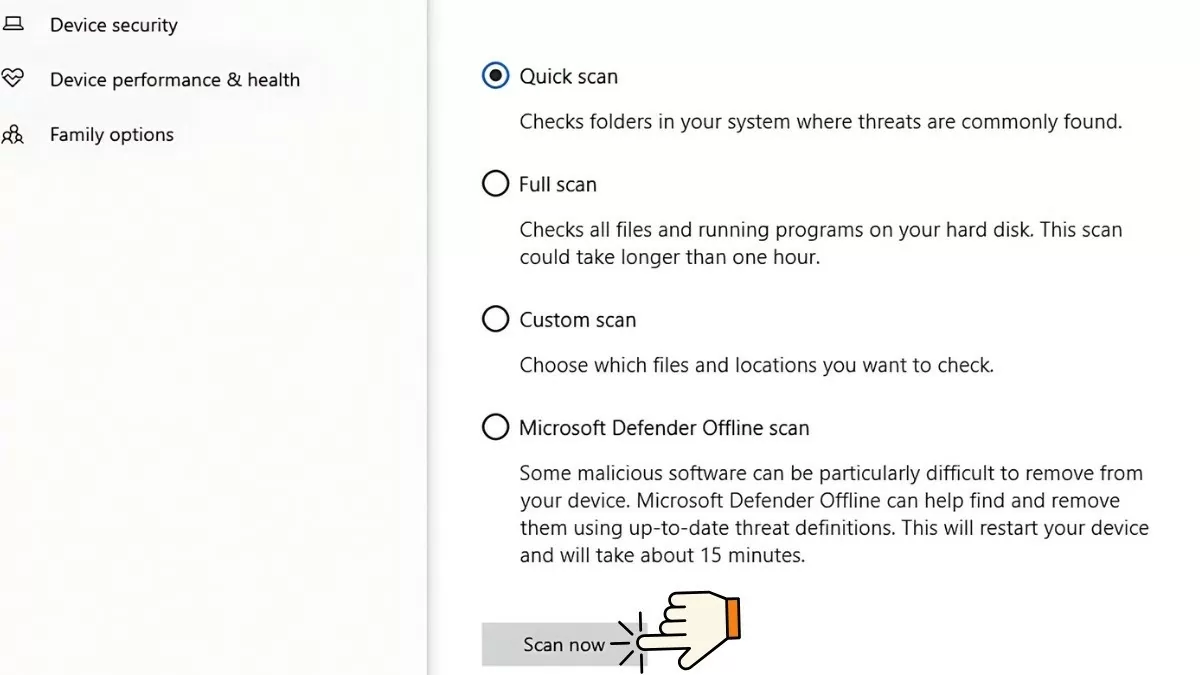 |
Auf diese Weise stellen Sie sicher, dass Ihr Computer vor Viren geschützt ist, die Treiberfehler verursachen können, und sorgen für eine optimale Leistung.
Windows 10-Update-Handbuch
Wenn Sie Probleme mit Ihren Treibern haben, die sich mit anderen Methoden nicht beheben lassen, kann eine Aktualisierung von Windows 10 zur Lösung des Problems beitragen. Stellen Sie sicher, dass die Einstellung „Geräteinstallation“ aktiviert ist, damit Windows bei Systemupdates automatisch Treiber installiert, bevor Sie fortfahren.
Schritt 1: Öffnen Sie das Startmenü, geben Sie „Geräteinstallationseinstellungen ändern“ ein und drücken Sie die Eingabetaste.
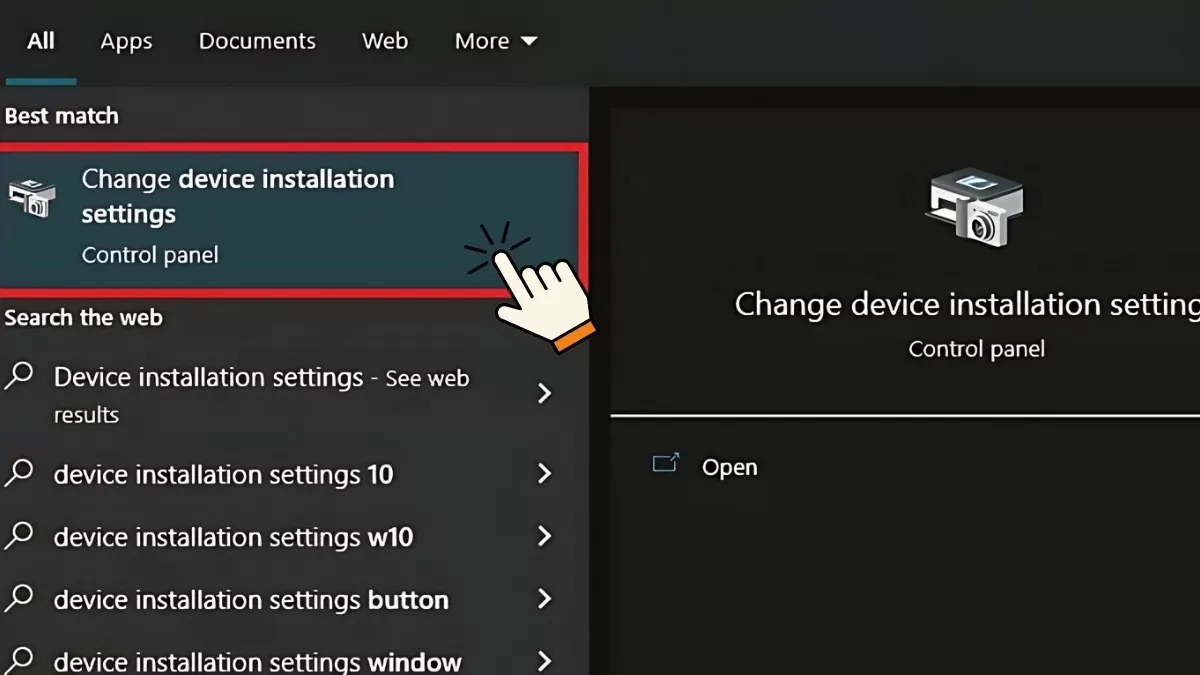 |
Schritt 2 : Wenn das Fenster erscheint, wird die unten dargestellte Frage angezeigt. Wählen Sie „Ja“ und klicken Sie dann auf „Änderungen speichern“.
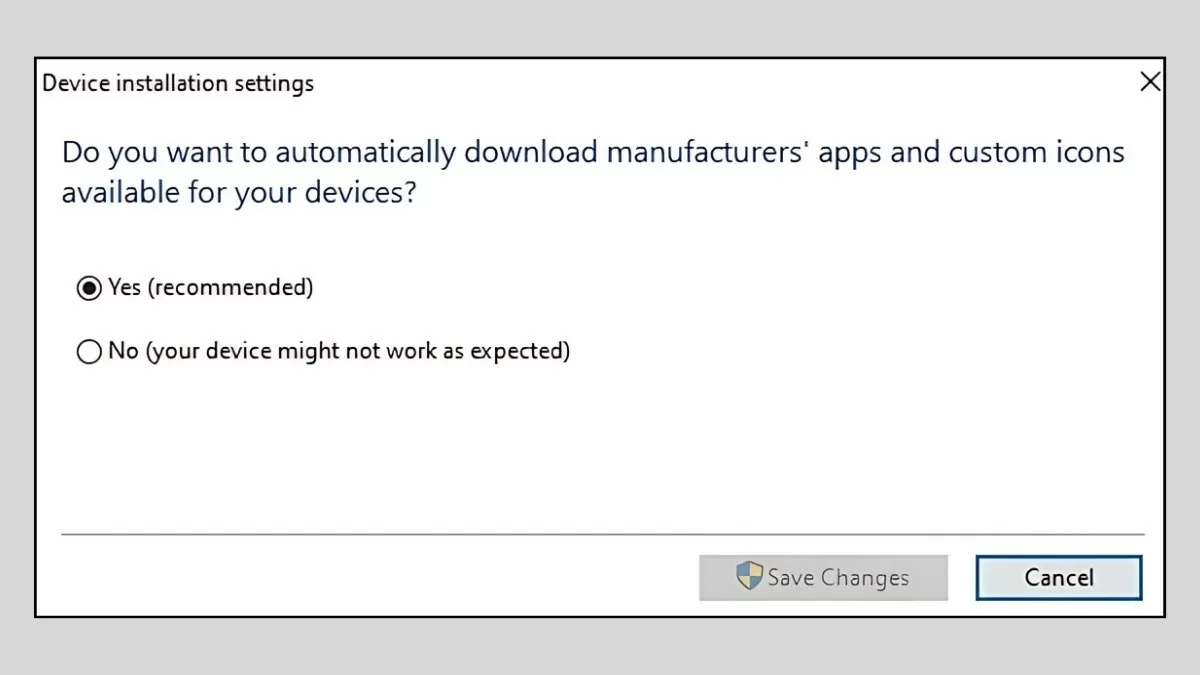 |
Schritt 3 : Wählen Sie weiterhin die Optionen unter Windows Update und zugehörige Treiberaktualisierungen aus. Klicken Sie abschließend auf „Herunterladen und installieren“, um den Download- und Installationsvorgang des Updates zu starten.
Wenn Sie diese Schritte befolgen, können Sie Windows 10 aktualisieren, um Treiberprobleme auf Ihrem Computer effektiv zu beheben und einen stabilen Systembetrieb sicherzustellen.
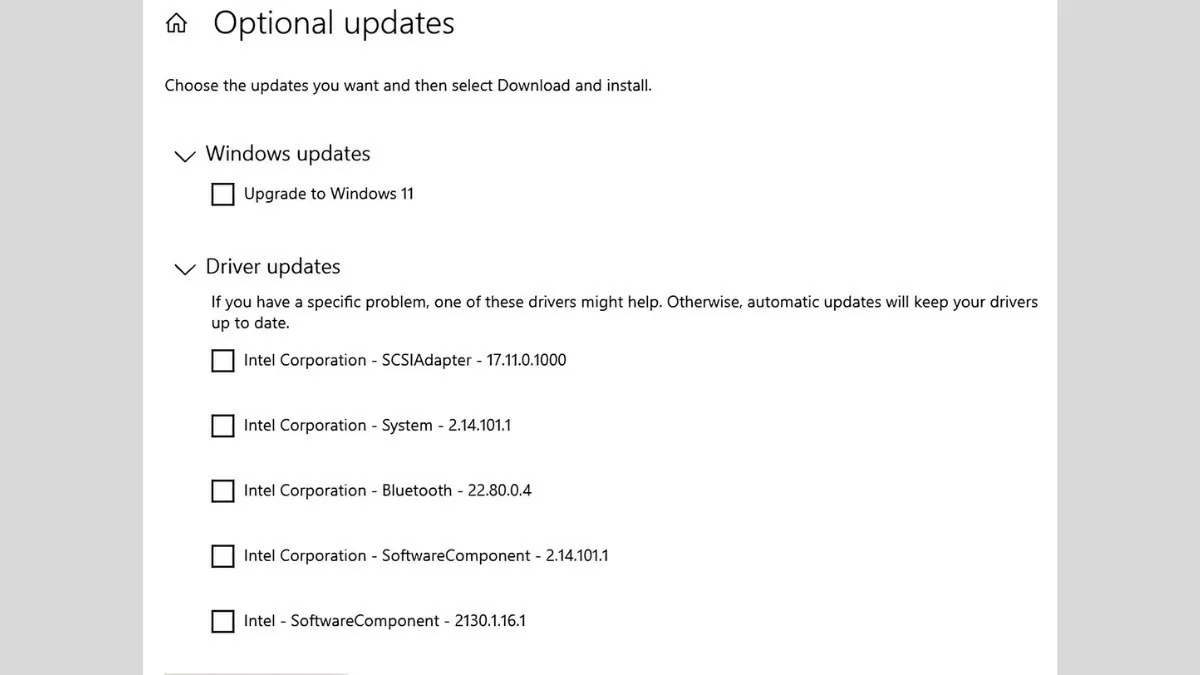 |
Um Treiberfehler unter Windows 10 möglichst effektiv zu beheben, überprüfen und aktualisieren Sie die Treiber regelmäßig. Installieren Sie die Treiber bei Bedarf neu und verwenden Sie die mitgelieferten Supporttools. Schützen Sie Ihren Computer vor Viren und verwenden Sie immer die neuesten Softwareversionen, um Treiberfehler und unnötige Konflikte zu vermeiden.
[Anzeige_2]
Quelle: https://baoquocte.vn/mach-ban-5-cach-sua-loi-driver-hieu-qua-va-nhanh-chong-nhat-278221.html




![[Foto] Präsident Luong Cuong trifft sich mit dem laotischen Premierminister Sonexay Siphandone](https://vstatic.vietnam.vn/vietnam/resource/IMAGE/2025/4/25/3d70fe28a71c4031b03cd141cb1ed3b1)












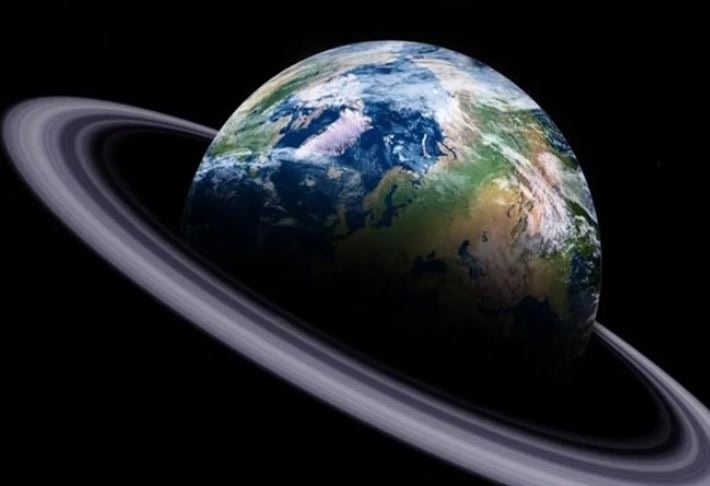

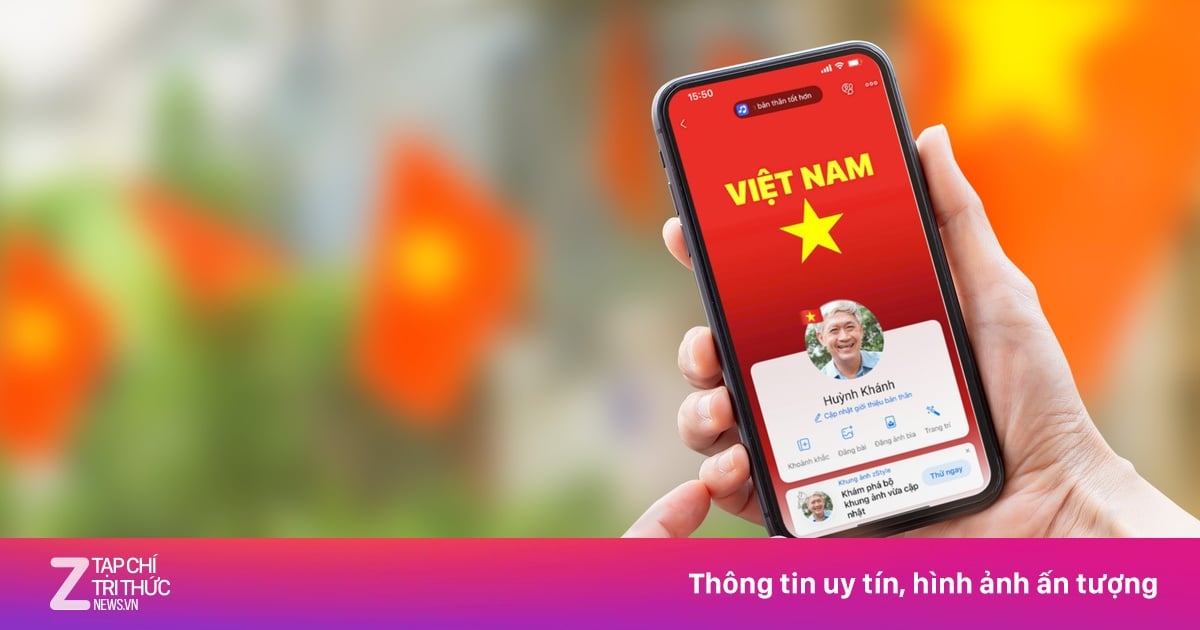
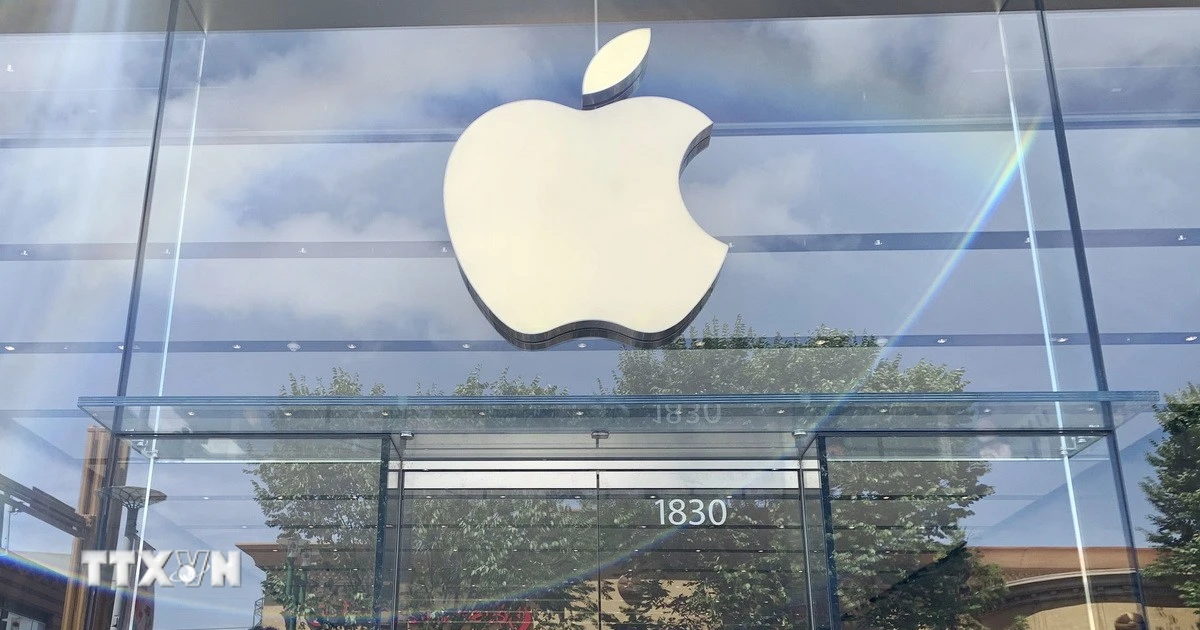








![[Foto] Befreiung des Truong Sa-Archipels – Eine strategische Meisterleistung bei der Befreiung des Südens und der Vereinigung des Landes](https://vstatic.vietnam.vn/vietnam/resource/IMAGE/2025/4/25/d5d3f0607a6a4156807161f0f7f92362)


![[Foto] Ho-Chi-Minh-Stadt freut sich über einen plötzlichen Anstieg der Touristenzahlen](https://vstatic.vietnam.vn/vietnam/resource/IMAGE/2025/4/25/dd8c289579e64fccb12c1a50b1f59971)




















































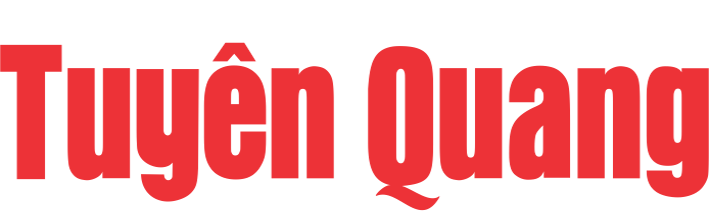













Kommentar (0)