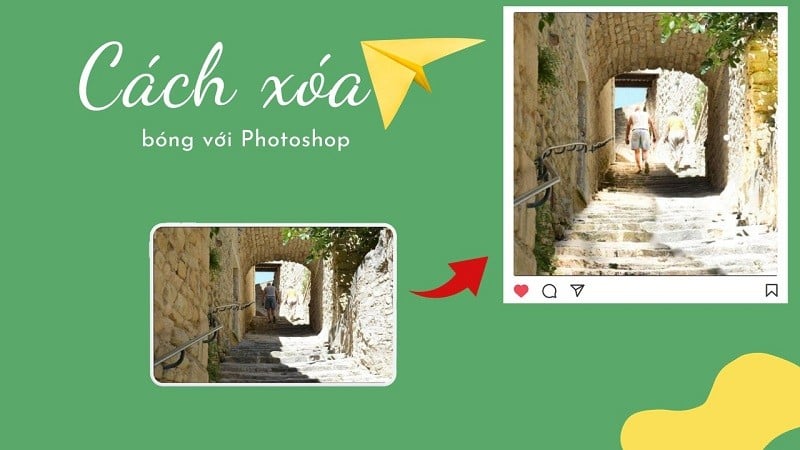 |
Um Sonnenschatten mit Photoshop auf Ihrem Computer zu entfernen, gehen Sie folgendermaßen vor:
Schritt 1: Sie erstellen eine neue Photoshop-Datei, indem Sie in der Menüleiste Datei auswählen und auf Neu klicken oder die Tastenkombination Strg + N verwenden, um eine neue Datei zu öffnen.
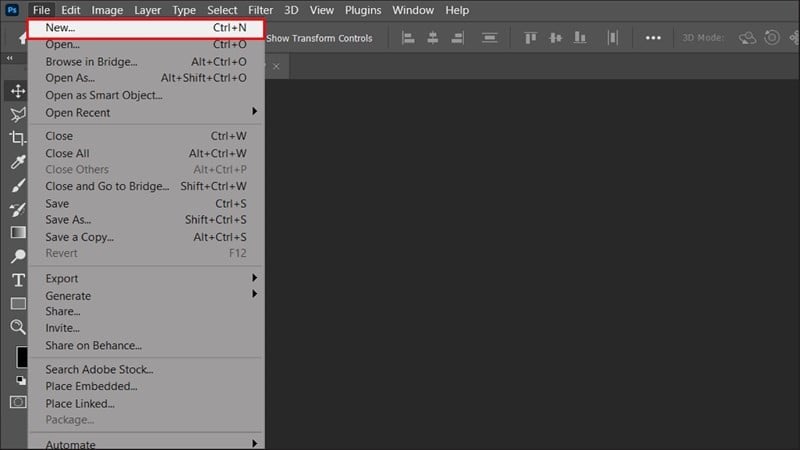 |
Schritt 2: Fügen Sie nach dem Öffnen der neuen Datei das Foto ein, das Sie in ein Aquarellbild umwandeln möchten, indem Sie auf Datei klicken, dann „Eingebettet platzieren“ auswählen und das Foto aus der Bibliothek auswählen, das Sie einfügen möchten.
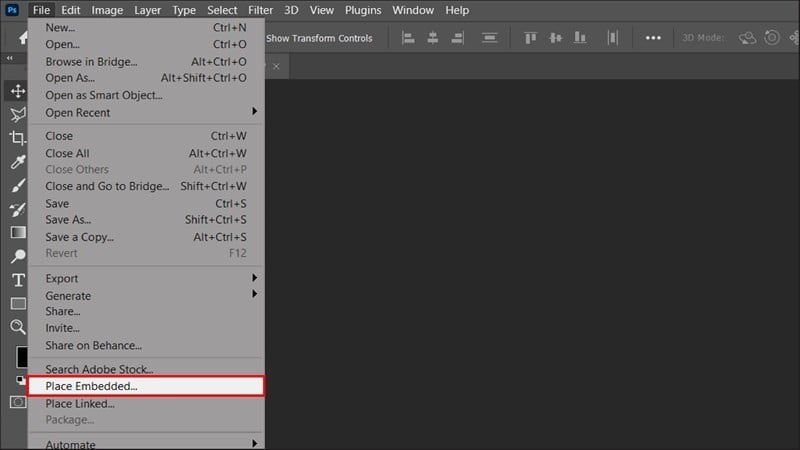 |
Unten habe ich das Bild erfolgreich in den Photoshop-Arbeitsrahmen eingefügt.
 |
Schritt 3: Nachdem Sie das Foto erfolgreich eingefügt haben, wählen Sie in der Menüleiste „Filter“ und klicken Sie auf das Filterelement „Camera Raw“ oder verwenden Sie die Kombination Strg + Umschalt + A, um das Dialogfeld „Camera Raw“ zu öffnen.
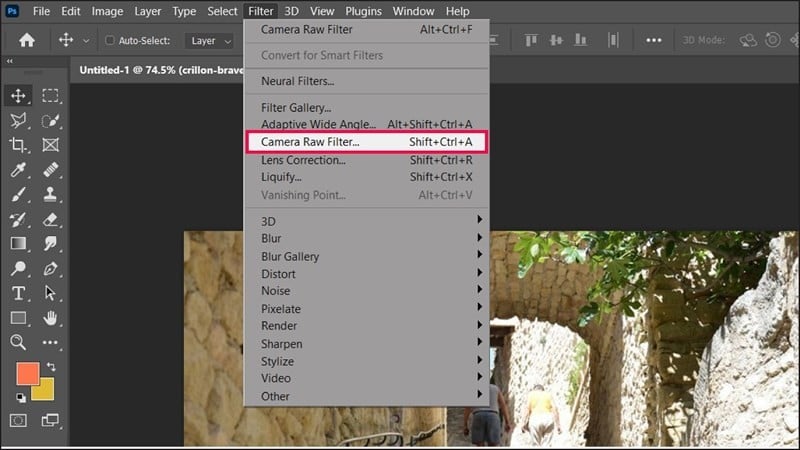 |
Schritt 4: Wenn das Dialogfeld geöffnet wird, klicken Sie auf Pinsel (Stiftsymbol). Aktivieren Sie dann die Kontrollkästchen „Automatische Maske“ und „Maskenoptionen“, wie unten gezeigt.
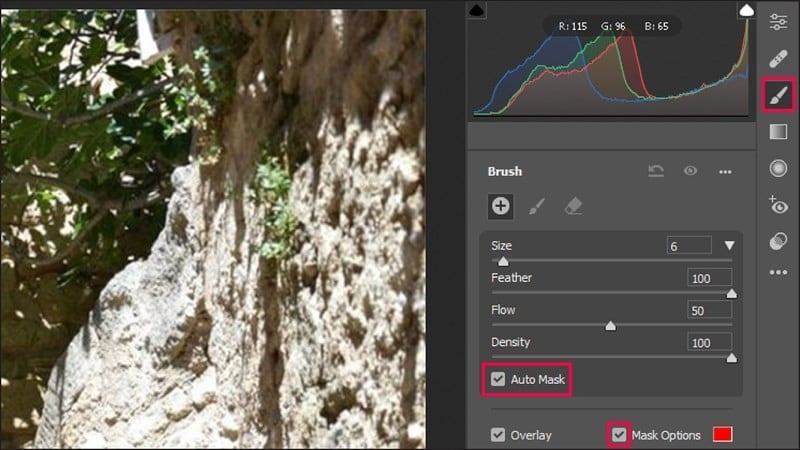 |
Malen Sie anschließend mit der Maus über die Schattenbereiche, die Sie löschen möchten. Jetzt sehen Sie die Bereiche, die Sie gemalt haben, weil Sie die Maskenoptionen aktiviert haben.
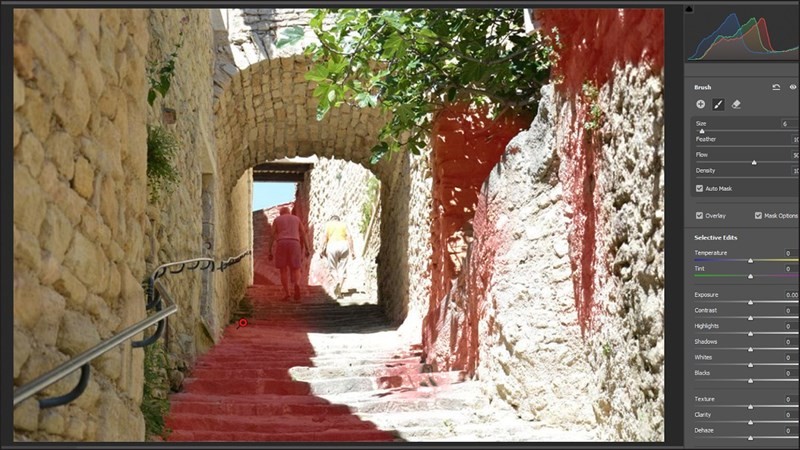 |
Schritt 5: Wenn Sie alle Bereiche ausgefüllt haben, die Sie löschen möchten, deaktivieren Sie die Maskenoptionen, um den ausgewählten Schatten auszublenden, und beginnen Sie mit dem Löschen.
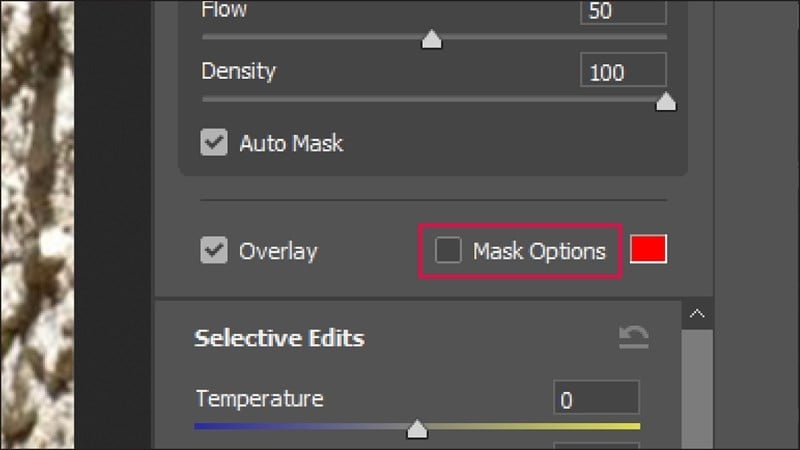 |
Schritt 6: Stellen Sie als Nächstes die Parameter wie unten gezeigt ein, um die Farbe der schattierten Bereiche so anzupassen, dass sie dem verbleibenden Sonnenlicht auf dem Foto ähnelt. Sie können auch andere Parameter so belassen, dass sie Ihren Vorstellungen für das gesamte Foto entsprechen. Nachdem Sie die Parameter festgelegt haben, drücken Sie einfach OK, um den Camera Raw-Effekt auf Ihre Arbeit anzuwenden.
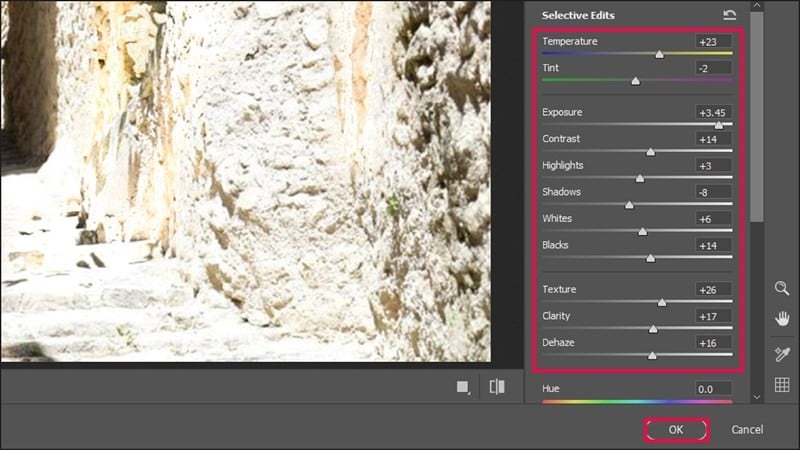 |
Schritt 7: Erstellen Sie dann eine neue Ebene, um die Grenze zwischen den dunklen und hellen Bereichen zu entfernen (Sie können beim obigen Schritt aufhören, wenn Sie mit Ihrem Foto zufrieden sind).
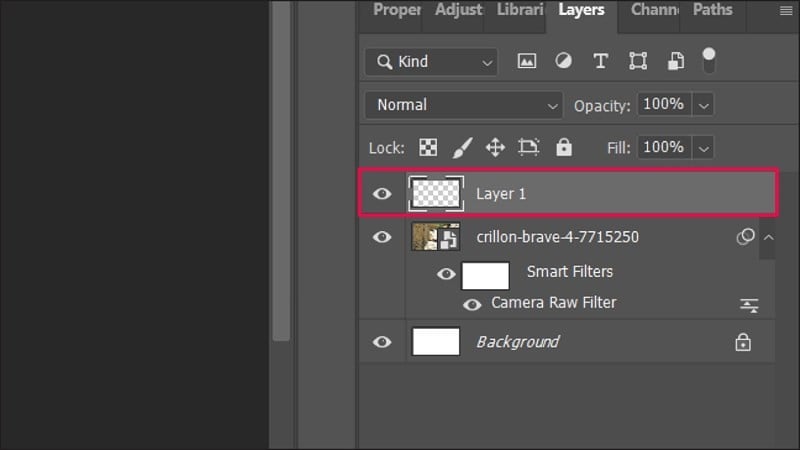 |
Klicken Sie hier in der Symbolleiste auf das Reparaturpinsel-Werkzeug, um die Ränder zu löschen und das Foto realistischer zu gestalten. Halten Sie die Alt-Taste gedrückt und halten Sie die Maus an der gewünschten Lichtposition, um die Trennlinien zu umreißen, und fertig.
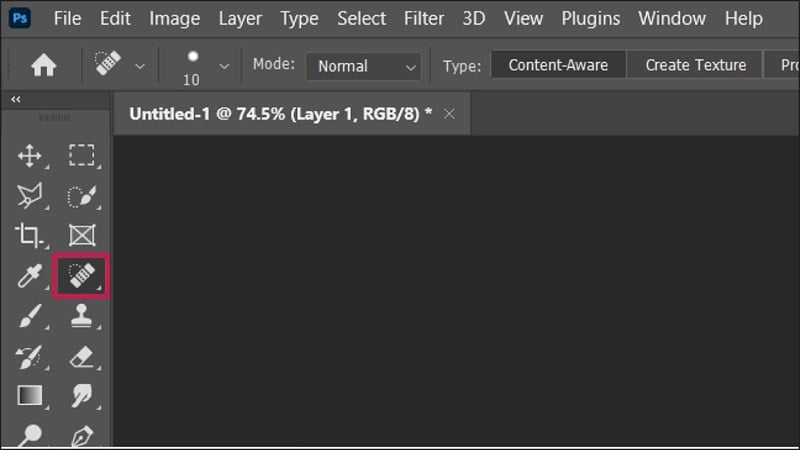 |
Und hier ist das Foto des Schritts nach der Fertigstellung.
 |
Der obige Artikel enthält detaillierte Anweisungen zum Entfernen von Sonnenschatten mithilfe von Photoshop mit äußerst einfachen und leicht verständlichen Vorgängen. Vielen Dank, dass Sie den Artikel verfolgt haben.
[Anzeige_2]
Quelle


![[Foto] Präsident Luong Cuong präsentiert die Entscheidung zur Ernennung des stellvertretenden Leiters des Präsidialamtes](https://vphoto.vietnam.vn/thumb/1200x675/vietnam/resource/IMAGE/2025/5/8/501f8ee192f3476ab9f7579c57b423ad)


![[Foto] Der Vorsitzende der Nationalversammlung, Tran Thanh Man, leitet die Sitzung des Unterausschusses für Dokumente des ersten Parteitags der Nationalversammlung](https://vphoto.vietnam.vn/thumb/1200x675/vietnam/resource/IMAGE/2025/5/8/72b19a73d94a4affab411fd8c87f4f8d)
![[Foto] Premierminister Pham Minh Chinh trifft sich mit dem Policy Advisory Council on Private Economic Development](https://vphoto.vietnam.vn/thumb/1200x675/vietnam/resource/IMAGE/2025/5/8/387da60b85cc489ab2aed8442fc3b14a)
![[Foto] Generalsekretär To Lam beginnt offiziellen Besuch in Russland und nimmt an der Feier zum 80. Jahrestag des Sieges über den Faschismus teil](https://vphoto.vietnam.vn/thumb/1200x675/vietnam/resource/IMAGE/2025/5/8/5d2566d7f67d4a1e9b88bc677831ec9d)
























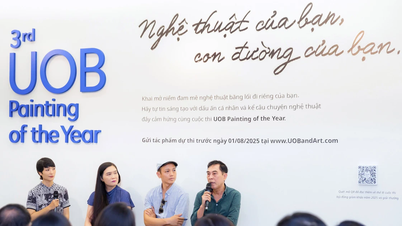



































































Kommentar (0)