Die standardmäßige Mail-App auf iOS kann Benutzern eine grundlegende Benutzererfahrung bieten und ist schwer mit Mail-Apps von Drittanbietern zu vergleichen. Allerdings verfügt die App über zahlreiche weniger bekannte Funktionen und Tricks und kann Ihnen dabei helfen, viel mehr zu erledigen, wenn Sie diese nutzen.
Mailing planen
Wenn Sie zum Senden von E-Mails die Mail-App von Apple verwenden, haben Sie die Möglichkeit, den Versand zu planen. Nachdem Sie die zu sendende E-Mail verfasst haben, halten Sie das Sendesymbol gedrückt. Das System schlägt Ihnen sofort Elemente vor wie „Jetzt senden“, „Heute Abend um 21:00 Uhr senden“, „Montag um 8:00 Uhr senden“, „Später senden“ … Wählen Sie die gewünschte Uhrzeit aus.
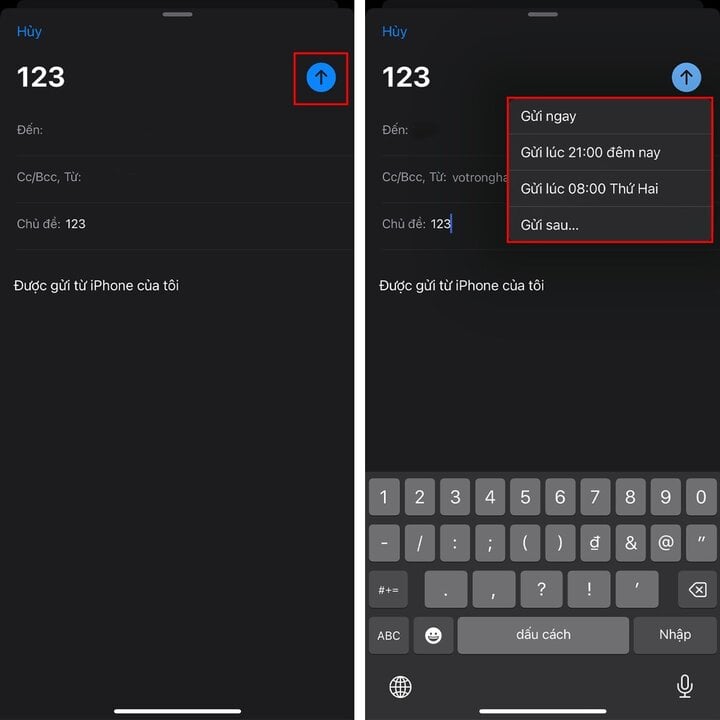
Senden rückgängig machen
Darüber hinaus ist Apple bei dieser Anwendung sehr darauf bedacht, dass Benutzer die falsche Nachricht senden. Daher wird direkt nach dem Drücken der Senden-Taste unten in der Mitte des Bildschirms ein Element zum Rückgängigmachen des Sendens angezeigt. Wenn Sie es sofort zurückziehen möchten, klicken Sie auf diesen Punkt.
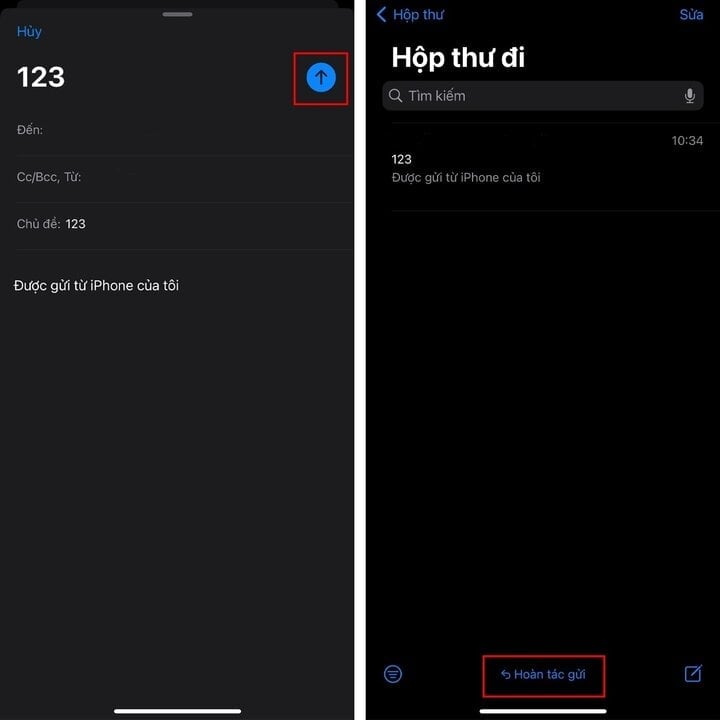
Aktivieren Sie private Benachrichtigungen
Ein weiterer Tipp ist, dass Sie separate Benachrichtigungen für einzelne E-Mails aktivieren können. Beim Verfassen einer E-Mail können Sie direkt neben der Betreffzeile das Benachrichtigungsglockensymbol überprüfen. Wenn diese Funktion aktiviert ist und die andere Partei auf die E-Mail antwortet, werden Sie privat benachrichtigt.
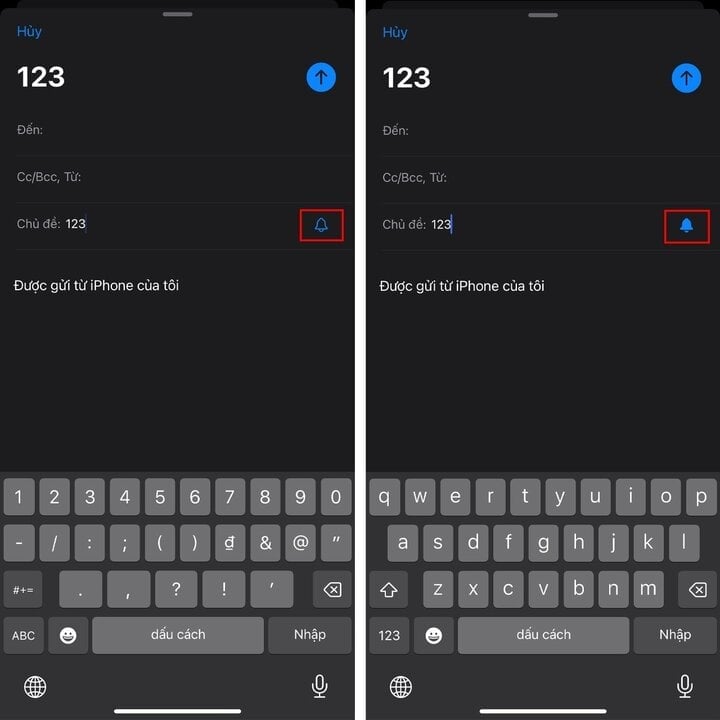
Erhalten Sie E-Mail-Benachrichtigungserinnerungen mit Kontakten, die Ihnen wichtig sind
Wenn Sie auf eine E-Mail von einem wichtigen Kontakt warten und die Möglichkeit besteht, dass Sie diese vergessen, weil Sie beschäftigt sind, hilft Ihnen diese Tracking-Funktion von Apple Mail.
Wenn Sie die Funktion „Nachverfolgen“ in Apple Mail verwenden, werden Ihre gesendeten E-Mails nach 3 Tagen automatisch wieder oben in Ihrem Posteingang angezeigt, wenn Sie keine Antwort erhalten, sodass Sie schnell eine Folge-E-Mail senden können. Diese Funktion ist auch in Apple Mail auf macOS verfügbar.
Wenn die E-Mail wieder oben in Ihrem Posteingang angezeigt wird, öffnen Sie sie und Sie sehen eine Schaltfläche „Folgen“. Klicken Sie darauf und Sie können mit dem Verfassen einer neuen E-Mail beginnen.
Legen Sie Erinnerungen fest, um nie wieder zu vergessen, auf E-Mails zu antworten
„Erinnere mich“ ist eine weitere Funktion von Apple Mail, die für diejenigen, die dazu neigen, das Beantworten von E-Mails zu vergessen, wenig nützlich sein kann. Sie können E-Mails Erinnerungen hinzufügen, sodass Sie zu einem bestimmten Zeitpunkt zurückkommen können, um auf diese E-Mail zu antworten.
Um eine Erinnerung einzurichten, gehen Sie zu Ihrem Posteingang und suchen Sie die E-Mail, für die Sie eine Erinnerung einrichten möchten. Wischen Sie darauf nach rechts und wählen Sie „Erinnere mich“ (lila Uhrensymbol). Anschließend wird ein Einstellungsfenster angezeigt, in dem Sie den besten Zeitpunkt zum Antworten auf diese E-Mail auswählen können.
Nach der Einrichtung werden E-Mails mit Erinnerungen im Ordner „Erinnern“ angezeigt, sodass Sie schnell darauf reagieren können, ohne in die E-Mail-Liste in Ihrem Posteingang gehen zu müssen.
Heben Sie Ihre E-Mail-Inhalte durch individuelle Textformatierung hervor
Durch die Formatierung von Text können Sie in Ihren E-Mails wichtige Punkte besser vermitteln oder Handlungsaufforderungen hervorheben. Die Mail-App verfügt über zahlreiche Formatierungsoptionen, mit denen Sie Ihren E-Mail-Text hervorheben können.
Um auf diese Optionen zuzugreifen, tippen Sie auf das Symbol "
E-Mail in das PDF-Format konvertieren
Wenn Sie eine E-Mail speichern möchten, um sie offline zu überprüfen oder mit jemandem zu teilen, können Sie sie direkt in der Mail-App auf Ihrem iPhone als PDF exportieren.
Öffnen Sie dazu die E-Mail, die Sie als PDF speichern möchten. Tippen Sie dann unten auf dem Bildschirm auf die Schaltfläche „Antworten“. Suchen Sie die Optionszeile „Drucken“. Tippen Sie dann oben auf das Teilen-Symbol und wählen Sie „In Dateien speichern“.
Benutzerdefinierte Signatur verwenden
E-Mail-Signaturen dienen mehreren Zwecken. Aber was noch wichtiger ist: Es verleiht Ihrer E-Mail Legitimität und lässt Sie professioneller wirken.
Standardmäßig verwendet Apple Mail „Gesendet von meinem iPhone“ als Standardsignatur auf Ihrem iPhone. Es sieht jedoch langweilig und unprofessionell aus. Glücklicherweise können Sie bei Apple in der Apple Mail-App auf dem iPhone Ihre eigene Signatur erstellen, sodass Sie Ihren E-Mails eine persönlichere Note verleihen können. Gehen Sie dazu zu „Einstellungen“, wählen Sie „Mail“ und wählen Sie „Signatur“.
Verwalten Sie mehrere E-Mail-Konten und legen Sie ein Standardkonto fest
Wenn Sie über mehrere E-Mail-Konten verfügen, können Sie diese effizienter verwalten, indem Sie sie alle zur Mail-App auf Ihrem iPhone hinzufügen. Gehen Sie dazu zu „Einstellungen“, wählen Sie „Mail“, wählen Sie „Konten“ und klicken Sie auf „Konto hinzufügen“.
Sobald das Konto hinzugefügt wurde, finden Sie es in Ihrem Postfach. Von hier aus können Sie auch zwischen all Ihren Konten wechseln, um E-Mails anzuzeigen oder zu senden. Wenn Sie Apple Mail mehrere Konten hinzufügen, müssen Sie beim Erstellen einer neuen E-Mail jedes Mal manuell das Konto auswählen, an das Sie die E-Mail senden möchten. Sie können Probleme jedoch vermeiden, indem Sie ein Standardkonto für Apple Mail einrichten.
Gehen Sie dazu zurück zu „Einstellungen“, wählen Sie „Mail“, wählen Sie „Standardkonto“ und tippen Sie auf das Konto, das Sie als Standardkonto in Apple Mail festlegen möchten.
Wischaktionen anpassen
Apple hat Einstellungen hinzugefügt, die einige E-Mail-Aufgaben in der Mail-App mit einer Wischgeste vereinfachen. Sie können auf diese Aktionen zugreifen, indem Sie in der E-Mail nach links oder rechts wischen.
Standardmäßig wird bei der Wischgeste nach links die Option „Markieren“ angezeigt, während bei der Wischgeste nach rechts die Option „Als gelesen markieren“ angezeigt wird. Wenn Sie diese Aktionen jedoch weniger nützlich finden, können Sie Gesten anpassen, um Aktionen anzuzeigen, die Sie häufiger verwenden.
Gehen Sie dazu zu „Einstellungen“, wählen Sie „Mail“ und dann „Wischoptionen“. Hier können Sie Wischbewegungen für Aktionen einrichten, die für Sie am besten geeignet sind.
[Anzeige_2]
Quelle






![[Foto] Premierminister Pham Minh Chinh trifft sich mit dem Policy Advisory Council on Private Economic Development](https://vphoto.vietnam.vn/thumb/1200x675/vietnam/resource/IMAGE/2025/5/8/387da60b85cc489ab2aed8442fc3b14a)
![[Foto] Generalsekretär To Lam beginnt offiziellen Besuch in Russland und nimmt an der Feier zum 80. Jahrestag des Sieges über den Faschismus teil](https://vphoto.vietnam.vn/thumb/1200x675/vietnam/resource/IMAGE/2025/5/8/5d2566d7f67d4a1e9b88bc677831ec9d)
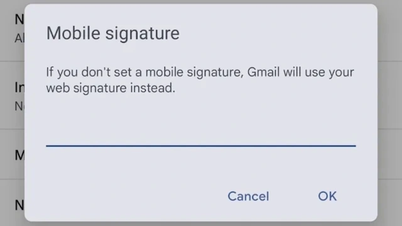


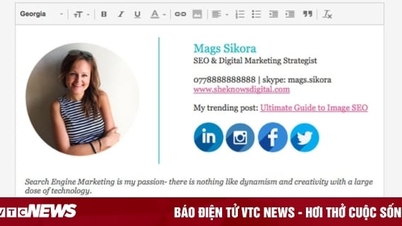









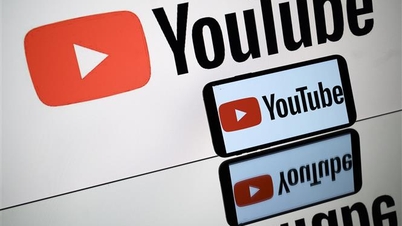










![[Foto] Der Vorsitzende der Nationalversammlung, Tran Thanh Man, leitet die Sitzung des Unterausschusses für Dokumente des ersten Parteitags der Nationalversammlung](https://vphoto.vietnam.vn/thumb/1200x675/vietnam/resource/IMAGE/2025/5/8/72b19a73d94a4affab411fd8c87f4f8d)
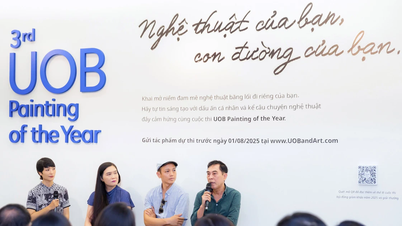


































































Kommentar (0)