Zoom là nền tảng họp trực tuyến phổ biến và được rất nhiều người áp dụng hiện nay. Bài viết này sẽ hướng dẫn bạn cách cài đặt Zoom trên MacBook dễ dàng!
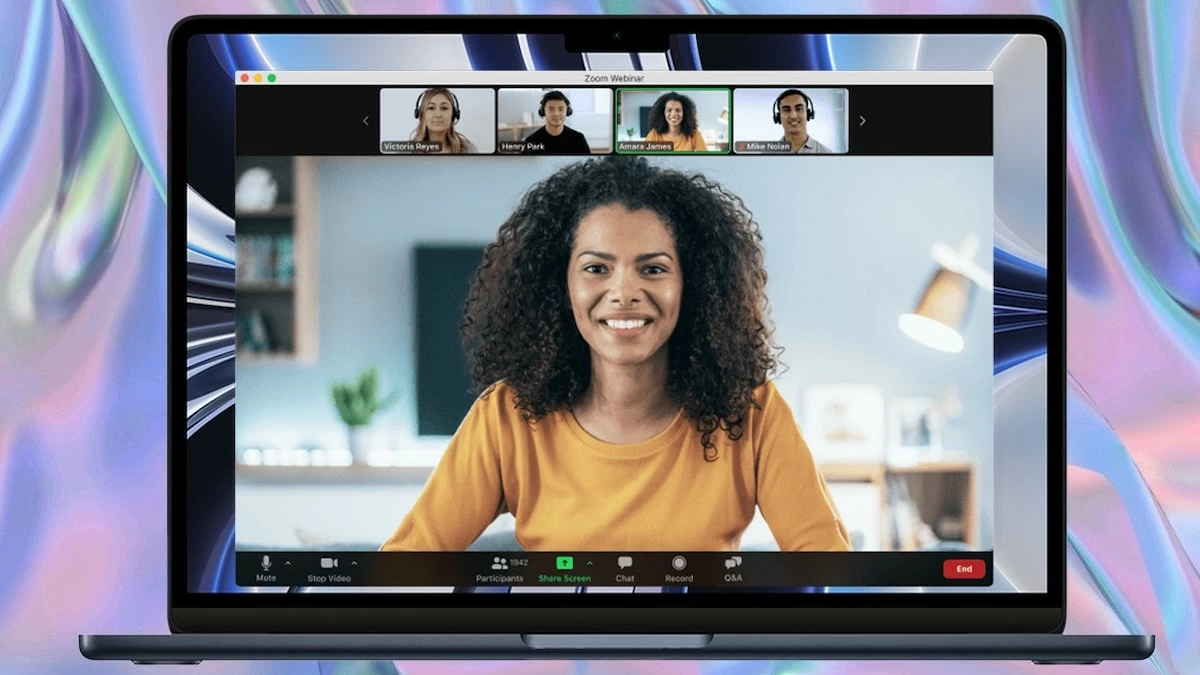 |
Zoom là nền tảng họp trực tuyến phổ biến cho công việc và học tập. Với Zoom trên MacBook, bạn có thể tham gia họp, học trực tuyến, hoặc trò chuyện dễ dàng. Bài viết này sẽ hướng dẫn cách cài đặt Zoom trên MacBook một cách đơn giản!
Hướng dẫn cài đặt Zoom MacBook
Cách cho phép quyền cài đặt
Trước khi tải Zoom cho MacBook, bạn cần đảm bảo thiết bị đáp ứng yêu cầu hệ thống của phần mềm. Zoom hỗ trợ macOS X từ phiên bản 10.10 trở lên. Nếu MacBook của bạn tương thích, hãy tiếp tục cấp quyền cài đặt cho Zoom theo các bước sau:
Bước 1: Nhấp vào biểu tượng Apple ở góc trên cùng bên trái màn hình MacBook, sau đó chọn "Tùy chọn hệ thống" từ menu xổ xuống.
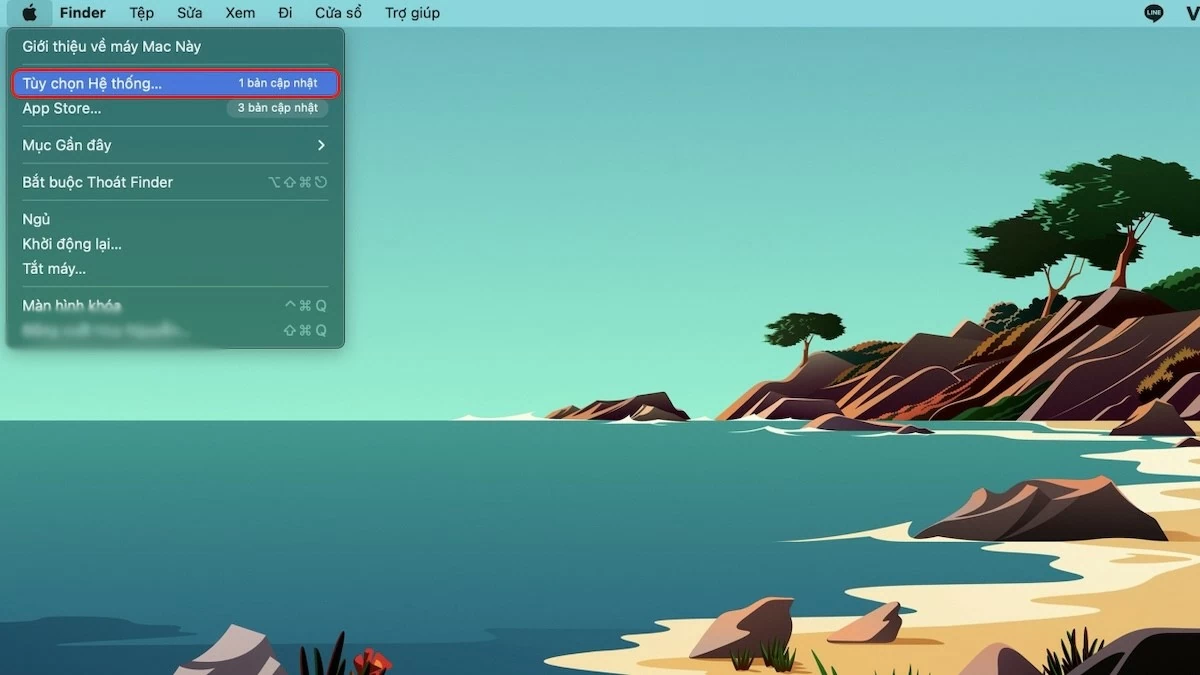 |
Bước 2: Tiếp tục chọn "Bảo mật & quyền riêng tư" trong phần cài đặt.
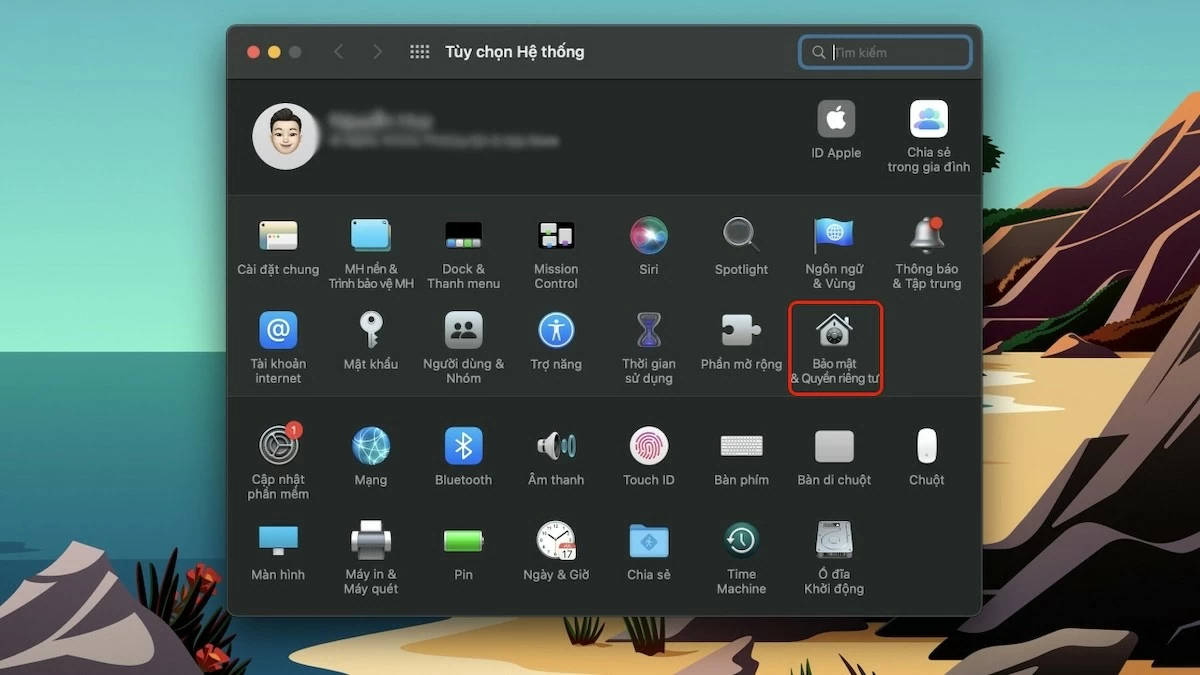 |
Bước 3: Nhấp vào biểu tượng ổ khóa để cấp quyền truy cập.
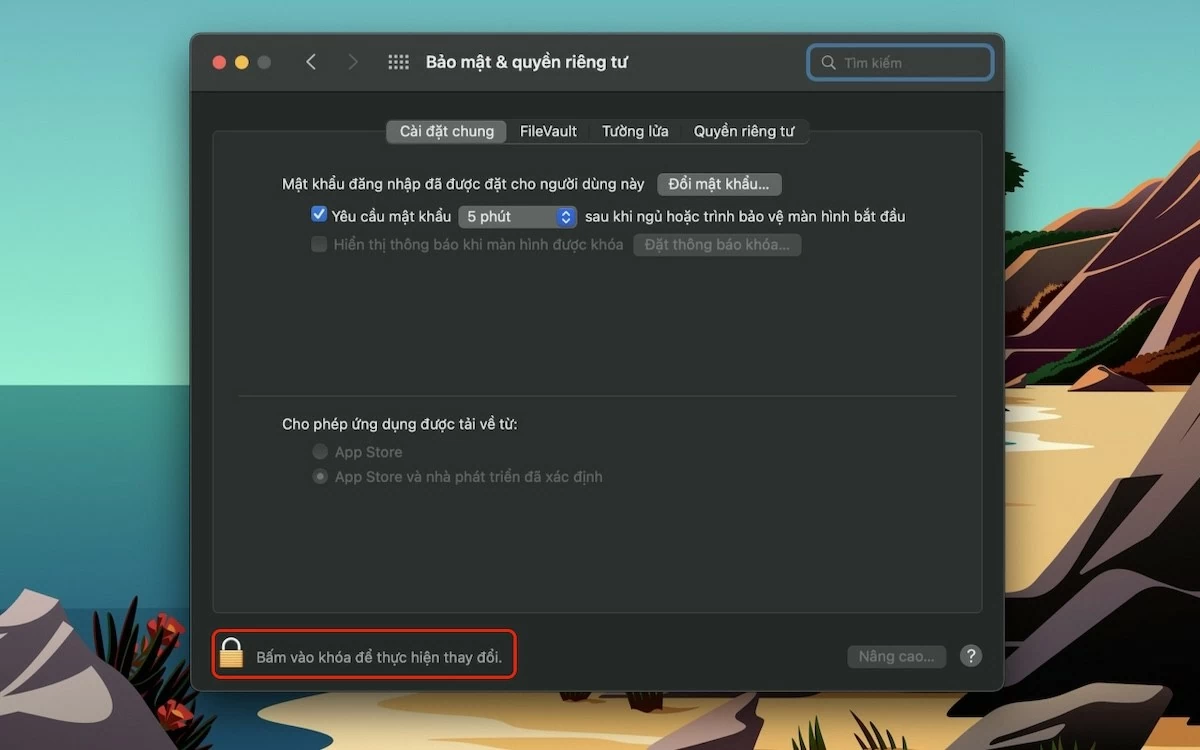 |
Bước 4: Chọn "Sử dụng mật khẩu" và nhập mật khẩu MacBook của bạn.
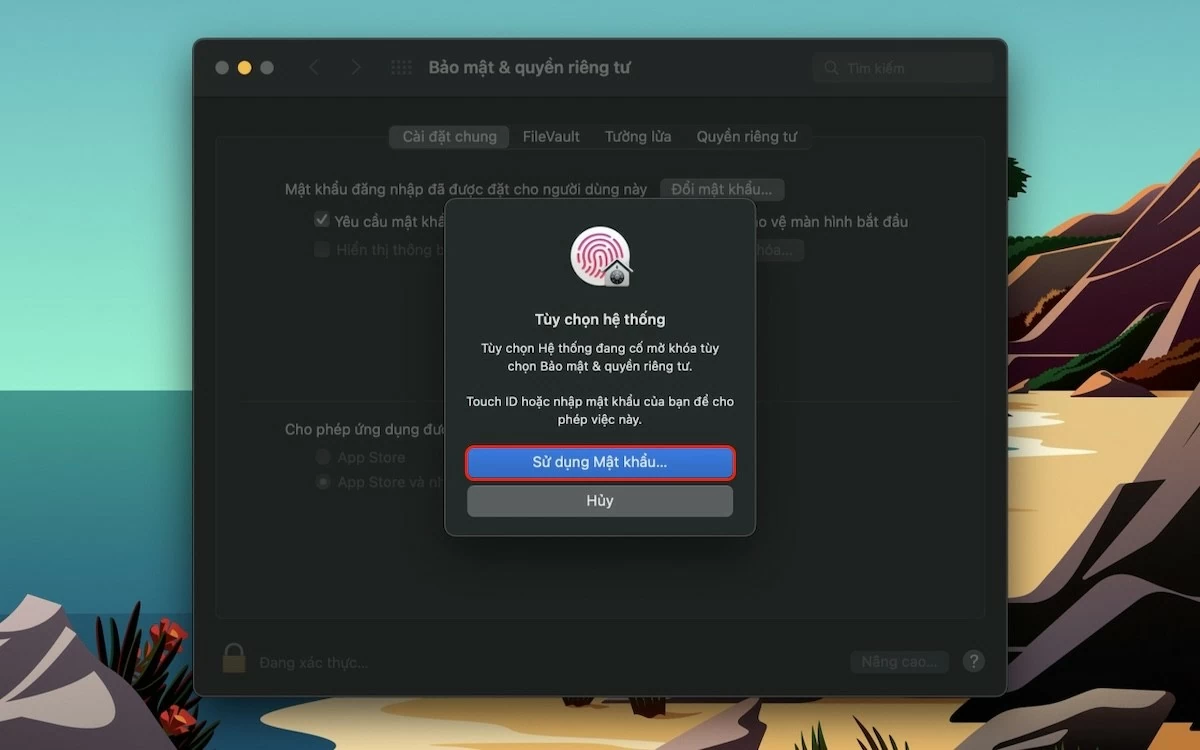 |
Bước 5: Sau khi mở khóa, chọn "App Store và nhà phát triển đã xác định" để cấp quyền truy cập cho Zoom trên MacBook.
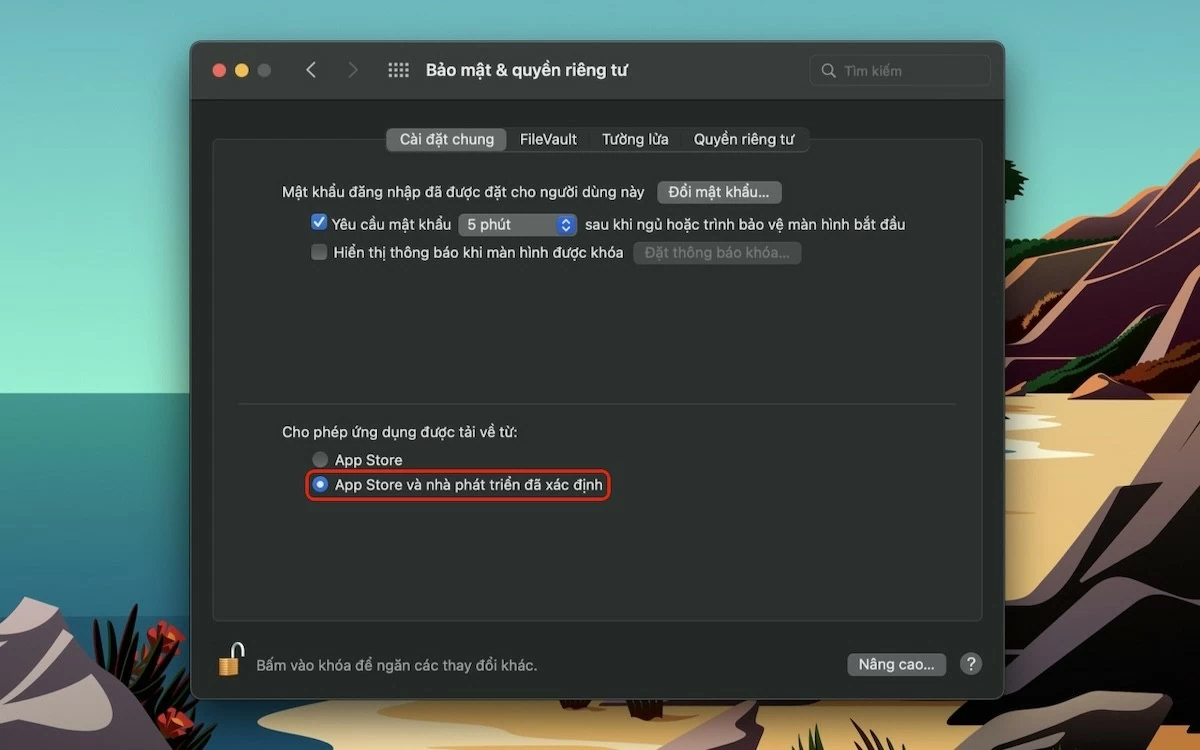 |
Những bước cài đặt Zoom Macbook
Bước 1: Mở trình duyệt và truy cập trang Zoom. Trong phần Zoom Desktop Client, bấm nút "Download" để tải ứng dụng Zoom về MacBook.
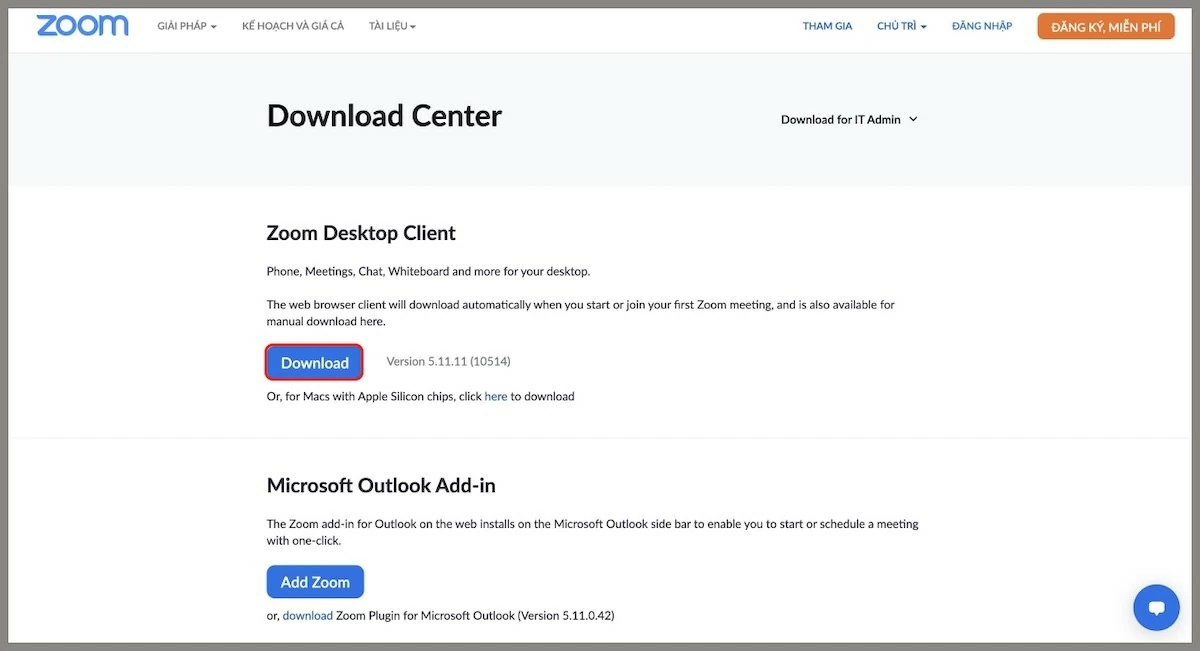 |
Bước 2: Khi quá trình tải hoàn tất, tệp cài đặt Zoom sẽ được lưu trong thư mục "Tải về" trên MacBook của bạn.
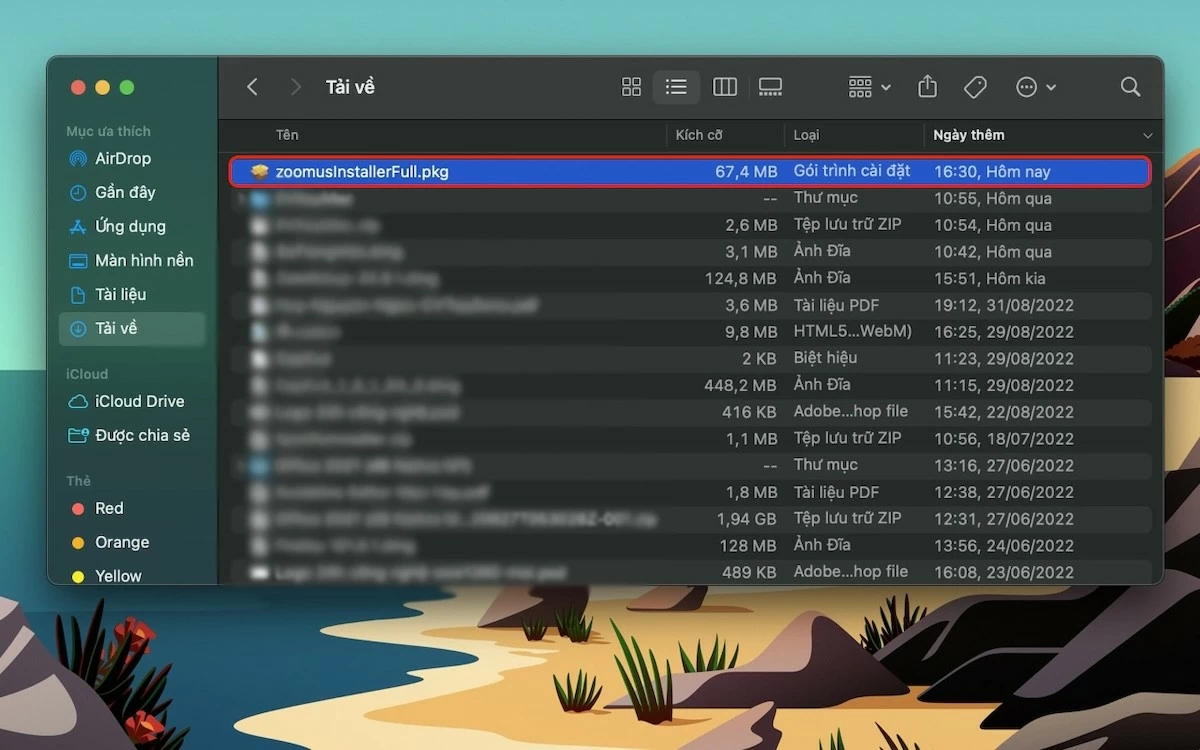 |
Bước 3: Nhấp "Tiếp tục," sau đó chọn "Sử dụng mật khẩu" để cấp quyền truy cập.
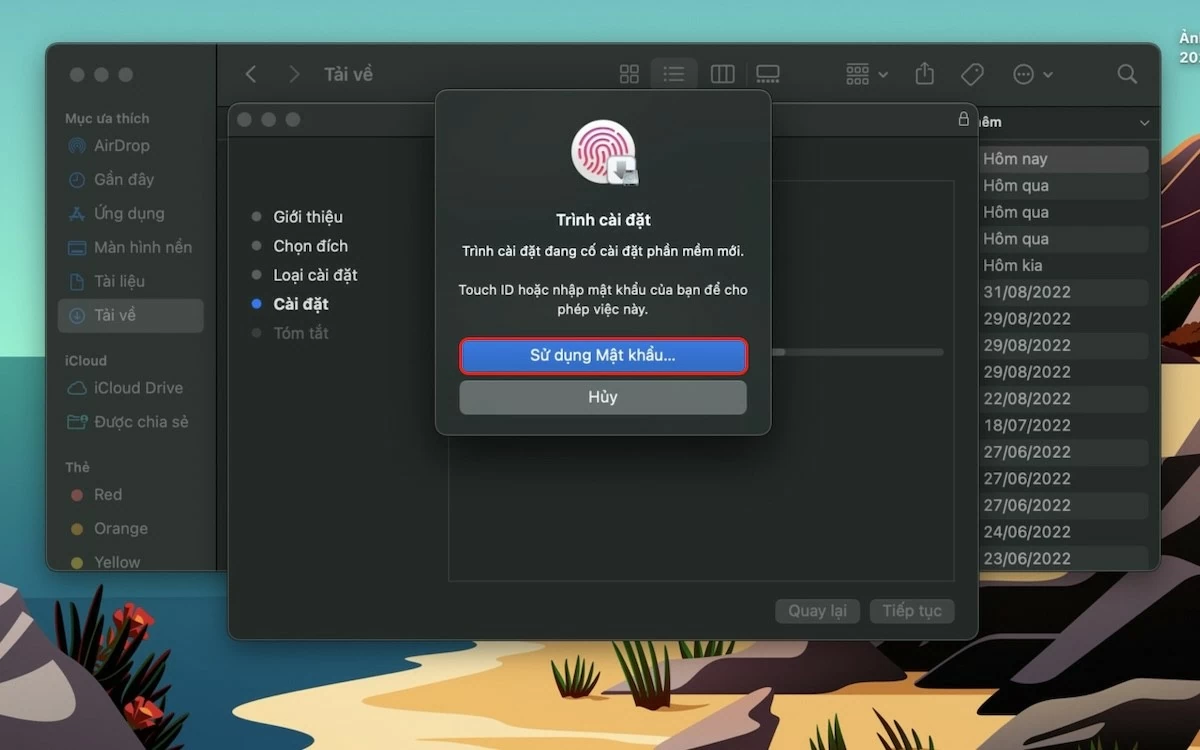 |
Bước 4: Nhấp vào "Cài đặt" để bắt đầu quá trình cài đặt Zoom trên MacBook.
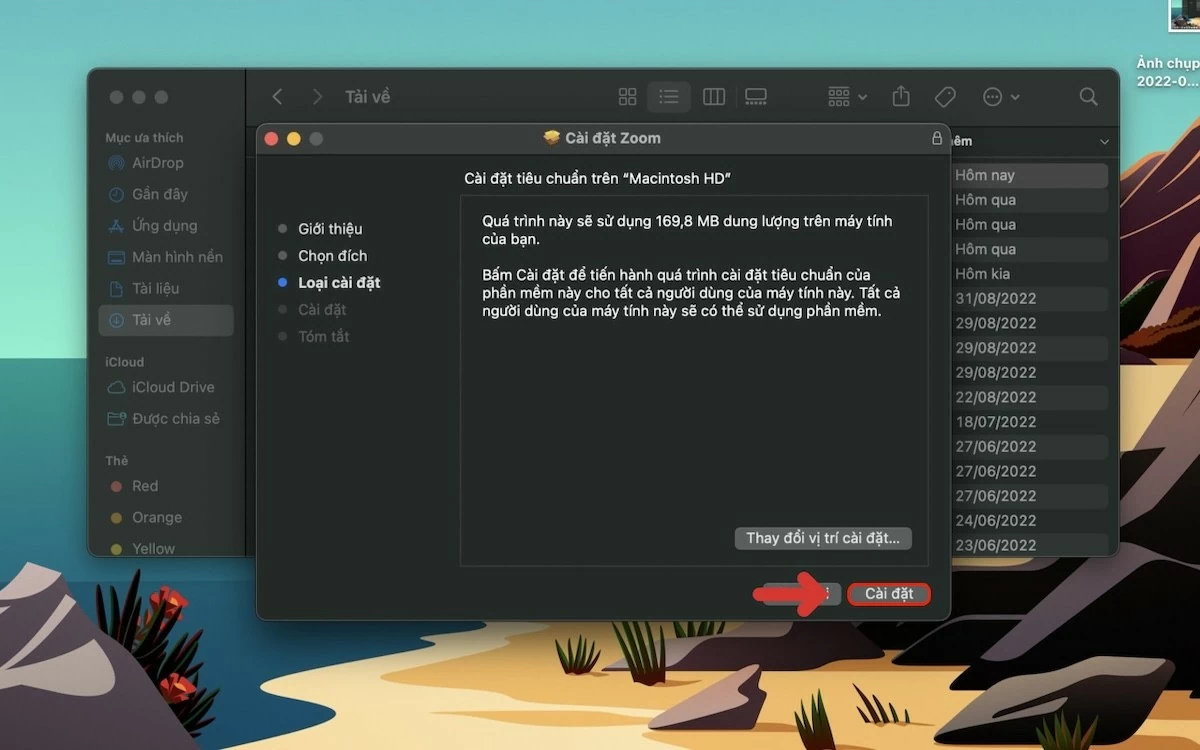 |
Bước 5: Khi cài đặt hoàn tất, nhấp "Đóng" và sau đó chọn "Hoàn thành."
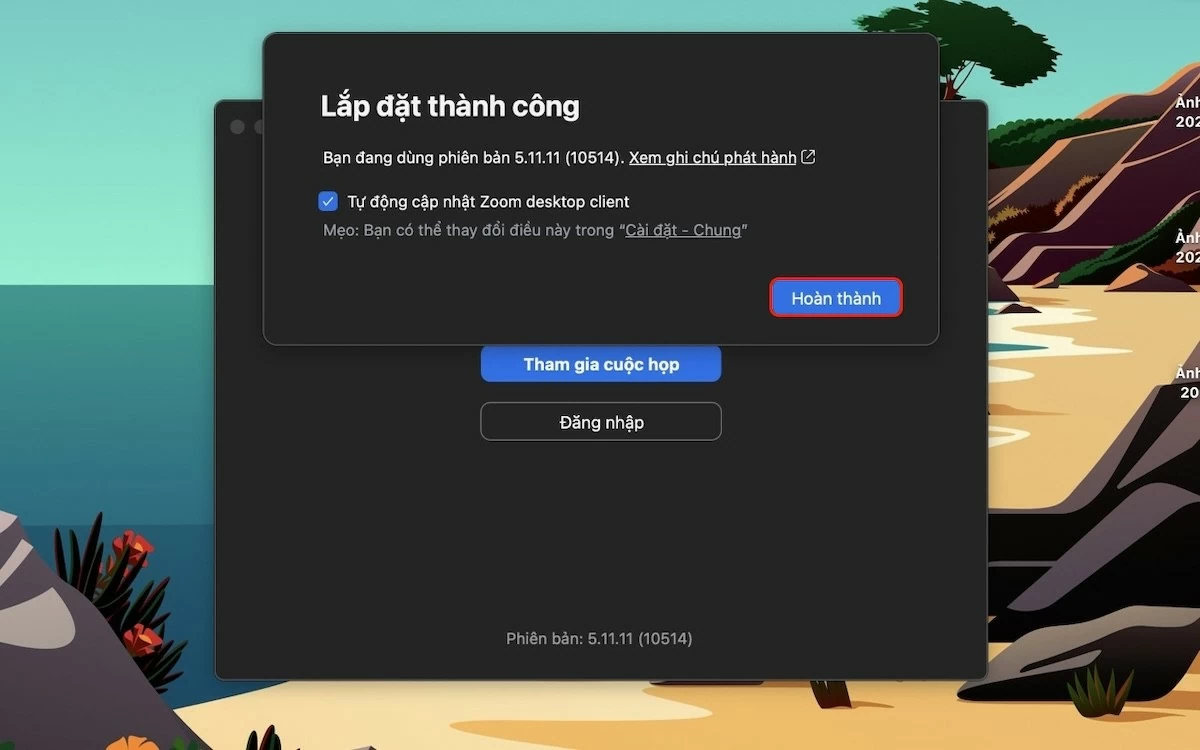 |
Bước 6: Bạn đã tải thành công Zoom trên MacBook. Nhấp vào "Tham gia cuộc họp" để bắt đầu cuộc họp hoặc lớp học trực tuyến ngay nhé!
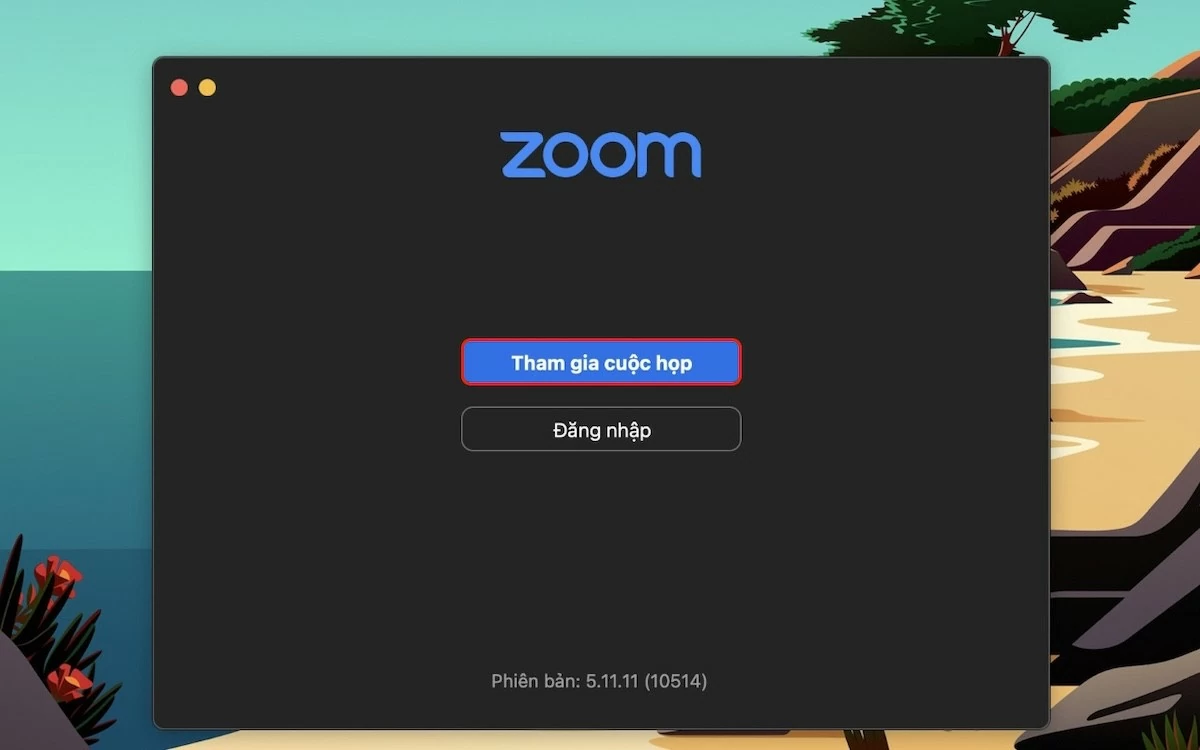 |
Trên đây là hướng dẫn cài đặt Zoom trên MacBook cùng các tính năng nổi bật của công cụ này. Hy vọng bạn sẽ tải thành công Zoom để tham gia các cuộc họp trực tuyến một cách dễ dàng.
Nguồn: https://baoquocte.vn/cach-cai-dat-zoom-tren-macbook-cuc-don-gian-va-nhanh-chong-287280.html



![[Ảnh] Vượt mọi khó khăn, đẩy nhanh tiến độ thi công Dự án Nhà máy Thủy điện Hoà Bình mở rộng](https://vstatic.vietnam.vn/vietnam/resource/IMAGE/2025/4/12/bff04b551e98484c84d74c8faa3526e0)


![[Ảnh] Bế mạc Hội nghị lần thứ 11 Ban Chấp hành Trung ương Đảng Cộng sản Việt Nam khóa XIII](https://vstatic.vietnam.vn/vietnam/resource/IMAGE/2025/4/12/114b57fe6e9b4814a5ddfacf6dfe5b7f)









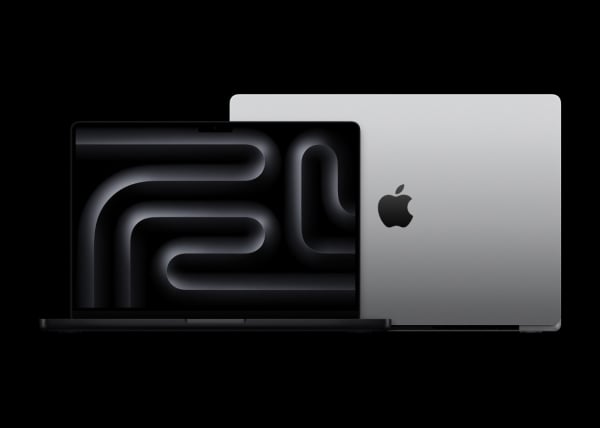
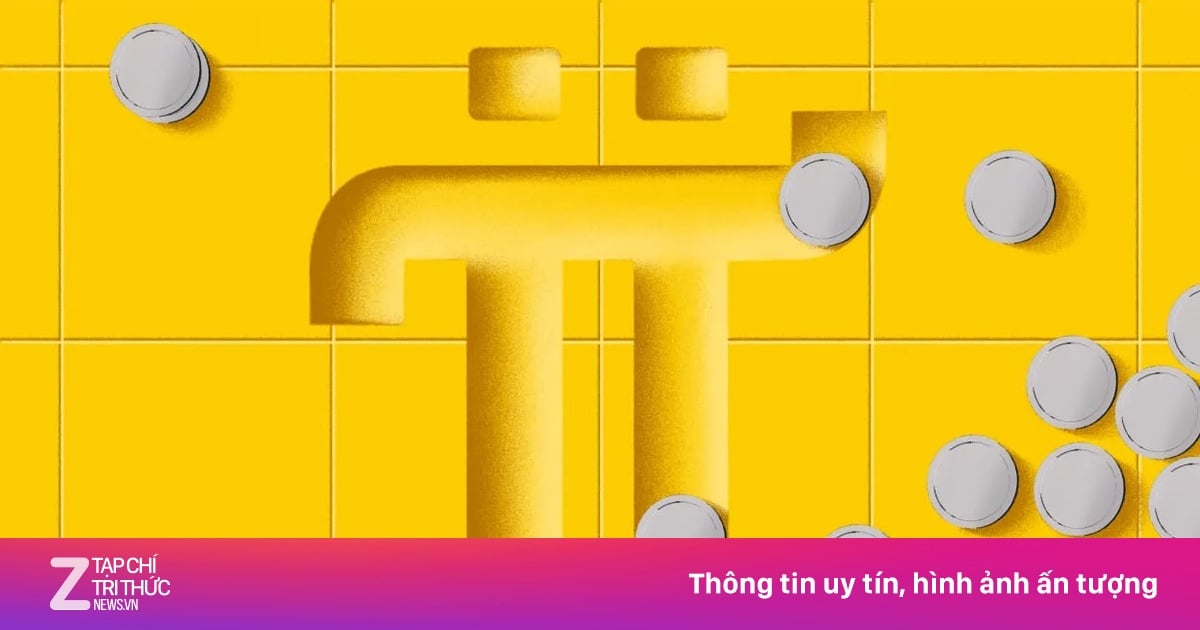
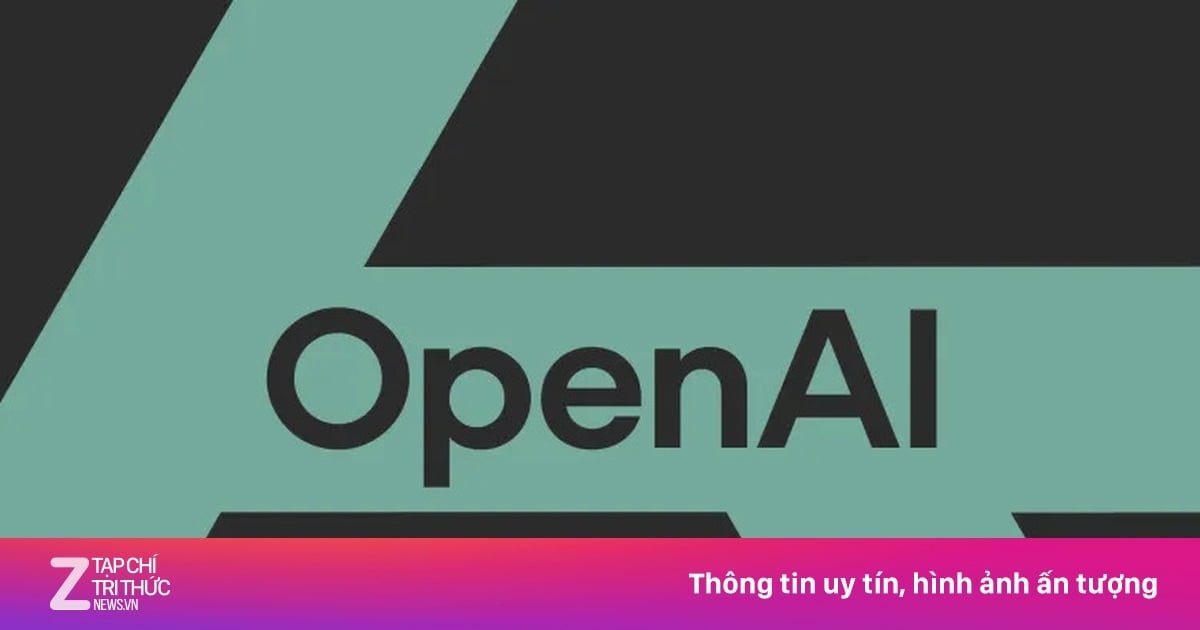

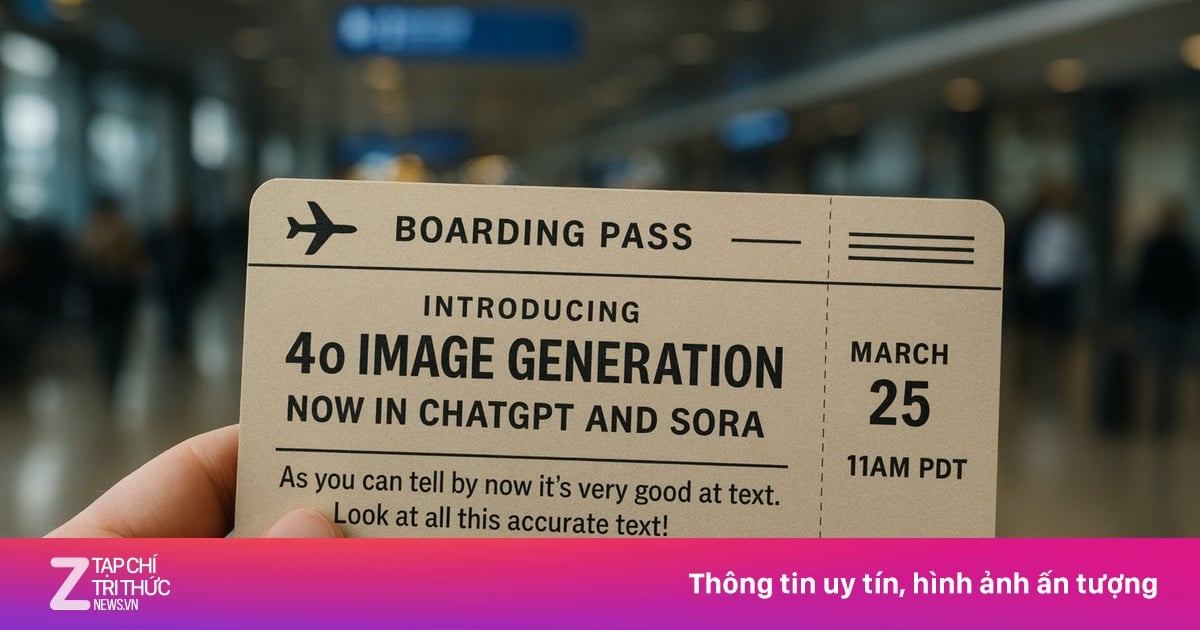











































































Bình luận (0)