على الرغم من كونه منتجًا عالي الجودة، لا تزال أجهزة MacBooks معرضة لأخطاء Wi-Fi، مما يؤثر على تجربة الاستخدام. إليك كيفية إصلاح مشكلة عدم اتصال جهاز MacBook الخاص بك بالإنترنت! [إعلان 1]
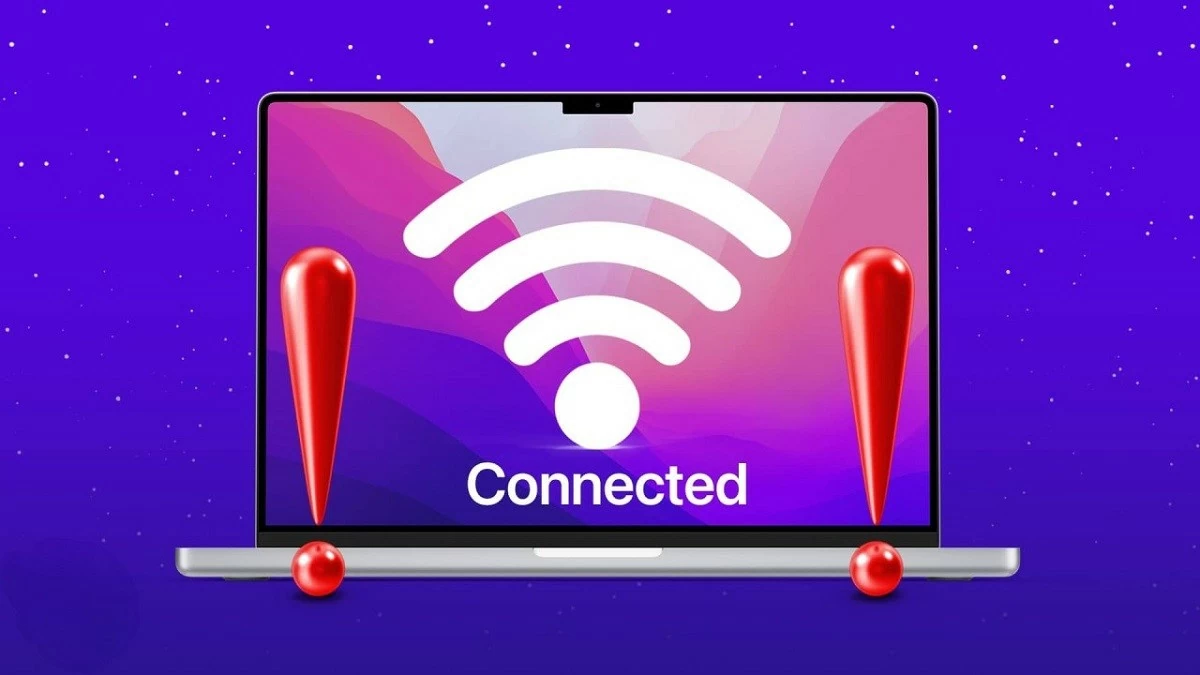 |
إصلاح مشكلة عدم اتصال MacBook بشبكة Wi-Fi بسرعة
عندما يتصل جهاز MacBook بشبكة Wi-Fi ولكن لا يمكنه الوصول إلى الإنترنت، يتم مقاطعة الوصول. ومع ذلك، يمكن إصلاح هذا الخطأ بسهولة بالطرق التالية.
كيفية إعادة تشغيل جهاز MacBook الخاص بك
لإصلاح خطأ عدم اتصال جهاز MacBook بشبكة Wi-Fi، يمكنك محاولة إعادة تشغيل الجهاز. هذه طريقة بسيطة وفعالة في كثير من الأحيان لاستكشاف المشكلات وإصلاحها. انقر على أيقونة Apple في الزاوية اليسرى من الشاشة، وحدد "إعادة التشغيل" وانتظر حتى يتم إعادة تشغيل الجهاز. ثم حاول إعادة الاتصال بشبكة Wi-Fi للتحقق مما إذا كان قد تم إصلاح الخطأ.
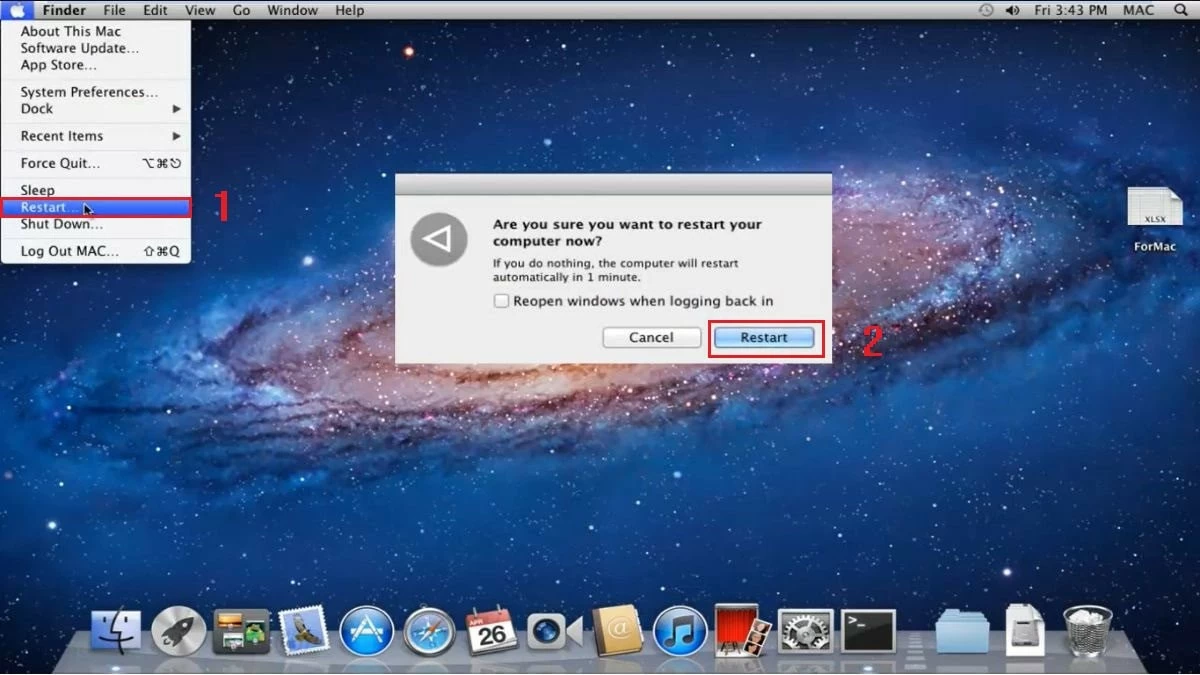 |
كيفية التحقق من شبكة Wi-Fi
إذا كان جهاز MacBook الخاص بك يتصل بشبكة Wi-Fi ولكنه لا يستطيع الوصول إلى الإنترنت، فقد تكون المشكلة في شبكة Wi-Fi. حاول الاتصال بشبكة Wi-Fi باستخدام جهاز آخر للاختبار. إذا كان Wi-Fi لا يزال لا يعمل، فيمكنك تجربة ما يلي:
- أعد تشغيل جهاز توجيه Wi-Fi، وبعد بضع دقائق، أعد تشغيل الكمبيوتر.
- إذا كان لا يزال لا يعمل، قم باستبدال كابل الاتصال حيث قد يكون الكابل الحالي معيبًا.
- إذا لم يتم حل المشكلة بعد، اتصل بمزود خدمة الإنترنت الخاص بك للتحقق من حالة الشبكة المحلية لديك.
 |
كيفية اختبار كابل إيثرنت
إذا لم يتمكن جهاز MacBook الخاص بك من الاتصال بشبكة Wi-Fi، فقد تكون المشكلة في كابل Ethernet بين المودم وجهاز التوجيه. لإصلاح هذه المشكلة، تأكد من سلامة كابل Ethernet لديك. أولاً، افصل الكابلات من المنافذ ثم قم بتوصيلها مرة أخرى بإحكام. تأكد من أن الكابل غير مثني أو مكسور أو يظهر عليه علامات التلف.
 |
كيفية التحقق من المسافة بين الجهاز وجهاز التوجيه
عند توصيل جهاز MacBook بشبكة Wi-Fi، ضعه بالقرب من جهاز التوجيه لضمان الحصول على إشارة قوية ومستقرة. بالإضافة إلى ذلك، تجنب وضع جهاز التوجيه بالقرب من أجهزة مثل الهواتف، والكاميرات، وكابلات الطاقة، وأفران الميكروويف... أو أي جهاز قد يسبب التداخل.
 |
كيفية التحقق من شبكة WiFi على الكمبيوتر
إذا كانت شبكة Wi-Fi وجهاز التوجيه لا يزالان مستقرين، فيمكنك إصلاح خطأ عدم وصول MacBook إلى الإنترنت عن طريق إعادة تشغيل Wi-Fi على النحو التالي:
الخطوة 1: انقر على أيقونة Wi-Fi الموجودة في الزاوية اليمنى لشاشة MacBook.
الخطوة 2: بعد ذلك، قم بإيقاف تشغيل Wi-Fi، وانتظر لمدة 30 ثانية تقريبًا، ثم قم بتشغيله مرة أخرى.
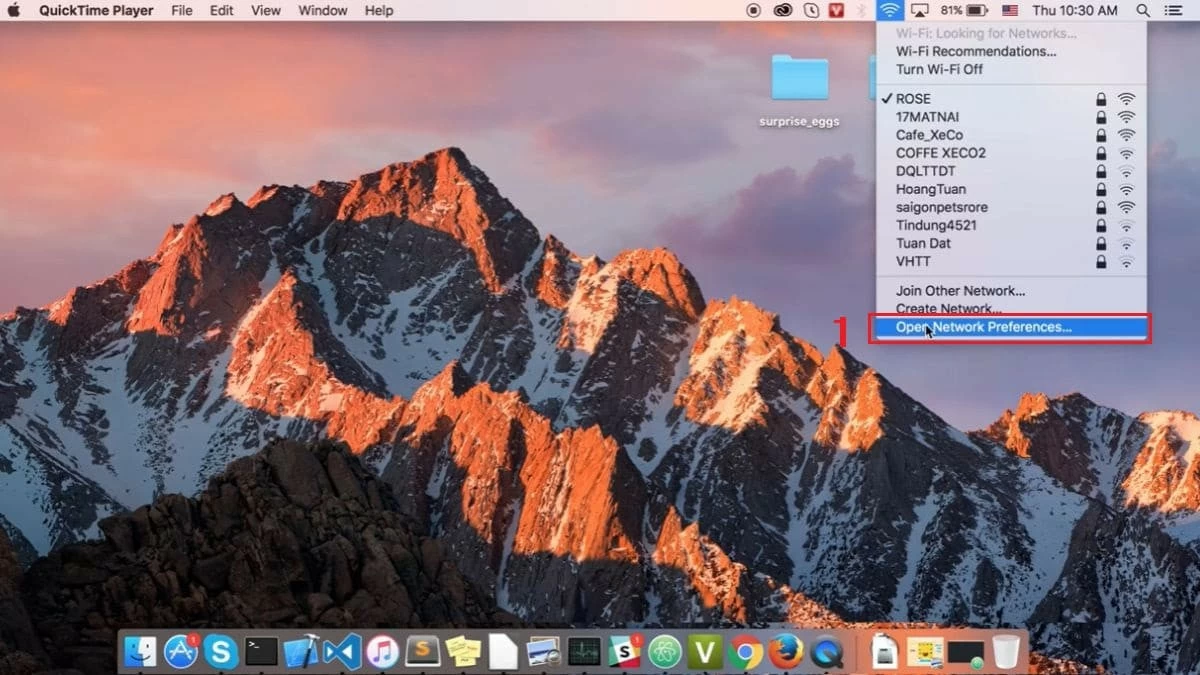 |
الخطوة 3: بعد ذلك، قم بتشغيل Wi-Fi مرة أخرى وحاول الاتصال بالشبكة مرة أخرى.
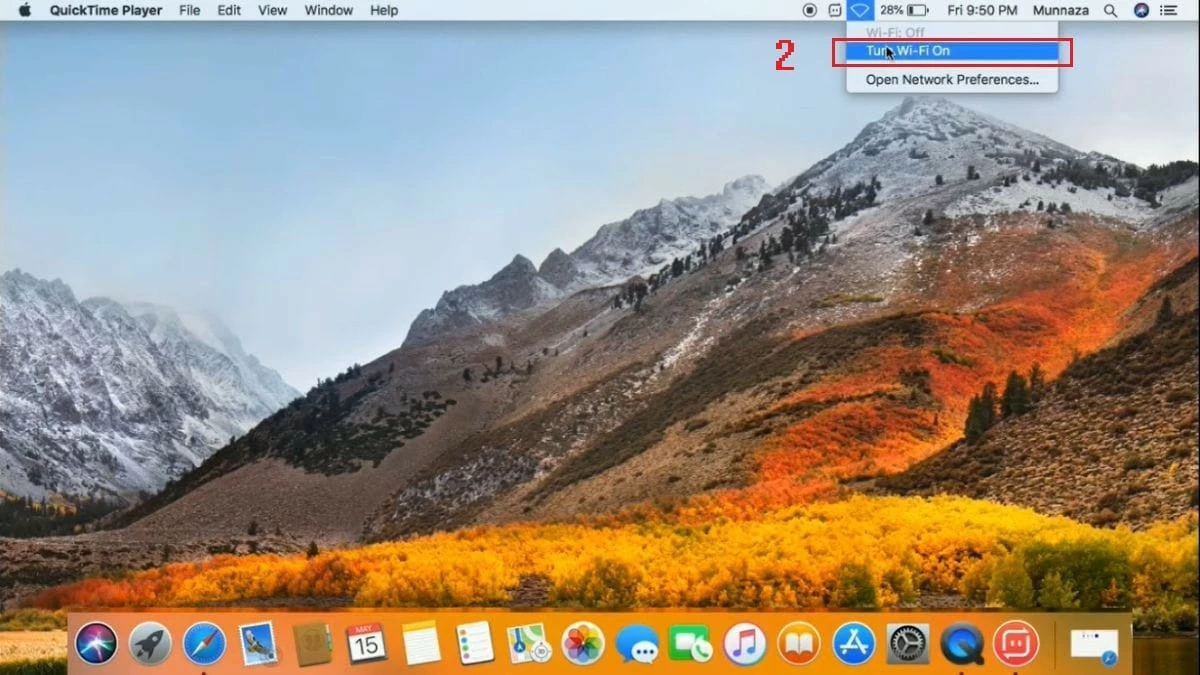 |
كيفية تحديث نظام التشغيل ماك بوك
إذا كان جهاز MacBook الخاص بك يحتوي بالفعل على إصدار macOS جديد، فحاول ترقية نظام التشغيل لإصلاح خطأ Wi-Fi. اتبع الخطوات التالية:
الخطوة 1: انقر فوق أيقونة Apple في الزاوية العلوية اليسرى من شاشة MacBook، ثم حدد "حول هذا Mac".
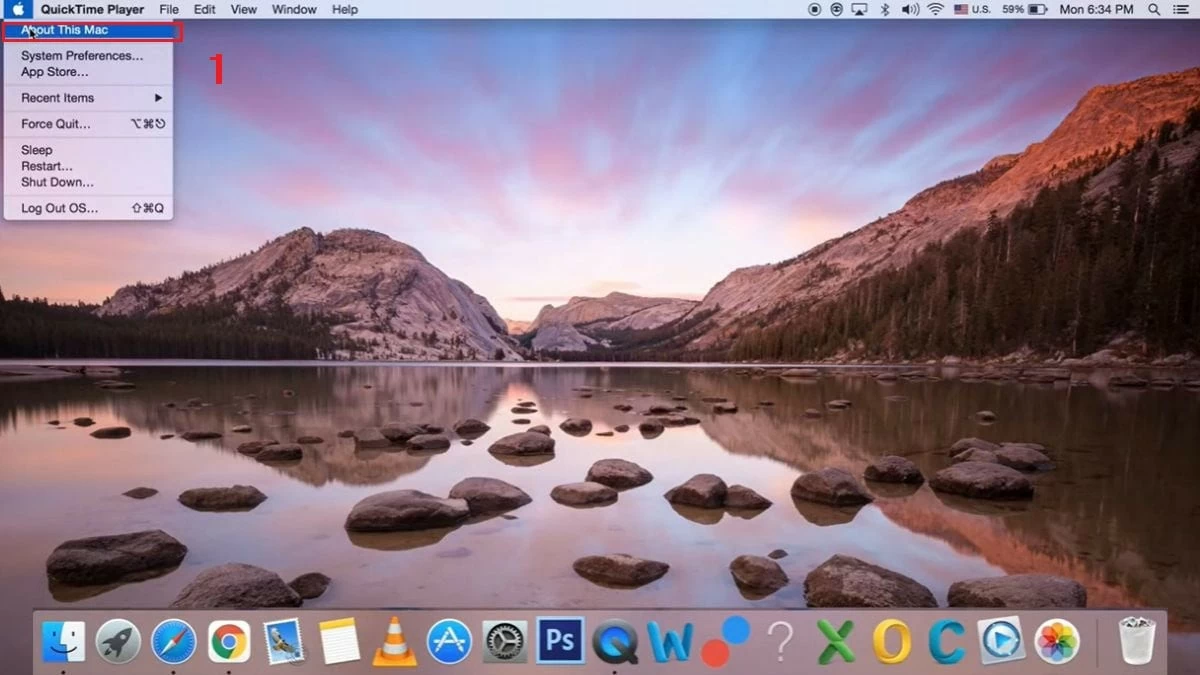 |
الخطوة 2: بعد ذلك، انقر فوق "تحديث البرنامج..." للتحقق مما إذا كان هناك إصدار جديد متاح.
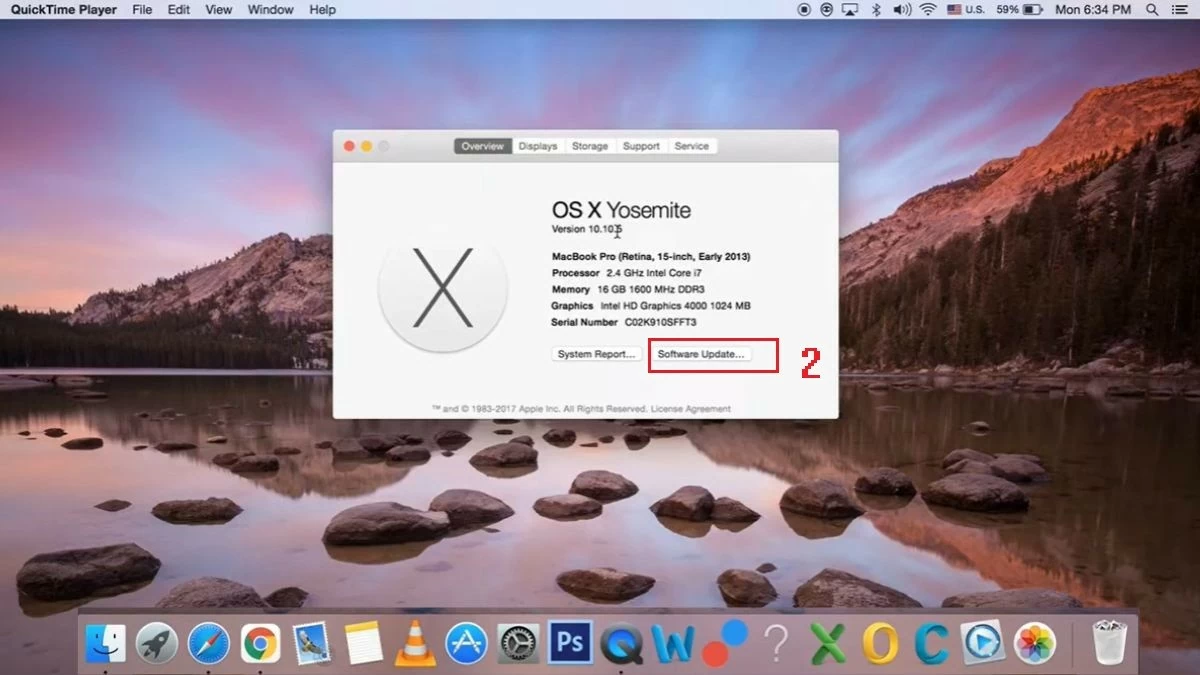 |
الخطوة 3: عند توفر تحديث، انقر فوق "إعادة التشغيل الآن" لبدء عملية الترقية.
كيفية إعادة الاتصال بشبكة Wi-Fi
إذا جربت الطرق المذكورة أعلاه ولا يزال جهاز MacBook الخاص بك غير قادر على الاتصال بشبكة Wi-Fi، فيمكنك محاولة حذف شبكة Wi-Fi التي قمت بتسجيل الدخول إليها وإضافتها مرة أخرى. خاصة:
الخطوة 1: انقر على أيقونة Wi-Fi في الزاوية اليمنى من شاشة MacBook، ثم حدد "فتح تفضيلات الشبكة...".
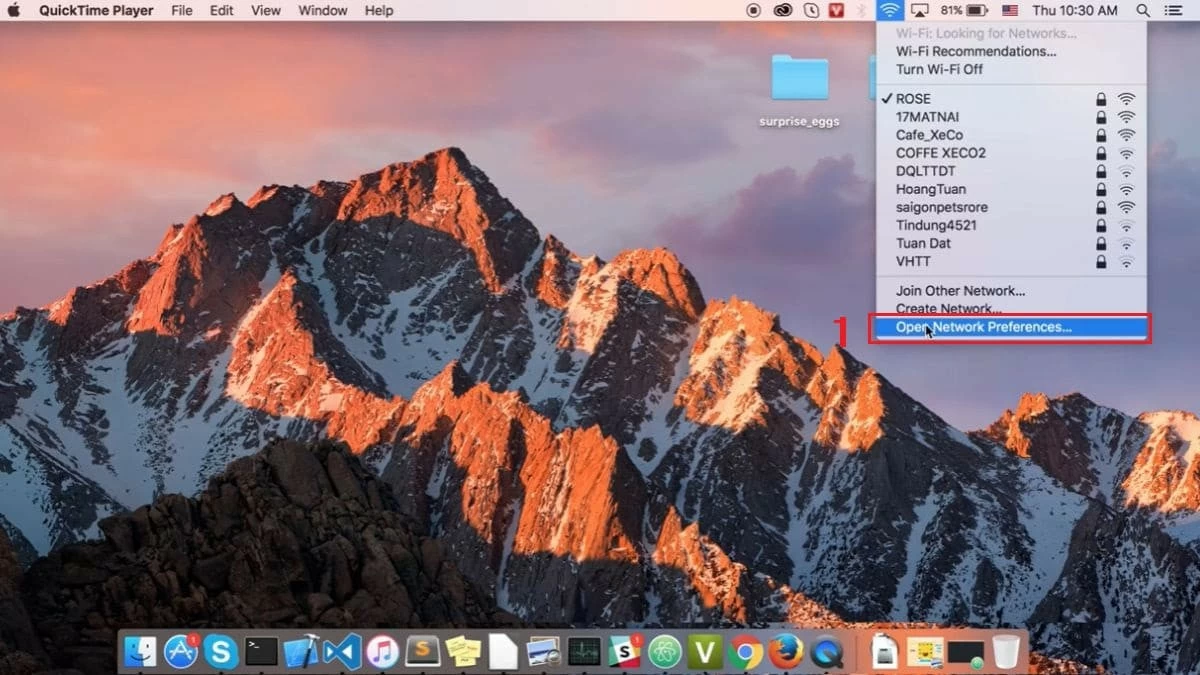 |
الخطوة 2: هنا، انقر فوق "خيارات متقدمة".
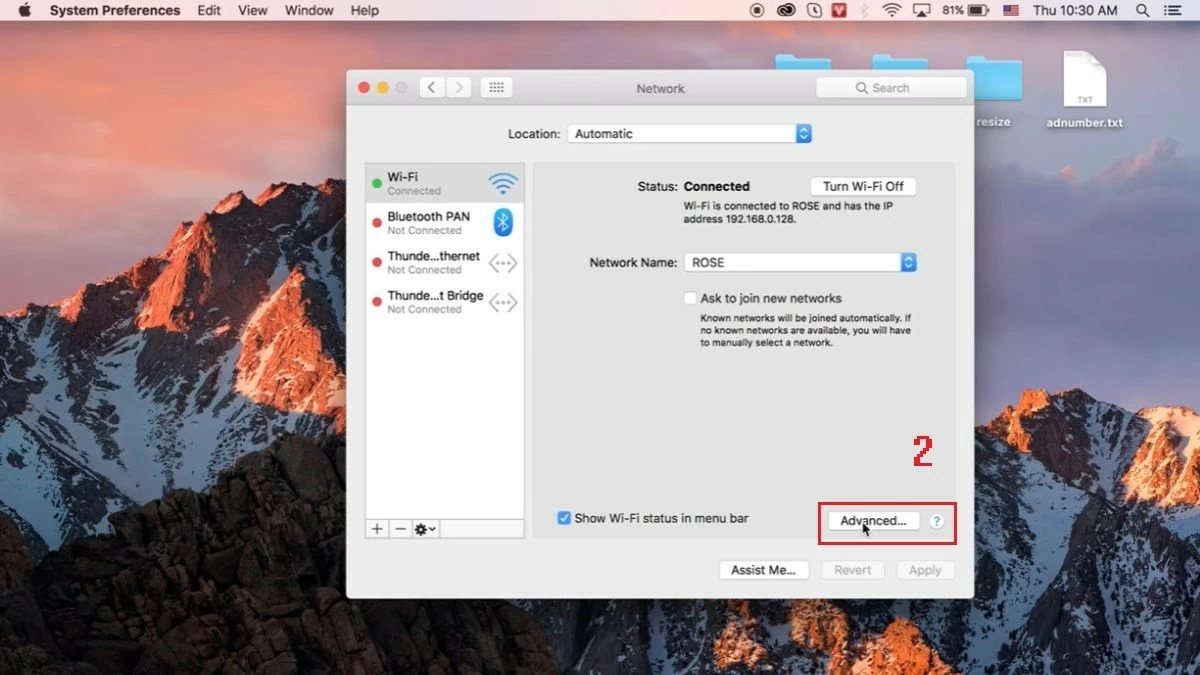 |
الخطوة 3: بعد ذلك، قم بتحديد شبكة Wi-Fi التي تستخدمها ثم قم بحذفها بالضغط على علامة الطرح (-) الموجودة بالأسفل، ثم اضغط على "موافق".
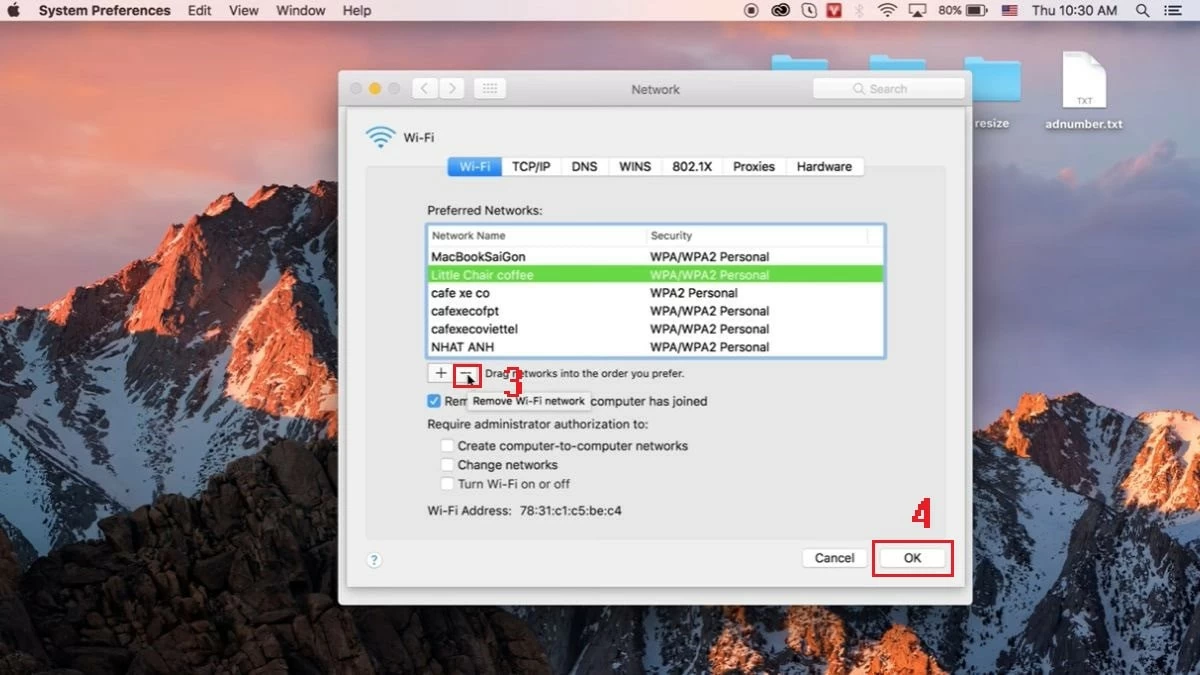 |
الخطوة 4: أخيرًا، أدخل كلمة مرور Wi-Fi لإعادة الاتصال بالشبكة.
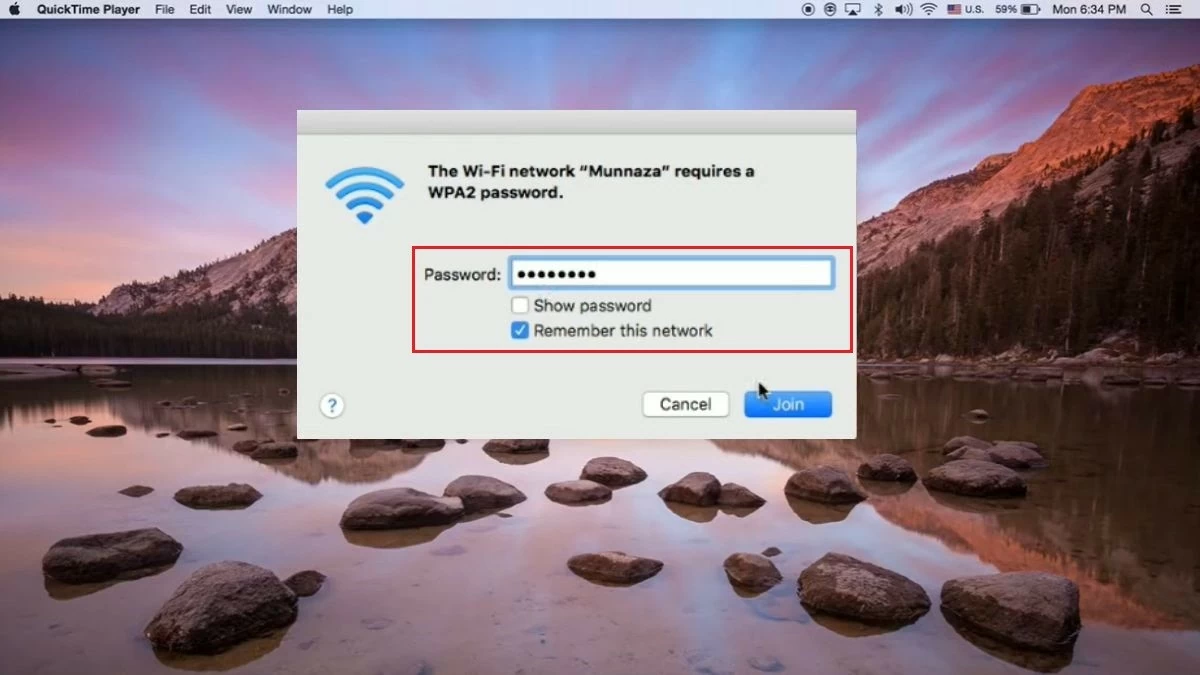 |
كيفية التحقق من إعدادات TCP/IP
إذا لم تتمكن من الاتصال بشبكة Wi-Fi على جهاز MacBook الخاص بك، فيجب عليك التحقق من إعدادات TCP/IP لإصلاح الخطأ. اتبع الخطوات التالية:
الخطوة 1: افتح "تفضيلات النظام" على شاشة MacBook وحدد "الشبكة".
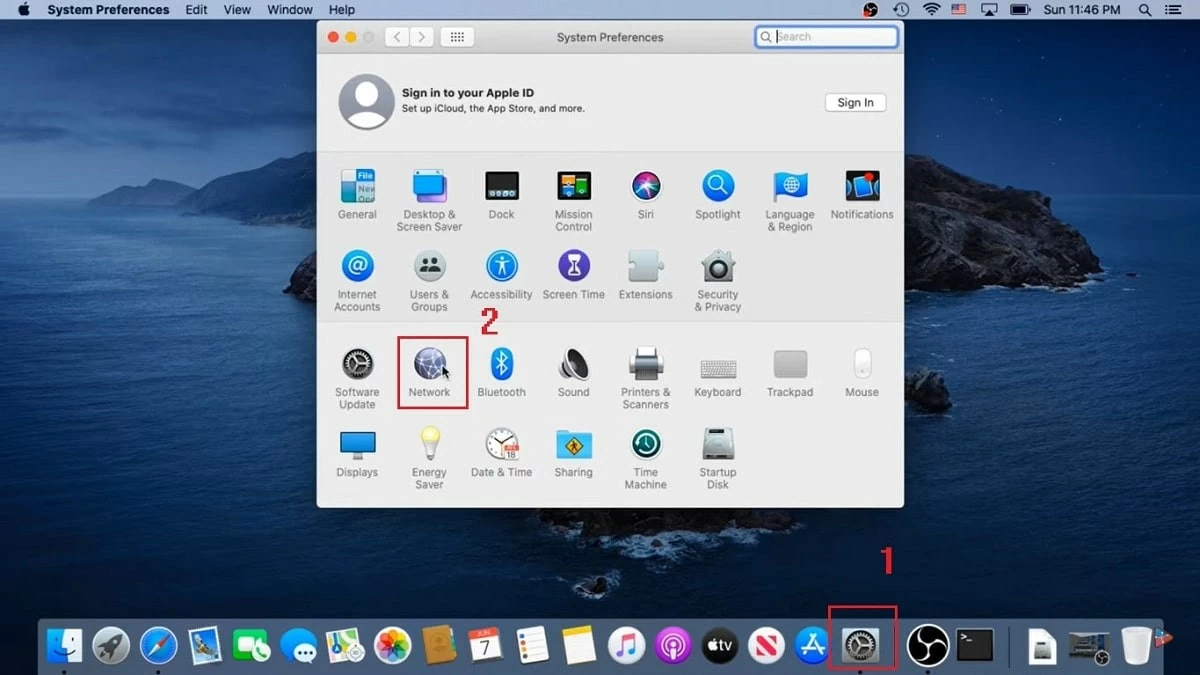 |
الخطوة 2: بعد ذلك، حدد "خيارات متقدمة".
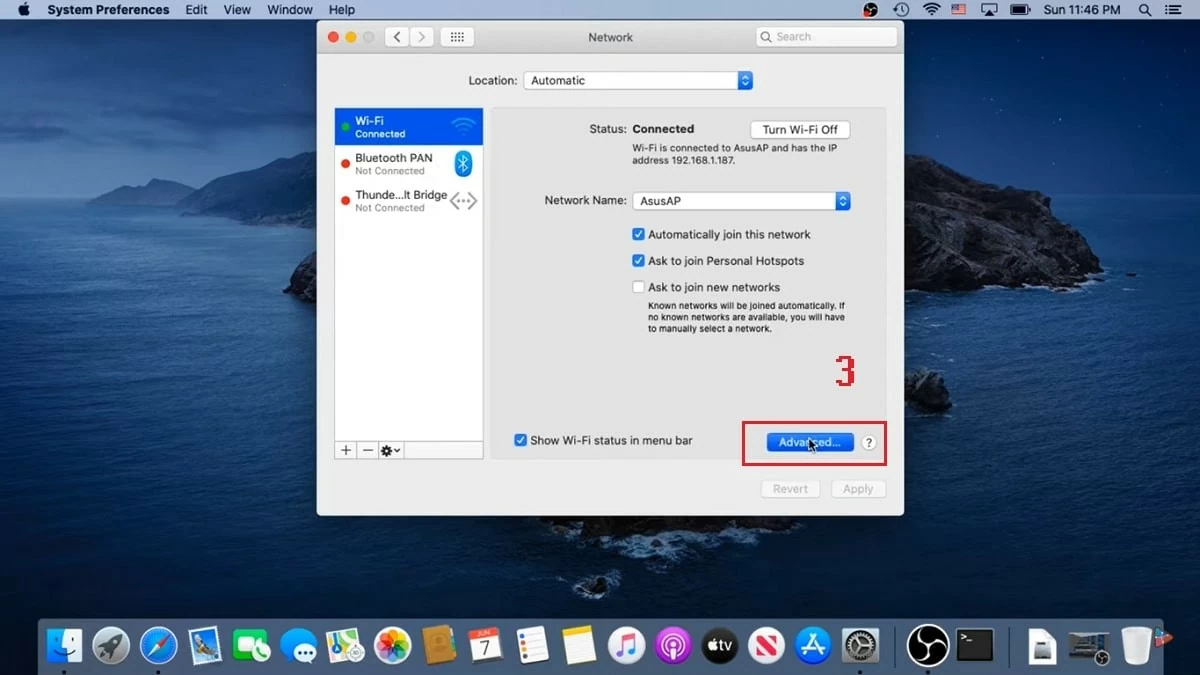 |
الخطوة 3: عندما تظهر علامة التبويب الجديدة، حدد علامة التبويب "TCP/IP". هنا، ابحث عن عنصر "عنوان IPv4"، ثم انقر فوق "تجديد عقد DHCP" وأخيرًا انقر فوق "موافق" لإكمال العملية.
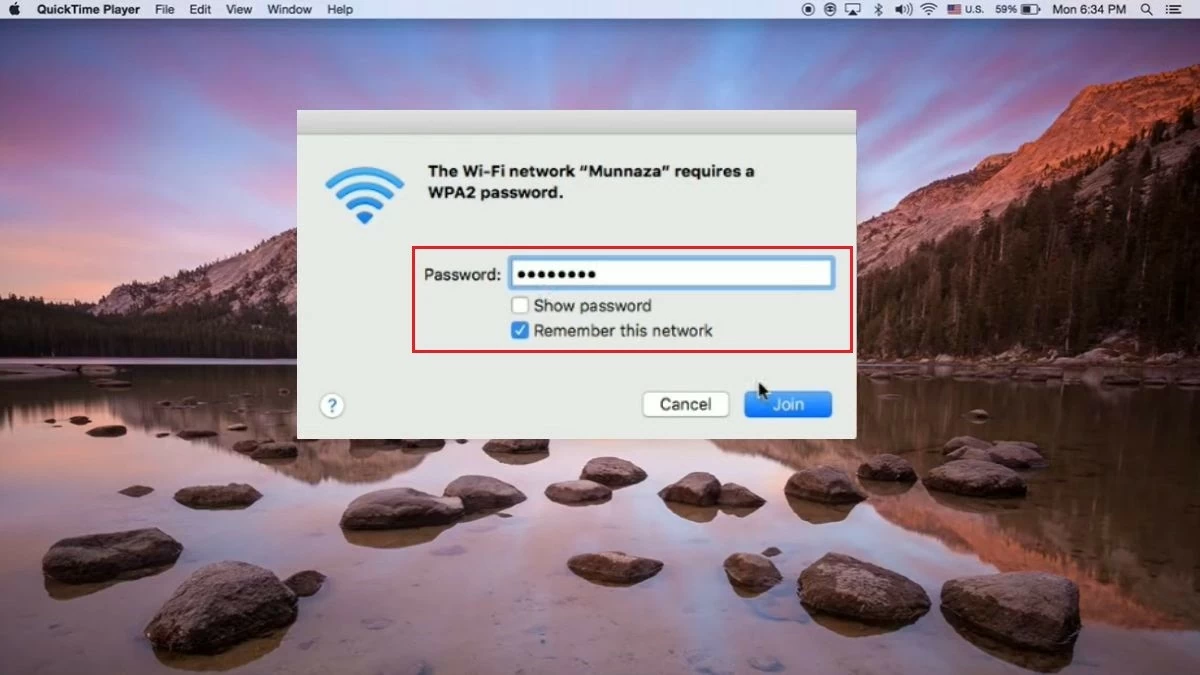 |
كيفية تغيير DNS
يساعد نظام DNS على تحويل أسماء نطاقات مواقع الويب إلى عناوين IP. لذلك، فإن تغيير خادم DNS يمكن أن يساعد في إصلاح خطأ عدم اتصال MacBook بشبكة Wi-Fi، وتحسين سرعة الإنترنت وزيادة استقرار الشبكة. إليك طريقة بسيطة لتغيير DNS:
الخطوة 1: أولاً، انقر فوق أيقونة Apple في الزاوية اليسرى من الشاشة، ثم حدد "إعدادات النظام".
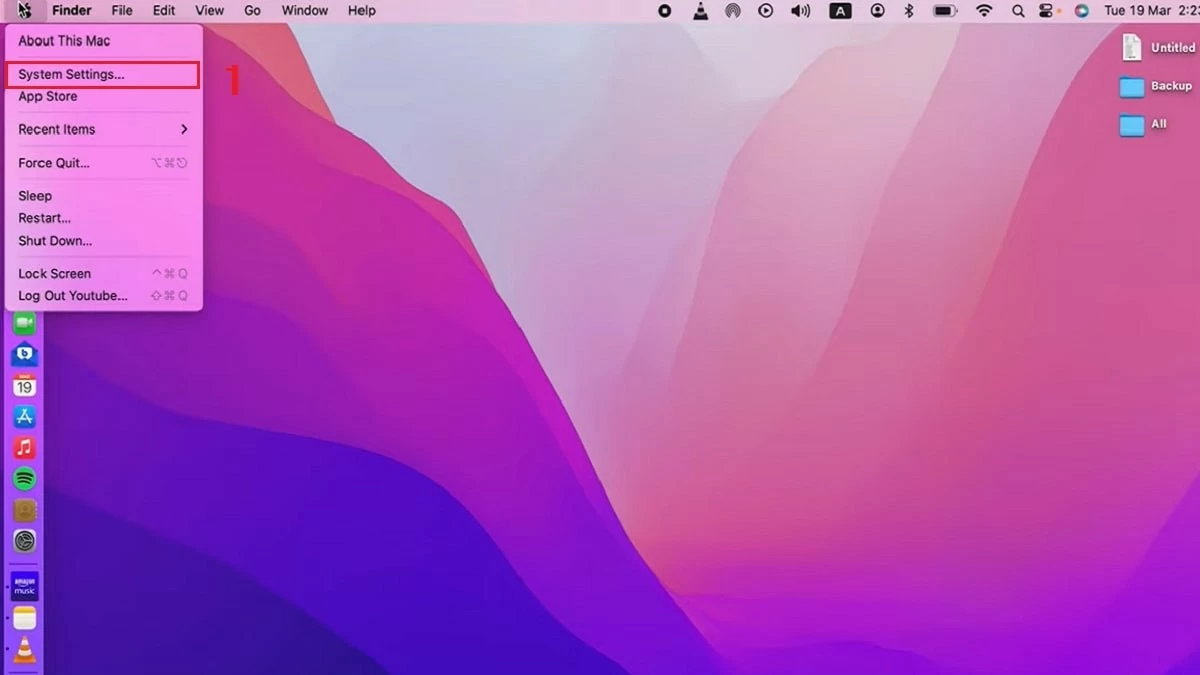 |
الخطوة 2: ضمن "الشبكة"، انقر فوق "التفاصيل".
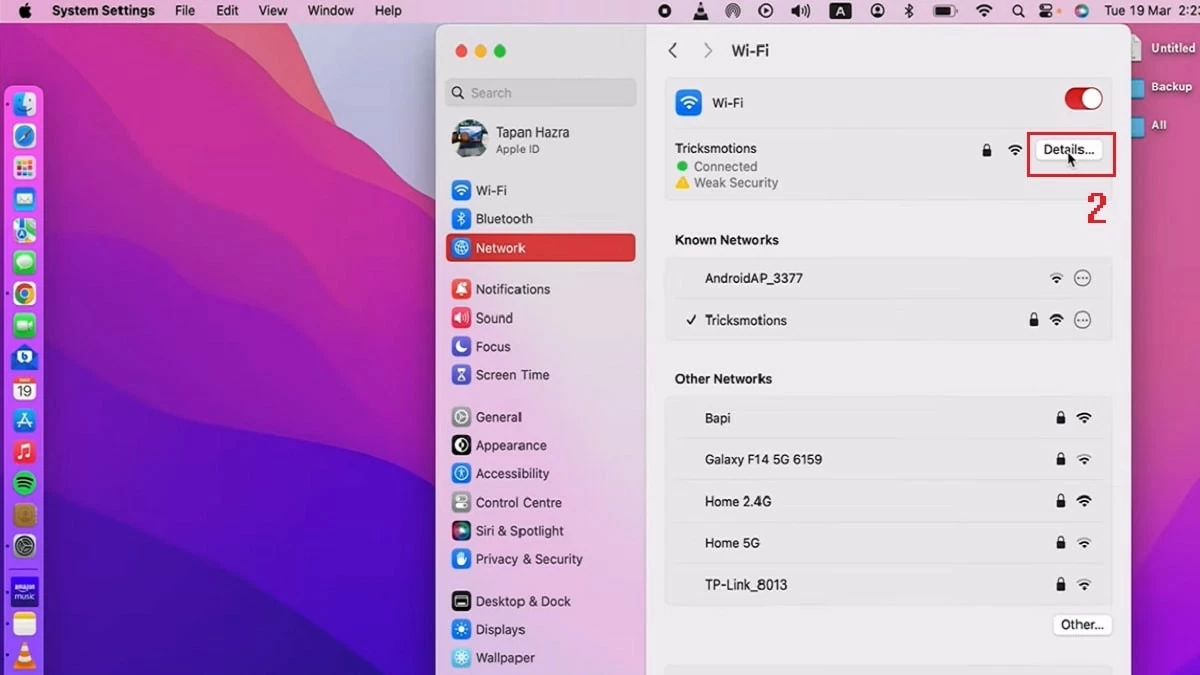 |
الخطوة 3: بعد ذلك، حدد علامة التبويب "DNS"، ثم انقر فوق علامة (+) لإضافة خادم DNS جديد. أدخل عنوان IP لخادم DNS الذي تريد استخدامه واضغط على "موافق" لحفظ الإعدادات.
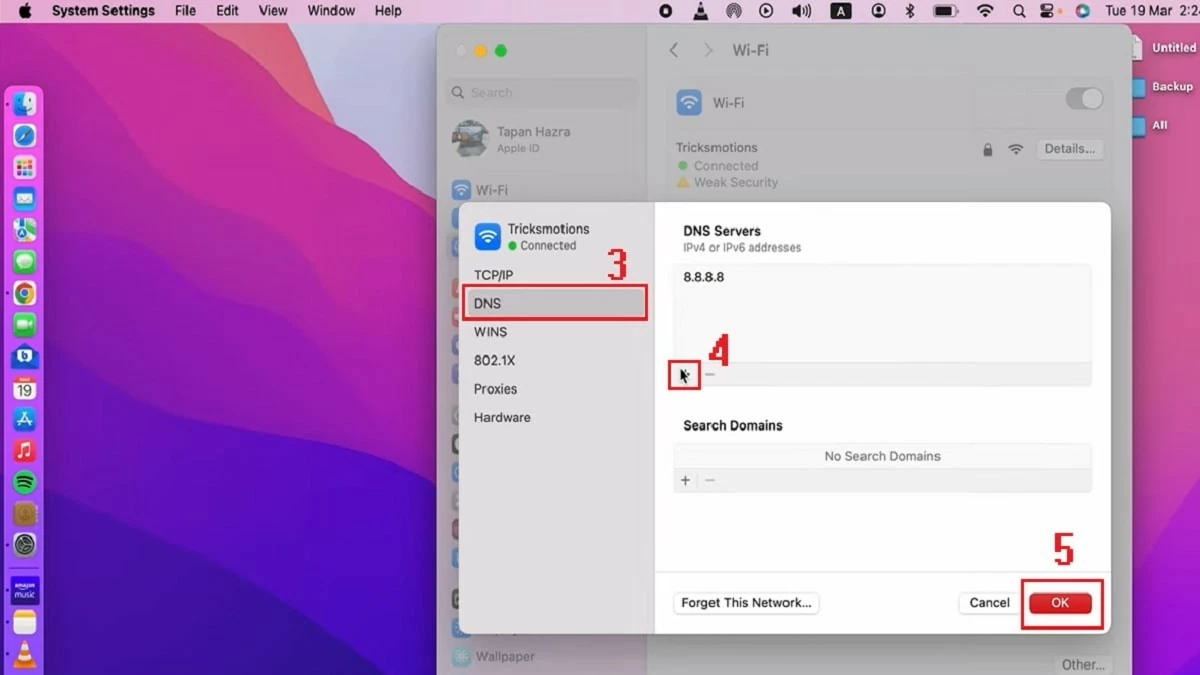 |
كيفية إعادة تعيين NVRAM/PRAM وSMC
إذا لم يؤد تغيير DNS إلى حل مشكلة اتصال Wi-Fi بجهاز MacBook الخاص بك، فيمكنك إعادة تعيين NVRAM/PRAM وSMC باتباع الخطوات التالية:
إعادة تعيين PRAM/NVRAM:
الخطوة 1: أعد تشغيل جهاز MacBook الخاص بك. عندما تسمع الجرس، اضغط باستمرار على مفاتيح Shift + Control + Option واضغط باستمرار على زر الطاقة لمدة 10 ثوانٍ تقريبًا.
الخطوة 2: عند بدء إعادة تشغيل الكمبيوتر، اضغط باستمرار على مجموعة المفاتيح Command + Option + P + R.
الخطوة 3: انتظر حتى تسمع صوت بدء التشغيل الثاني، وبذلك تكون العملية قد اكتملت.
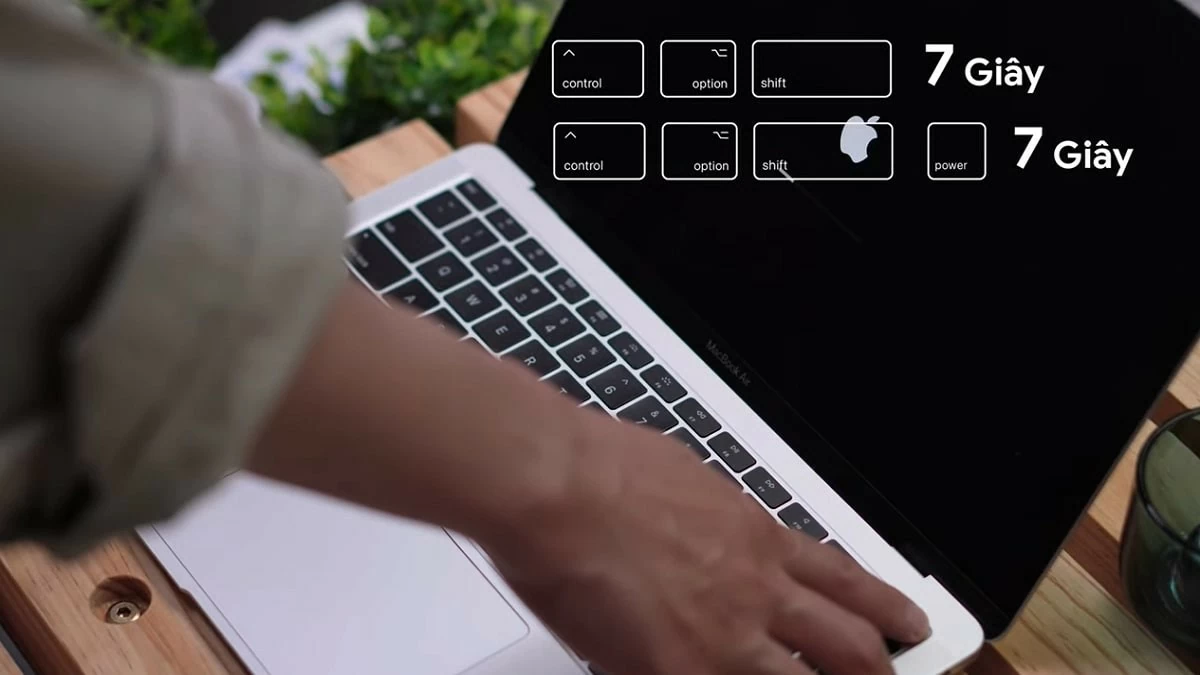 |
إعادة تعيين SMC:
تعتمد عملية إعادة تعيين SMC (وحدة التحكم في إدارة النظام) على نوع البطارية الموجودة في جهاز MacBook الخاص بك:
- إذا كان جهاز MacBook الخاص بك يحتوي على بطارية قابلة للإزالة: قم بإزالة البطارية، واضغط مع الاستمرار على زر الطاقة لمدة 7 ثوانٍ تقريبًا، ثم أعد إدخال البطارية وقم بتشغيل الكمبيوتر.
- إذا لم يكن جهاز MacBook الخاص بك يحتوي على بطارية قابلة للإزالة: اضغط باستمرار على مفاتيح Shift + Control + Option على لوحة المفاتيح، ثم اضغط باستمرار على زر الطاقة لمدة 7 ثوانٍ أخرى. وأخيرا، الرجاء إعادة تشغيل جهاز الكمبيوتر الخاص بك.
ما سبق هو الأسباب وكيفية إصلاح خطأ عدم اتصال MacBook بشبكة Wi-Fi. نأمل أن تساعدك هذه المقالة في الحصول على بعض النصائح الجيدة لإصلاح مشكلة عدم قدرة جهاز MacBook الخاص بك على الاتصال بشبكة Wi-Fi ولكن عدم القدرة على الوصول إلى الإنترنت. قم بتقديم الطلب لتجعل تجربة الكمبيوتر والكمبيوتر المحمول وMacBook الخاصة بك أكثر ملاءمة وأفضل!
[إعلان 2]
المصدر: https://baoquocte.vn/khac-phuc-loi-macbook-khong-ket-noi-duoc-wi-fi-nhanh-chong-288110.html





![[صورة] رئيس الوزراء فام مينه تشينه يجري محادثات مع رئيس وزراء مملكة تايلاند بايتونجتارن شيناواترا](https://vphoto.vietnam.vn/thumb/1200x675/vietnam/resource/IMAGE/2025/5/16/23b5dd1e595d429491a54e3c1548fb79)
![[صورة] حفل استقبال لرئيس وزراء مملكة تايلاند بايتونغتارن شيناواترا في زيارته الرسمية إلى فيتنام](https://vphoto.vietnam.vn/thumb/1200x675/vietnam/resource/IMAGE/2025/5/16/cdd9e93739c54bb2858d76c3b203b437)
















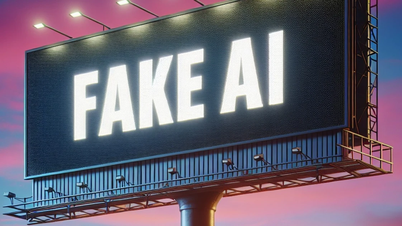






















































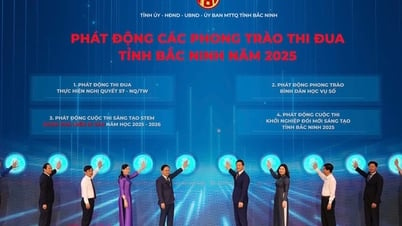























تعليق (0)