Phản chiếu màn hình iPhone lên MacBook, laptop hoặc PC giúp bạn chia sẻ nội dung dễ dàng và làm việc hiệu quả. Xem hướng dẫn chi tiết sau đây nhé!
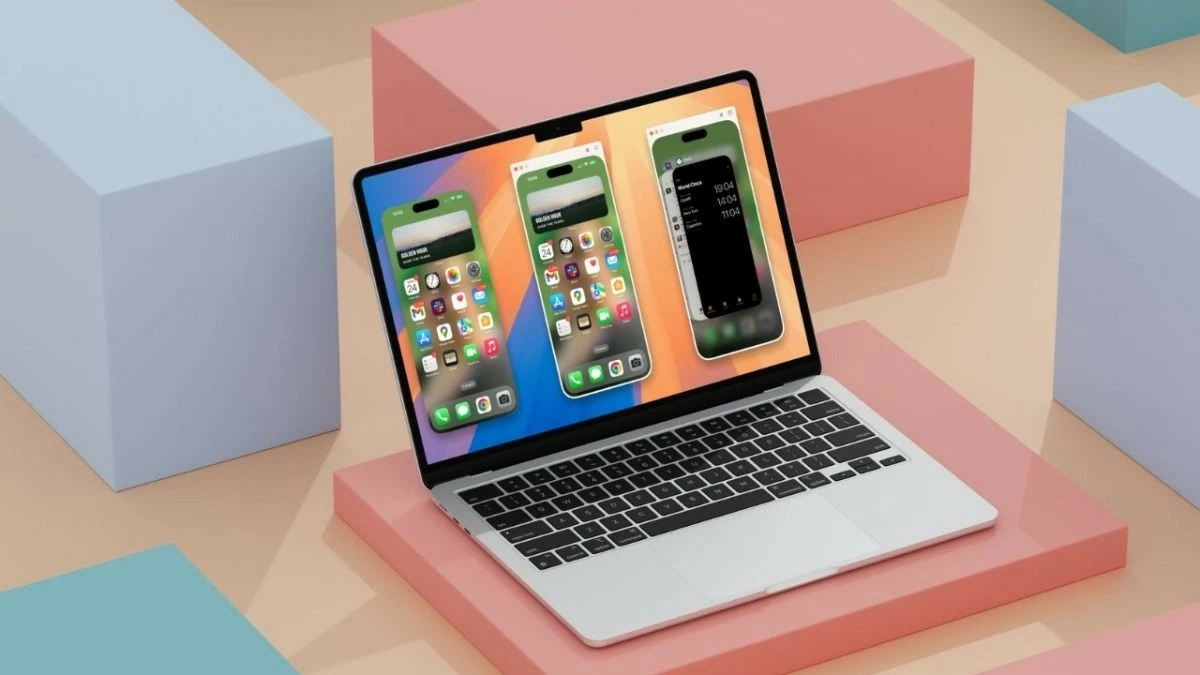 |
Phản chiếu màn hình iPhone lên MacBook, laptop hoặc PC giúp bạn chia sẻ nội dung dễ dàng và làm việc hiệu quả hơn mà không cần dây kết nối. Dưới đây là hướng dẫn chi tiết các bước thực hiện, đừng bỏ qua!
Hướng dẫn cách phản chiếu màn hình iPhone lên máy tính MacBook
Đối với người dùng macOS, việc chiếu màn hình iPhone lên máy tính rất dễ dàng. Dưới đây là các bước cụ thể để thực hiện, đó là:
Bước 1: Đầu tiên, mở Spotlight Search bằng tổ hợp phím Command + Space. Nhập "QuickTime Player" vào ô tìm kiếm và nhấn Enter.
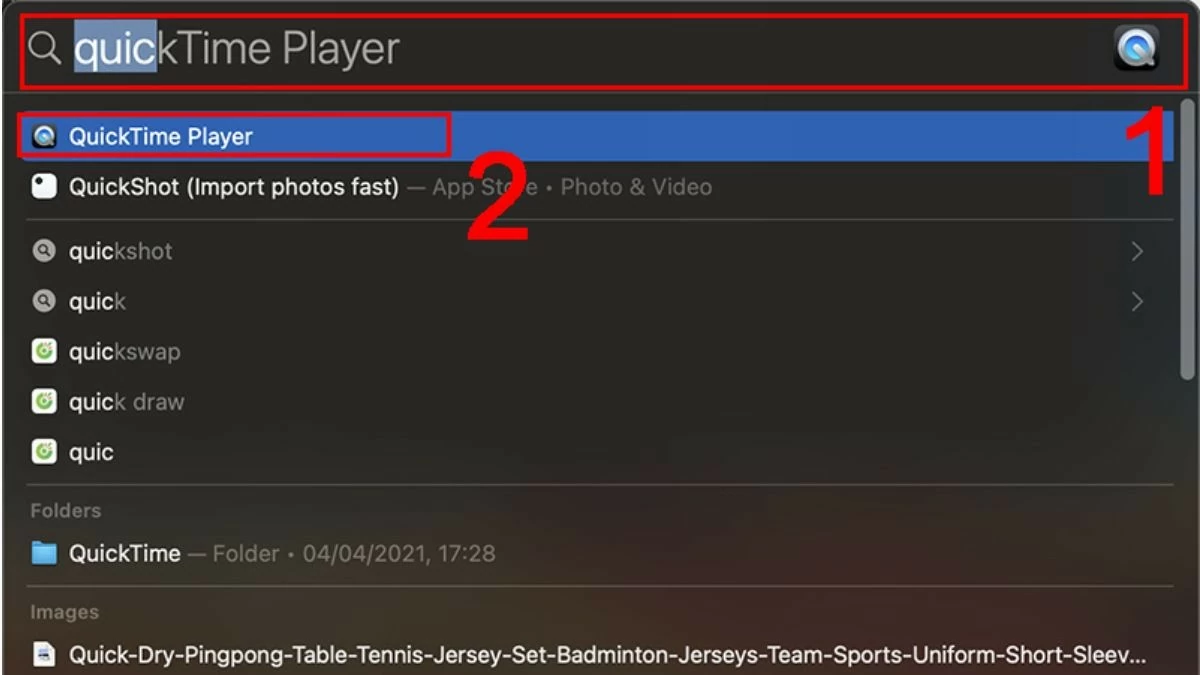 |
Bước 2: Tiếp theo, vào menu File và chọn New Movie Recording.
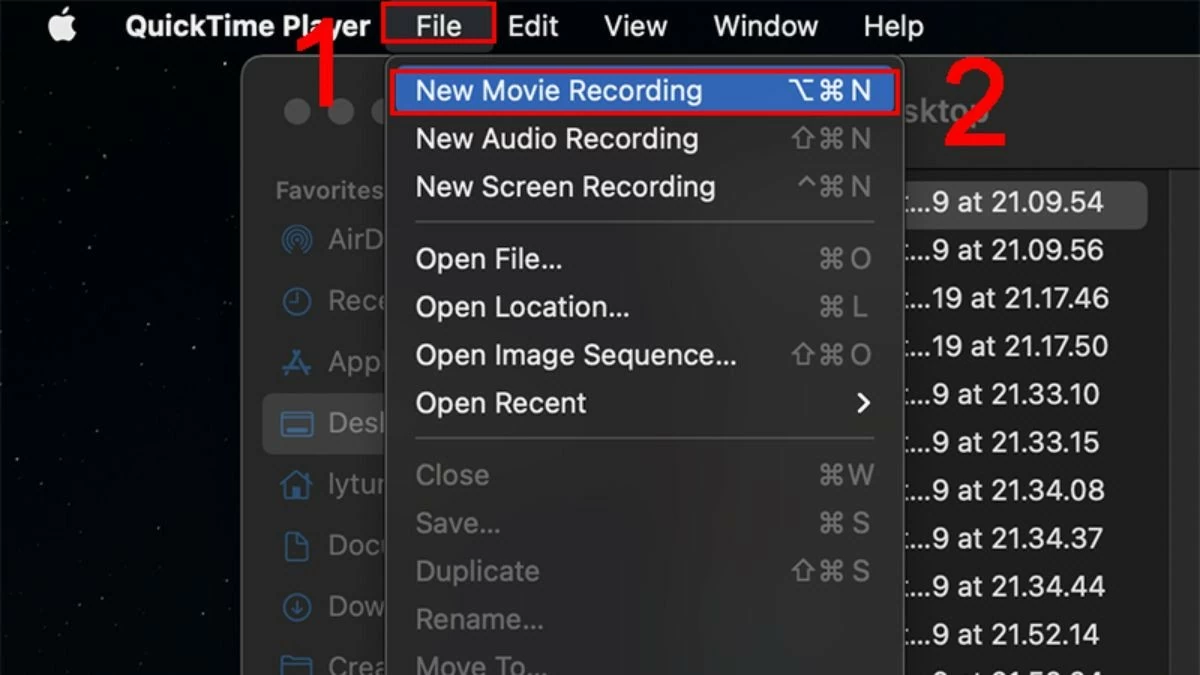 |
Bước 3: Nhấp vào biểu tượng mũi tên bên cạnh nút ghi hình đỏ để mở danh sách thiết bị kết nối. Hãy chọn iPhone từ danh sách để phản chiếu màn hình lên MacBook.
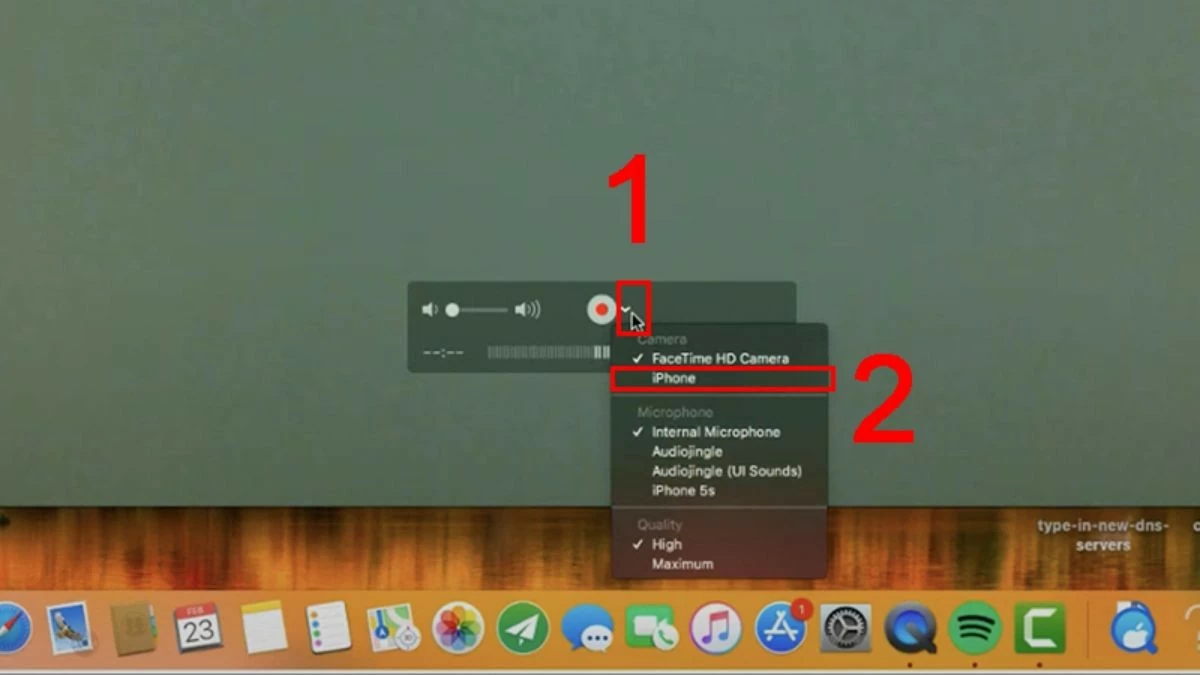 |
Hướng dẫn cách chiếu màn hình iPhone lên máy tính Windows
Nếu bạn chưa biết cách phản chiếu màn hình iPhone lên PC hoặc laptop Windows, đừng lo. Dưới đây là danh sách các ứng dụng giúp bạn thực hiện nhanh chóng. Hãy tham khảo ngay!
LonelyScreen
Với LonelyScreen, các bạn có thể mở rộng không gian làm việc bằng cách phản chiếu màn hình iPhone lên laptop. Ứng dụng này cũng cho phép bạn ghi lại hoạt động và chia sẻ lên các nền tảng video dễ dàng như sau:
Bước 1: Trước tiên, hãy đảm bảo rằng thiết bị của bạn đã cài đặt ứng dụng LonelyScreen.
Bước 2: Tiếp theo, kết nối điện thoại và laptop vào cùng một mạng Wi-Fi.
Bước 3: Cuối cùng, mở Trung tâm điều khiển trên iPhone và chọn tùy chọn phản chiếu màn hình lên laptop.
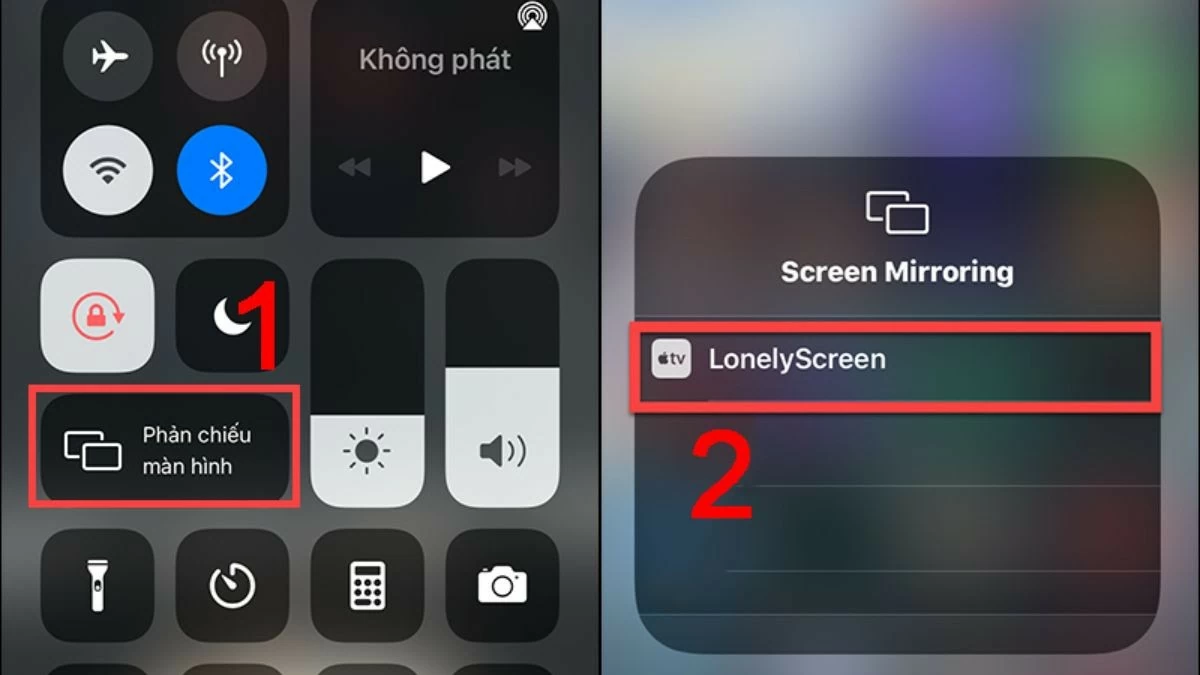 |
AirServer
Phản chiếu màn hình iPhone lên máy tính bằng AirServer tương tự như khi sử dụng LonelyScreen, nhưng ứng dụng này còn cung cấp nhiều tính năng bổ sung. Bạn có thể bảo mật hình ảnh và video, và ghi lại mọi thứ với chất lượng full HD.
Bước 1: Tải AirServer và mở ứng dụng trên laptop hoặc PC của bạn.
Bước 2: Để chia sẻ dữ liệu giữa điện thoại và máy tính, hãy đảm bảo cả hai thiết bị đều kết nối vào cùng một mạng Wi-Fi.
Bước 3: Tiếp theo, mở Trung tâm điều khiển và chọn tính năng phản chiếu màn hình lên PC hoặc laptop đã cài đặt phần mềm.
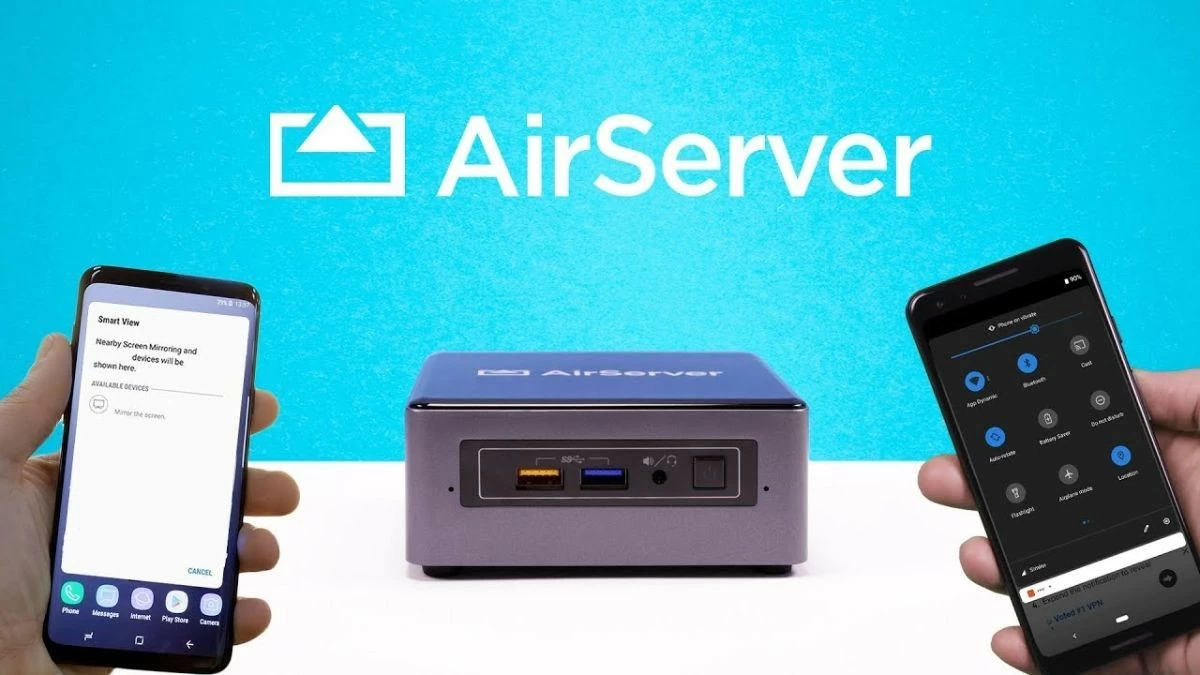 |
Reflector
Với các tính năng nổi bật, Reflector cho phép bạn chiếu màn hình iPhone lên máy tính một cách mượt mà và linh hoạt. Thêm vào đó, khả năng kết nối nhiều thiết bị cùng lúc giúp bạn dễ dàng quản lý và chia sẻ nội dung từ nhiều nguồn khác nhau.
Bước 1: Tải và mở ứng dụng Reflector trên máy của bạn.
Bước 2: Mở Trung tâm điều khiển trên iPhone bằng cách vuốt từ góc trên bên phải xuống.
Bước 3: Chọn tùy chọn Phản chiếu màn hình và nhập mật mã để kết nối với thiết bị đã cài đặt Reflector.
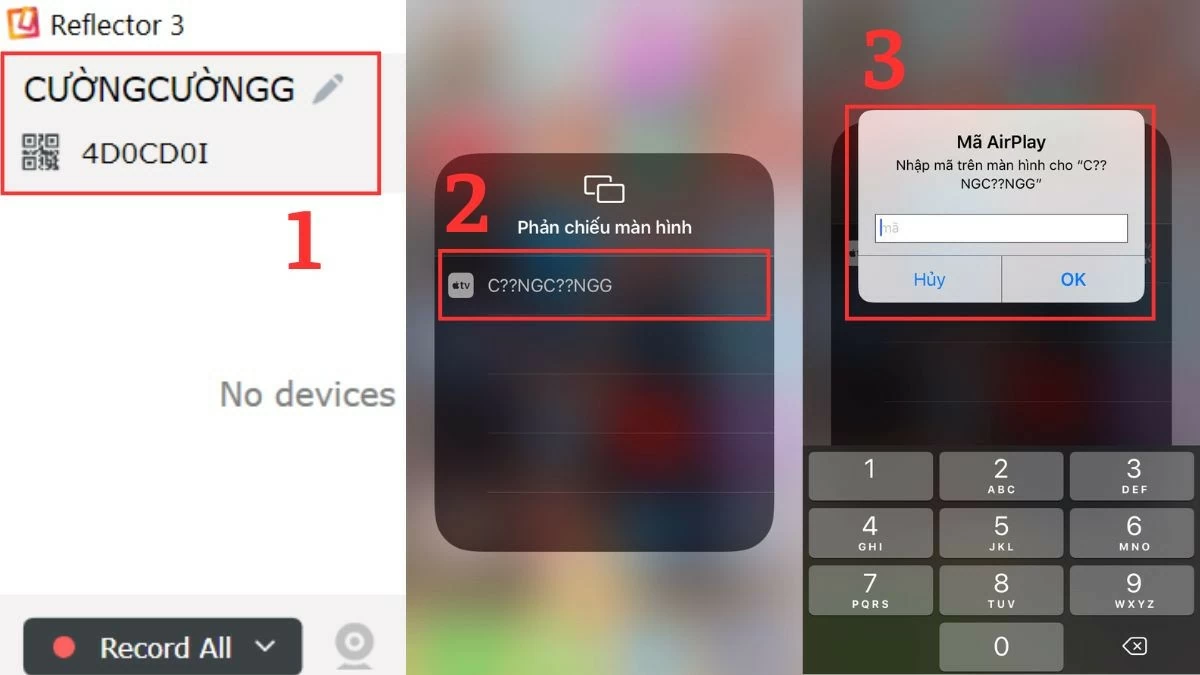 |
5KPlayer
Một ứng dụng phản chiếu màn hình iPhone lên máy tính tiện lợi không thể bỏ qua là 5KPlayer. Ứng dụng này hỗ trợ phát lại video HDR 4K/8K với nhiều định dạng, đáp ứng nhu cầu thưởng thức nội dung số chất lượng cao của người dùng.
Bước 1: Trước tiên, tải và cài đặt phần mềm 5KPlayer trên máy tính theo hướng dẫn.
Bước 2: Sau đó, mở Trung tâm điều khiển trên iPhone và chọn tùy chọn Phản chiếu màn hình.
Bước 3: Trong danh sách thiết bị khả dụng, chọn tên máy tính mà bạn đã cài đặt ứng dụng ở bước trước.
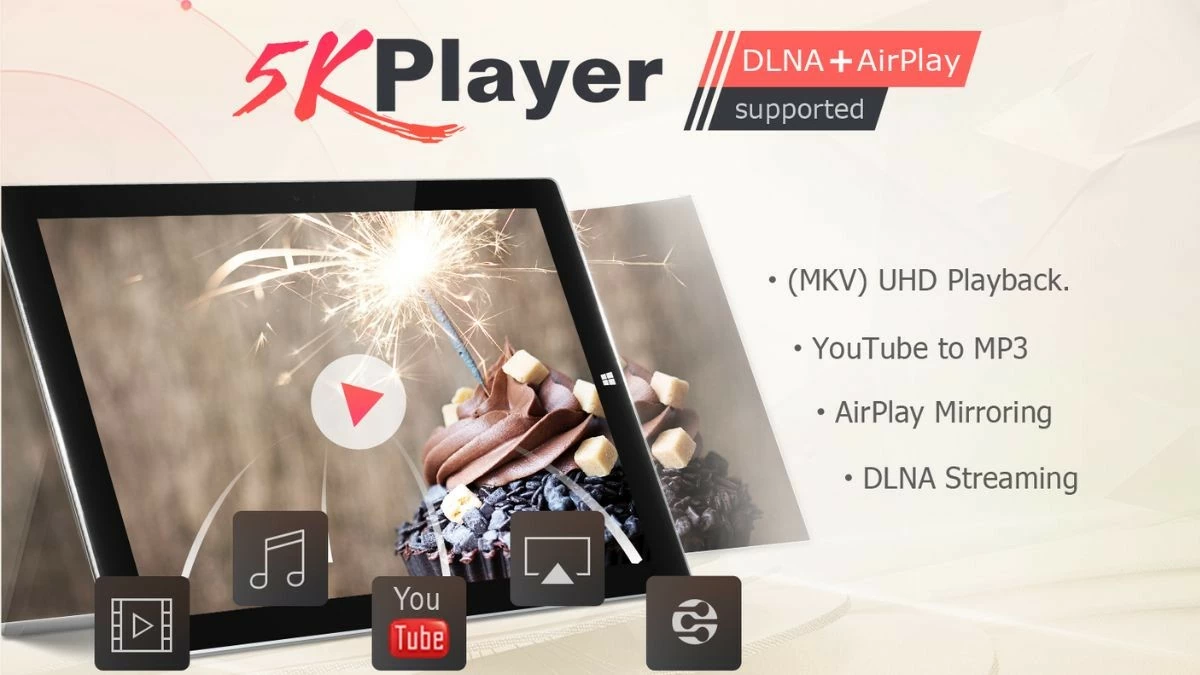 |
ApowerMirror
ApowerMirror là một lựa chọn phổ biến để phản chiếu màn hình iPhone lên PC hoặc laptop. Ngoài việc chia sẻ thông tin, ứng dụng còn cho phép bạn viết, vẽ và ghi lại mọi hoạt động trên màn hình một cách dễ dàng.
Bước 1: Trước khi chiếu màn hình iPhone lên máy tính, hãy chắc chắn rằng cả điện thoại và laptop đều đã cài đặt phần mềm cần thiết.
Bước 2: Tiếp theo, hãy mở ApowerMirror trên cả điện thoại và máy tính.
Bước 3: Sau đó, chạm vào biểu tượng hình cái gương trên iPhone và chọn tên PC hoặc laptop từ danh sách.
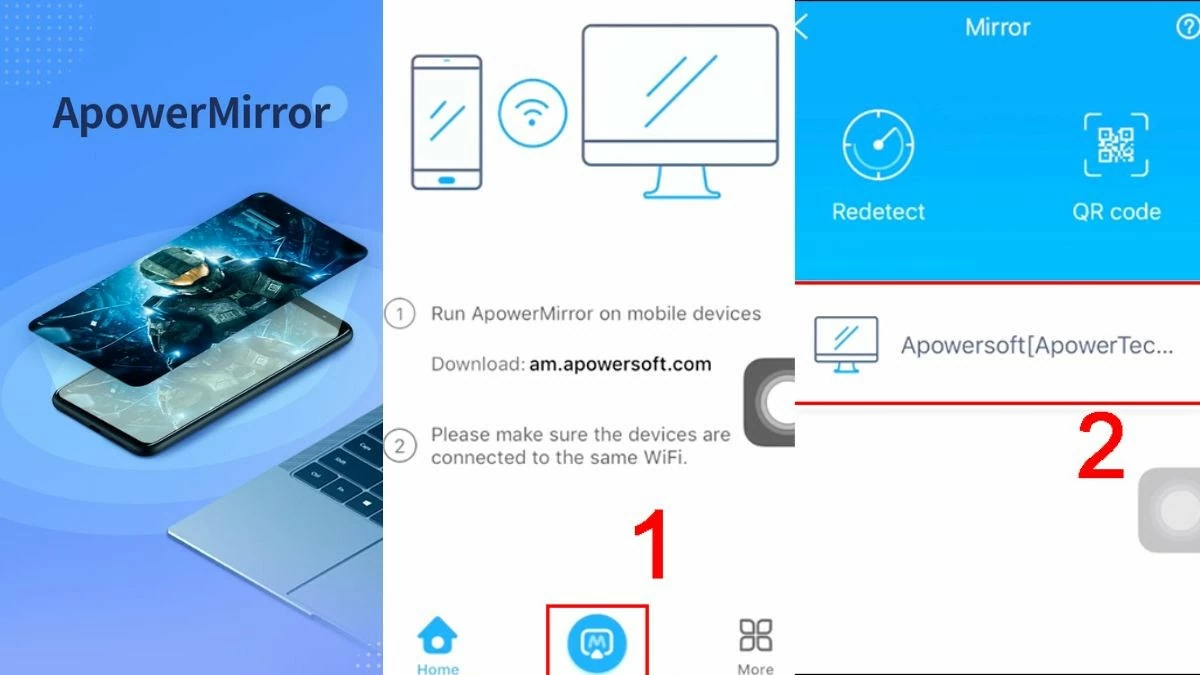 |
iTools
iTools là một giải pháp hiệu quả để phản chiếu màn hình iPhone lên máy tính, giúp bạn làm việc và giải trí dễ dàng hơn. Phần mềm cũng cung cấp các tính năng hữu ích khác như quản lý dữ liệu, sao lưu và khôi phục. Dưới đây là cách phản chiếu màn hình iPhone lên laptop hoặc PC bằng iTools, đó là:
Bước 1: Đầu tiên, mở ứng dụng iTools và thực hiện các bước cần thiết để tải phần mềm về thiết bị của bạn.
Bước 2: Kết nối iPhone và máy tính vào cùng một mạng Wi-Fi.
Bước 3: Cuối cùng, mở Trung tâm điều khiển và bật tính năng phản chiếu màn hình lên máy tính đã cài đặt iTools.
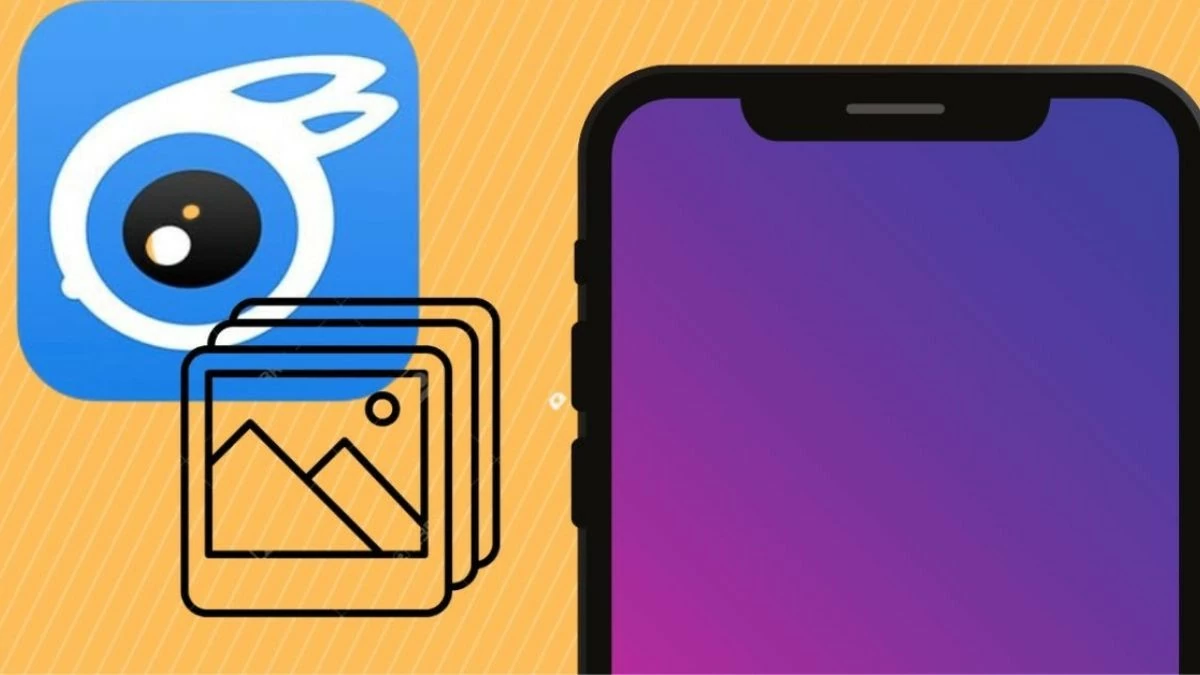 |
Với các thông tin đã cung cấp, bạn có thể dễ dàng phản chiếu màn hình iPhone lên máy tính MacBook, laptop, hoặc PC một cách nhanh chóng. Tính năng này giúp bạn trình bày nội dung, làm việc và học tập hiệu quả hơn. Đừng chần chừ, hãy áp dụng ngay hướng dẫn và khám phá tính năng thú vị này!
Nguồn: https://baoquocte.vn/top-7-cach-phan-chieu-man-hinh-iphone-len-may-tinh-sieu-de-285102.html


![[Ảnh] Chủ tịch Quốc hội Trần Thanh Mẫn dự Lễ kỷ niệm 1015 năm Ngày Đức vua Lý Thái Tổ đăng quang](https://vstatic.vietnam.vn/vietnam/resource/IMAGE/2025/4/13/6d642c7b8ab34ccc8c769a9ebc02346b)


![[Ảnh] Thủ tướng Phạm Minh Chính chủ trì Phiên họp Chính phủ chuyên đề về xây dựng pháp luật tháng 4](https://vstatic.vietnam.vn/vietnam/resource/IMAGE/2025/4/13/8b2071d47adc4c22ac3a9534d12ddc17)
![[Ảnh] Chủ tịch Quốc hội Trần Thanh Mẫn dự Diễn đàn chính sách về khoa học, công nghệ, đổi mới sáng tạo và chuyển đổi số](https://vstatic.vietnam.vn/vietnam/resource/IMAGE/2025/4/13/c0aec4d2b3ee45adb4c2a769796be1fd)










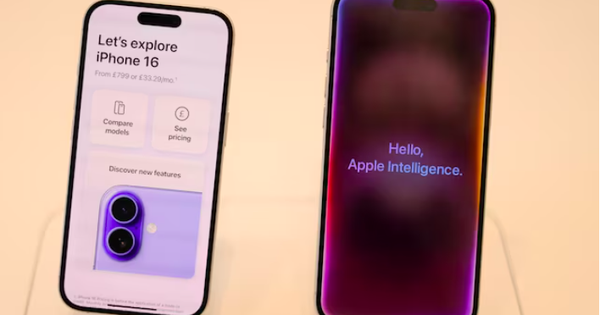

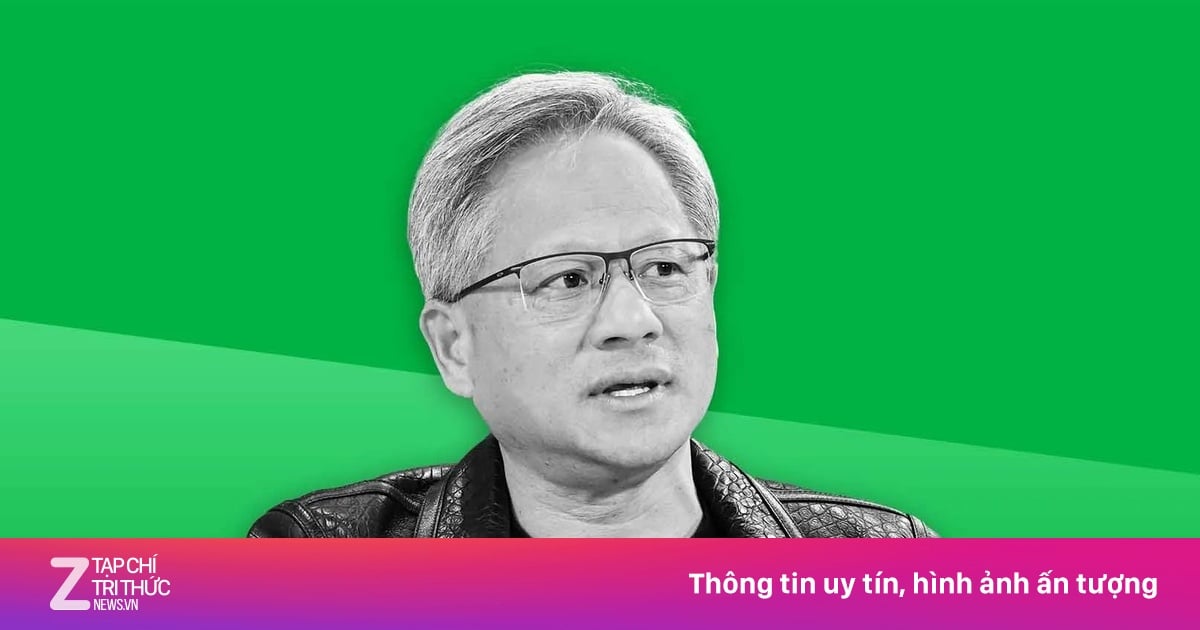

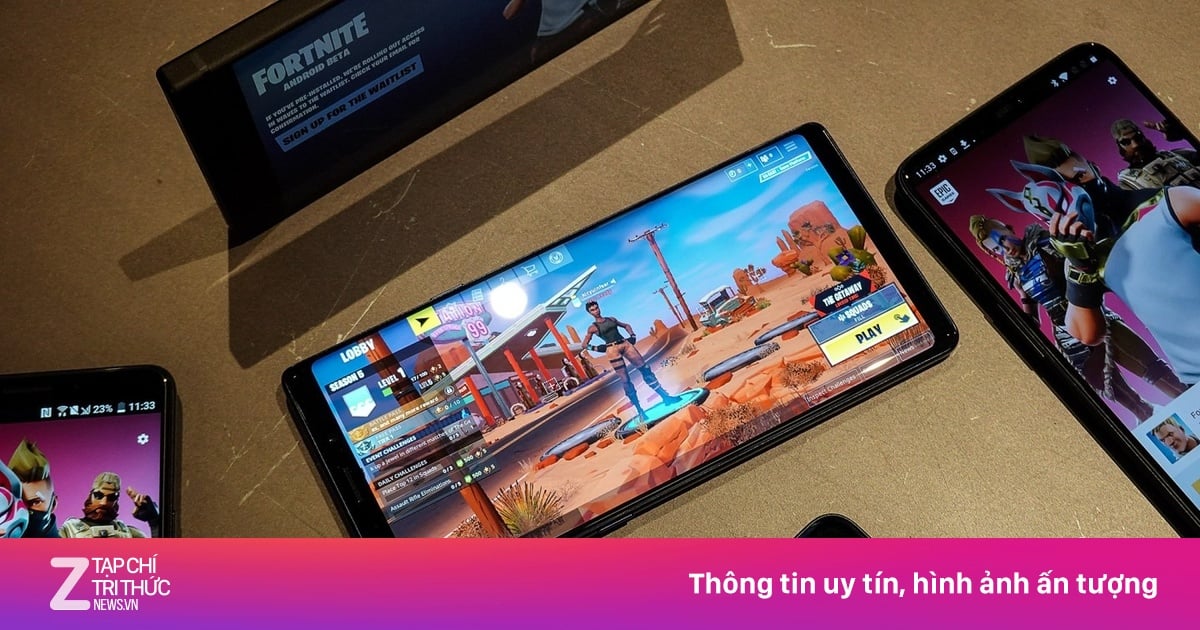

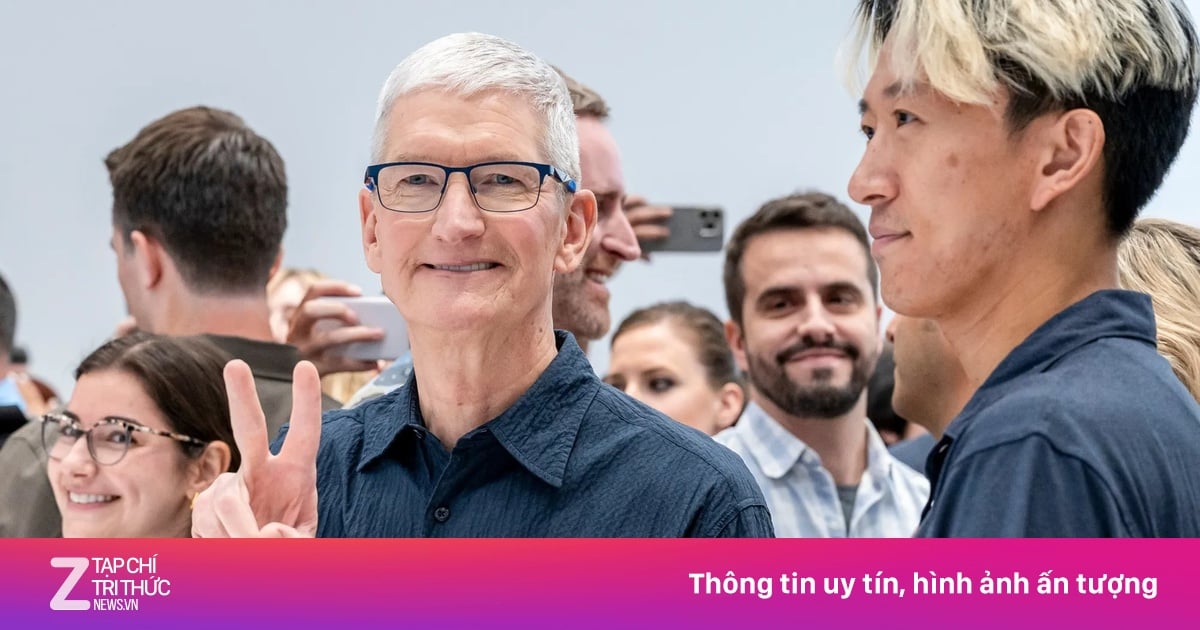



































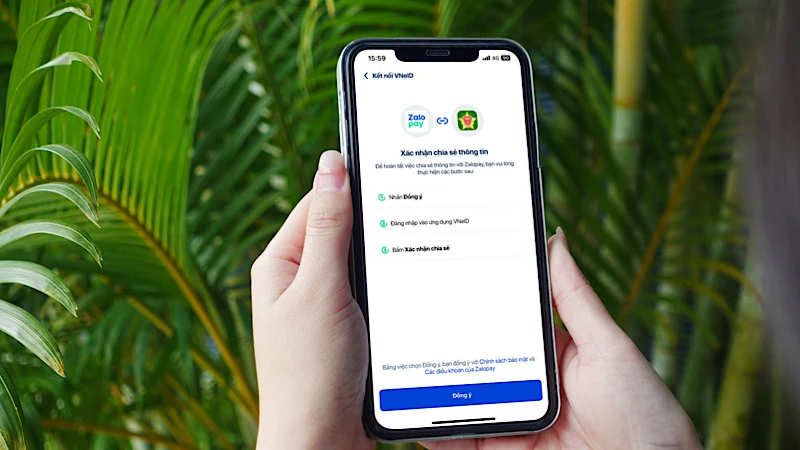










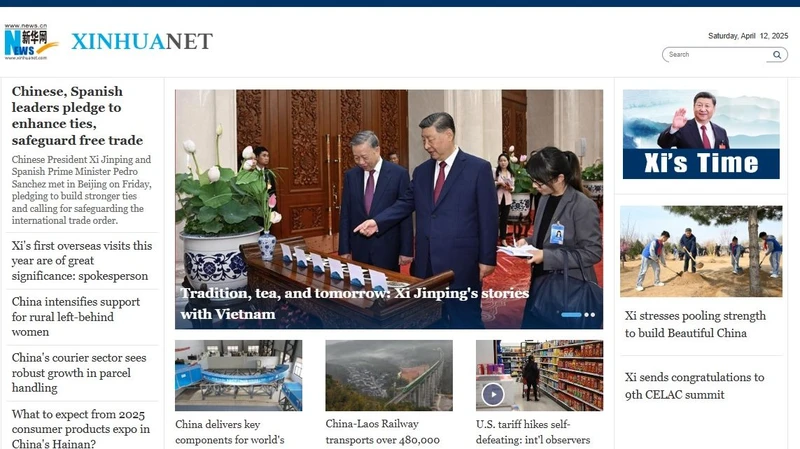





























Bình luận (0)