คุณกำลังประสบปัญหาไม่สามารถปิดโหมดเครื่องบิน Windows 10 บนแล็ปท็อปของคุณได้และต้องการคำแนะนำในการแก้ไขปัญหา ดูวิธีแก้ไขด้านล่างนี้!
 |
หากต้องการแก้ไขปัญหาไม่สามารถปิดโหมดเครื่องบินบนแล็ปท็อปหรือเดสก์ท็อปที่ใช้ Windows 10 คุณควรอ่านเคล็ดลับต่อไปนี้เพื่อหลีกเลี่ยงการหยุดชะงักในการทำงานของคุณ
วิธี ใช้คีย์ผสมกับปุ่ม Fn อย่างรวดเร็ว
หากต้องการปิดโหมดเครื่องบินบนแล็ปท็อปได้สำเร็จ คุณจะพบไอคอนเครื่องบินบนแถวปุ่มฟังก์ชัน (F1 - F12) จากนั้นกดแป้น "Fn + ปุ่มฟังก์ชัน" ที่สอดคล้องกัน ตัวอย่างเช่น หากไอคอนเครื่องบินอยู่บนปุ่ม F7 ให้กด "Fn + F7" เพื่อปิดโหมดเครื่องบินบน Windows 10 โปรดทราบว่าวิธีนี้ใช้ได้กับแล็ปท็อปที่มีไอคอนเครื่องบินบนแป้นพิมพ์เท่านั้น
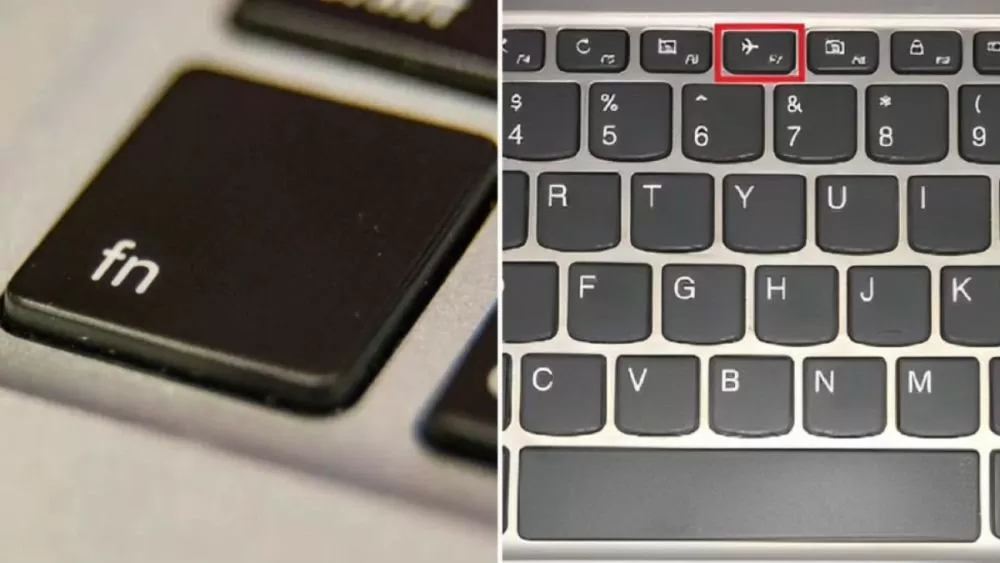 |
วิธีการทำความสะอาดแคช DNS
หากคุณประสบปัญหาในการปิดโหมดเครื่องบินบนแล็ปท็อป Windows 10 ให้ลองล้างแคช DNS ของคอมพิวเตอร์ด้วยขั้นตอนต่อไปนี้:
ขั้นตอนที่ 1: คลิกที่ไอคอน Windows จากนั้นพิมพ์ "Command Prompt" ในกล่องค้นหา
ขั้นตอนที่ 2: เปิด Command Prompt ด้วยสิทธิ์ผู้ดูแลระบบโดยเลือก "เรียกใช้ในฐานะผู้ดูแลระบบ"
ขั้นตอนที่ 3: คัดลอก/วางหรือพิมพ์คำสั่ง "ipconfig /release" หรือ "ipconfig /renew" ลงใน Command Prompt จากนั้นกด Enter เพื่อให้คอมพิวเตอร์ล้างแคช DNS
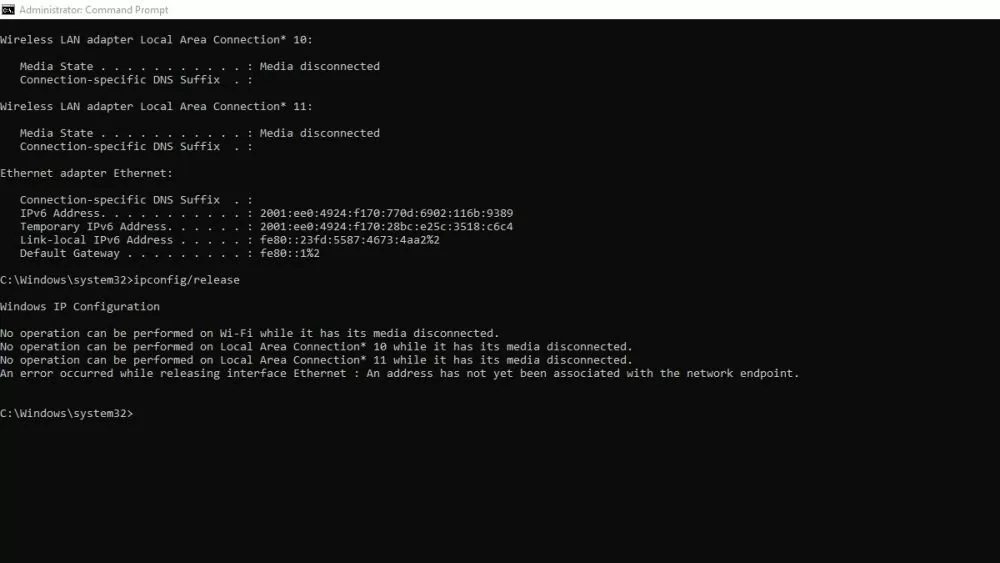 |
วิธีการรีสตาร์ทคอมพิวเตอร์ของคุณ
นี่คือวิธีแก้ไขปัญหาที่มีประสิทธิภาพสำหรับปัญหาที่ไม่สามารถปิดโหมดเครื่องบินบน Windows 10 ขั้นแรก ให้คลิกปุ่ม "เปิด/ปิด" (ไอคอนปุ่มเปิด/ปิด) ในเมนูเริ่มของ Windows จากนั้นเลือก "เริ่มระบบใหม่" เพื่อรีสตาร์ทคอมพิวเตอร์
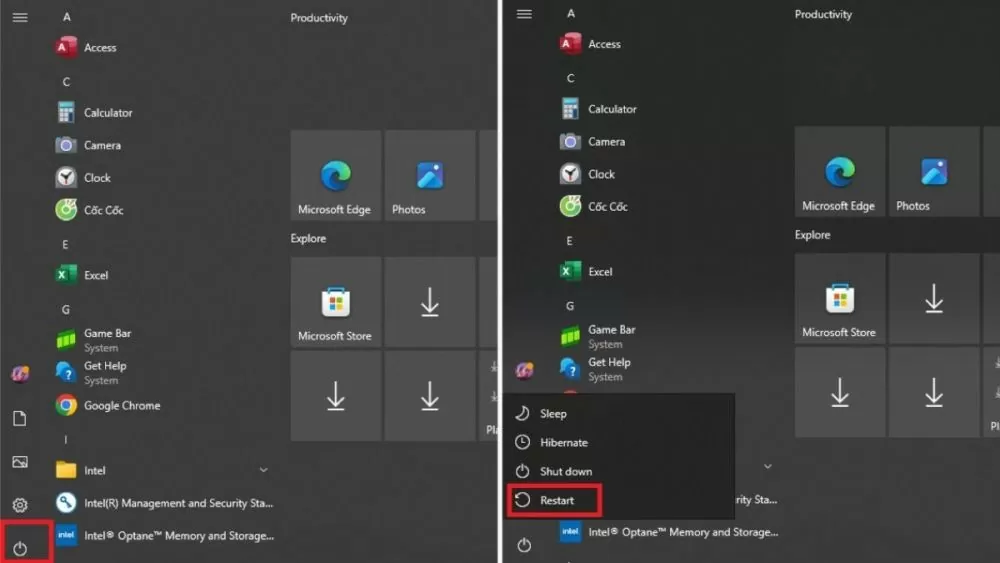 |
วิธีการปิดการใช้งานการจัดการวิทยุ
การใช้ฟีเจอร์การจัดการเครือข่ายเพื่อแก้ไขปัญหาไม่สามารถปิดโหมดเครื่องบินบนแล็ปท็อปหรือพีซีที่ใช้ Windows 10 ได้นั้นเป็นวิธีที่หลายๆ คนนำมาใช้
ขั้นตอนที่ 1: กดแป้นผสม "Windows + R" จากนั้นพิมพ์ "services.msc" ในช่อง Open และกด Enter หรือคลิก OK
ขั้นตอนที่ 2: คลิกซ้ายที่ Radio Management Service จากนั้นคลิกขวาเพื่อเลือก Properties
ขั้นตอนที่ 3 : ในแท็บทั่วไป ให้เลือกปิดใช้งานสำหรับประเภทการเริ่มระบบเพื่อปิดคุณลักษณะการจัดการวิทยุ
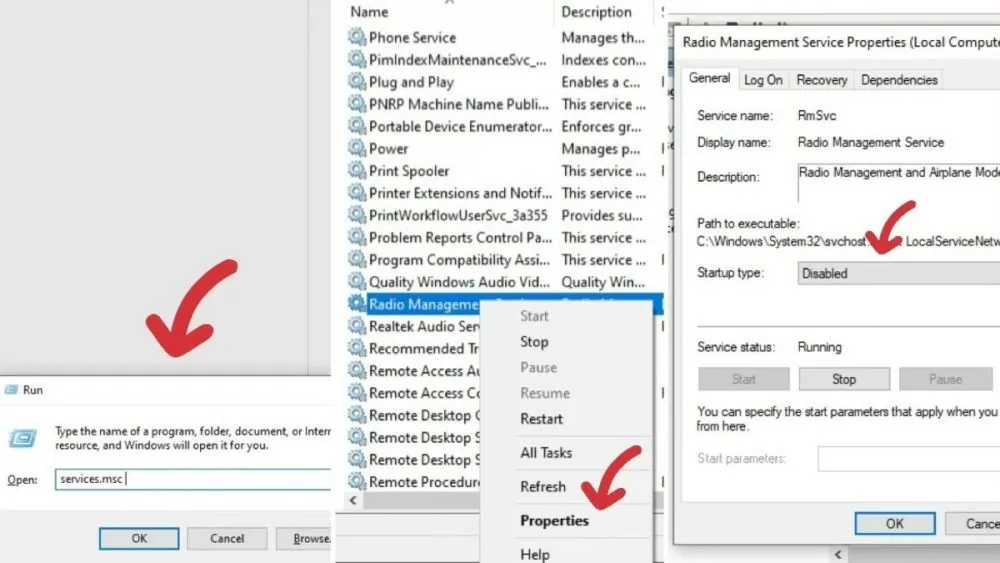 |
วิธีแก้ไขโดยใช้ Registry
ขั้นตอนที่ 1: กดแป้นผสม "Windows + R" จากนั้นพิมพ์ "regedit" ในกล่องเปิดและกด Enter หรือคลิกตกลง
ขั้นตอนที่ 2: กด "Ctrl + F" เพื่อเปิดกล่องค้นหา จากนั้นพิมพ์หรือคัดลอกและวางข้อความต่อไปนี้ลงในกล่อง "สิ่งที่ค้นหา": HKEY_LOCAL_MACHINESystemCurrentControlSetControlClass กด "ค้นหาถัดไป" ต่อไปเพื่อค้นหา
ขั้นตอนที่ 3: หากต้องการแก้ไขการตั้งค่า ให้คลิกขวาที่ RadioEnable จากนั้นเลือก "แก้ไขสตริง" และแก้ไขค่าในกล่อง "ข้อมูลค่า" ให้เป็น 1
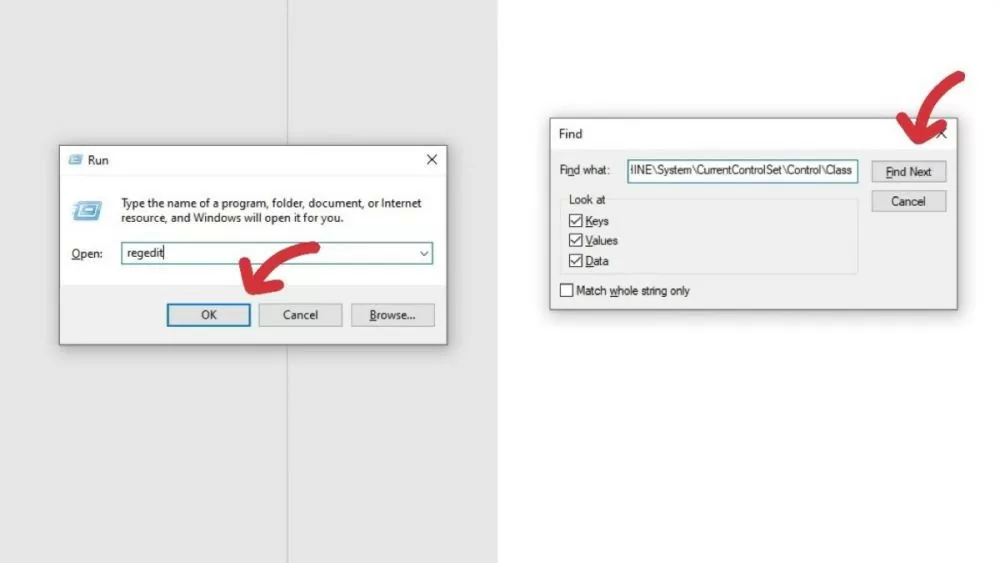 |
วิธีการเปลี่ยนคุณสมบัติของอะแดปเตอร์เครือข่าย
ขั้นตอนที่ 1: คลิกที่ไอคอน Windows จากนั้นพิมพ์ "Device Manager" ในกล่องค้นหาและเลือก "Device Manager"
ขั้นตอนที่ 2: ค้นหาและคลิกขวาที่อะแดปเตอร์เครือข่าย จากนั้นเลือกคุณสมบัติโดยการคลิกซ้าย
ขั้นตอนที่ 3: ในแท็บการจัดการพลังงาน ให้ยกเลิกการเลือกตัวเลือก "อนุญาตให้คอมพิวเตอร์ปิดอุปกรณ์นี้เพื่อประหยัดพลังงาน" ของอะแดปเตอร์เครือข่าย สุดท้าย ให้คลิก ตกลง เพื่อทำการเปลี่ยนแปลงคุณสมบัติให้เสร็จสมบูรณ์ และแก้ไขปัญหาที่ไม่สามารถปิดโหมดเครื่องบินบน Windows 10 บนพีซีหรือแล็ปท็อปของคุณได้
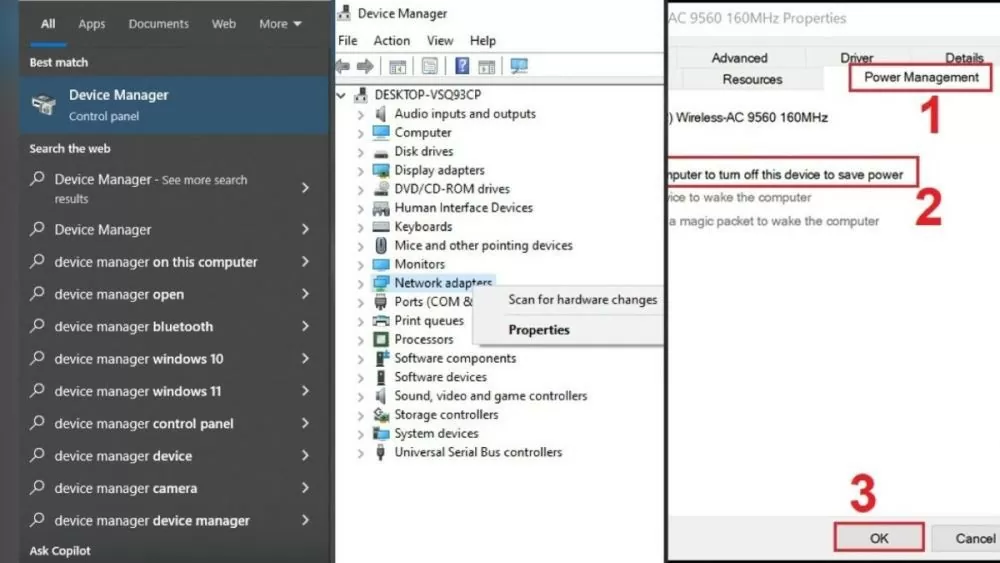 |
วิธีปิดและเปิดการเชื่อมต่อเครือข่ายอีกครั้ง
ขั้นตอนที่ 1 : คลิกที่ไอคอนเครือข่าย Wi-Fi บนแถบงาน
ขั้นตอนที่ 2 : หากต้องการตัดการเชื่อมต่อจากเครือข่ายปัจจุบัน ให้ค้นหาและเลือก "ตัดการเชื่อมต่อ" หากต้องการเชื่อมต่ออีกครั้ง ให้เลือก "เชื่อมต่อ"
หมายเหตุ: สำหรับเครือข่ายแบบใช้สาย หากต้องการตัดการเชื่อมต่อและเชื่อมต่อใหม่ เพียงแค่ถอดสายเครือข่ายออกแล้วเสียบกลับเข้ากับคอมพิวเตอร์
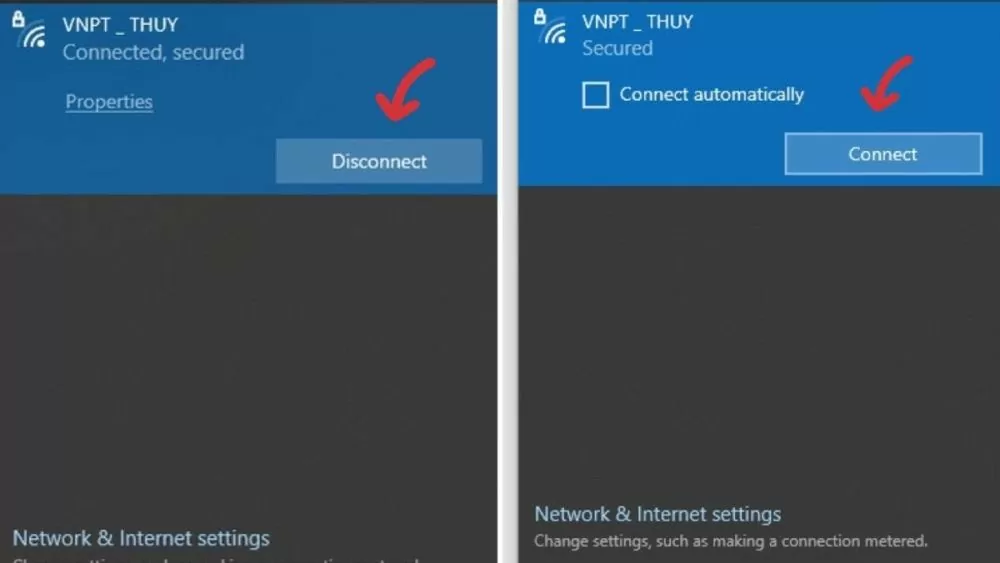 |
วิธีอัปเดตไดร์เวอร์เครือข่ายของคอมพิวเตอร์ของคุณ
คุณทราบวิธีใช้ไดรเวอร์เครือข่ายเวอร์ชันล่าสุดเพื่อแก้ไขปัญหาไม่สามารถปิดโหมดเครื่องบินบน Windows 10 บนแล็ปท็อปหรือพีซีของคุณหรือไม่? ต่อไปนี้เป็นขั้นตอนในการแก้ไขข้อผิดพลาดโหมดเครื่องบินโดยการอัปเดตไดรเวอร์เครือข่ายเฉพาะ:
ขั้นตอนที่ 1: คลิกที่ไอคอน Start/Windows จากนั้นพิมพ์ "Windows Update Settings" ในกล่องค้นหา และเลือก "Windows Update Settings"
ขั้นตอนที่ 2: คลิก "ตรวจหาการอัปเดต" เพื่อตรวจสอบและอัปเดตไดรเวอร์สำหรับคอมพิวเตอร์ของคุณ
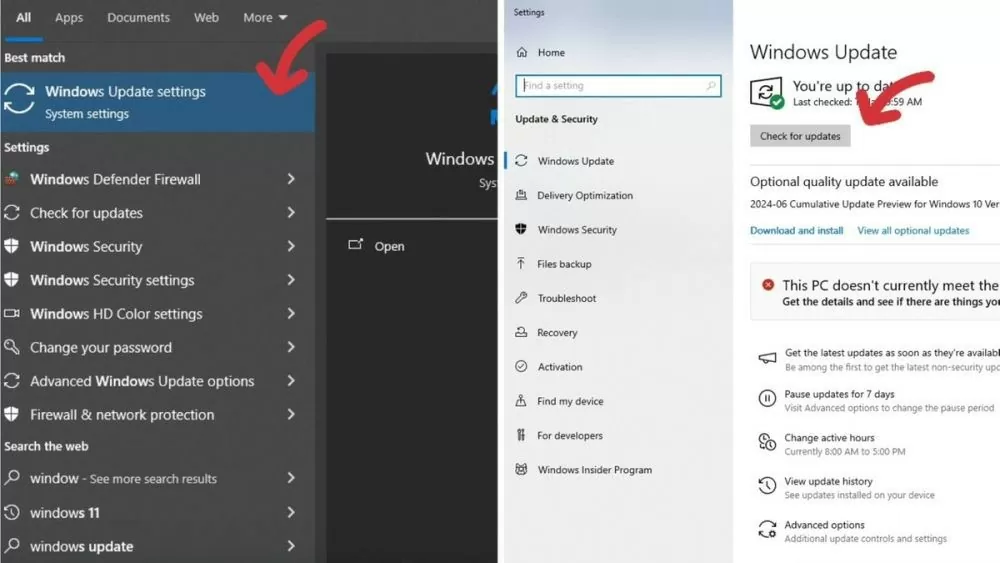 |
วิธีปิดโหมดเครื่องบินโดยใช้แถบงาน
เมื่อคอมพิวเตอร์เปิดโหมดเครื่องบินโดยไม่ได้ตั้งใจและไม่สามารถเข้าถึงเครือข่ายหรือทำงานได้ ผู้ใช้สามารถใช้แถบงานเพื่อจัดการปัญหานี้ได้ดังนี้:
ขั้นตอนที่ 1 : คลิกบนไอคอนเครื่องบินบนแถบงาน
ขั้นตอนที่ 2: หลังจากที่แผงตัวเลือกเครือข่ายปรากฏขึ้น ให้คลิกที่ไอคอน "โหมดเครื่องบิน" ต่อไปเพื่อปิดโหมดนี้บนคอมพิวเตอร์
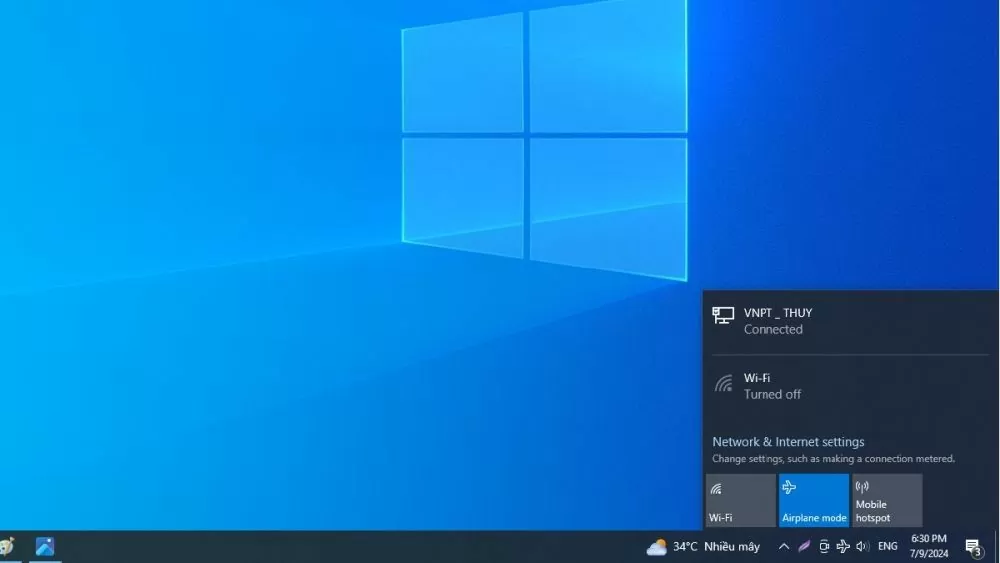 |
วิธีปิดโหมดเครื่องบินโดยใช้การตั้งค่าระบบ
ขั้นตอนที่ 1: คลิกที่ไอคอน Start/Windows จากนั้นพิมพ์ "โหมดเครื่องบิน" ในกล่องค้นหา และเลือก "โหมดเครื่องบิน"
ขั้นตอนที่ 2: หากต้องการปิดโหมดเครื่องบินบนคอมพิวเตอร์ เพียงแตะสวิตช์ข้างปุ่ม "เปิด" และเปลี่ยนให้เป็นสีเทา
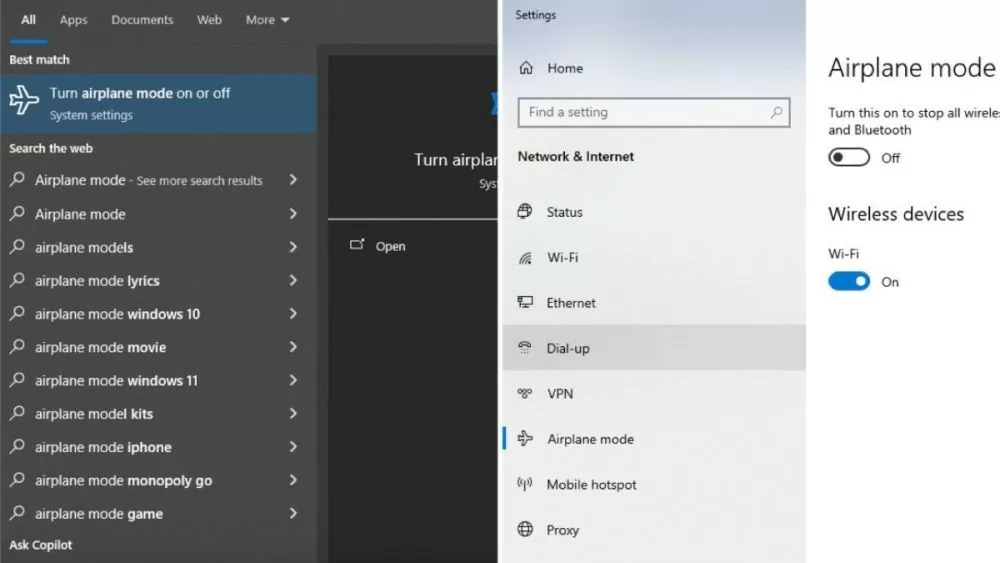 |
วิธีการรีเซ็ตเครือข่ายคอมพิวเตอร์
หากต้องการแก้ไขปัญหาที่ไม่สามารถปิดโหมดเครื่องบินบน Windows 10 ได้ คุณสามารถลองรีเซ็ตการตั้งค่าเครือข่ายของคอมพิวเตอร์ดังนี้:
ขั้นตอนที่ 1 : คลิกที่ไอคอน Start/Windows จากนั้นพิมพ์ "Settings" ในกล่องค้นหา และเลือก "Settings"
ขั้นตอนที่ 2 : คลิกที่ "เครือข่ายและอินเทอร์เน็ต" ในการตั้งค่าคอมพิวเตอร์ จากนั้นเลือก "รีเซ็ตเครือข่าย" ที่ด้านล่างของหน้า "สถานะ" เพื่อรีเซ็ตเครือข่ายสำหรับพีซีหรือแล็ปท็อปของคุณ
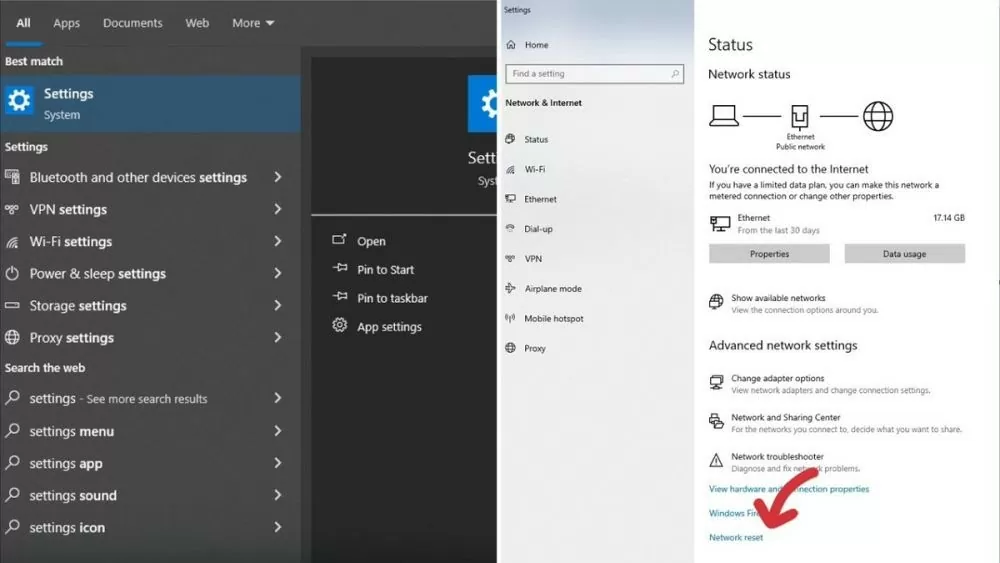 |
นำคอมพิวเตอร์ของคุณไปที่ศูนย์ซ่อมที่มีชื่อเสียง
หากวิธีการข้างต้นไม่สามารถช่วยให้คอมพิวเตอร์ของคุณเชื่อมต่อกับเครือข่ายได้อีกครั้ง โปรดนำไปให้ร้านซ่อมที่มีชื่อเสียงเพื่อรับการสนับสนุนระดับมืออาชีพและการแก้ไขข้อผิดพลาด
ต่อไปนี้คือสาเหตุและวิธีแก้ไขโดยละเอียดสำหรับปัญหาที่ไม่สามารถปิดโหมดเครื่องบินบน Windows 10 บนแล็ปท็อปได้ หากคุณประสบปัญหาเดียวกัน อย่าพลาดบทความนี้เพื่อแก้ไขด้วยตนเองและเชื่อมต่อกับเครือข่ายใหม่ได้สำเร็จ!
ที่มา: https://baoquocte.vn/huong-dan-sua-loi-khi-khong-tat-duoc-che-do-may-bay-o-windows-10-278939.html







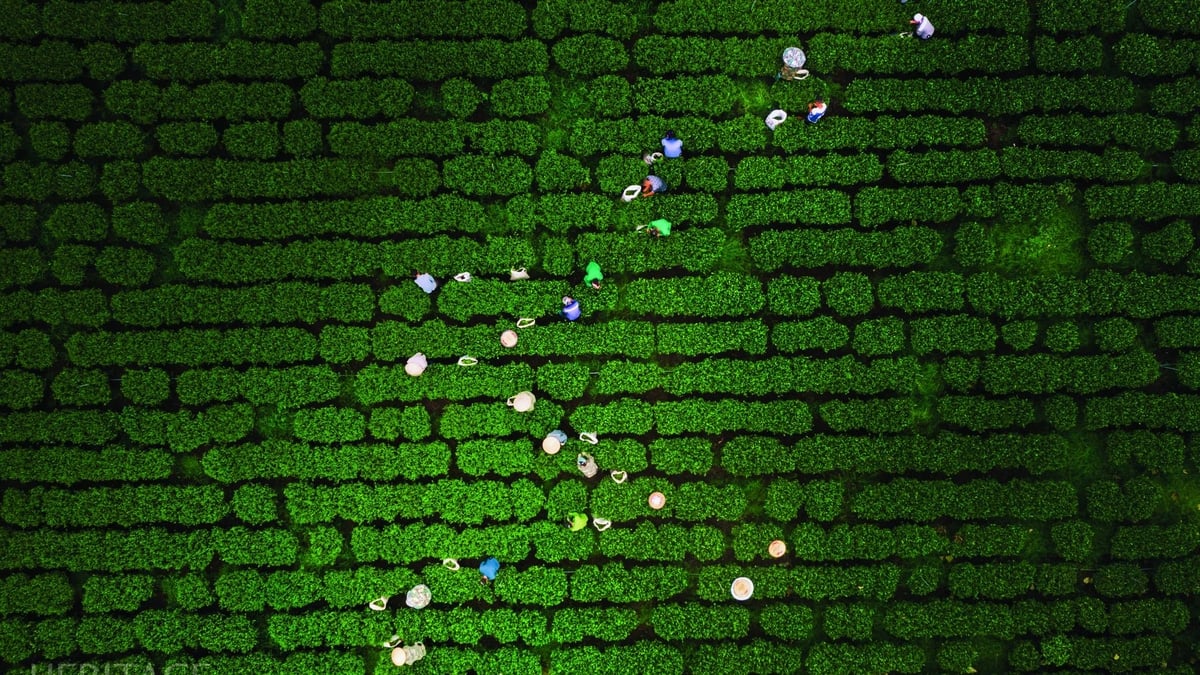






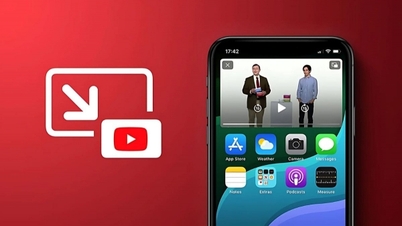


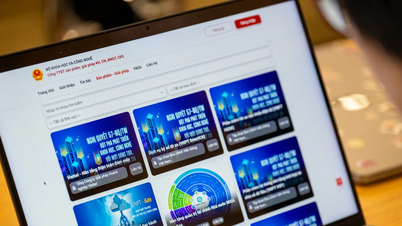


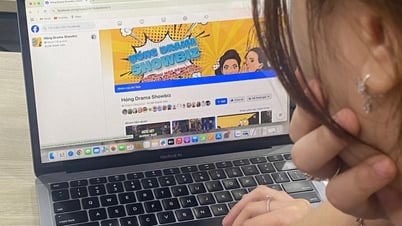












![[ภาพ] นายกรัฐมนตรี Pham Minh Chinh ทำงานร่วมกับคณะกรรมการประจำพรรคประจำจังหวัด Thai Binh](https://vphoto.vietnam.vn/thumb/1200x675/vietnam/resource/IMAGE/2025/5/12/f514ab990c544e05a446f77bba59c7d1)
![[ภาพ] นายกรัฐมนตรี Pham Minh Chinh ให้การต้อนรับรัฐมนตรีว่าการกระทรวงความร่วมมือเพื่อการพัฒนาระหว่างประเทศและการค้าต่างประเทศของสวีเดน](https://vphoto.vietnam.vn/thumb/1200x675/vietnam/resource/IMAGE/2025/5/12/ae50d0bb57584fd1bbe1cd77d9ad6d97)






















































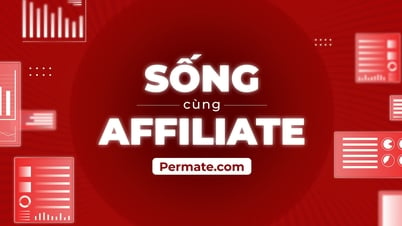













การแสดงความคิดเห็น (0)