ตั้งแต่การจดจำภาพ การแปลภาษา การค้นหาข้อมูลไปจนถึงการแก้ไขปัญหาในชีวิตประจำวัน Google Lens นำเสนอยูทิลิตี้ที่คาดไม่ถึงมากมาย ในบทความนี้ ฉันจะช่วยให้คุณเรียนรู้ว่า Google Lens คืออะไร และแนะนำคุณเกี่ยวกับวิธีการใช้ Google Lens อย่างมีประสิทธิภาพ ช่วยให้คุณใช้ประโยชน์จากคุณสมบัติอันยอดเยี่ยมที่แอปพลิเคชันนี้มอบให้ได้อย่างเต็มที่!
1. Google Lens คืออะไร?
Google Lens คือเครื่องมือค้นหาภาพอัจฉริยะที่พัฒนาโดย Google ซึ่งใช้ปัญญาประดิษฐ์ (AI) เพื่อจดจำและทำความเข้าใจวัตถุ ข้อความ สถานที่ ผลิตภัณฑ์ ฯลฯ ในโลกแห่งความเป็นจริงผ่านกล้องของโทรศัพท์หรือภาพที่ถ่ายไว้
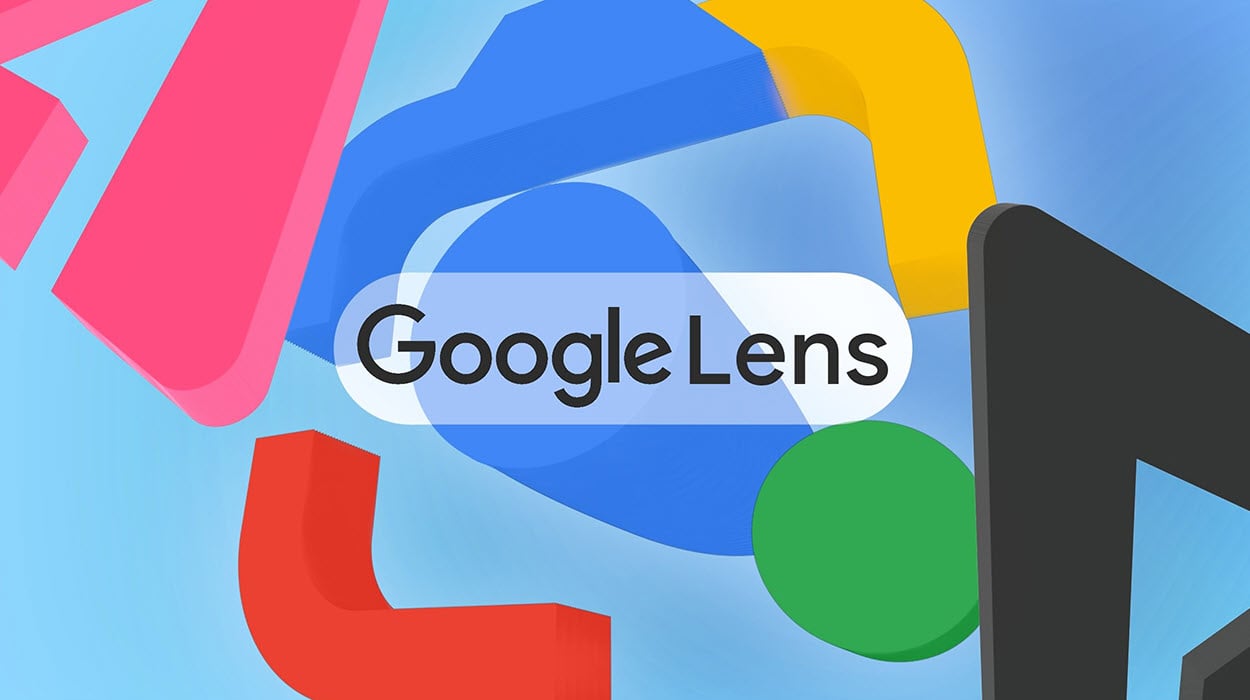
เครื่องมือค้นหารูปภาพอัจฉริยะ
คุณสมบัติที่โดดเด่นบางประการของ Google Lens:
การจดจำข้อความ: ดึงข้อความจากรูปภาพ ช่วยให้คุณสามารถคัดลอก แปล ค้นหา หรือทำอย่างอื่นๆ กับข้อความนั้นได้
ค้นหาข้อมูลผลิตภัณฑ์: ระบุผลิตภัณฑ์และให้ข้อมูลรายละเอียดเกี่ยวกับผลิตภัณฑ์นั้นๆ รวมถึงราคา บทวิจารณ์ สถานที่ซื้อ เป็นต้น
ระบุพืชและสัตว์: ระบุสายพันธุ์ของพืช ดอกไม้ หรือสัตว์ที่คุณถ่ายภาพ
การแปลสด: แปลข้อความจากภาษาหนึ่งเป็นอีกภาษาหนึ่งได้ทันทีบนรูปภาพ
แก้โจทย์คณิตศาสตร์: แก้โจทย์คณิตศาสตร์โดยการถ่ายรูปโจทย์
การค้นหารูปภาพที่คล้ายกัน: ค้นหารูปภาพที่คล้ายกันบนเว็บตามรูปภาพที่คุณให้มา
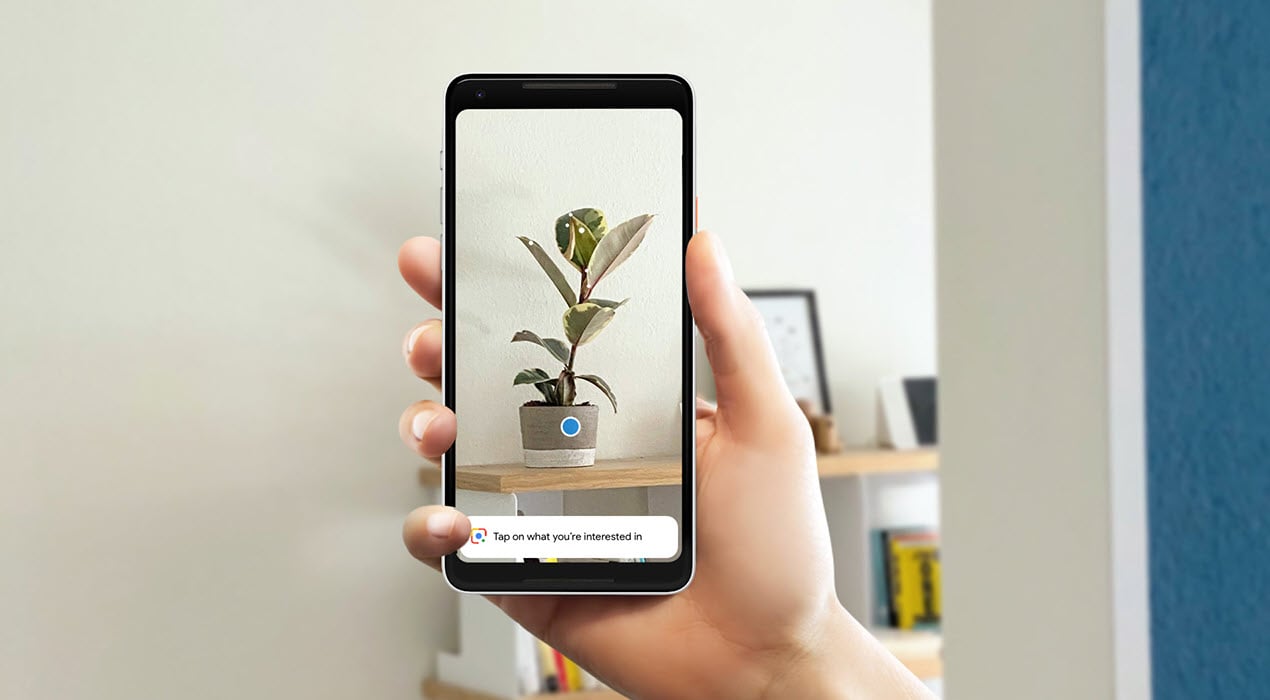
คุณสมบัติที่โดดเด่นของ Google Lens
Google Lens เป็นเครื่องมือที่ทรงพลังและมีประโยชน์ที่ช่วยให้คุณโต้ตอบกับโลกที่อยู่รอบตัวคุณในรูปแบบที่ชาญฉลาดและมีประสิทธิภาพมากขึ้น ดูวิธีใช้ Google Lens บนโทรศัพท์และคอมพิวเตอร์ของคุณด้านล่าง
2. วิธีใช้ Google Lens บนโทรศัพท์ของคุณ
ด้วยขั้นตอนง่ายๆ เพียงไม่กี่ขั้นตอน คุณก็ค้นหาข้อมูล แปลข้อความ ระบุวัตถุ และแม้แต่ค้นหาผลิตภัณฑ์ได้จากกล้องหรือภาพถ่ายที่มีอยู่ของคุณได้ ในบทความนี้ ฉันจะแนะนำคุณเกี่ยวกับวิธีใช้ Google Lens บนโทรศัพท์ของคุณ ช่วยให้คุณสำรวจและใช้ประโยชน์จากฟีเจอร์ที่มีประโยชน์นี้ให้ได้มากที่สุด
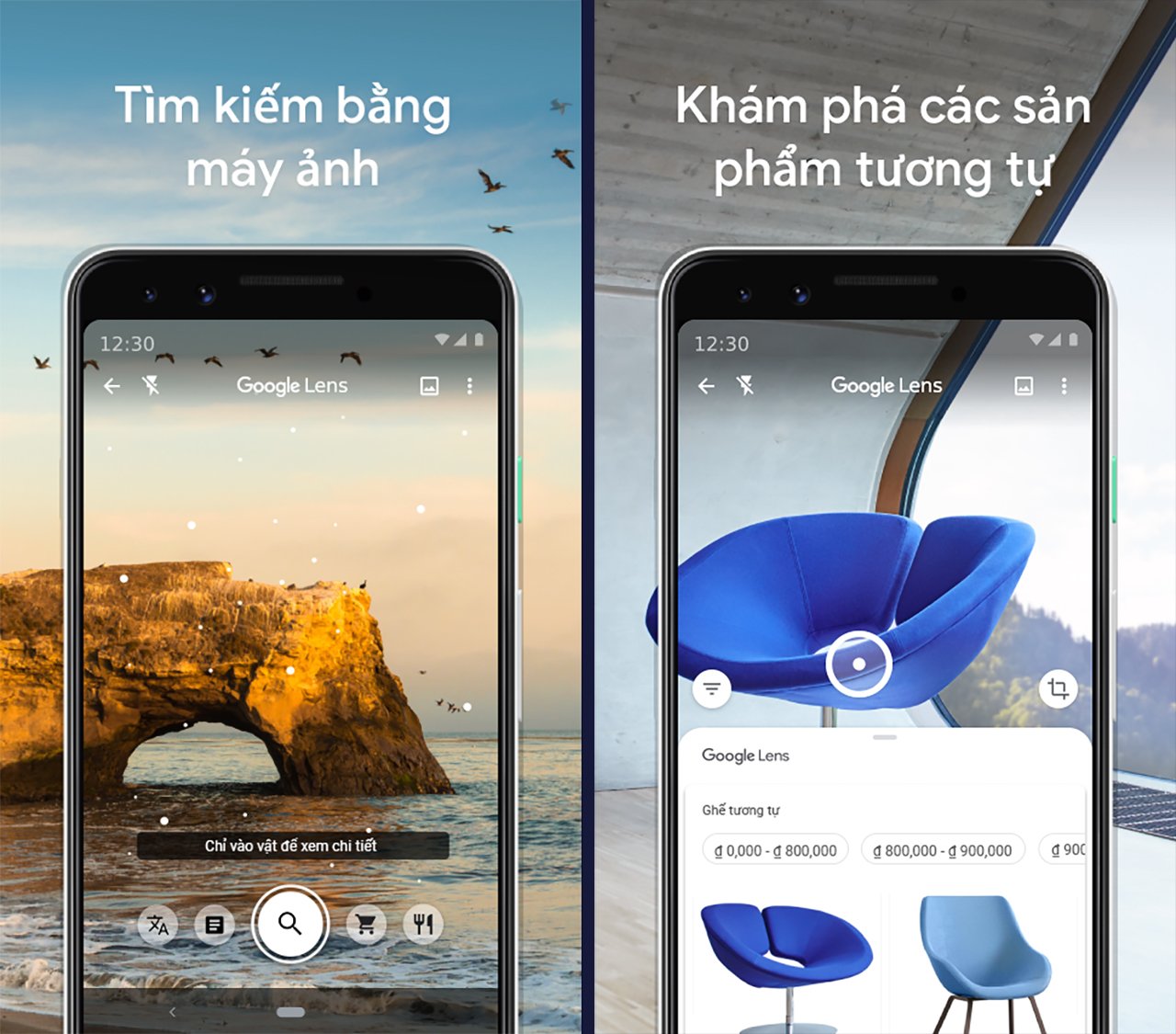
การใช้ Google Lens บนโทรศัพท์ของคุณ
2.1 การใช้ Google Lens ผ่านแอป
ขั้นตอนที่ 1: เปิด App Store บนโทรศัพท์ของคุณ > ดาวน์โหลดและติดตั้งแอป Google Lens บนโทรศัพท์ของคุณ คุณสามารถคลิกลิงก์ด้านล่างเพื่อการทำงานที่รวดเร็วยิ่งขึ้น เมื่อติดตั้งแล้วให้เปิดแอป Google Lens
ดาวน์โหลด Google Lens สำหรับ Android
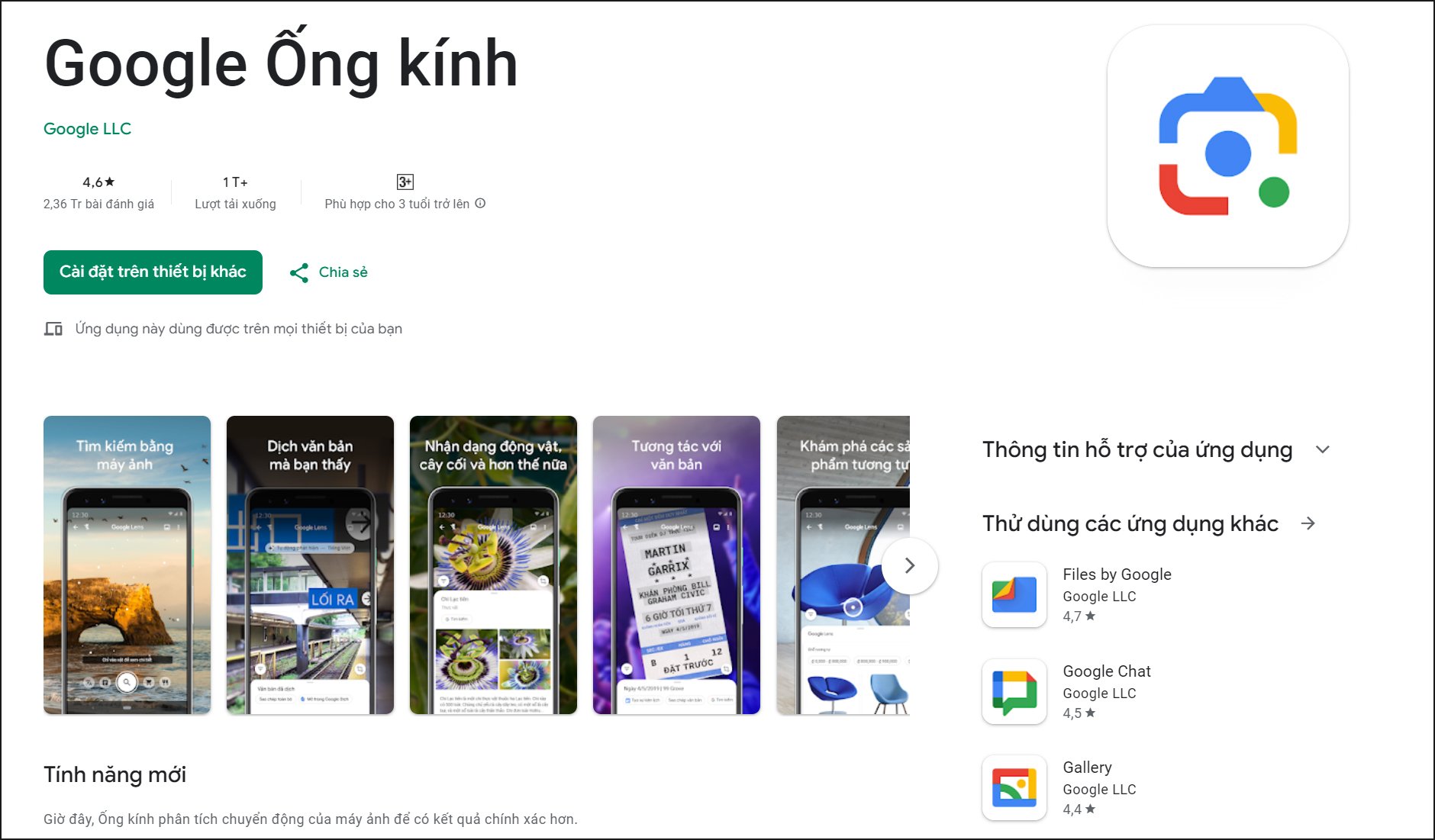
ดาวน์โหลด Google Lens สำหรับ Android
ขั้นตอนที่ 2: ชี้กล้องไปที่วัตถุที่คุณต้องการศึกษา Google Lens จะทำการรับรู้และแสดงข้อมูลที่เกี่ยวข้องทั้งหมดโดยอัตโนมัติ หากคุณต้องการ ให้แตะที่หน้าจอเพื่อโต้ตอบกับตัวเลือก คุณสามารถแปลข้อความ ค้นหาผลิตภัณฑ์ที่คล้ายกัน คัดลอกข้อความ ... ตามความต้องการของคุณ
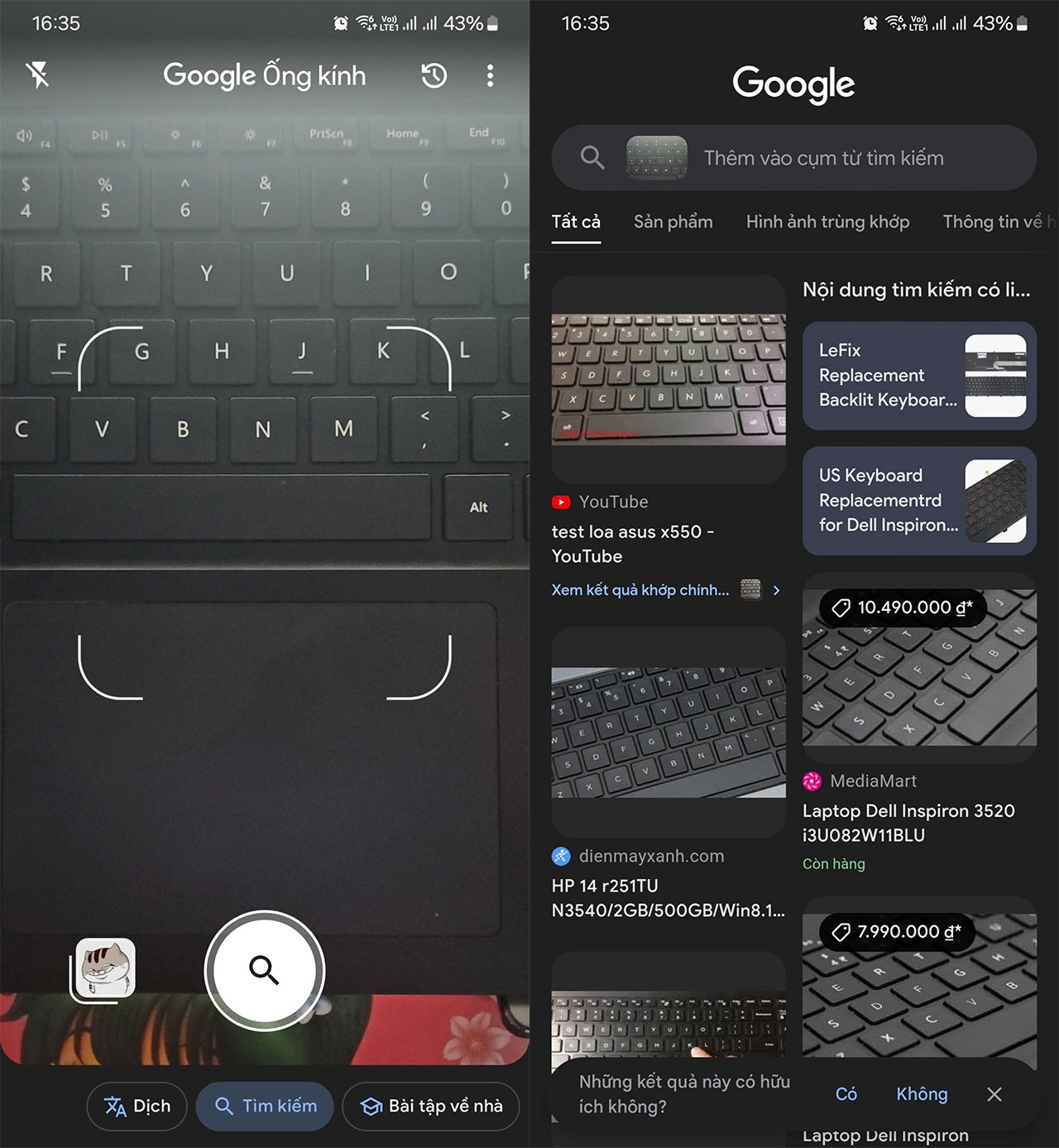
Google Lens จะทำการรับรู้และแสดงข้อมูลทั้งหมดโดยอัตโนมัติ
2.2 การใช้ Google Lens บน Google Photos
ขั้นตอนที่ 1: เปิดแอป Google Photos บนโทรศัพท์ของคุณ > เลือกภาพถ่ายที่คุณต้องการใช้ Google Lens
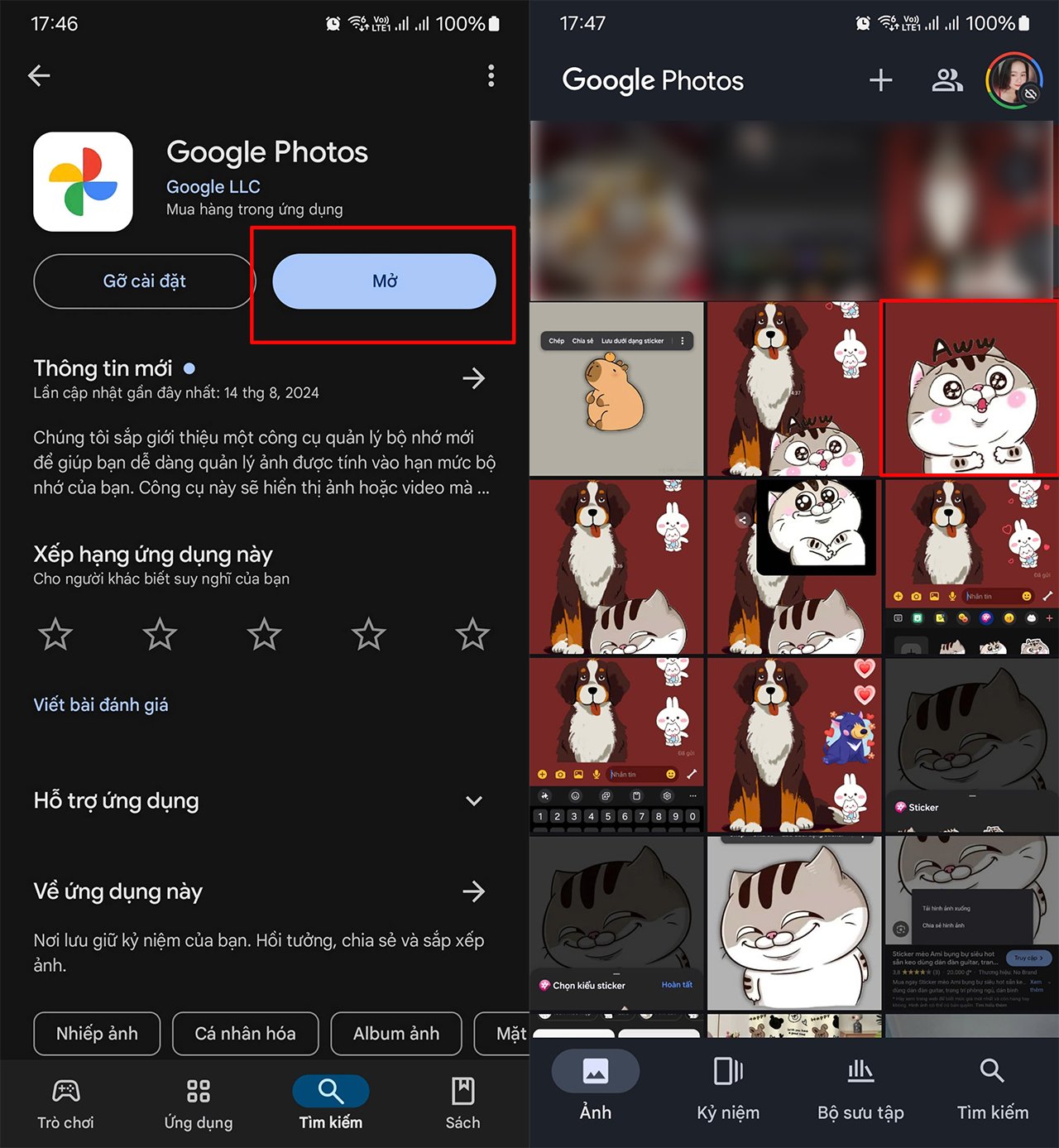
เปิดแอป Google Photos บนโทรศัพท์ของคุณ
ขั้นตอนที่ 2: แตะไอคอน Google Lens ที่ด้านล่างของหน้าจอ > Google Lens จะวิเคราะห์ภาพถ่ายและแสดงข้อมูลที่เกี่ยวข้องแก่คุณ
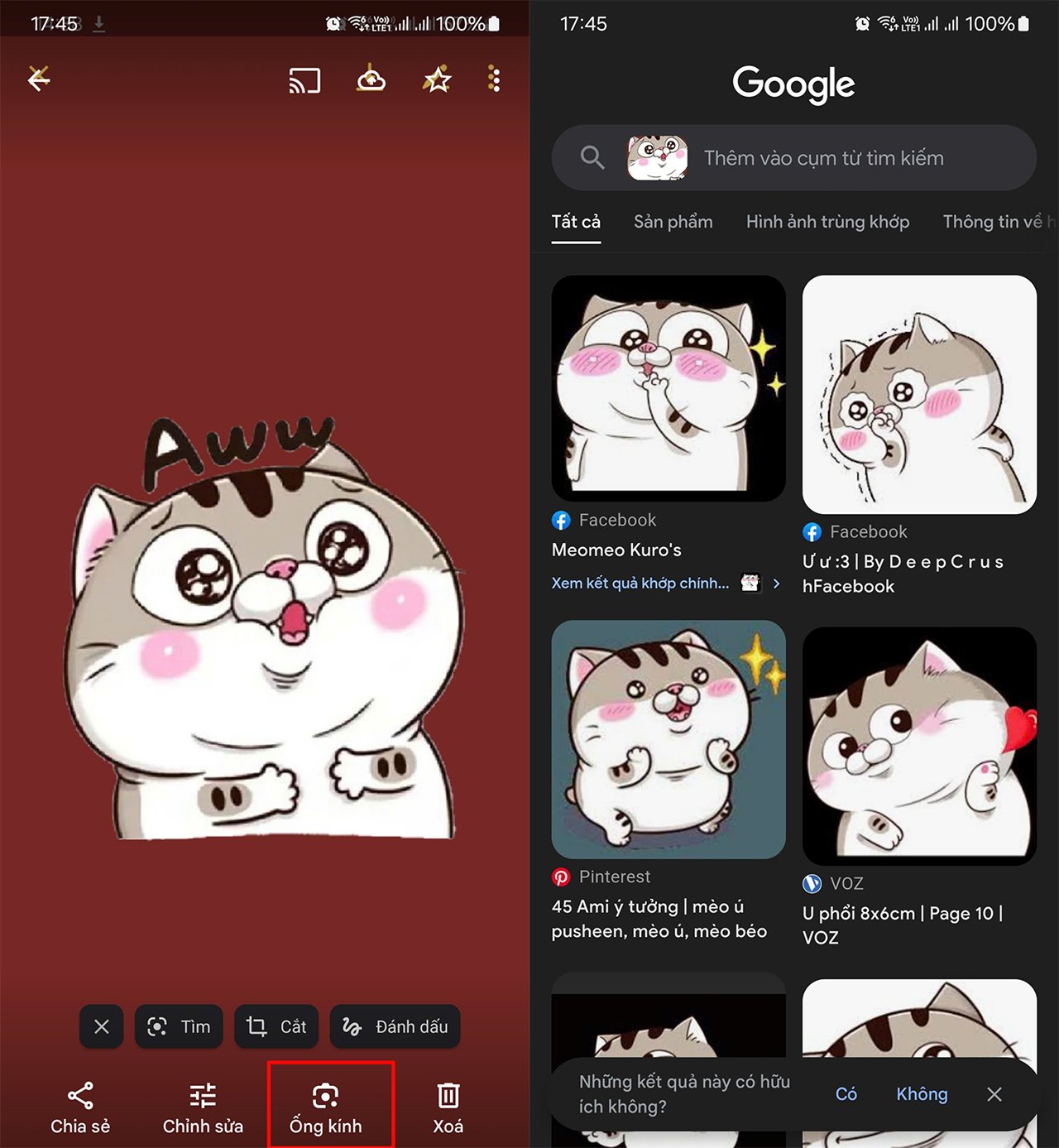
Google Lens จะวิเคราะห์ภาพถ่ายและแสดงข้อมูลที่เกี่ยวข้อง
2.3 ผ่านแอป Google
เปิดแอป Google บนโทรศัพท์ของคุณ > แตะไอคอน Google Lens ในแถบค้นหา > ตอนนี้คุณสามารถเลือกภาพถ่ายจากไลบรารีของคุณหรือถ่ายภาพใหม่เพื่อให้ Google Lens วิเคราะห์ให้กับคุณได้ Google Lens จะวิเคราะห์ภาพถ่ายและแสดงข้อมูลที่สมบูรณ์และถูกต้องที่สุด
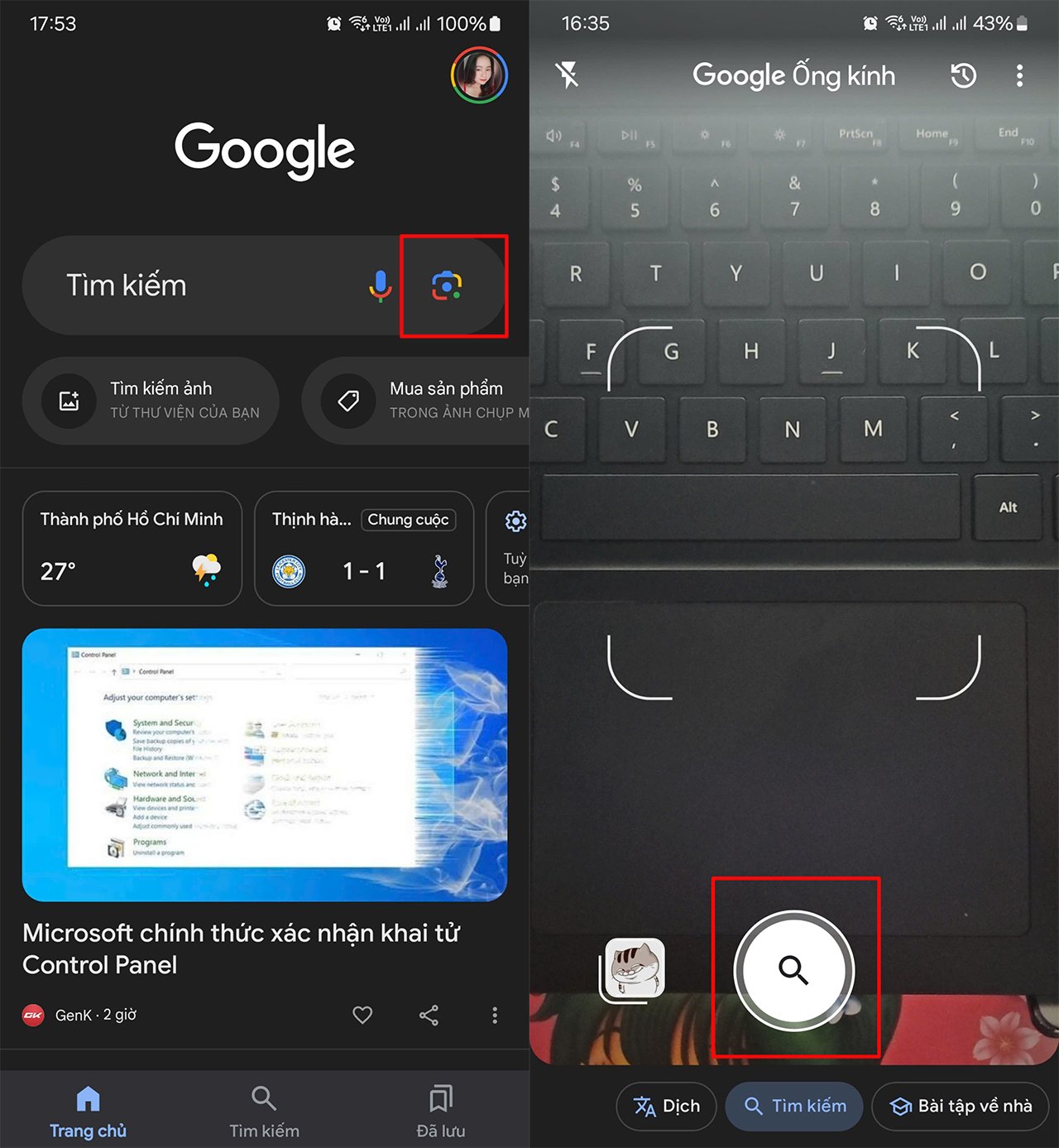
เปิดแอป Google บนโทรศัพท์ของคุณ
3. วิธีใช้ Google Lens บนคอมพิวเตอร์ของคุณ
การใช้ Google Lens บนคอมพิวเตอร์ของคุณก็ง่ายมากเช่นกัน ตั้งแต่การค้นหาข้อมูลเกี่ยวกับผลิตภัณฑ์ การแปลภาษาต่างประเทศ การแก้โจทย์คณิตศาสตร์ ไปจนถึงการสำรวจโลกที่อยู่รอบตัวคุณผ่านกล้อง Google Lens จะเปิดประตูบานใหม่สู่ประสบการณ์การใช้คอมพิวเตอร์ของคุณ มาสำรวจวิธีใช้ Google Lens บนคอมพิวเตอร์ของคุณด้วย 2 วิธีด้านล่างนี้
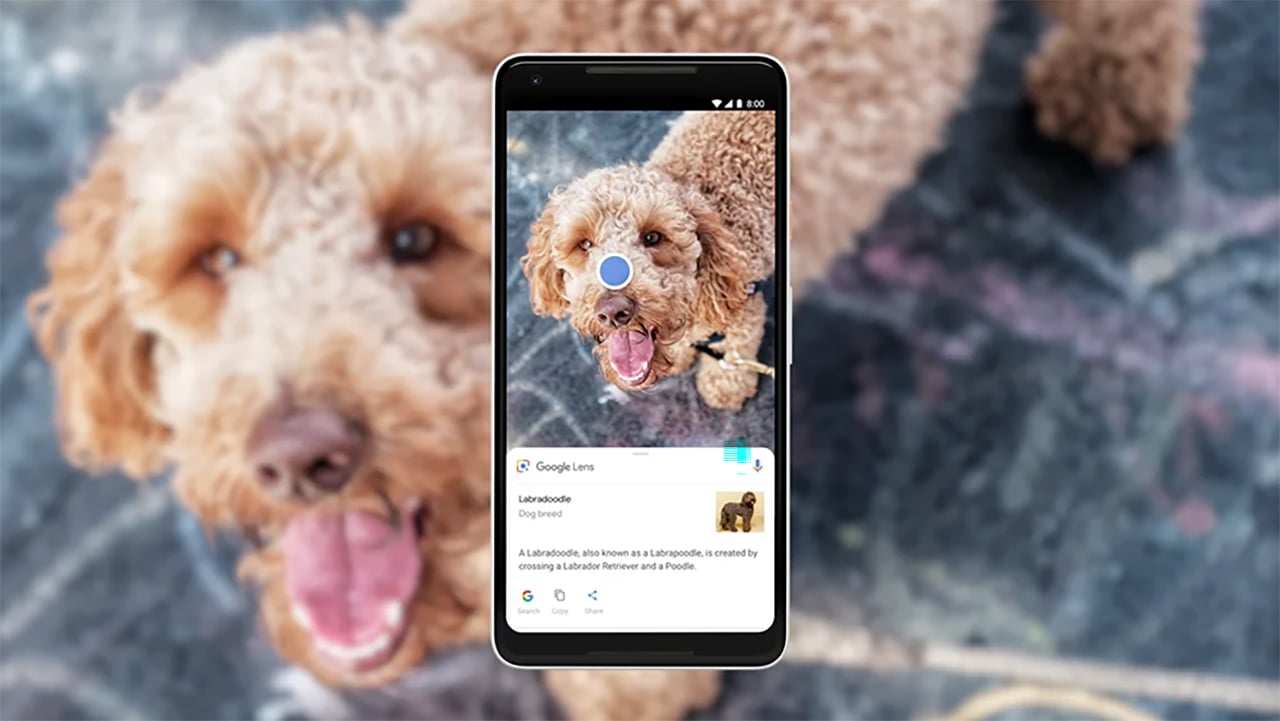
การใช้ Google Lens บนคอมพิวเตอร์
3.1 ผ่านทาง Google
ขั้นตอนที่ 1: ไปที่ Google > ด้านขวาบนแถบค้นหา จะมีไอคอน Google Lens อยู่ถัดจากนั้น
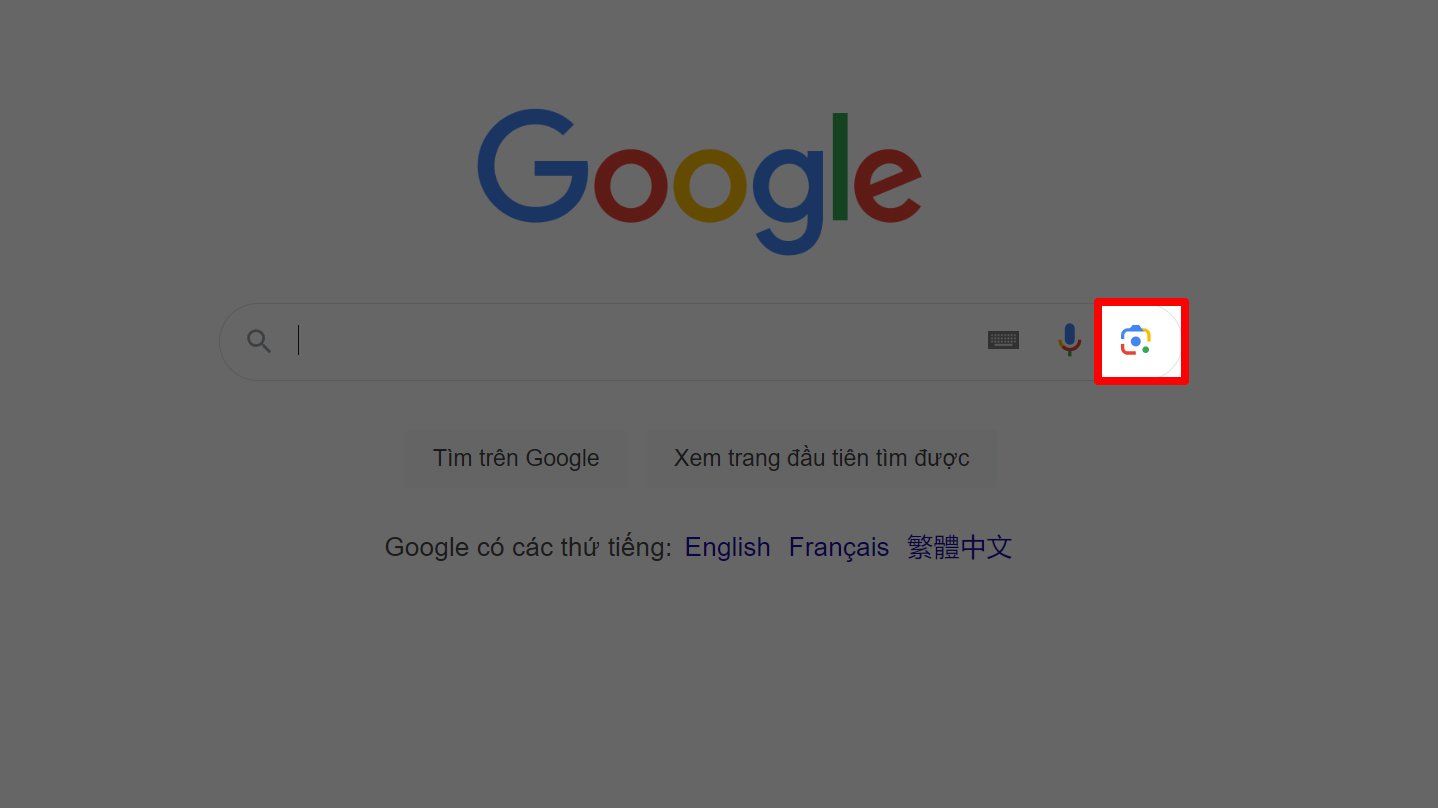
ไอคอน Google Lens
ขั้นตอนที่ 2: อัปโหลดหรือลากและวางภาพที่คุณต้องการวิเคราะห์
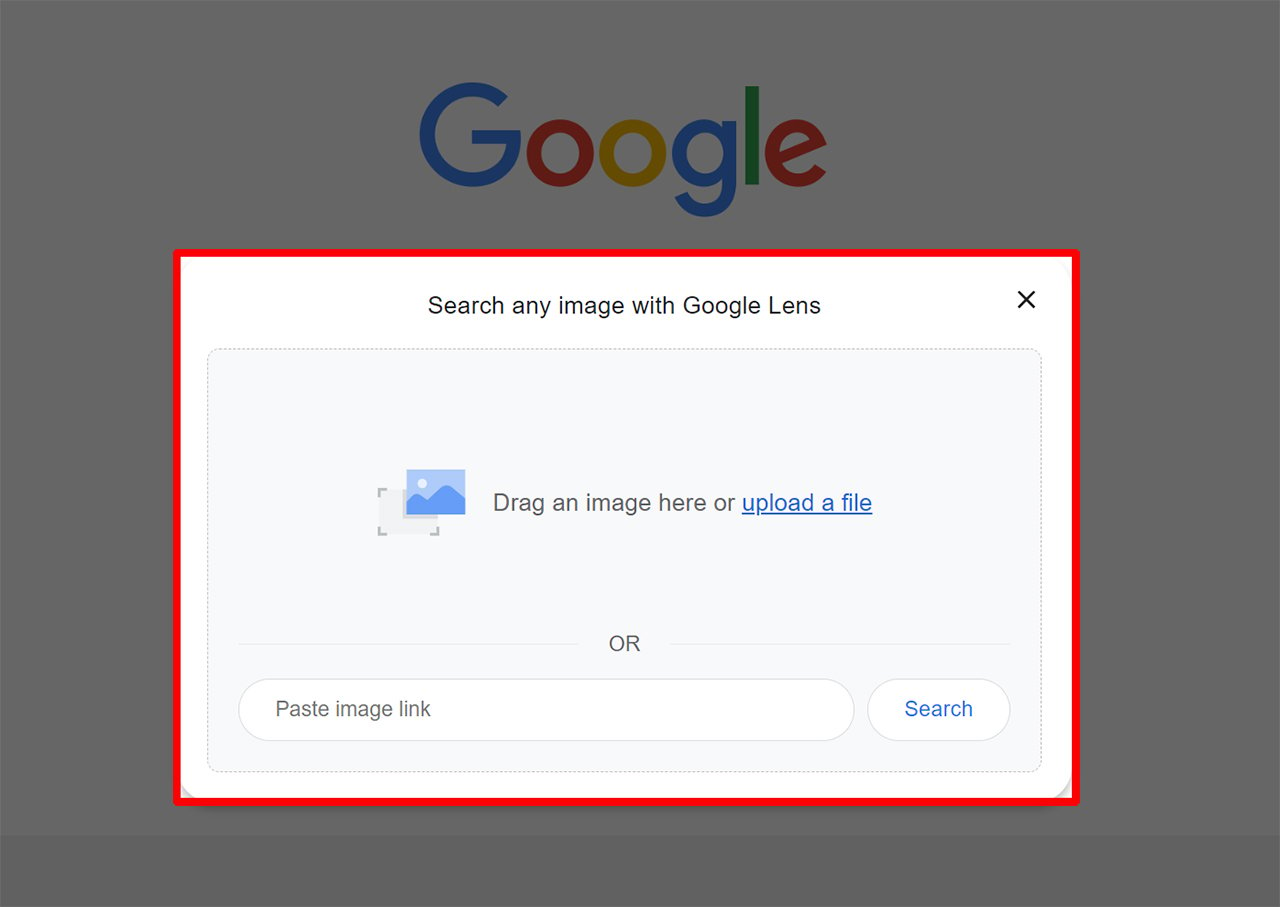
ขั้นตอนที่ 3: จากนั้น Google Lens จะวิเคราะห์ภาพให้กับคุณ
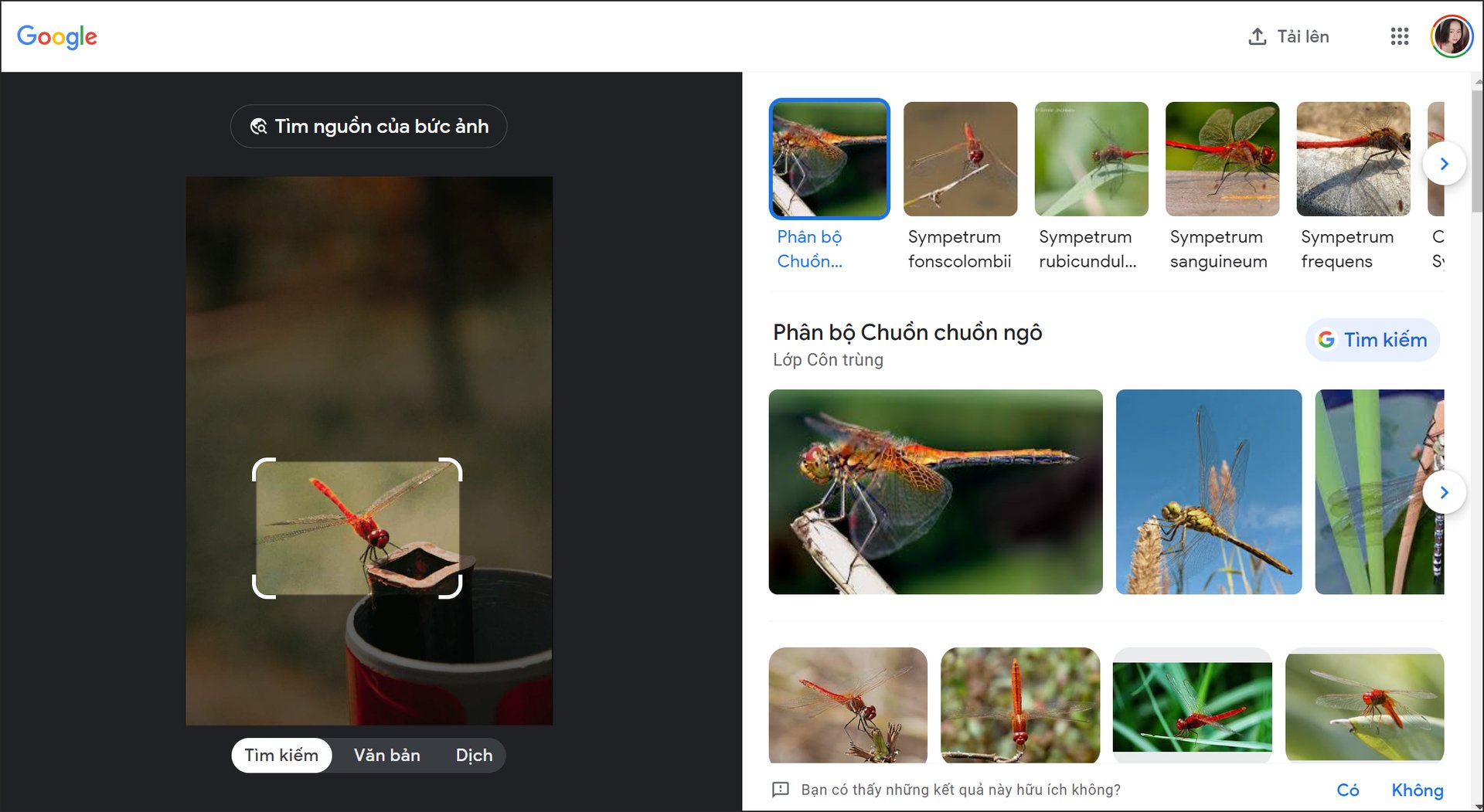
3.2 ใช้ Google Lens ผ่านเบราว์เซอร์ Chrome
เปิดเบราว์เซอร์ Chrome บนแล็ปท็อปของคุณ > คลิกขวาที่รูปภาพที่คุณต้องการวิเคราะห์ > เลือกค้นหารูปภาพด้วย Google Lens และเสร็จเรียบร้อย
ด้วย Google Lens การค้นหาข้อมูลจากภาพเป็นเรื่องง่ายและรวดเร็วกว่าที่เคย ไม่ว่าคุณจะใช้โทรศัพท์หรือคอมพิวเตอร์ เครื่องมือนี้จะช่วยให้คุณค้นหา แปล ระบุวัตถุ หรือค้นหาผลิตภัณฑ์ได้อย่างมีประสิทธิภาพ หวังว่าคำแนะนำในบทความนี้จะช่วยให้คุณเชี่ยวชาญวิธีใช้ Google Lens ซึ่งจะทำให้ได้รับประโยชน์สูงสุดจากเทคโนโลยีนี้
หุ่งเหงียน
ที่มา: https://www.congluan.vn/cach-su-dung-google-lens-tren-dien-thoai-va-may-tinh-post310418.html





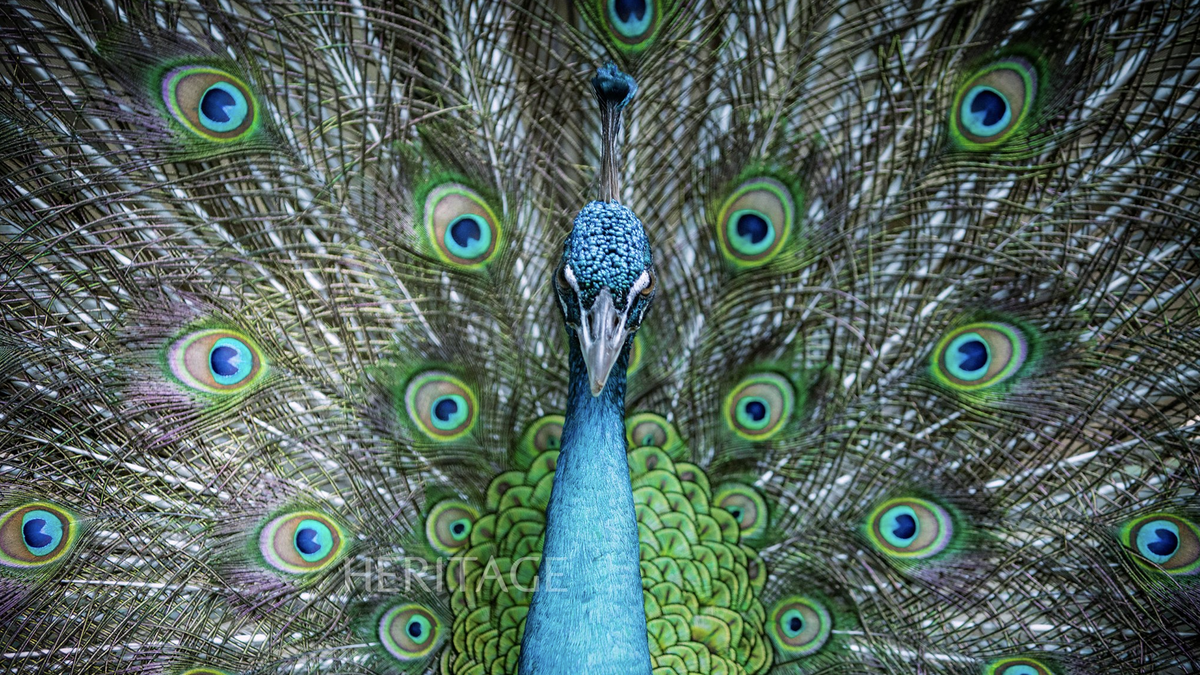








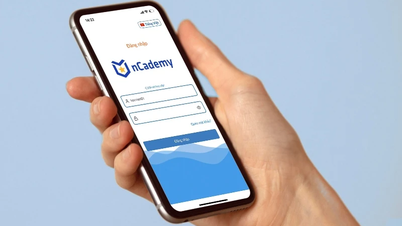














































![[ภาพ] นายกรัฐมนตรี Pham Minh Chinh พูดคุยทางโทรศัพท์กับนายกรัฐมนตรี Lawrence Wong ของสิงคโปร์](https://vphoto.vietnam.vn/thumb/402x226/vietnam/resource/IMAGE/2025/5/8/e2eab082d9bc4fc4a360b28fa0ab94de)













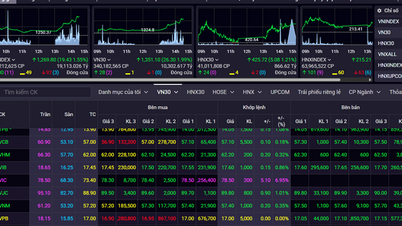



















การแสดงความคิดเห็น (0)