คุณสนใจวิธีการเปลี่ยนชื่อ Airdrop บน iPhone, iPad, MacBook,... เพื่อการใช้งานที่สะดวกยิ่งขึ้นหรือไม่ ลองอ่านบทความตอนนี้เพื่อเรียนรู้วิธีเปลี่ยนชื่อของคุณ!
 |
Airdrop เป็นคุณลักษณะการเชื่อมต่อเครือข่ายไร้สายที่เชื่อมต่ออุปกรณ์ Apple เช่น iPhone, iPad, iMac, MacBook การใช้ Wi-Fi และ Bluetooth ช่วยให้ Airdrop สามารถแชร์ไฟล์ รูปภาพ วิดีโอระหว่างอุปกรณ์ iOS ได้ คุณจึงอยากเปลี่ยนชื่อให้เป็นชื่อที่คุณต้องการเพื่อให้ใช้งานง่ายขึ้น ต่อไปนี้เป็นวิธีบางอย่างที่สามารถช่วยคุณเปลี่ยนชื่อได้อย่างง่ายดาย
คำแนะนำเกี่ยวกับวิธีการเปลี่ยนชื่อ Airdrop บน iPhone, iPad อย่างรวดเร็ว
การเปลี่ยนชื่อ Airdrop บน iPhone และ iPad เป็นที่นิยมเพราะรวดเร็วและสะดวกสบาย นี่คือคำแนะนำเกี่ยวกับวิธีการเปลี่ยนชื่อ Airdrop บน iPhone:
ขั้นตอนที่ 1: บน iPhone ของคุณ ให้เปิดแอปการตั้งค่า เลือก "การตั้งค่าทั่วไป" จากนั้นเลือก "เกี่ยวกับ" ต่อไป
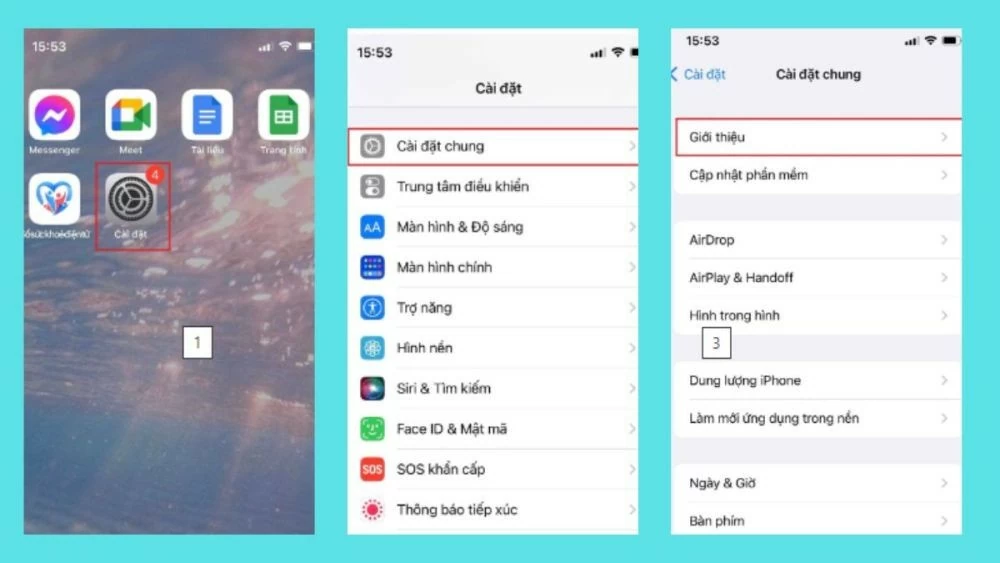 |
ขั้นตอนที่ 2: คลิกที่ "ชื่อ" เพื่อเปิดโหมดแก้ไข จากนั้นกรอกชื่อ Airdrop ที่คุณต้องการ สุดท้าย ให้แตะปุ่ม “เสร็จสิ้น” ที่มุมขวาบนของหน้าจอเพื่อเปลี่ยนชื่อ Airdrop บน iPhone ให้เสร็จสิ้น
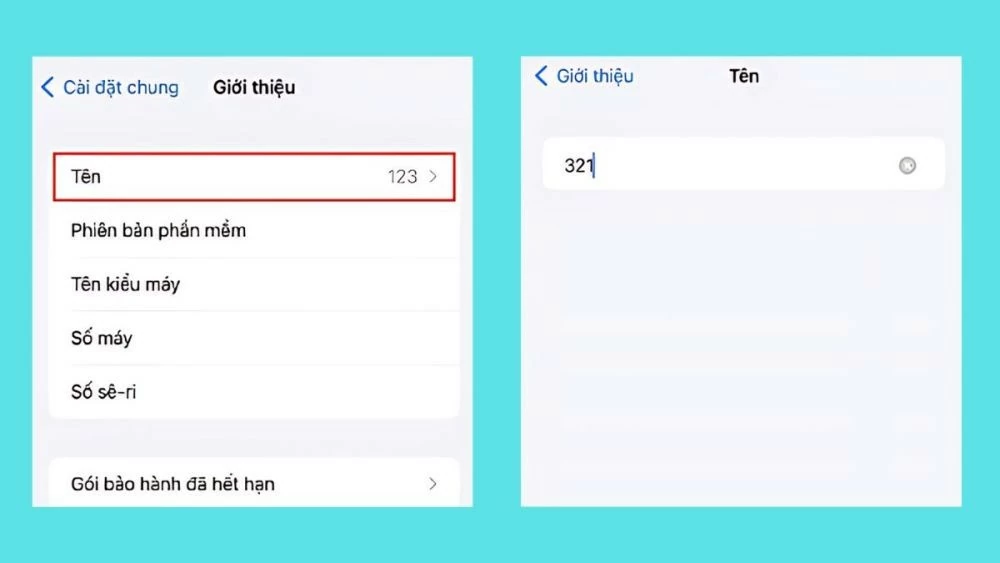 |
ขั้นตอนที่ 3: ออกจากการตั้งค่าและไปที่ Airdrop เพื่อตรวจสอบชื่อใหม่ ด้วยขั้นตอนง่ายๆ เพียงไม่กี่ขั้นตอน คุณก็เปลี่ยนชื่อ Airdrop บน iPhone เสร็จเรียบร้อยแล้ว คุณสามารถดำเนินการขั้นตอนเดียวกันนี้บน iPad ได้เช่นกัน
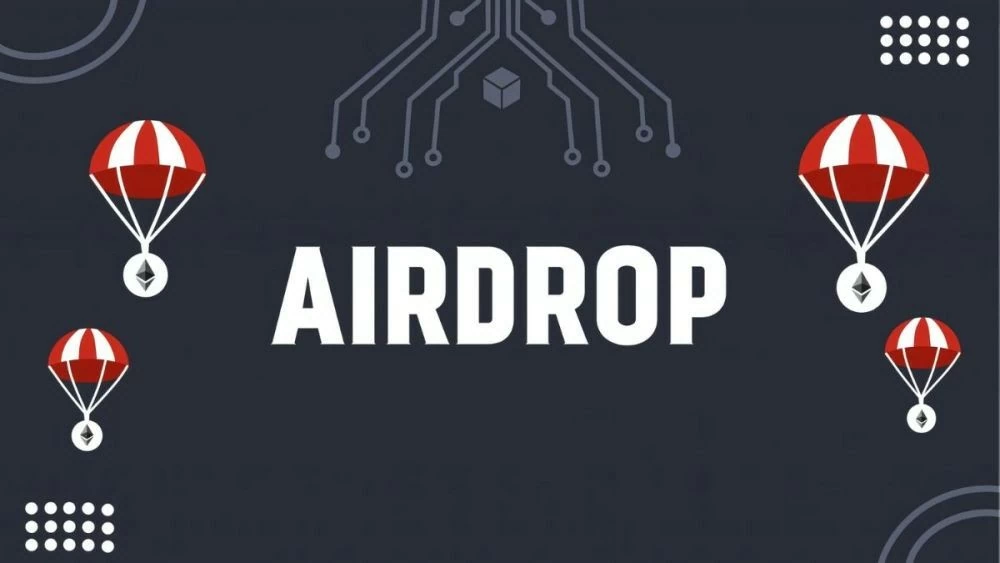 |
คำแนะนำเกี่ยวกับวิธีการเปลี่ยนชื่อ Airdrop บน Macbook อย่างมีประสิทธิภาพ
Airdrop สามารถเชื่อมต่อกับ MacBook เพื่อถ่ายโอนข้อมูลได้ ดังนั้น คุณยังสามารถตั้งค่าต่างๆ รวมถึงการเปลี่ยนชื่อ Airdrop บน MacBook ได้โดยทำตามขั้นตอนเหล่านี้:
ขั้นตอนที่ 1: เปิด MacBook ของคุณ จากนั้นคลิกไอคอน “เมนู Apple” ที่มุมซ้ายบนของหน้าจอ ค้นหาและเลือก “การตั้งค่าระบบ”
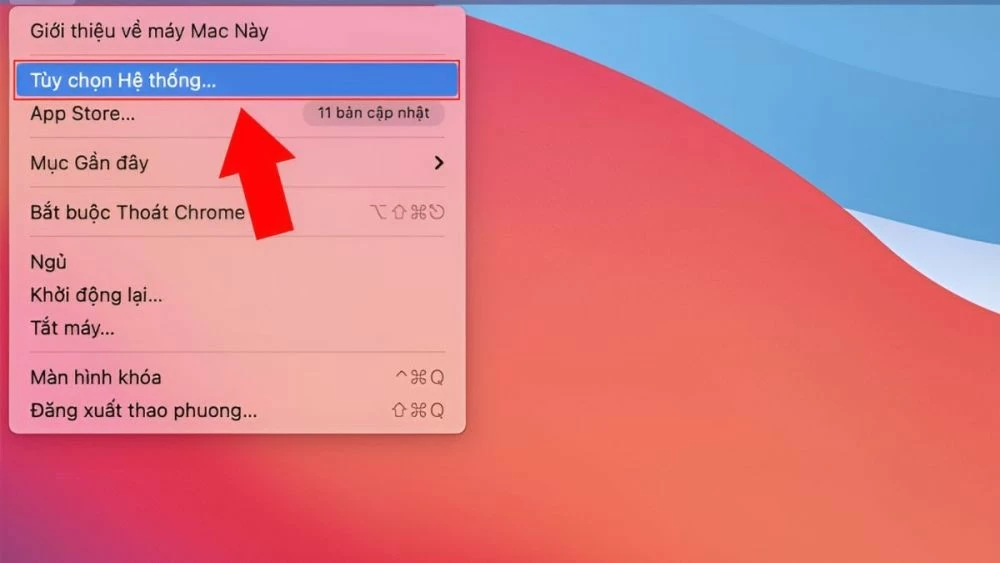 |
ขั้นตอนที่ 2: คลิกที่ "การแบ่งปัน"
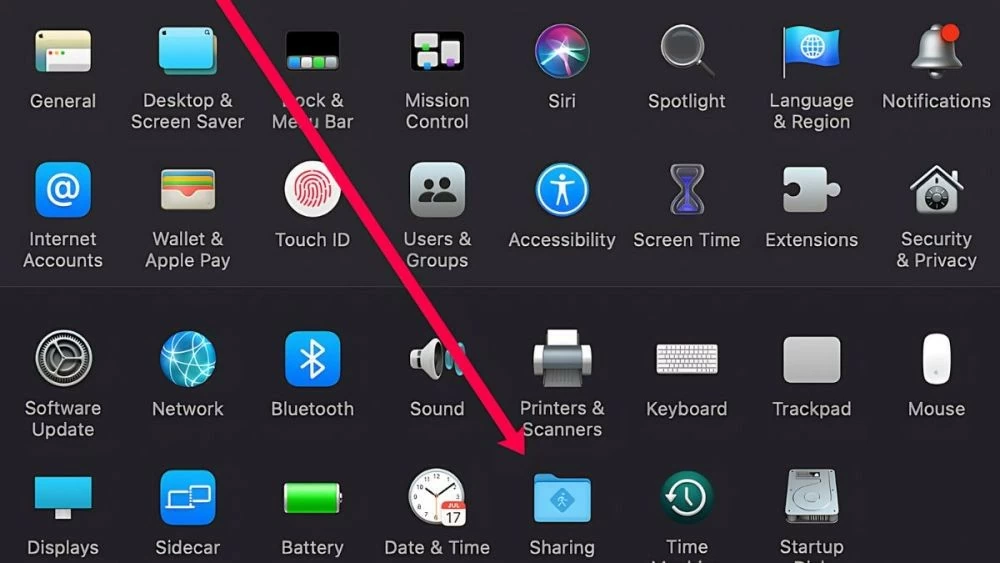 |
ขั้นตอนที่ 3: จากนั้นเลือก "ชื่อคอมพิวเตอร์" จากนั้น ลบชื่อ Airdrop ปัจจุบัน และป้อนชื่อใหม่ตามต้องการเพื่อทำการเปลี่ยนชื่อ Airdrop บน MacBook ให้เสร็จสมบูรณ์
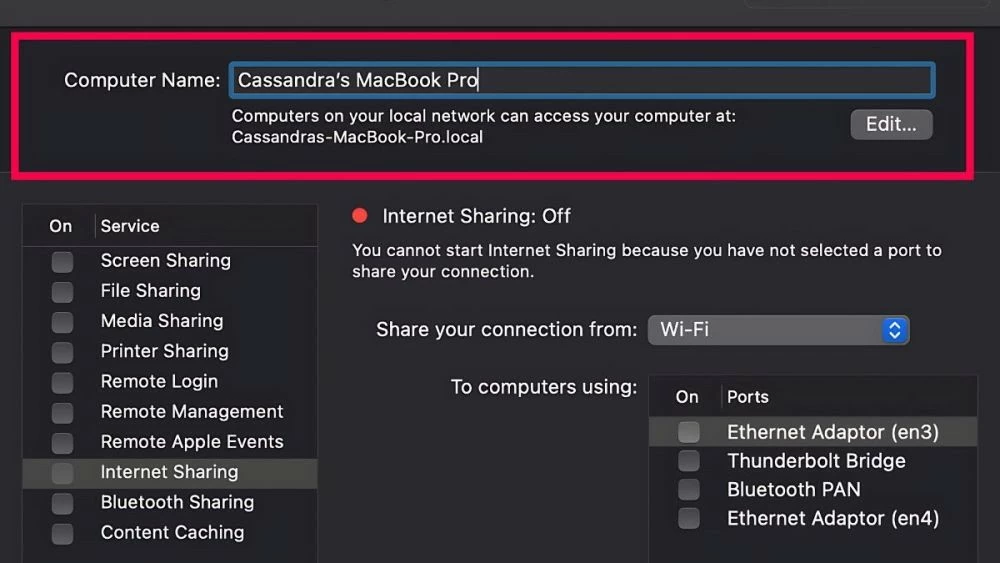 |
คำแนะนำเกี่ยวกับวิธีการเปลี่ยนชื่อสำหรับ Airdrop บน iTunes
iTunes กลายเป็นที่คุ้นเคยสำหรับผู้ใช้ Apple และยังรองรับการเชื่อมต่อโทรศัพท์และอุปกรณ์เคลื่อนที่อื่น ๆ ด้วย คุณสามารถใช้ iTunes เพื่อเปลี่ยนชื่อ Airdrop ได้อย่างง่ายดายเพียงทำตามขั้นตอนเหล่านี้:
ขั้นตอนที่ 1 : ดาวน์โหลดและติดตั้ง iTunes เวอร์ชันที่เหมาะกับคอมพิวเตอร์ของคุณ
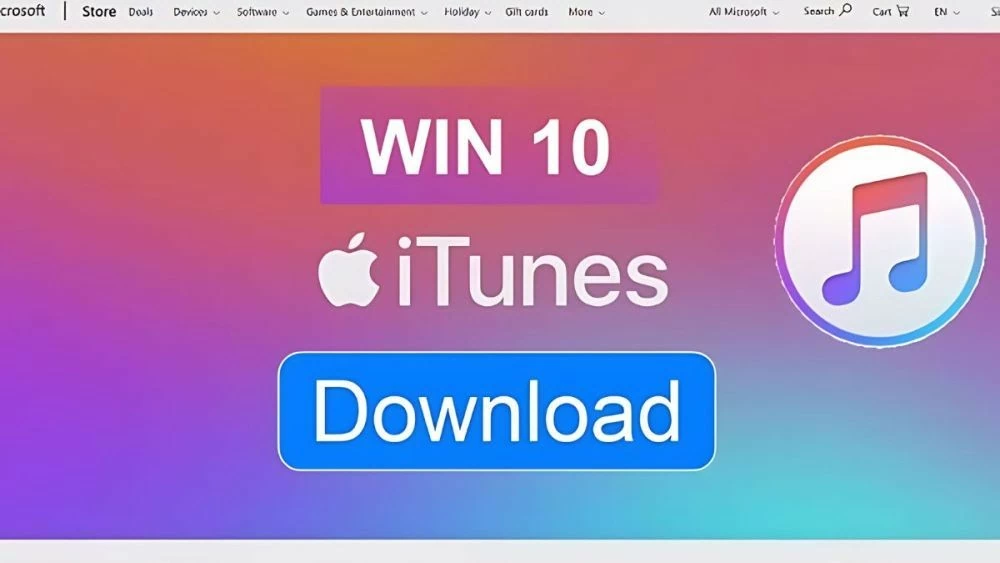 |
ขั้นตอนที่ 2: เชื่อมต่อคอมพิวเตอร์ของคุณกับอุปกรณ์ที่รองรับ Airdrop เช่น iPhone หรือ iPad โดยใช้สายเคเบิล เปิด iTunes และเปิดแอปพลิเคชัน เมื่อไอคอนปรากฏบนแถบเครื่องมือที่ด้านบนของหน้าจอโทรศัพท์ ให้แตะที่ไอคอนเพื่อเปลี่ยนชื่อ Airdrop
 |
ขั้นตอนที่ 3: จากนั้นคลิกที่อุปกรณ์ iPhone ที่เชื่อมต่อกับคอมพิวเตอร์ ขั้นตอนต่อไปที่มุมซ้ายบนของหน้าจอ ให้คลิกบนชื่อ Airdrop ปัจจุบันและลบมัน สุดท้ายให้กรอกชื่อใหม่ให้เสร็จสมบูรณ์
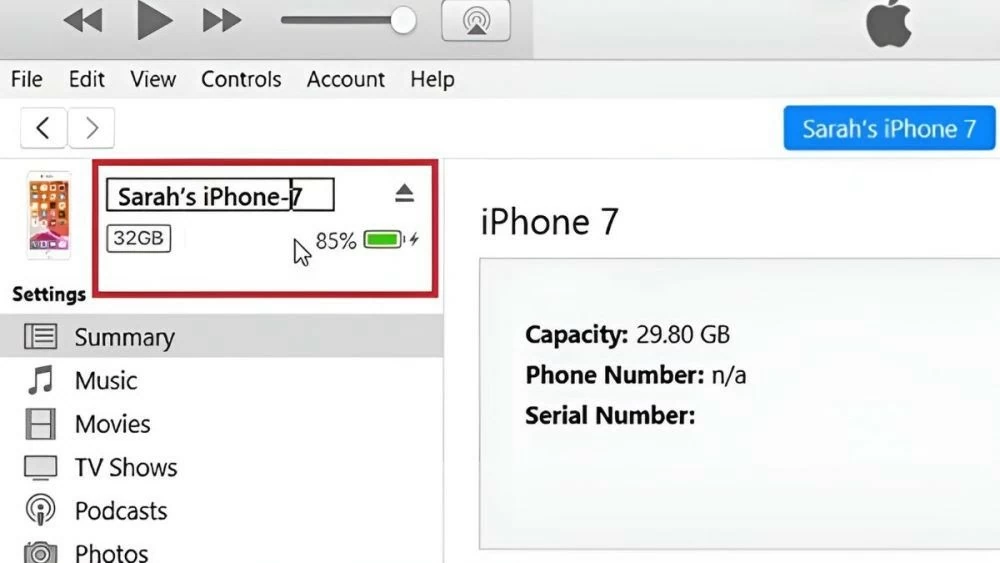 |
บทความข้างต้นได้แนะนำคุณเกี่ยวกับวิธีการเปลี่ยนชื่อ Airdrop บน iPhone, iPad, MacBook และ iTunes อย่างง่ายดายและละเอียดถี่ถ้วน เลือกวิธีการที่เหมาะสมในการเปลี่ยนชื่อ Airdrop เพื่อให้คุณสามารถระบุและใช้ฟีเจอร์นี้ได้ง่าย
ที่มา: https://baoquocte.vn/cach-doi-ten-airdrop-tren-iphone-ipad-macbook-itunes-sieu-de-280422.html


![[ภาพ] มหัศจรรย์เมฆห้าสีคู่บนเขาบาเด็นในวันพิธีแห่พระบรมสารีริกธาตุ](https://vphoto.vietnam.vn/thumb/1200x675/vietnam/resource/IMAGE/2025/5/9/7a710556965c413397f9e38ac9708d2f)











![[ภาพ] เลขาธิการใหญ่โตลัมเริ่มการเยือนรัสเซียอย่างเป็นทางการและเข้าร่วมงานฉลองครบรอบ 80 ปีแห่งชัยชนะเหนือลัทธิฟาสซิสต์](https://vphoto.vietnam.vn/thumb/1200x675/vietnam/resource/IMAGE/2025/5/8/5d2566d7f67d4a1e9b88bc677831ec9d)



































































การแสดงความคิดเห็น (0)