У вас возникла проблема с отключением режима полета Windows 10 на ноутбуке, и вам нужны инструкции по ее устранению. Ниже вы можете увидеть, как это исправить!
 |
Чтобы решить проблему невозможности отключить режим полета на ноутбуке или настольном компьютере под управлением Windows 10, воспользуйтесь следующими советами, чтобы избежать перерывов в работе.
Как быстро использовать комбинации клавиш с кнопкой Fn
Чтобы успешно отключить режим полета на ноутбуке, найдите значок самолета в ряду функциональных клавиш (F1 - F12), а затем нажмите соответствующую комбинацию клавиш «Fn + Функциональная клавиша». Например, если значок самолета расположен на клавише F7, нажмите «Fn + F7», чтобы отключить режим полета в Windows 10. Обратите внимание, что этот метод применим только к ноутбукам, на клавиатуре которых есть значок самолета.
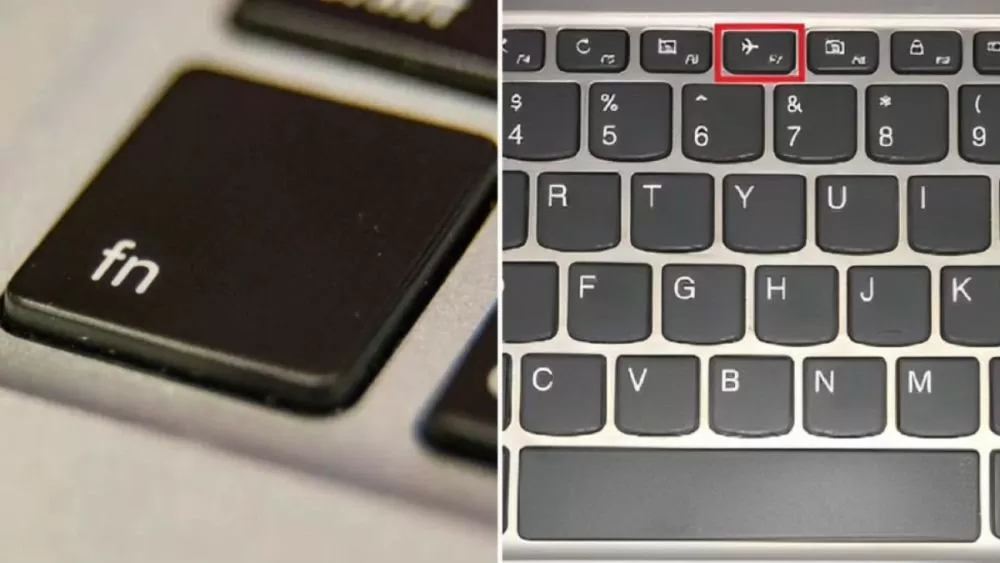 |
Как очистить кэш DNS
Если у вас возникли проблемы с отключением режима полета на ноутбуке с Windows 10, попробуйте очистить кэш DNS вашего компьютера, выполнив следующие действия:
Шаг 1: Щелкните значок Windows, затем введите «Командная строка» в поле поиска.
Шаг 2: Откройте командную строку с правами администратора, выбрав «Запуск от имени администратора».
Шаг 3: Скопируйте/вставьте или введите команду «ipconfig /release» или «ipconfig /renew» в командной строке, затем нажмите Enter, чтобы компьютер очистил кэш DNS.
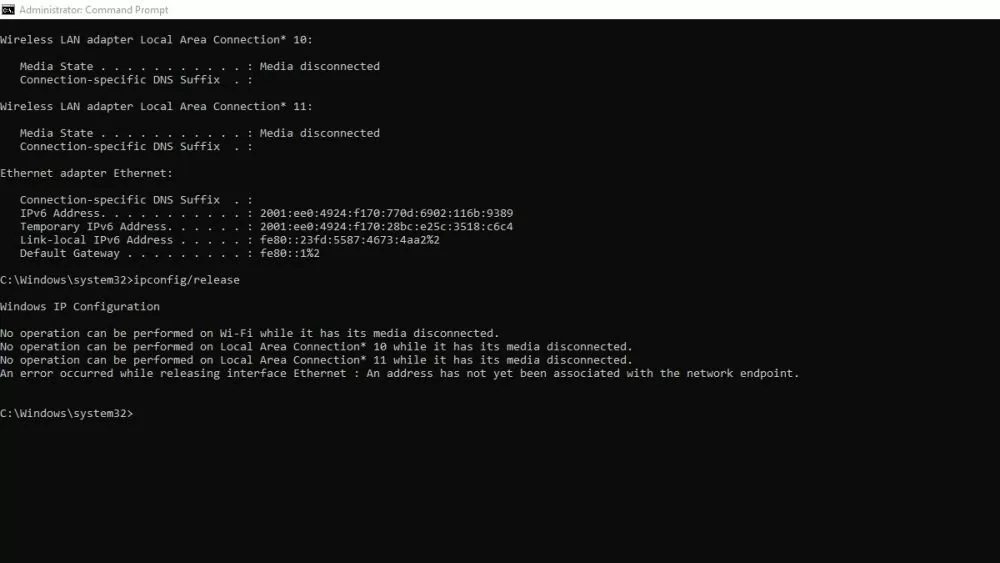 |
Как перезагрузить компьютер
Это эффективное решение проблемы невозможности отключить режим полета в Windows 10. Сначала нажмите кнопку «Питание» (значок кнопки питания) в меню «Пуск» Windows, затем выберите «Перезагрузить», чтобы перезагрузить компьютер.
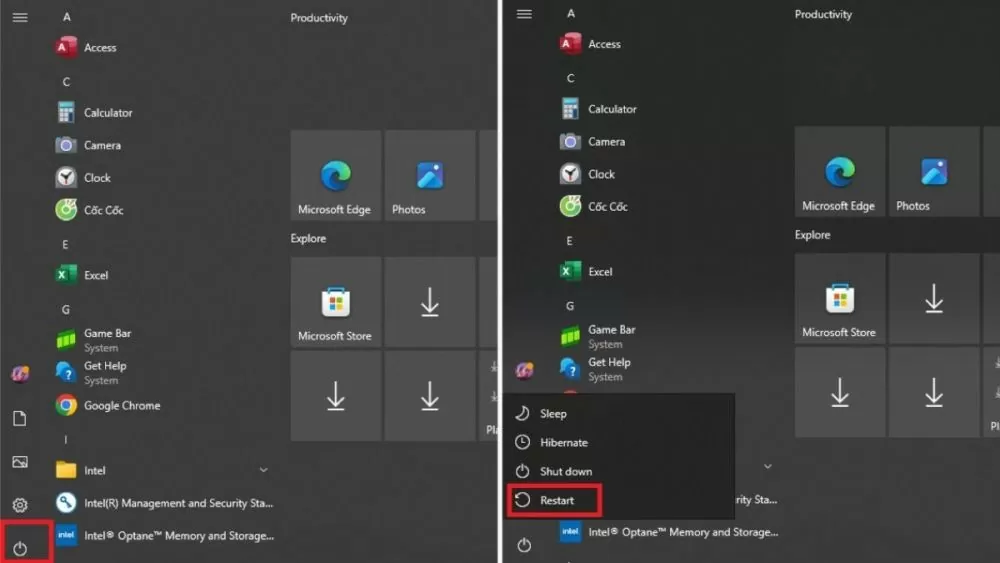 |
Как отключить управление радио
Многие люди используют функцию управления сетью для решения проблемы невозможности отключить режим полета на ноутбуке или ПК под управлением Windows 10.
Шаг 1: Нажмите комбинацию клавиш «Windows + R», затем введите «services.msc» в поле «Открыть» и нажмите Enter или OK.
Шаг 2: Щелкните левой кнопкой мыши по значку «Служба управления радио», затем щелкните правой кнопкой мыши и выберите «Свойства».
Шаг 3 : На вкладке «Общие» выберите «Отключено» для параметра «Тип запуска», чтобы отключить функцию управления радио.
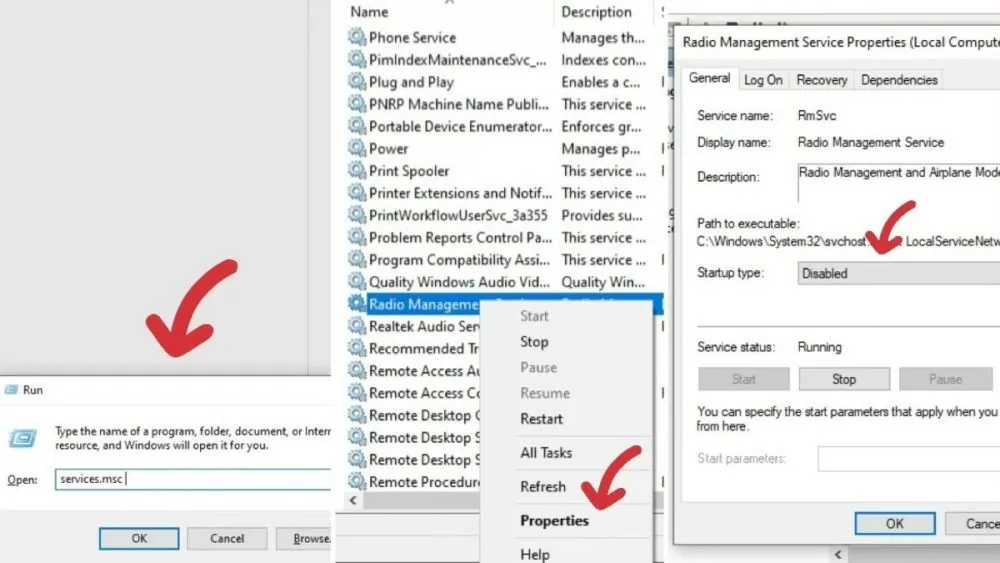 |
Как редактировать с помощью реестра
Шаг 1: Нажмите сочетание клавиш «Windows + R», затем введите «regedit» в поле «Открыть» и нажмите Enter или OK.
Шаг 2: Нажмите «Ctrl + F», чтобы открыть поле поиска, затем введите или скопируйте и вставьте следующее в поле «Найти»: HKEY_LOCAL_MACHINESystemCurrentControlSetControlClass. Продолжайте нажимать «Найти далее» для поиска.
Шаг 3: Чтобы изменить настройку, щелкните правой кнопкой мыши RadioEnable, затем выберите «Изменить строку» и измените значение в поле «Значение» на 1.
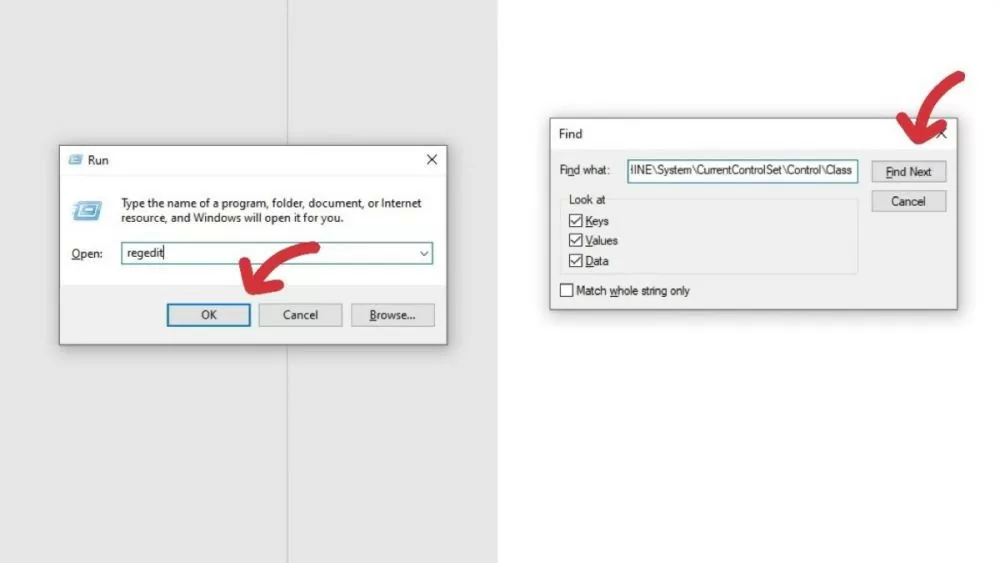 |
Как изменить свойства сетевых адаптеров
Шаг 1: Щелкните значок Windows, затем введите «Диспетчер устройств» в поле поиска и выберите «Диспетчер устройств».
Шаг 2: Найдите и щелкните правой кнопкой мыши Сетевой адаптер, затем выберите Свойства, щелкнув левой кнопкой мыши.
Шаг 3: На вкладке «Управление питанием» снимите флажок «Разрешить отключение этого устройства для экономии энергии» для сетевого адаптера. Наконец, нажмите кнопку «ОК», чтобы завершить изменение свойств и устранить проблему невозможности отключить режим полета в Windows 10 на вашем ПК или ноутбуке.
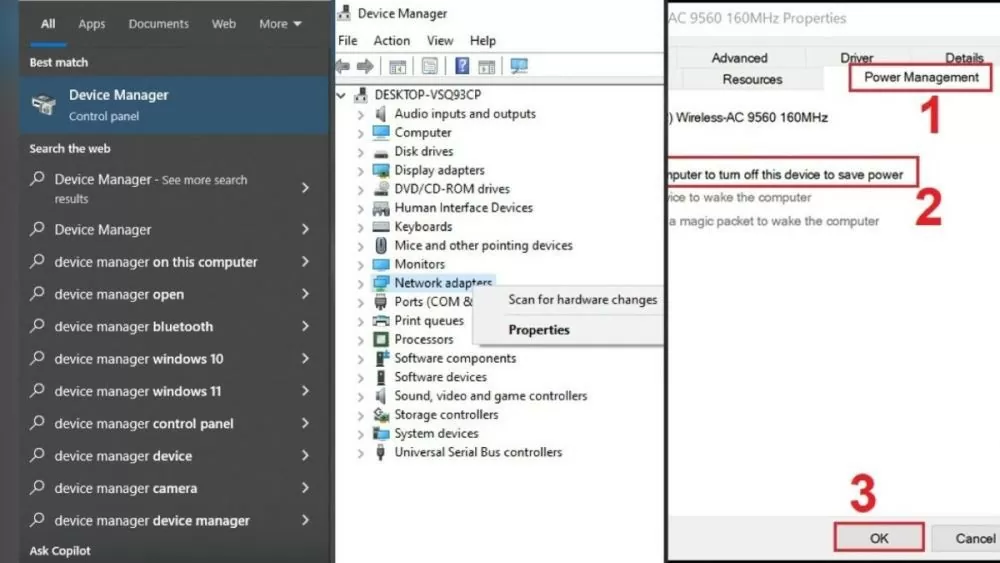 |
Как отключить и снова включить сетевое соединение
Шаг 1 : Щелкните значок сети Wi-Fi на панели задач.
Шаг 2 : Чтобы отключиться от текущей сети, найдите и выберите «Отключиться». Для повторного подключения выберите «Подключиться».
Примечание: для проводных сетей, чтобы отключиться и снова подключиться, просто отсоедините и снова подключите сетевой кабель к компьютеру.
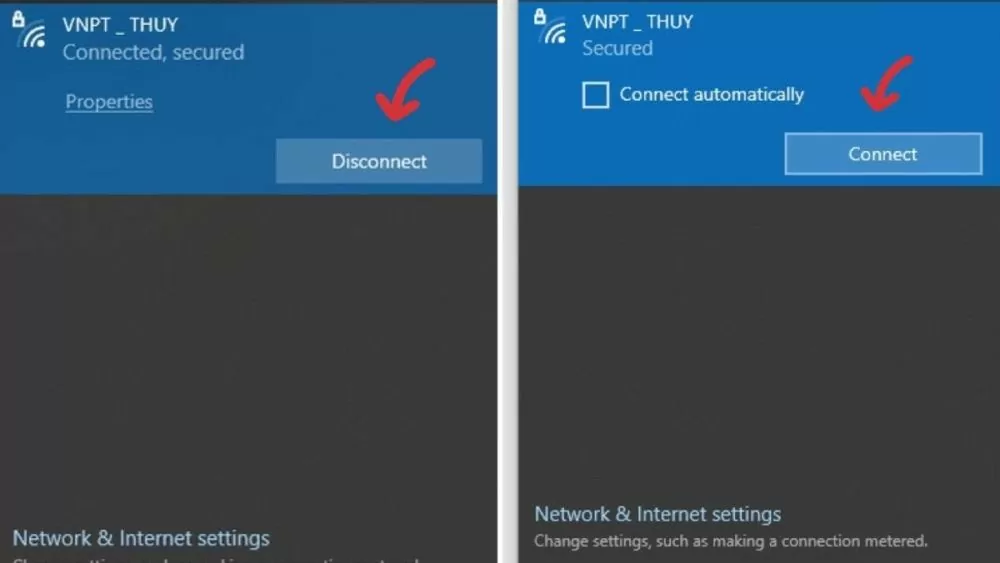 |
Как обновить сетевой драйвер компьютера
Знаете ли вы, как использовать последнюю версию сетевого драйвера, чтобы решить проблему невозможности отключить режим полета в Windows 10 на вашем ноутбуке или ПК? Вот шаги по исправлению ошибок режима полета путем обновления определенных сетевых драйверов:
Шаг 1: Щелкните значок «Пуск»/«Windows», затем введите «Параметры Центра обновления Windows» в поле поиска и выберите «Параметры Центра обновления Windows».
Шаг 2: Нажмите «Проверить наличие обновлений», чтобы проверить и обновить драйверы для вашего компьютера.
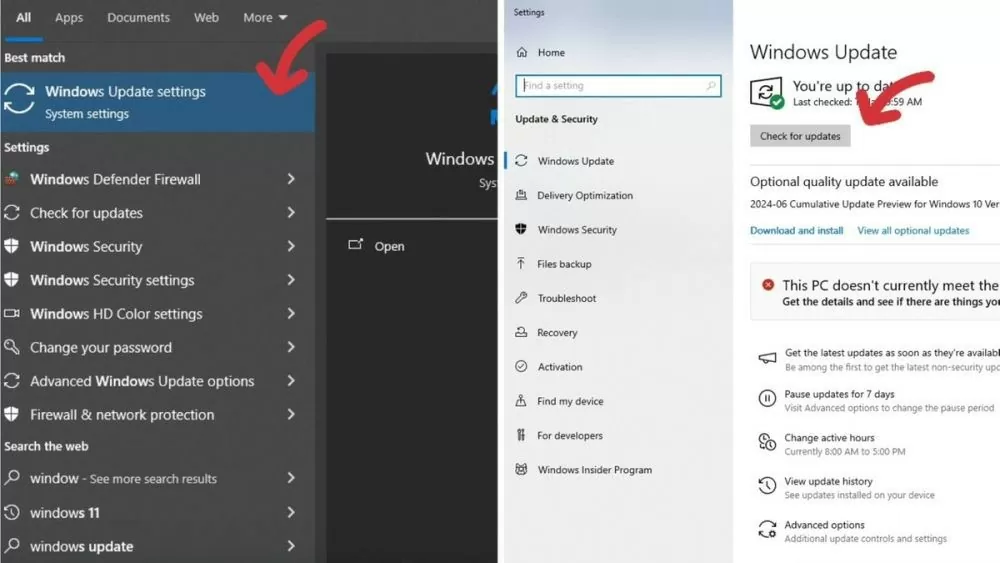 |
Как отключить режим полета с помощью панели задач
Если компьютер по ошибке включен в режим полета и не может получить доступ к сети или работе, пользователи могут использовать панель задач для решения этой проблемы следующим образом:
Шаг 1 : Щелкните значок самолета на панели задач.
Шаг 2: После появления панели сетевых параметров продолжайте нажимать на значок «Режим полета», чтобы отключить этот режим на компьютере.
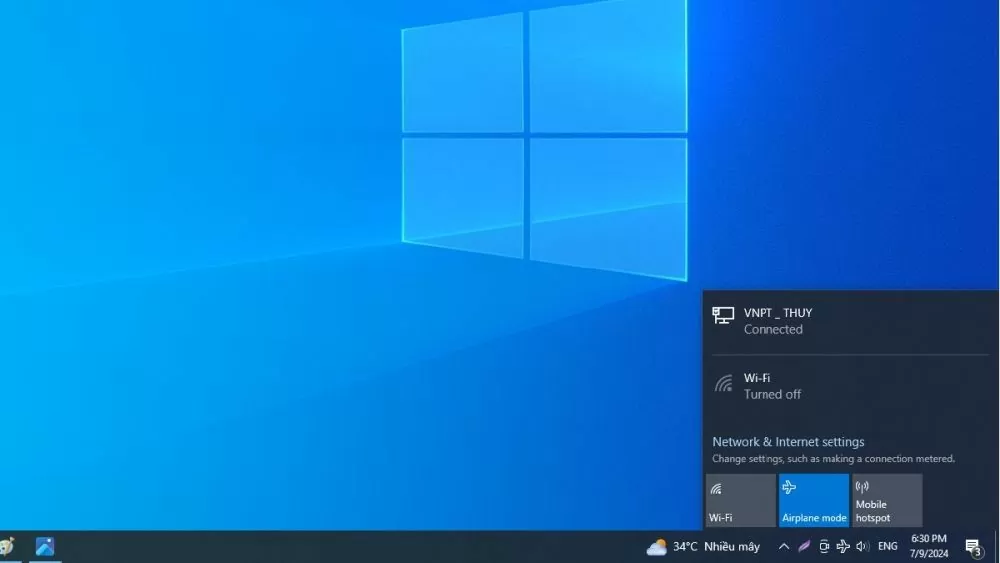 |
Как отключить режим полета с помощью системных настроек
Шаг 1: Щелкните значок «Пуск»/Windows, затем введите «Режим полета» в поле поиска и выберите «Режим полета».
Шаг 2: Чтобы отключить режим полета на компьютере, просто коснитесь переключателя рядом с кнопкой «Вкл.» и сделайте его серым.
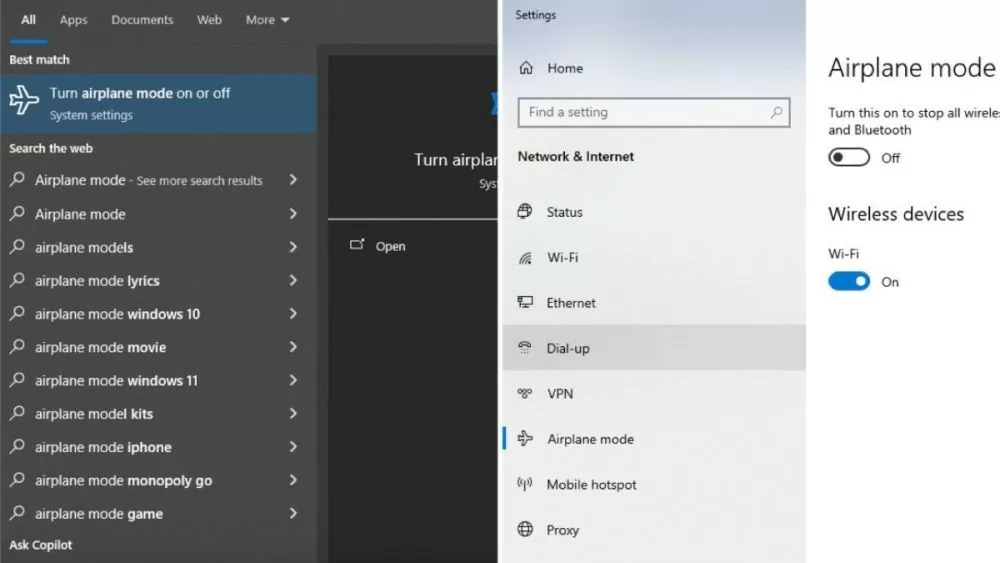 |
Как сбросить настройки компьютерной сети
Чтобы устранить проблему, связанную с невозможностью отключить режим полета в Windows 10, попробуйте сбросить сетевые настройки компьютера следующим образом:
Шаг 1 : Щелкните значок «Пуск»/Windows, затем введите «Параметры» в поле поиска и выберите «Параметры».
Шаг 2 : Нажмите «Сеть и Интернет» в настройках компьютера, затем выберите «Сброс сети» в нижней части страницы «Состояние», чтобы сбросить настройки сети на вашем ПК или ноутбуке.
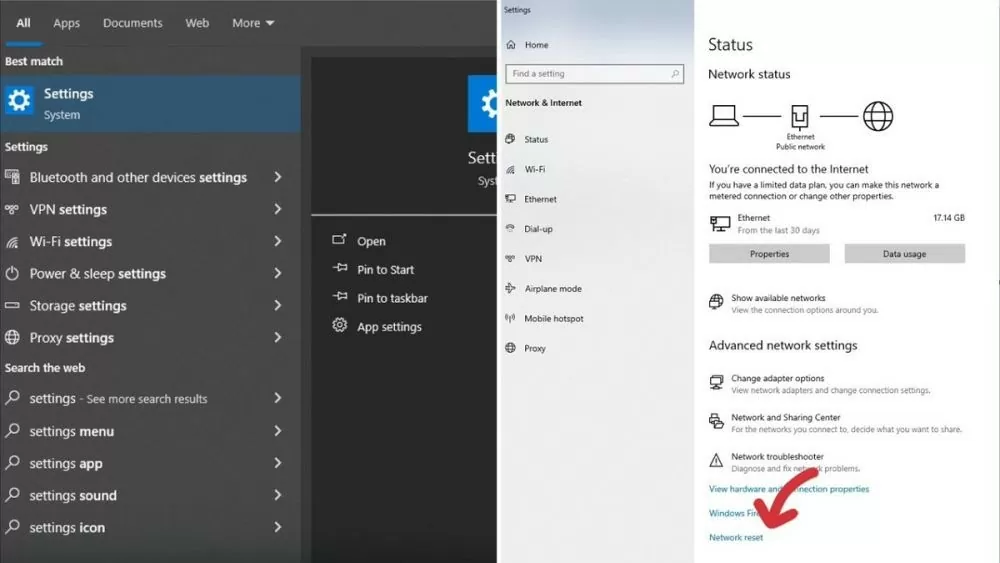 |
Отнесите свой компьютер в надежный ремонтный центр.
Если вышеперечисленные методы не помогли восстановить подключение компьютера к сети, отнесите его в надежный сервисный центр, чтобы получить профессиональную поддержку и исправление ошибок.
Ниже приведены причины и подробные решения проблемы невозможности отключения режима полета в Windows 10 на ноутбуках. Если у вас возникла та же проблема, не пропустите эту статью, чтобы решить ее самостоятельно и успешно подключиться к сети!
Источник: https://baoquocte.vn/huong-dan-sua-loi-khi-khong-tat-duoc-che-do-may-bay-o-windows-10-278939.html


![[Фото] Премьер-министр Фам Минь Чинь председательствует на конференции по борьбе с контрабандой, торговым мошенничеством и контрафактной продукцией](https://vphoto.vietnam.vn/thumb/1200x675/vietnam/resource/IMAGE/2025/5/14/6cd67667e99e4248b7d4f587fd21e37c)











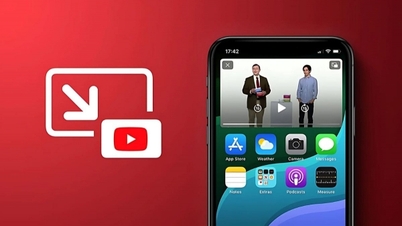























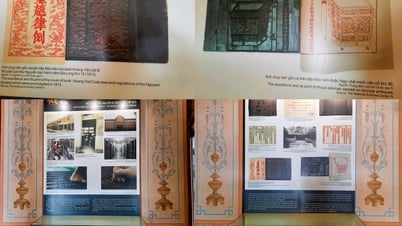






























































Комментарий (0)