Давайте узнаем самые простые способы записи звонков в Messenger на iPhone, Android и компьютерах в статье ниже!
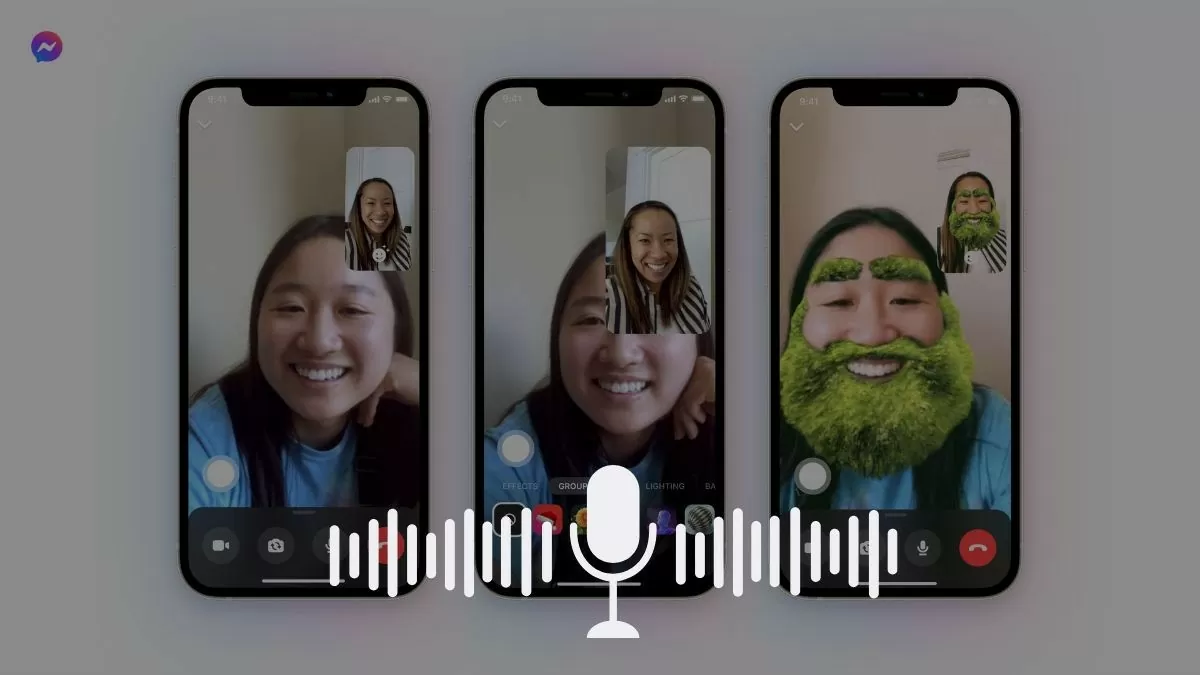 |
Запись звонков Messenger на телефоне
Настройка записи звонков в Messenger поможет вам сохранить важную информацию, особенно когда вам нужно будет вернуться к обсуждениям. Хотя Messenger не поддерживает запись в реальном времени, вы все равно можете использовать некоторые из следующих методов.
Запись звонков Messenger на iPhone
Существует множество способов записи звонков Messenger на iPhone: от загрузки сторонних приложений до использования встроенных приложений на iOS. Однако более простым решением является использование функции записи экрана, доступной в Пункте управления.
Шаг 1: Чтобы установить Пункт управления, вам необходимо зайти в «Настройки» на iPhone.
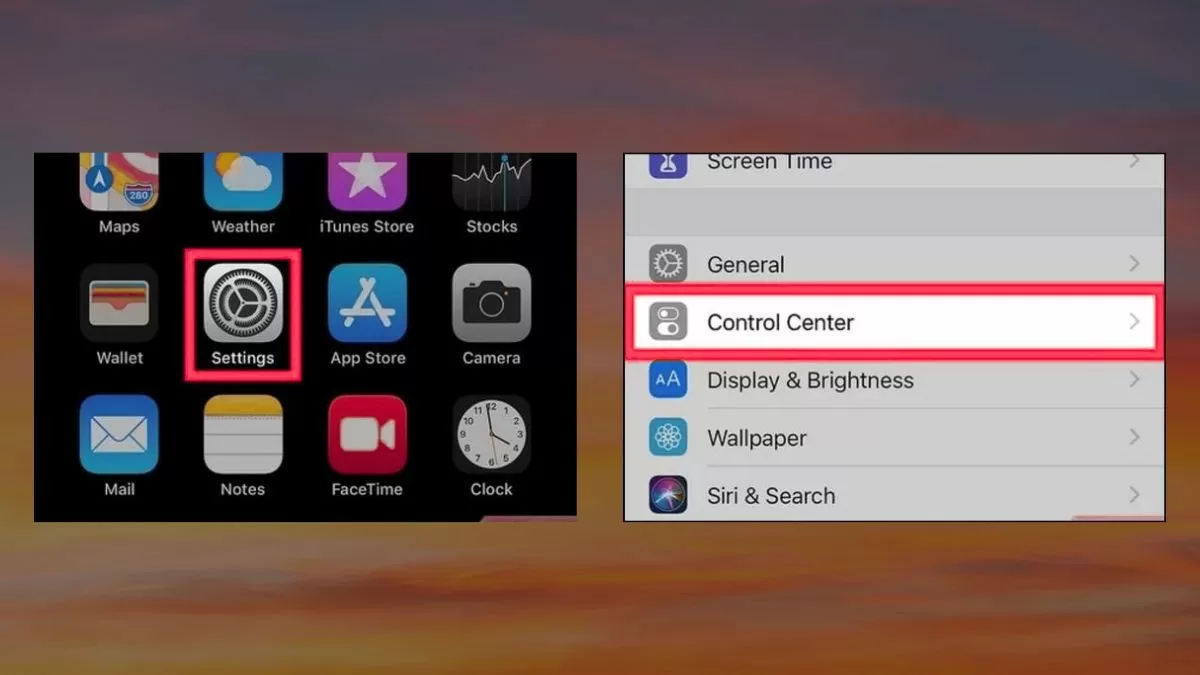 |
Шаг 2: Перейдите в раздел «Настройка элементов управления», найдите и добавьте «Запись экрана», нажав на знак «плюс» перед ним.
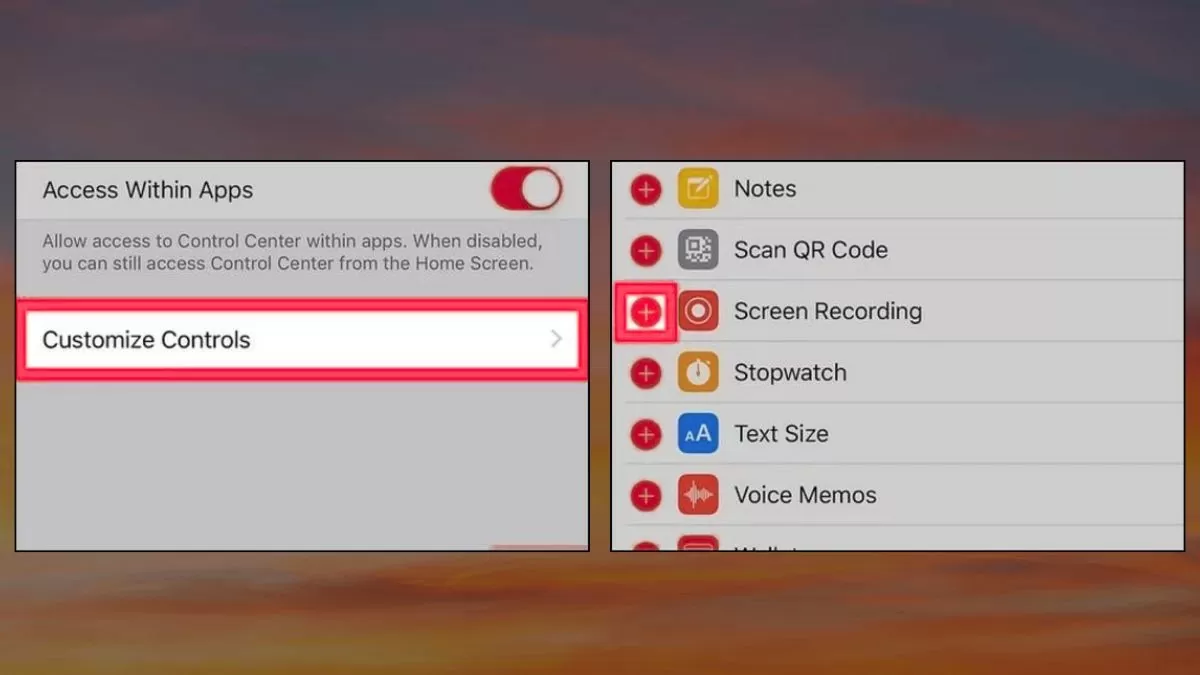 |
Шаг 3: Перед началом вызова в Messenger откройте Пункт управления, проведя пальцем сверху вниз, затем нажмите круглый значок, чтобы начать запись экрана.
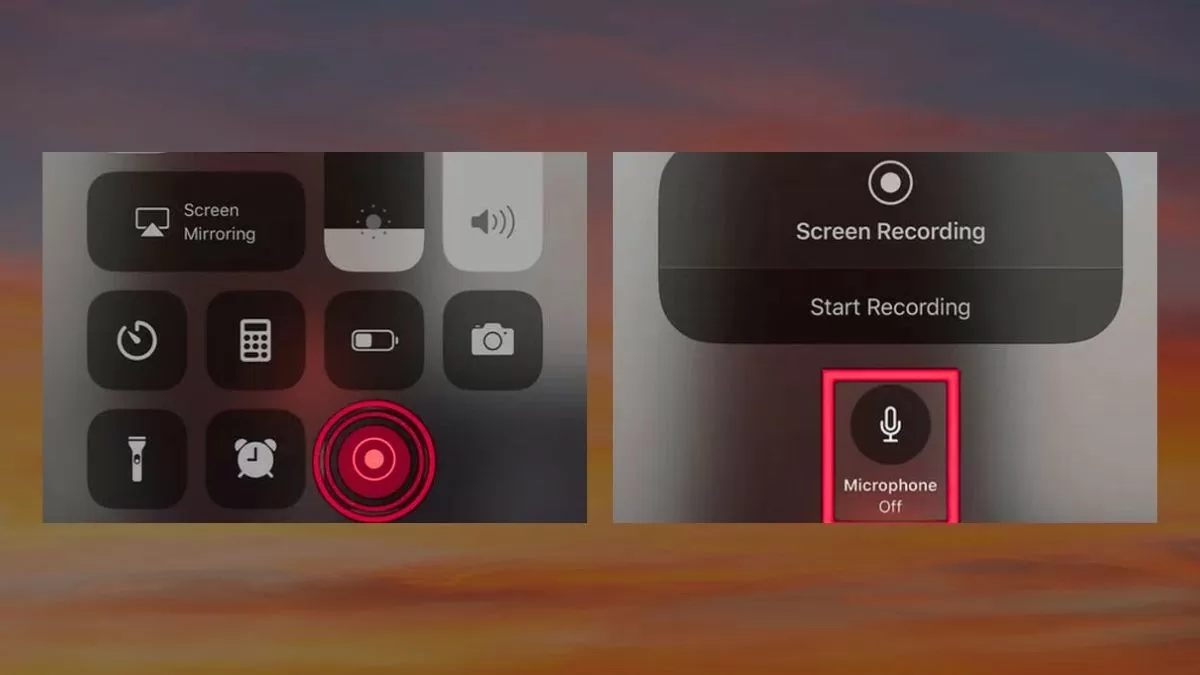 |
Шаг 4: После завершения вызова проведите пальцем вниз сверху вниз и снова коснитесь круглого значка, чтобы отключить запись экрана.
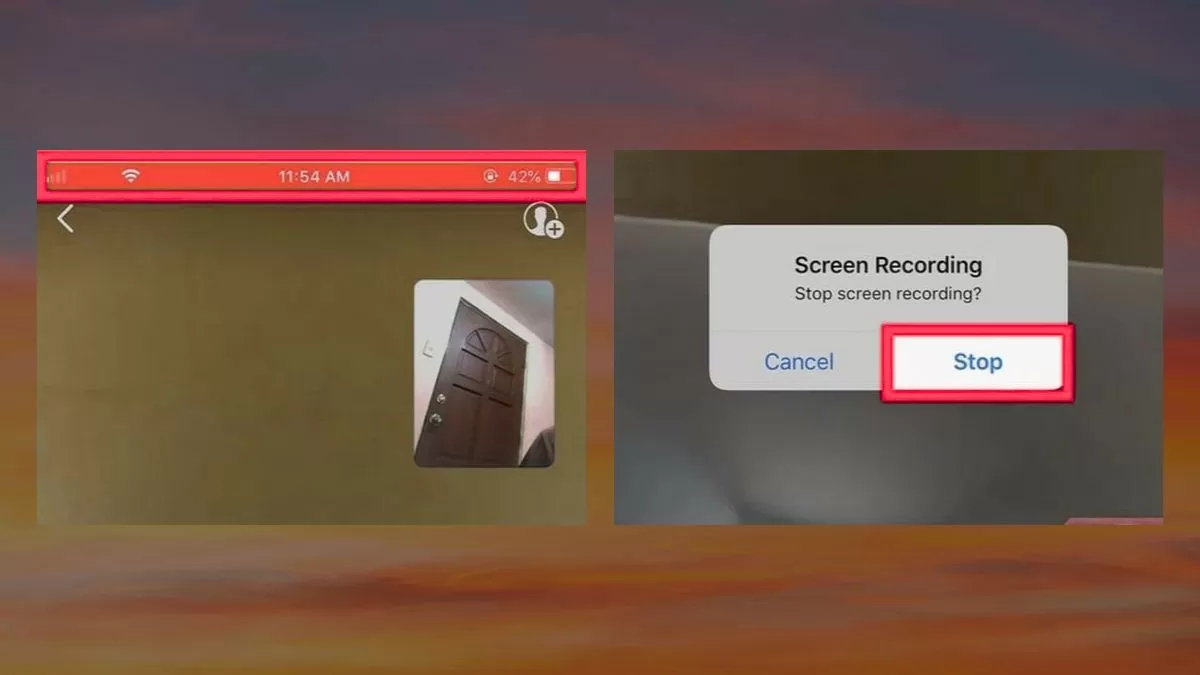 |
Запись звонков в Messenger Android
Для записи звонков в Messenger Android вы можете использовать стороннее приложение для записи экрана, например AZ Screen Recorder. Вот инструкции:
Шаг 1: Откройте ранее установленное приложение AZ Screen Recorder. Прочтите и предоставьте запрашиваемые разрешения, затем нажмите «Разрешить». Чтобы вести запись, когда Messenger открыт, убедитесь, что включена функция «Показывать поверх других приложений».
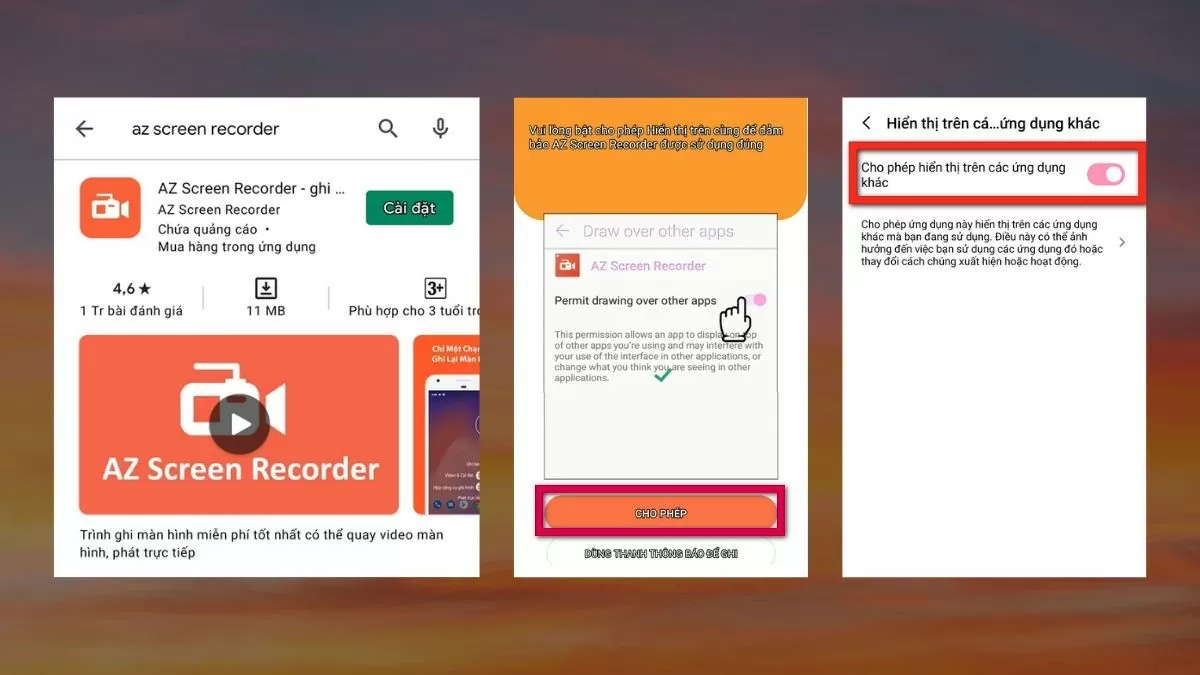 |
Шаг 2: После завершения настройки в правом углу экрана появится небольшой значок камеры.
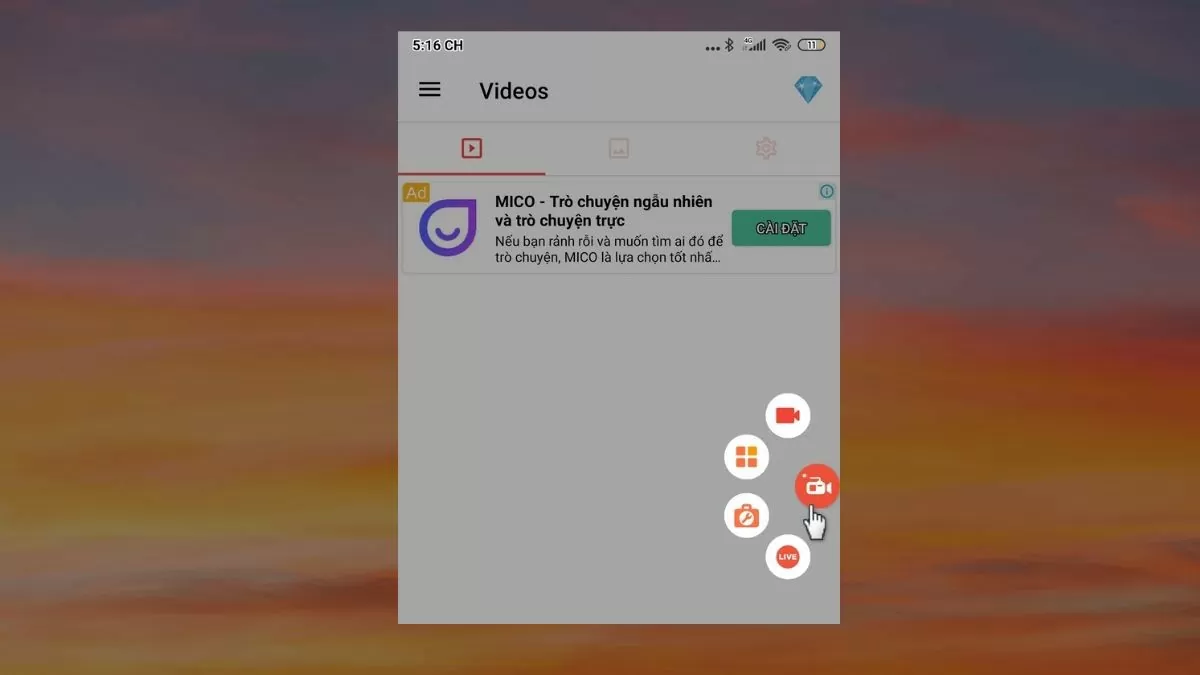 |
Шаг 3: Совершите звонок через Messenger. Когда в углу экрана появится значок AZ Screen Recorder, нажмите на него. При появлении запроса на разрешение записи выберите «Разрешить», чтобы продолжить.
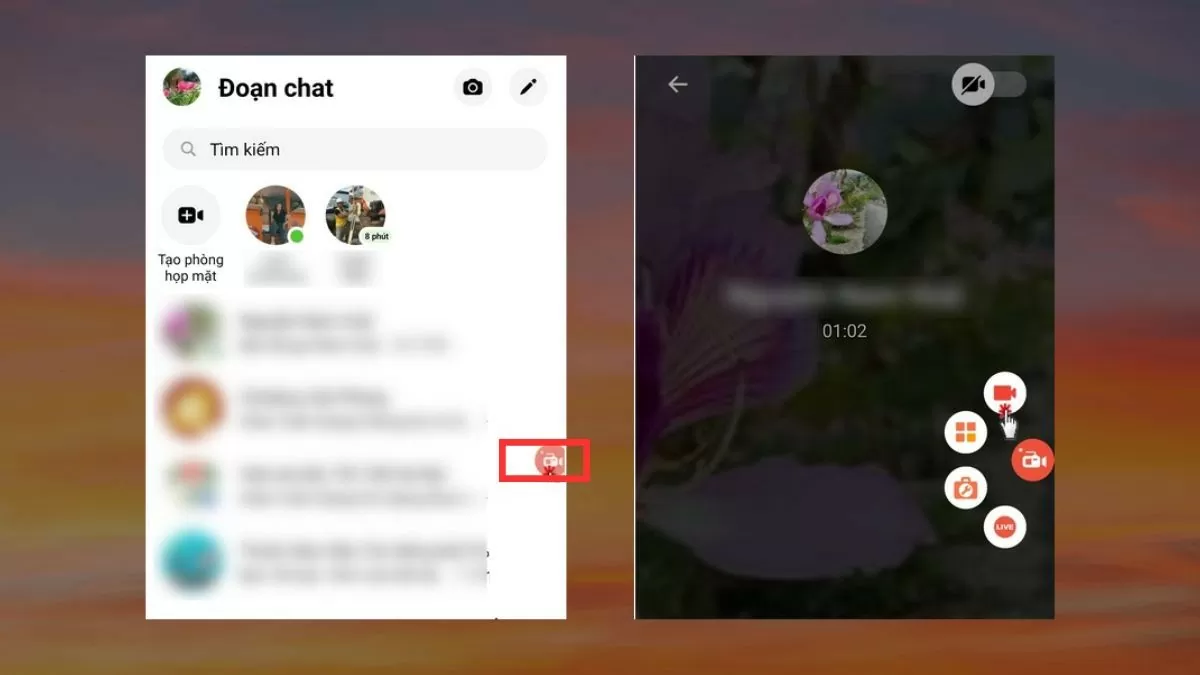 |
Шаг 4: После начала записи начнется обратный отсчет от 3. Во время разговора вы можете воспользоваться кнопкой «Пауза» (остановить запись) и кнопкой «Воспроизвести» (возобновить запись). Когда вы захотите закончить, нажмите на квадратный значок, чтобы сохранить запись на своем устройстве.
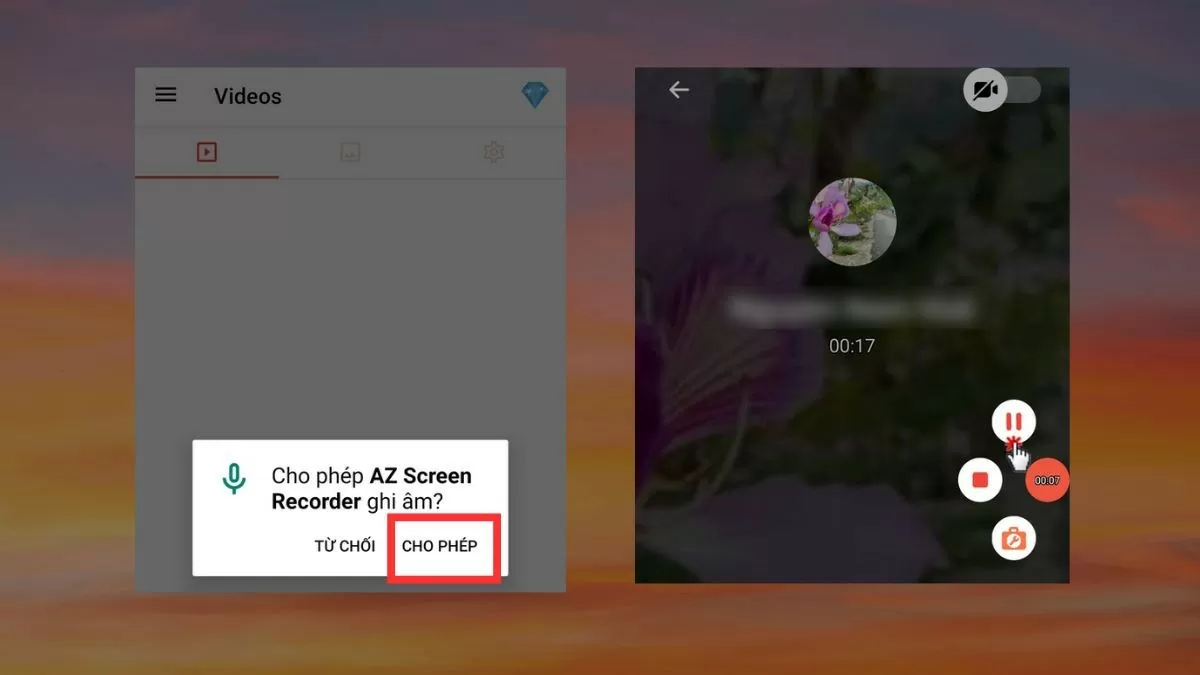 |
Обратите внимание, что действия на Android и iOS могут различаться в зависимости от модели и версии устройства. Используйте приведенные выше инструкции в качестве справки и внесите соответствующие изменения в настройки вашего телефона.
Запись звонков Messenger на компьютере
Как и на телефоне, вы можете записывать звонки Messenger на своем компьютере, используя соответствующее приложение. Если вы используете Windows 10 или 11, вы можете воспользоваться программным обеспечением для записи системных событий, например:
Шаг 1: Откройте приложение «Диктофон» на своем компьютере, прежде чем совершать звонок через Messenger. Нажмите кнопку «Запись» (или используйте сочетание клавиш Ctrl+R), чтобы начать запись разговора в фоновом режиме.
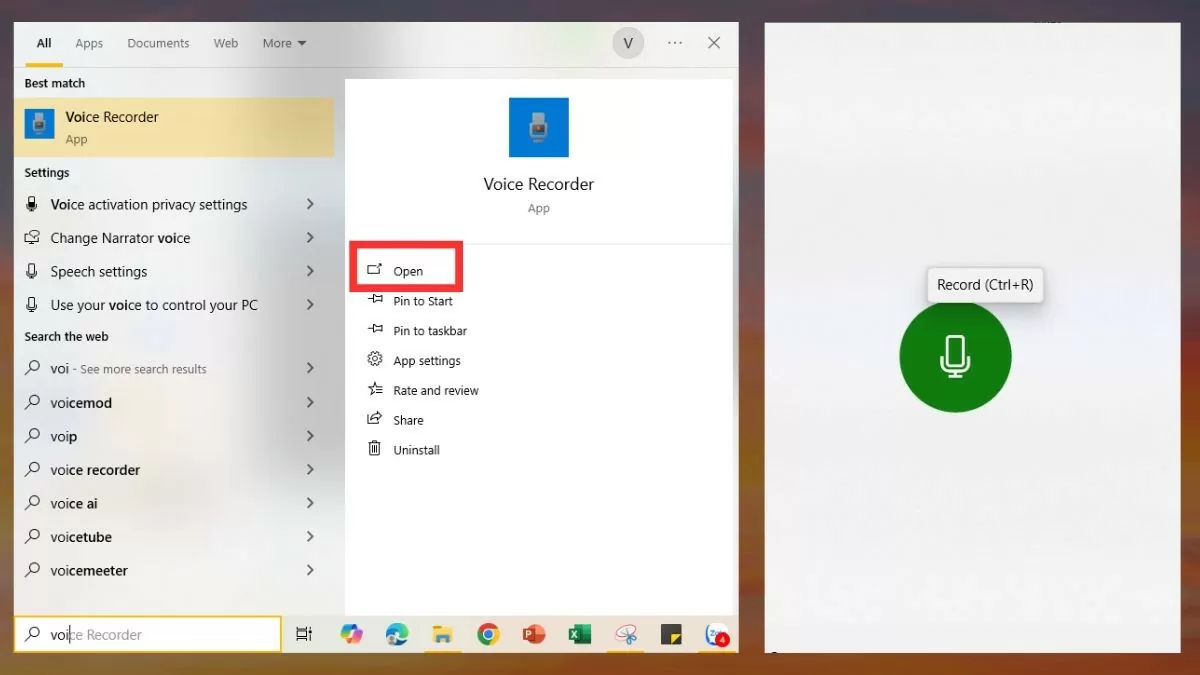 |
Шаг 2: После завершения вызова вернитесь в приложение «Диктофон» и нажмите «Стоп», чтобы остановить запись.
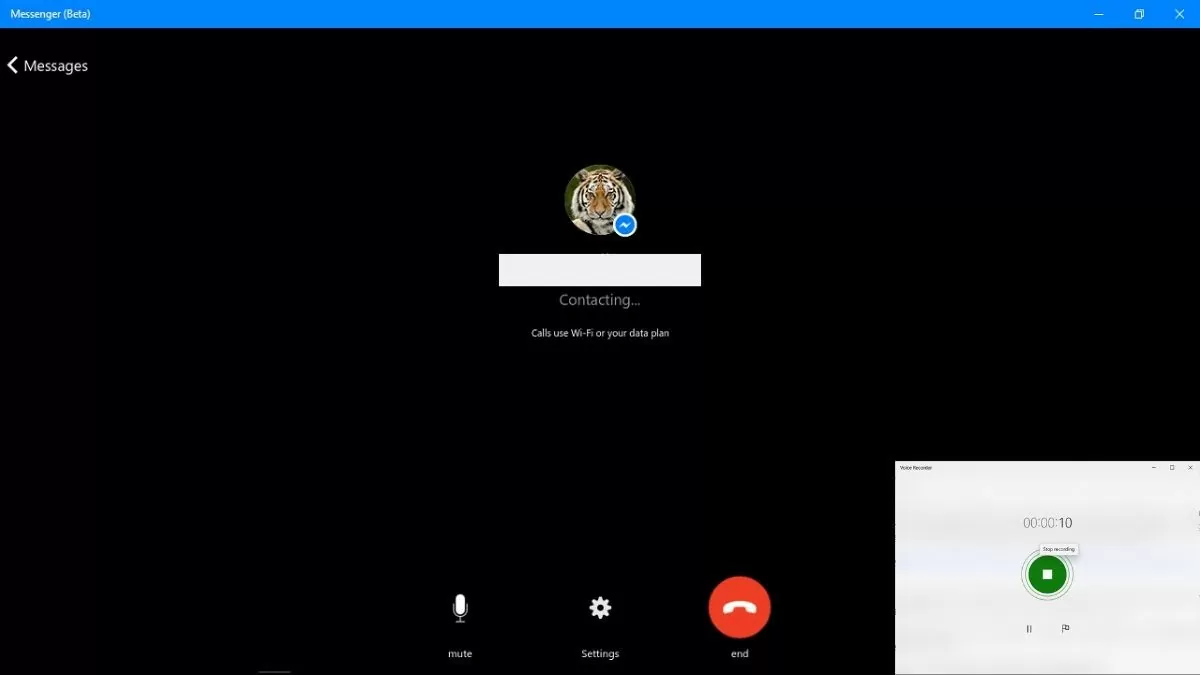 |
Шаг 3: После остановки записи нажмите «Воспроизвести», чтобы прослушать запись еще раз. Вы можете щелкнуть правой кнопкой мыши по файлу записи, чтобы выбрать такие параметры, как «Поделиться», «Удалить», «Переименовать» или «Открыть местоположение файла», чтобы узнать, где сохранен файл.
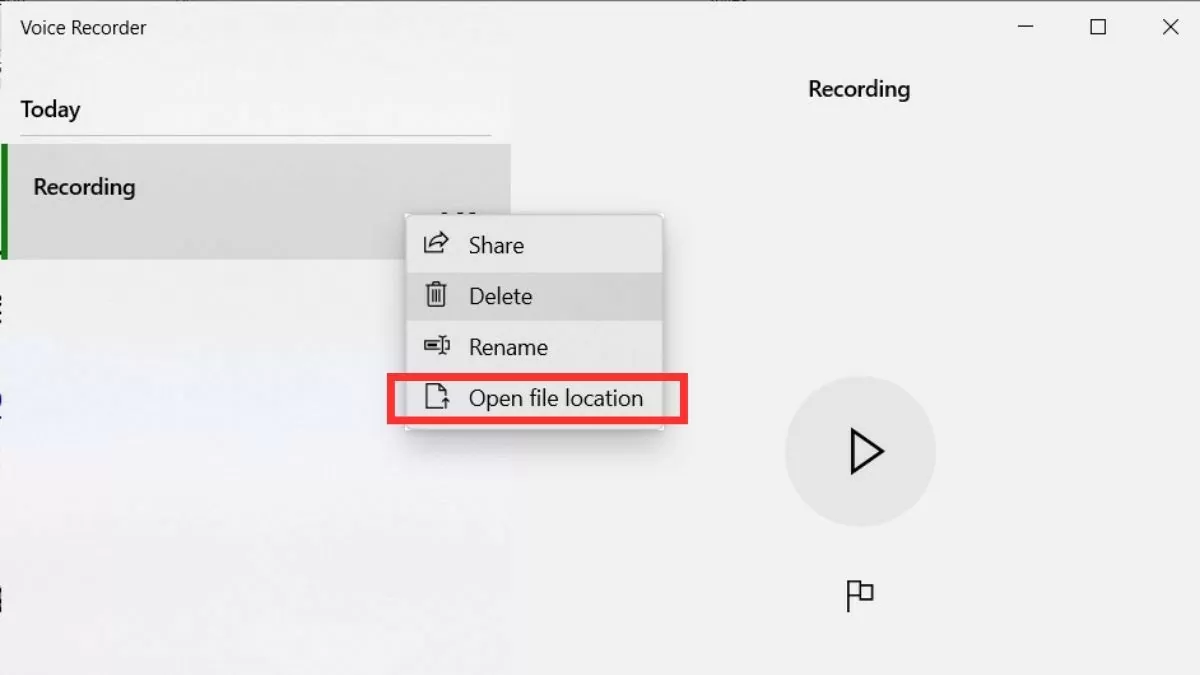 |
Обратите внимание, что это руководство применимо к компьютерам под управлением Windows 10 и 11. Если вы используете другую операционную систему, шаги могут немного отличаться, поэтому, пожалуйста, сверьтесь с ней и внесите соответствующие изменения.
Надеемся, что с помощью приведенных выше инструкций по записи звонков Messenger на iPhone, Android и компьютерах вы сможете легко это сделать. Однако не забывайте уважать частную жизнь других людей, чтобы избежать нежелательных ситуаций.
Источник






![[Фото] Премьер-министр Фам Минь Чинь и премьер-министр Королевства Таиланд Пэтонгтан Чинават посещают Вьетнамско-таиландский бизнес-форум 2025 года](https://vphoto.vietnam.vn/thumb/1200x675/vietnam/resource/IMAGE/2025/5/16/1cdfce54d25c48a68ae6fb9204f2171a)

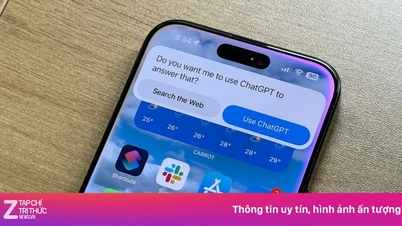

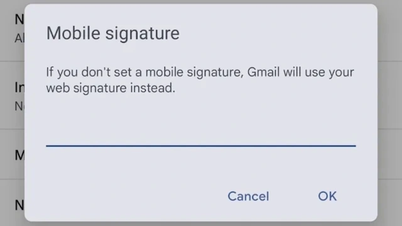


























![[Фото] Президент Лыонг Куонг принимает премьер-министра Королевства Таиланд Пэтонгтарна Чинавата](https://vphoto.vietnam.vn/thumb/1200x675/vietnam/resource/IMAGE/2025/5/16/52c73b27198a4e12bd6a903d1c218846)































































Комментарий (0)