Настройка полей в Excel сделает ваш документ более аккуратным и профессиональным. В этой статье вы узнаете, как выровнять поля перед печатью, чтобы отпечатки получались четкими и красивыми!
 |
Инструкции по эффективному выравниванию полей в Excel
Если вы знакомы с программным обеспечением Microsoft, выравнивание полей в Excel не составит труда. Просто следуйте инструкциям, и вы легко создадите понятную и удобную для просмотра электронную таблицу. Попробуйте прямо сейчас, чтобы получить более профессиональный документ!
Краткое руководство
Выравнивание полей в Excel — это просто, не беспокойтесь! Сначала вам необходимо изменить единицу измерения по умолчанию на сантиметр. Откройте документ Excel, выберите Файл, а затем нажмите Параметры. В окне «Параметры Excel» выберите вкладку «Дополнительно», измените единицы измерения линейки на сантиметры и нажмите кнопку «ОК».
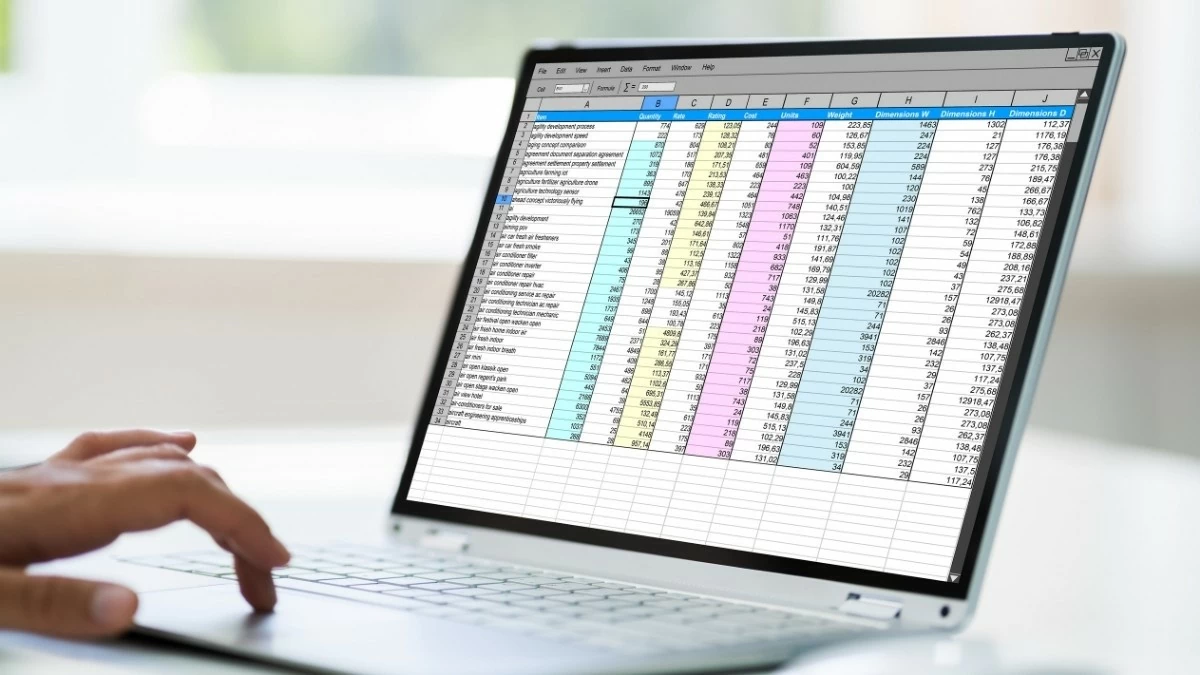 |
Затем вернитесь к рабочему листу, перейдите на вкладку «Разметка страницы», выберите «Поля» и нажмите «Пользовательские поля». Здесь вы можете настроить размер полей по своему усмотрению, а затем нажать ОК. Выше приведены шаги по выравниванию полей в Excel, которые вам будет легко освоить.
Подробные инструкции
Шаг 1. Преобразование единиц измерения полей: Откройте файл электронной таблицы, перейдите в меню Файл, выберите Параметры. На вкладке «Дополнительно» измените единицы измерения линейки со стандартных на сантиметры и нажмите «ОК», чтобы сохранить.
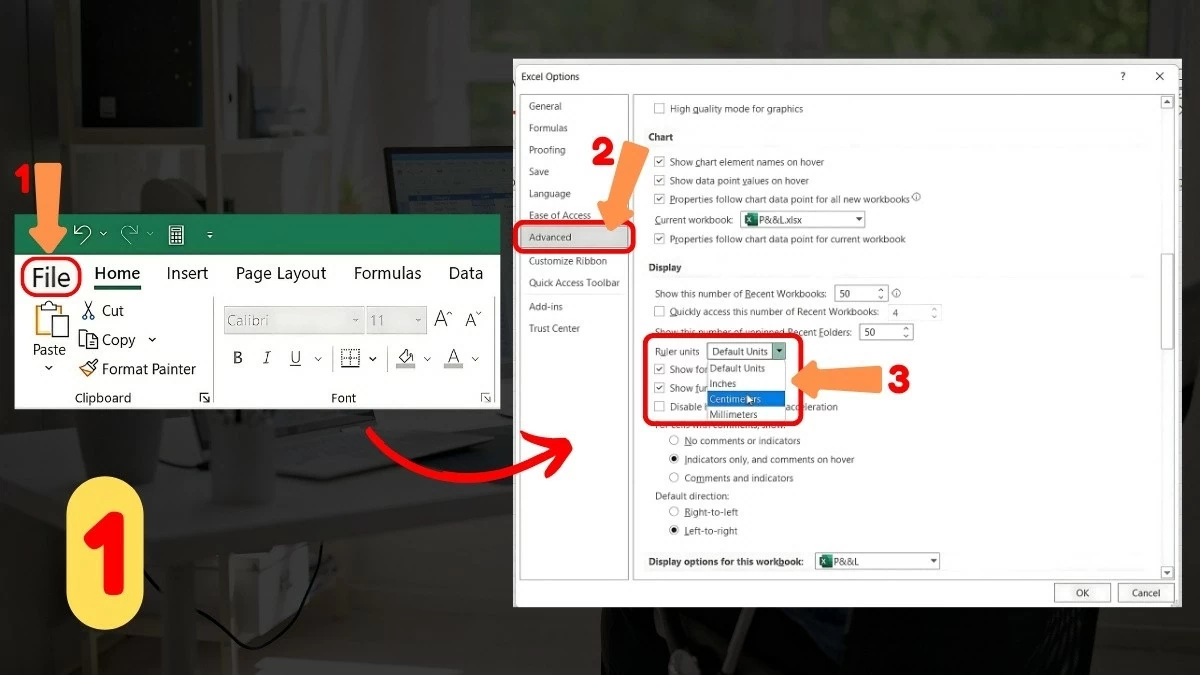 |
Шаг 2. Установка полей: вернитесь в электронную таблицу, перейдите на вкладку «Разметка страницы», выберите «Поля», затем нажмите «Пользовательские поля», чтобы настроить поля по своему усмотрению. Это важный шаг в выравнивании полей в Excel.
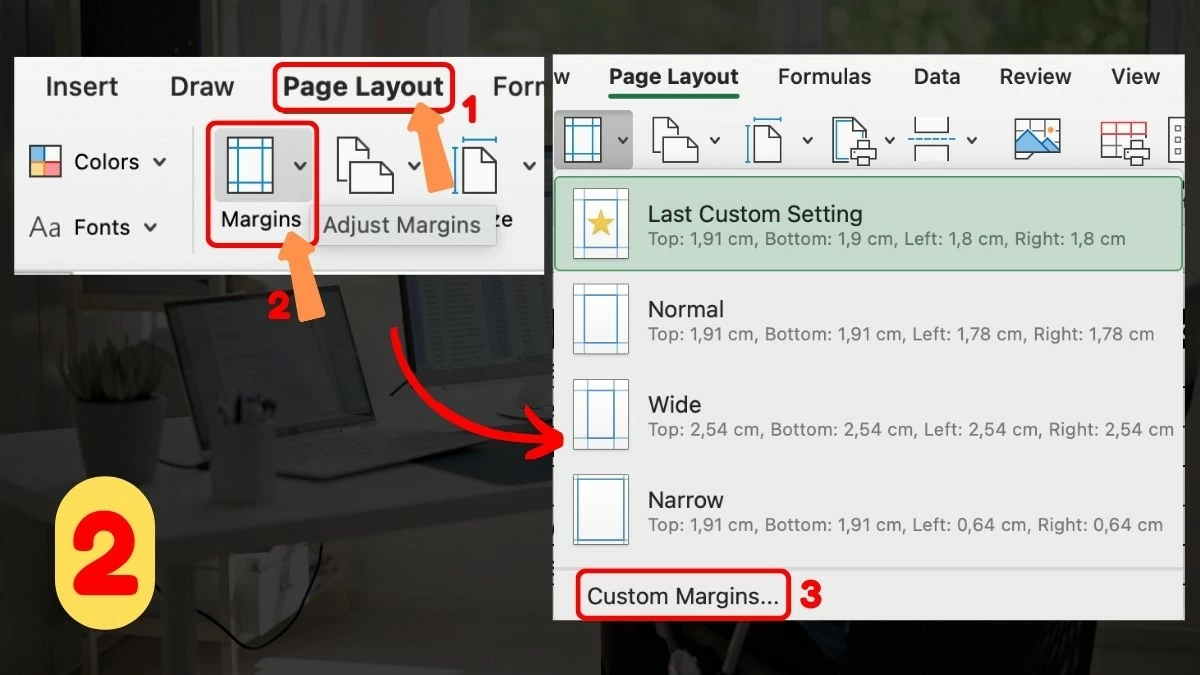 |
Шаг 3 — Настройте размер полей: в окне «Поля» введите параметры размера полей в соответствующие поля. Затем нажмите «ОК», чтобы сохранить изменения. Итак, вы успешно заполнили поле в Excel.
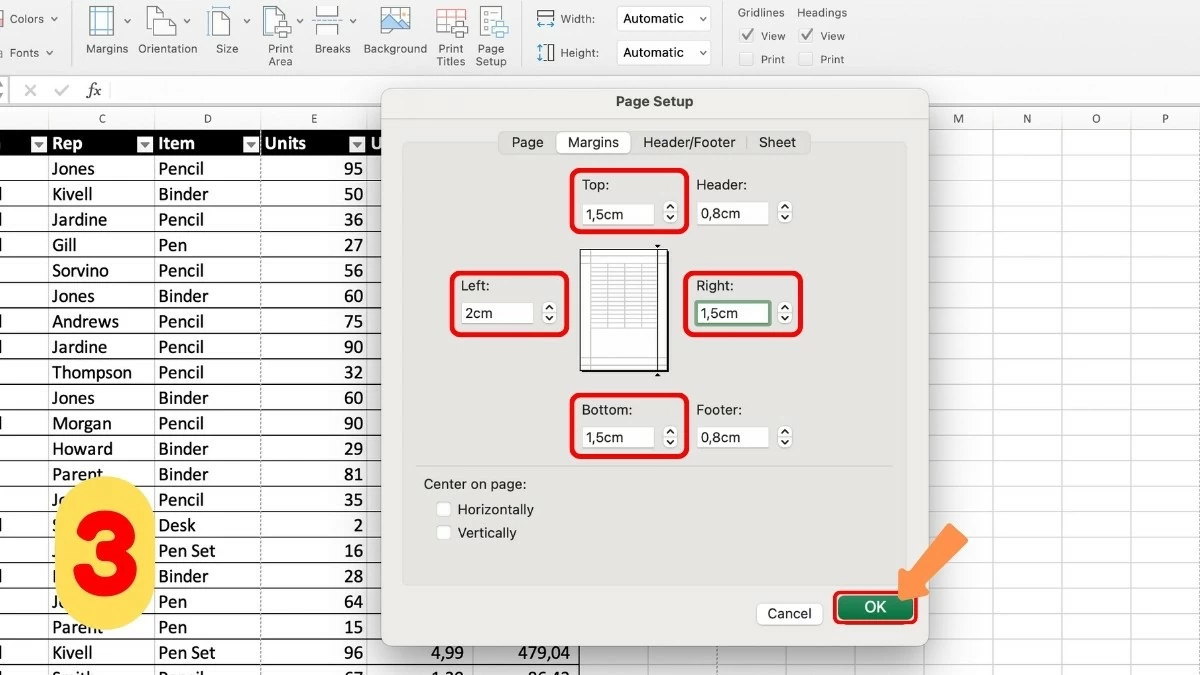 |
Как быстро выровнять поля в Excel перед печатью документов
Перед печатью следует проверить правильность выравнивания полей в Excel и просмотреть разрывы страниц. Это важно для того, чтобы гарантировать, что содержимое не будет обрезано и будет отображаться четко. Если вы не знаете, эта статья расскажет вам, как выровнять поля печати в Excel, чтобы оптимизировать ваш документ!
Шаг 1. Выберите вид разрыва страницы: Сначала перейдите на вкладку «Вид» и выберите «Предварительный просмотр разрыва страницы». Это представление даст вам общее представление о том, как страницы будут выглядеть в документе.
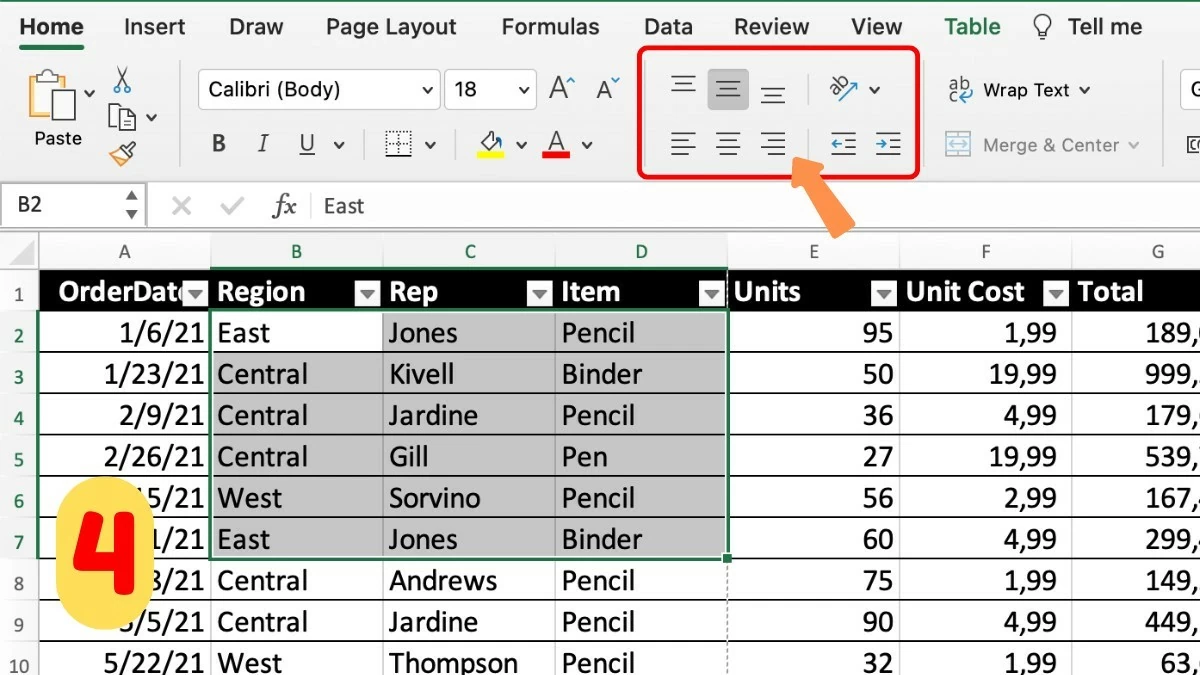 |
Шаг 2. Настройте разрывы страниц по своему усмотрению: в режиме предварительного просмотра разрывов страниц вы можете изменить положение разрывов страниц, чтобы обеспечить правильное расположение содержимого на распечатанных страницах. Это важный шаг для завершения выравнивания печати в Excel.
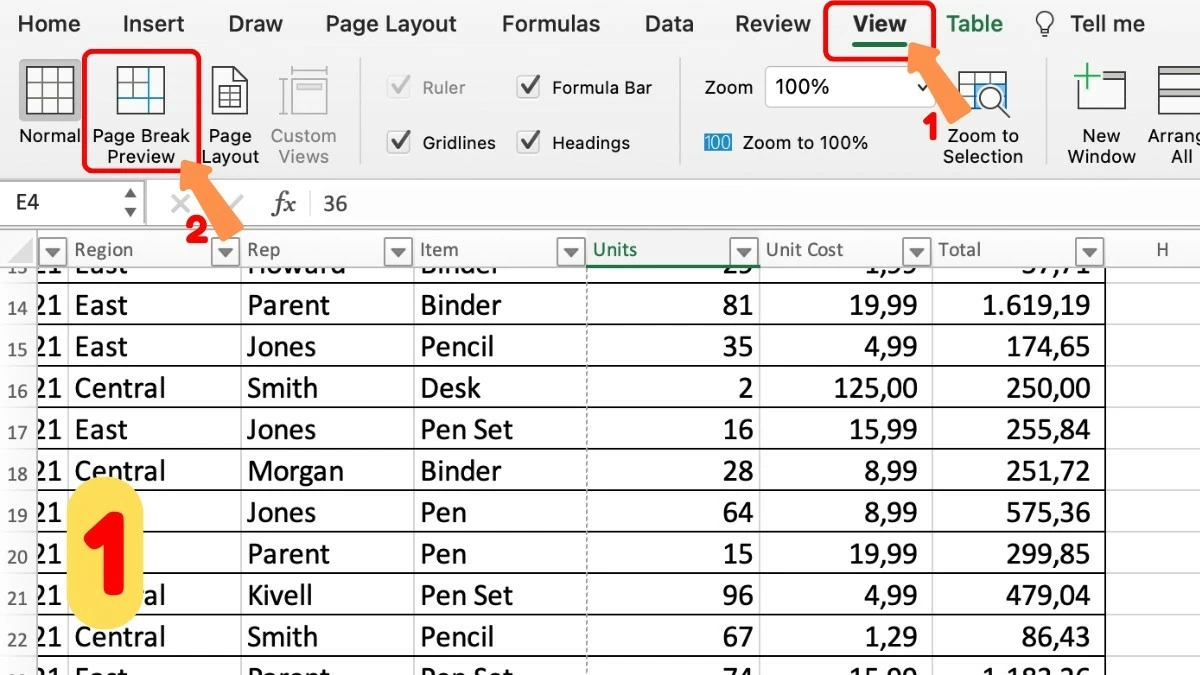 |
Шаг 3. Проверьте поля: чтобы убедиться, что поля установлены правильно, особенно для документов с примечаниями или заголовками, перейдите на вкладку «Разметка страницы», выберите «Поля» и еще раз проверьте настройки полей.
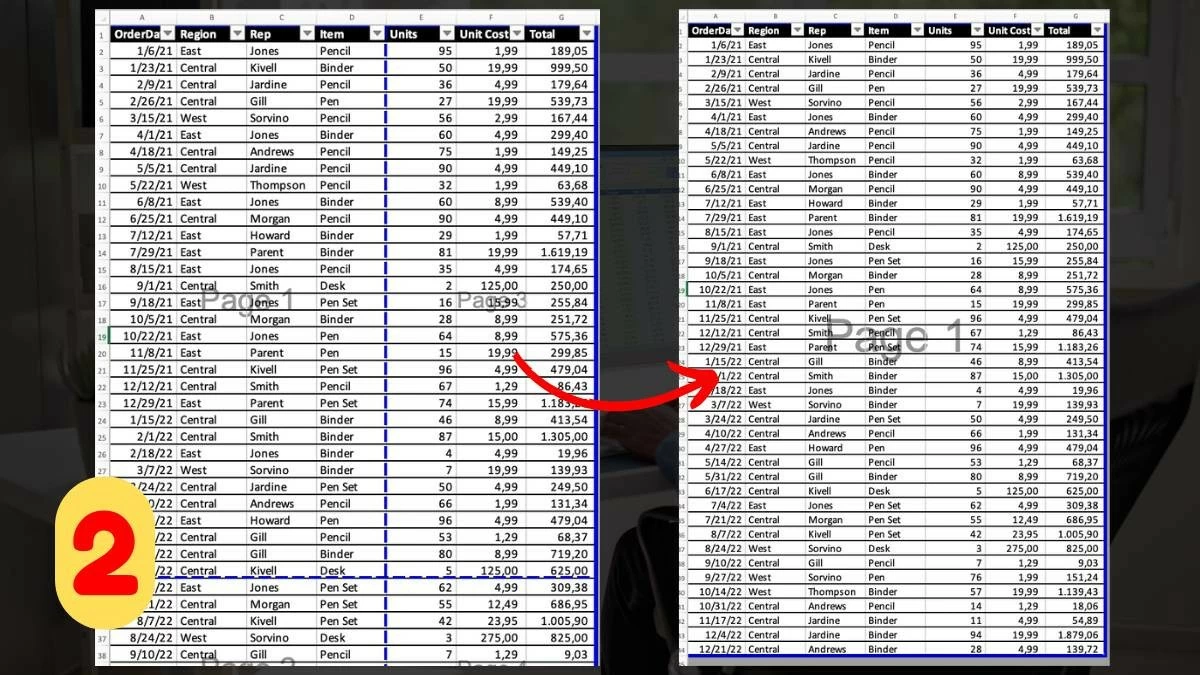 |
Шаг 4 — Предварительный просмотр печати: перед печатью нажмите «Файл» и выберите «Печать». Используйте функцию предварительного просмотра для проверки распечаток, что поможет обнаружить ошибки и избежать лишней траты бумаги и чернил.
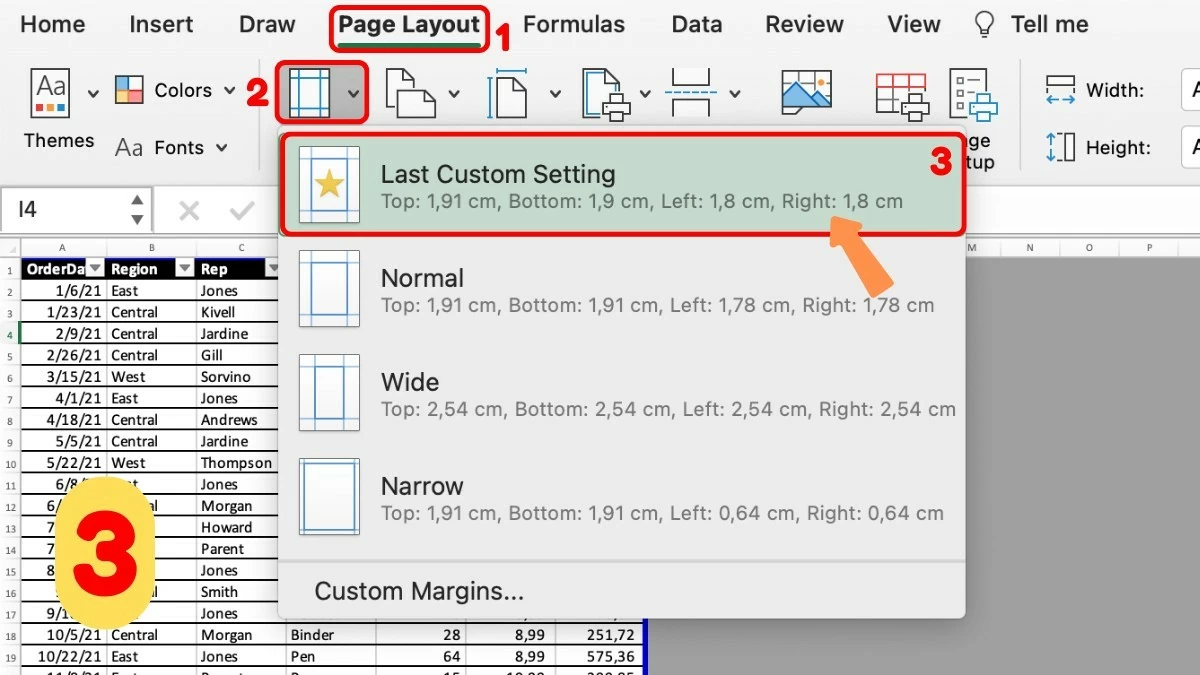 |
Надеюсь, благодаря этой статье вы четко поняли, как выравнивать поля в Excel, чтобы эффективно применять это в своей работе. Выравнивание полей перед печатью не только помогает сохранить аккуратность документа, но и гарантирует, что распечатка будет выглядеть профессионально и четко. Следуйте этим простым шагам, чтобы быстро и эффективно оптимизировать свои электронные таблицы!
Источник


![[Фото] Генеральный секретарь То Лам принимает Генерального секретаря и президента Лаоса Тхонглуна Сисулита](https://vstatic.vietnam.vn/vietnam/resource/IMAGE/2025/4/29/d64b36db7cbf4607870ba7d6ed6a5812)
![[Фото] Председатель Национального собрания Чан Тхань Ман принимает заместителя председателя Палаты представителей Беларуси](https://vstatic.vietnam.vn/vietnam/resource/IMAGE/2025/4/29/fe0423b91f194dfaa208ccdba083f57c)
![[Фото] Главный редактор газеты Nhan Dan Ле Куок Минь принял делегацию Японского агентства международного сотрудничества (JICA)](https://vstatic.vietnam.vn/vietnam/resource/IMAGE/2025/4/29/676aec9aea1f4ee880234a8bb709ecc4)
![[Фото] Лидеры партии и государства чтят память дядюшки Хо в Хошимине](https://vstatic.vietnam.vn/vietnam/resource/IMAGE/2025/4/29/af98c337ab8b4d709c4391d877642b4a)

![[Фото] Студенты с энтузиазмом участвуют в конкурсе на звание Чемпиона и пишут красиво](https://vstatic.vietnam.vn/vietnam/resource/IMAGE/2025/4/29/c4a774bd8a874b37bd782ad2b9fa0613)













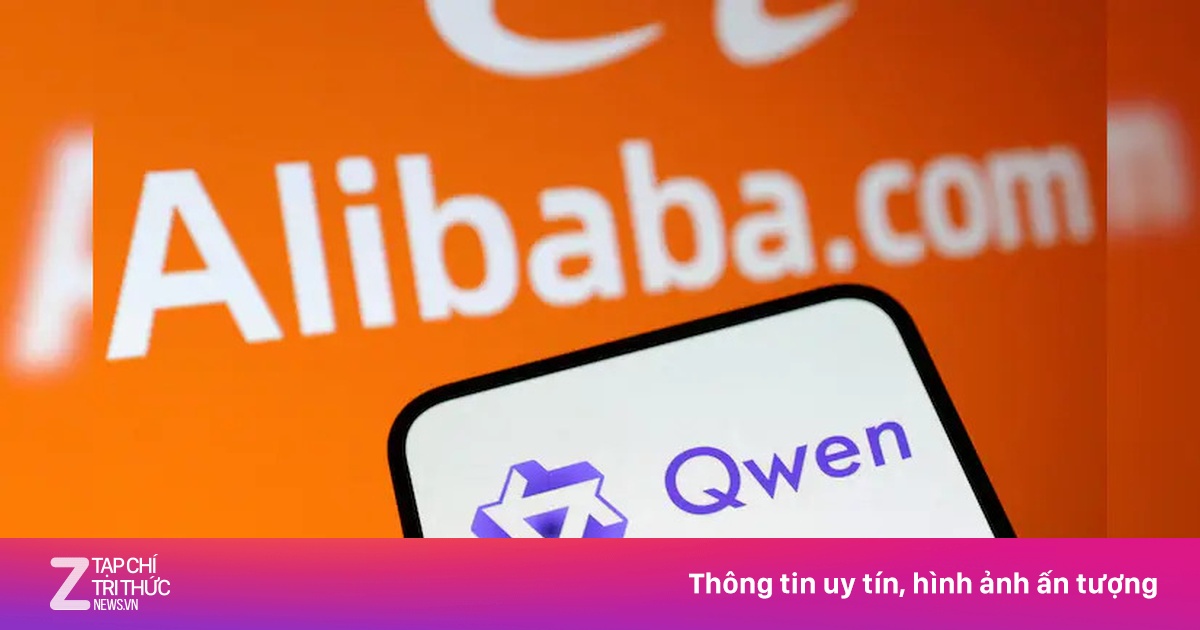












































































Комментарий (0)