Сетка в Word поможет вам создавать линии, похожие на тетрадь ученика, облегчая создание заметок и выравнивание содержимого. Этот способ быстрый и удобный!
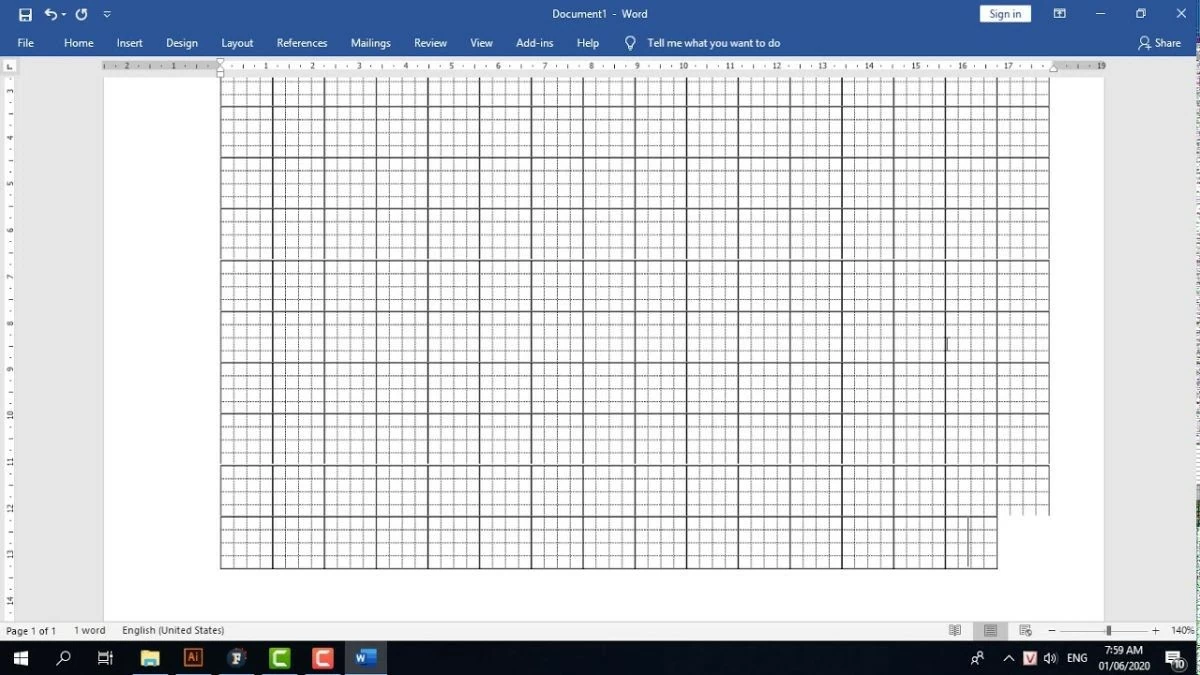 |
Рисование линий сетки в Word — простая, но полезная операция, помогающая создавать линии, как в ученических тетрадях. Шаблон сетки из 4 линий упрощает создание заметок и выравнивание контента. Сделать это можно быстро и удобно.
Сетка в Word с использованием таблицы
Использование таблицы для рисования сеток в Word — простой и эффективный метод, особенно подходящий, когда вам нужно создать ровные сетки, такие как шаблон из 4 линий.
Шаг 1: Откройте Word, перейдите в раздел «Разметка страницы», выберите «Поля», затем выберите «Пользовательские поля» и установите поля бумаги на 0.
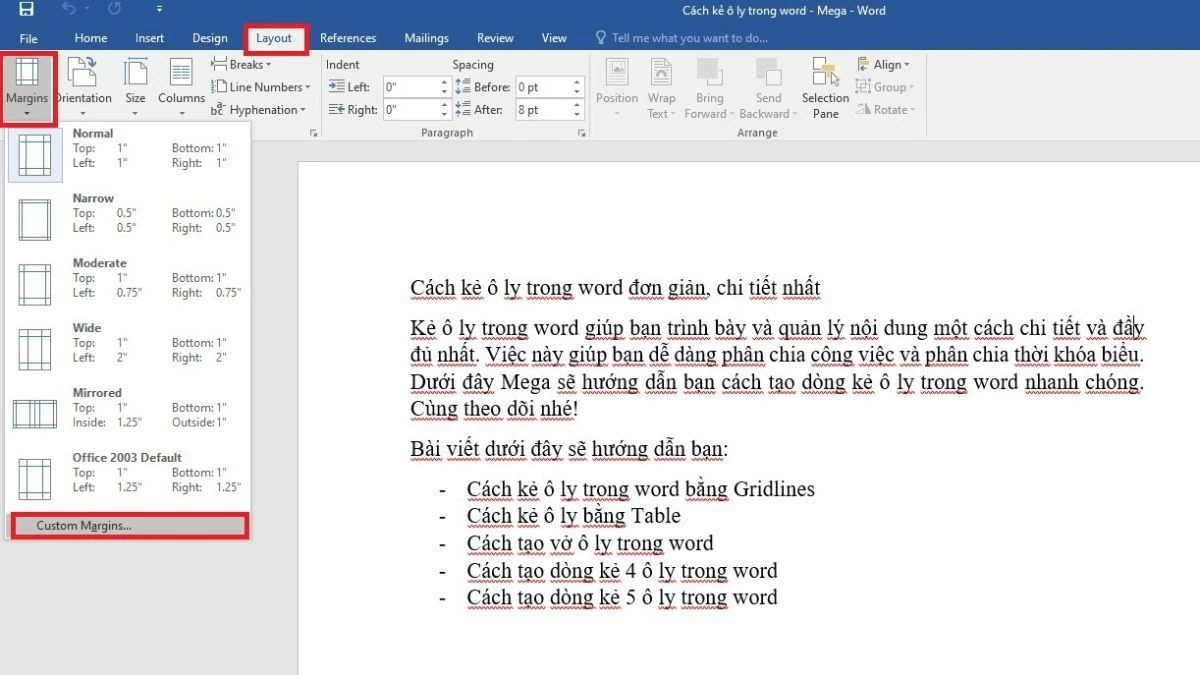 |
Далее установите все значения на 0.
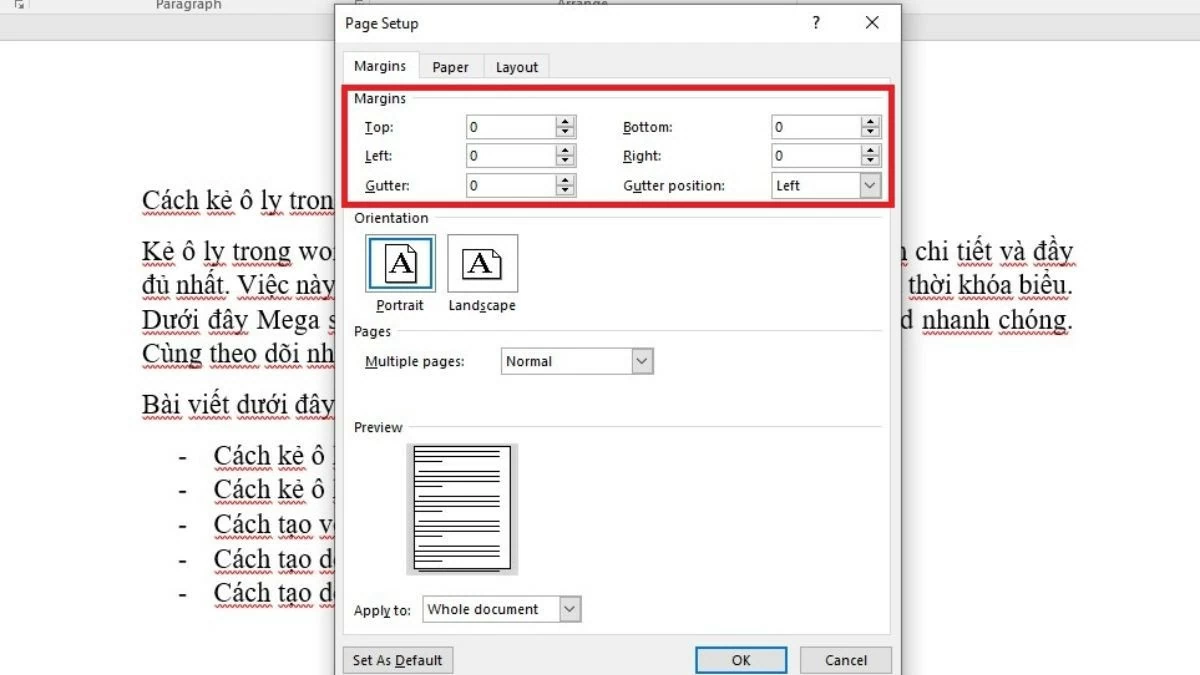 |
Шаг 2: Вставьте таблицу, перейдя в меню «Вставка», выбрав «Таблица», затем выбрав «Вставить таблицу» и введя нужное количество столбцов и строк.
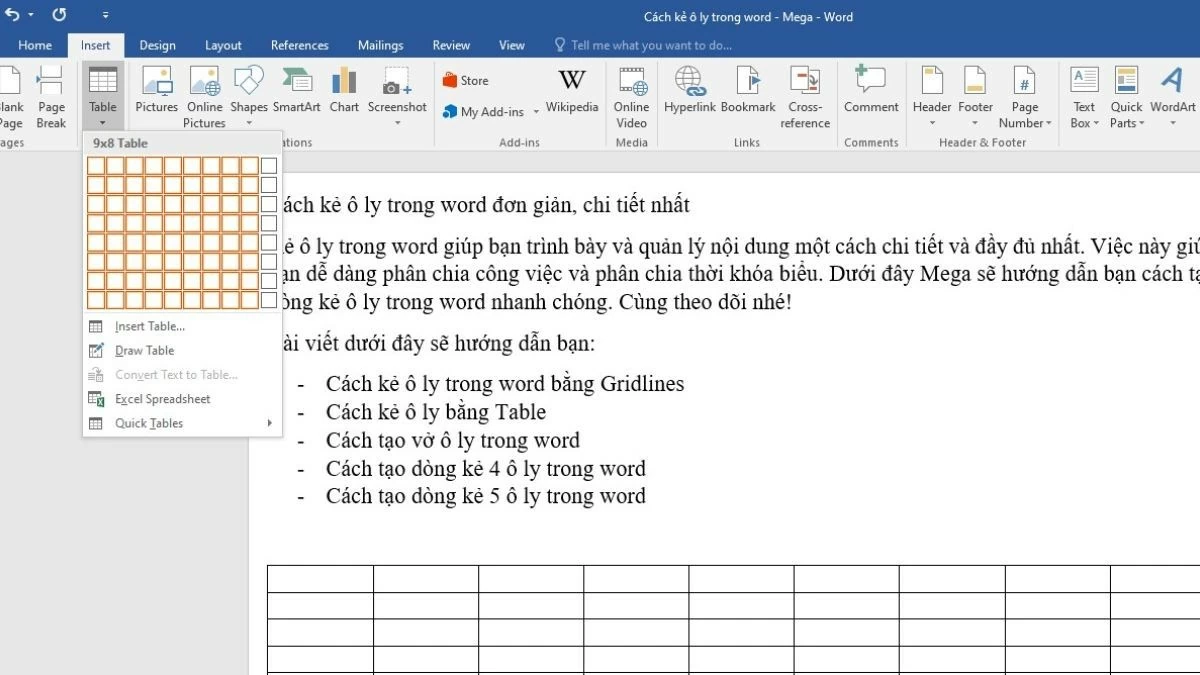 |
Чтобы равномерно распределить квадраты, щелкните значок перекрестия и выберите «Свойства таблицы».
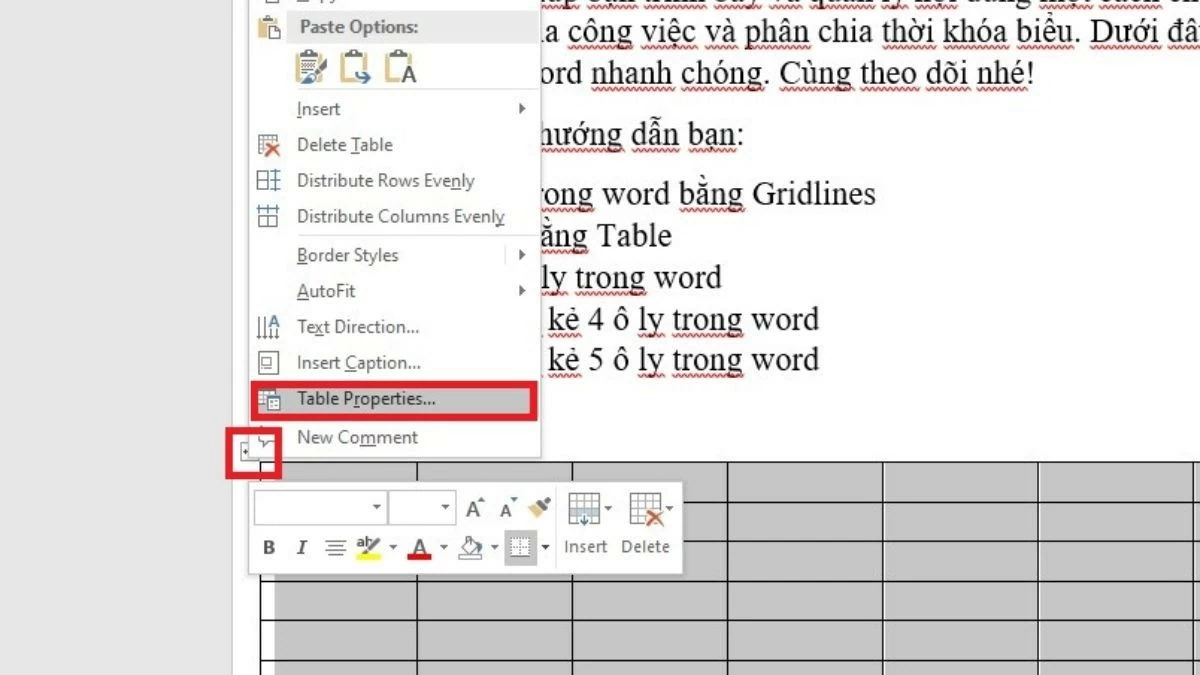 |
На вкладке «Строка» выберите «Указать высоту» и введите нужное значение, затем выберите «Точно». Сделайте то же самое на вкладках «Столбец» и «Ячейка», чтобы задать согласованные значения.
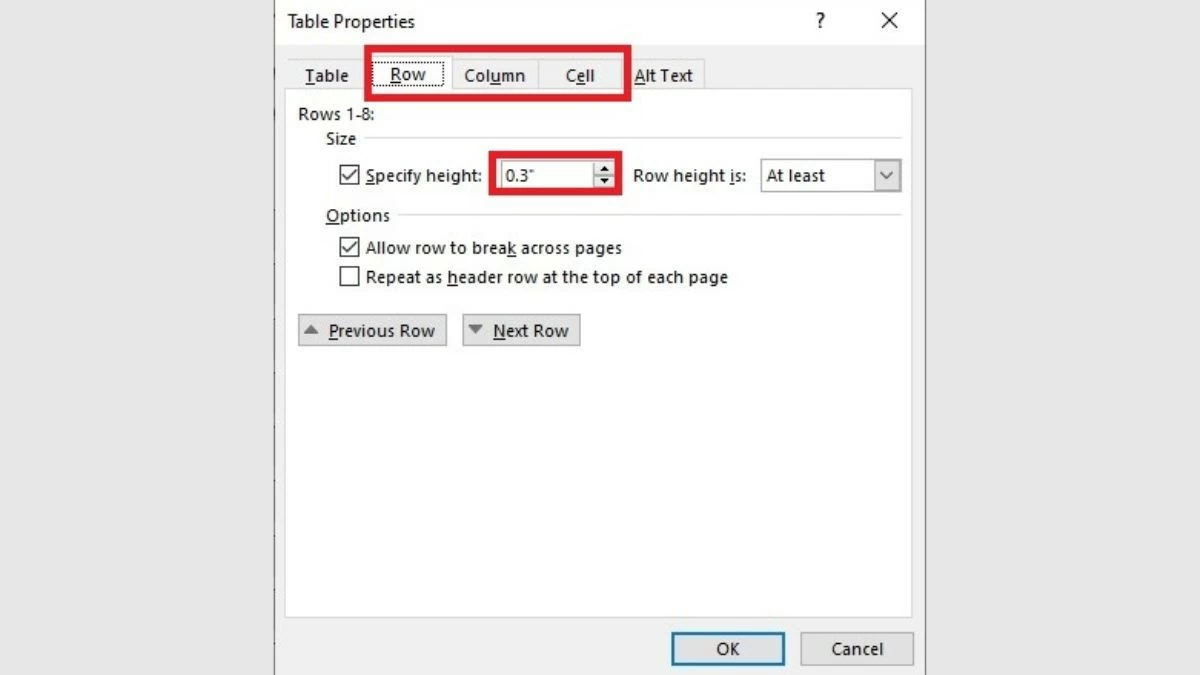 |
Шаг 3: Дублируйте таблицу, чтобы создать квадратную сетку.
Рисуйте сетки в Word с помощью простой функции «Линия»
Создание линии из 4 квадратов в Word с помощью функции «Линия» — еще один метод, который поможет вам быстро и легко создать квадратную линию.
Шаг 1: В Word переместите указатель мыши в то место, где вы хотите создать рамку.
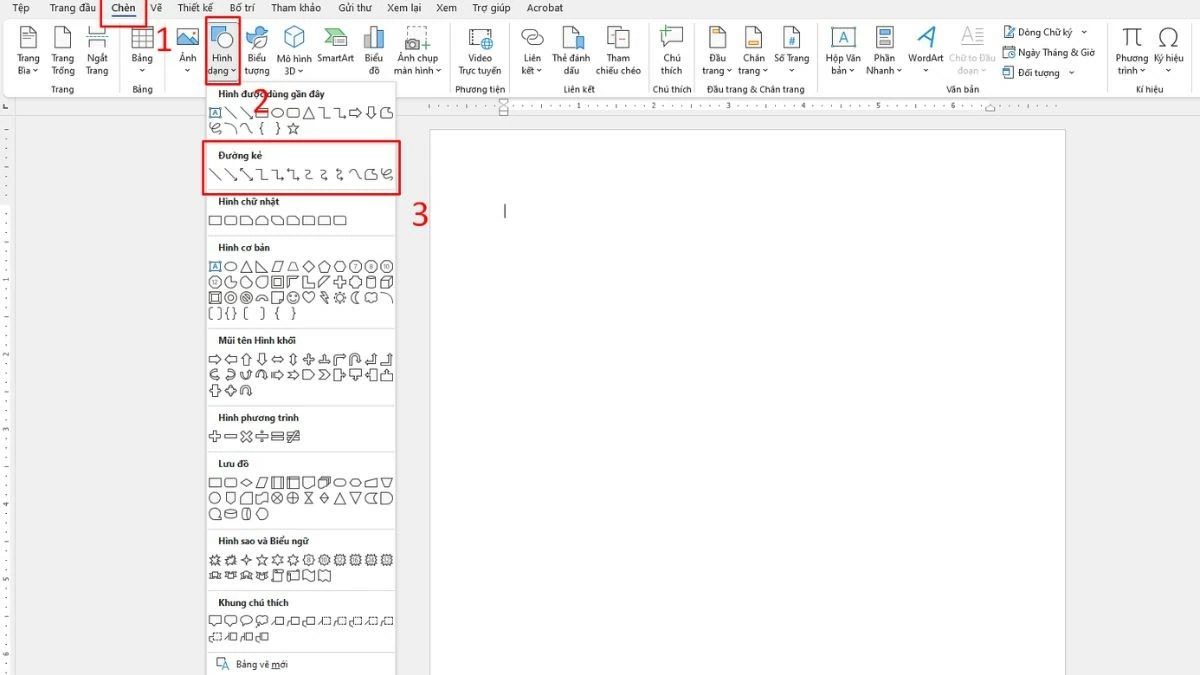 |
Шаг 2 : Выберите «Вставить», затем щелкните значок «Фигуры» и выберите «Линия».
Шаг 3: Нарисуйте линию, перетаскивая мышь из одной точки документа в другую, чтобы создать горизонтальную или вертикальную линию.
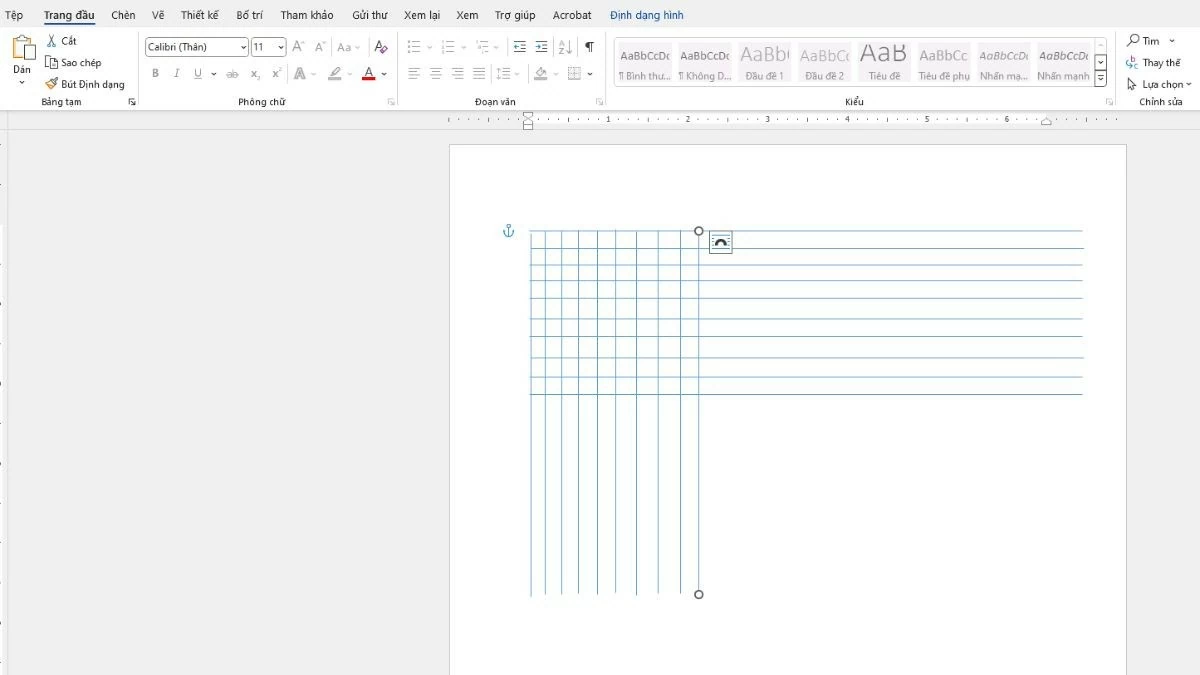 |
Шаг 4: Скопируйте и вставьте линии, чтобы создать сетку. Вы можете использовать команды «Копировать» и «Вставить», чтобы быстро создать несколько равномерно распределенных строк.
Быстрое рисование сеток в Word с помощью Gridlines
Сетка в Word помогает точно выровнять содержимое без необходимости создания таблицы.
Шаг 1: Откройте документ Word и перейдите в область, где вы хотите создать рамку.
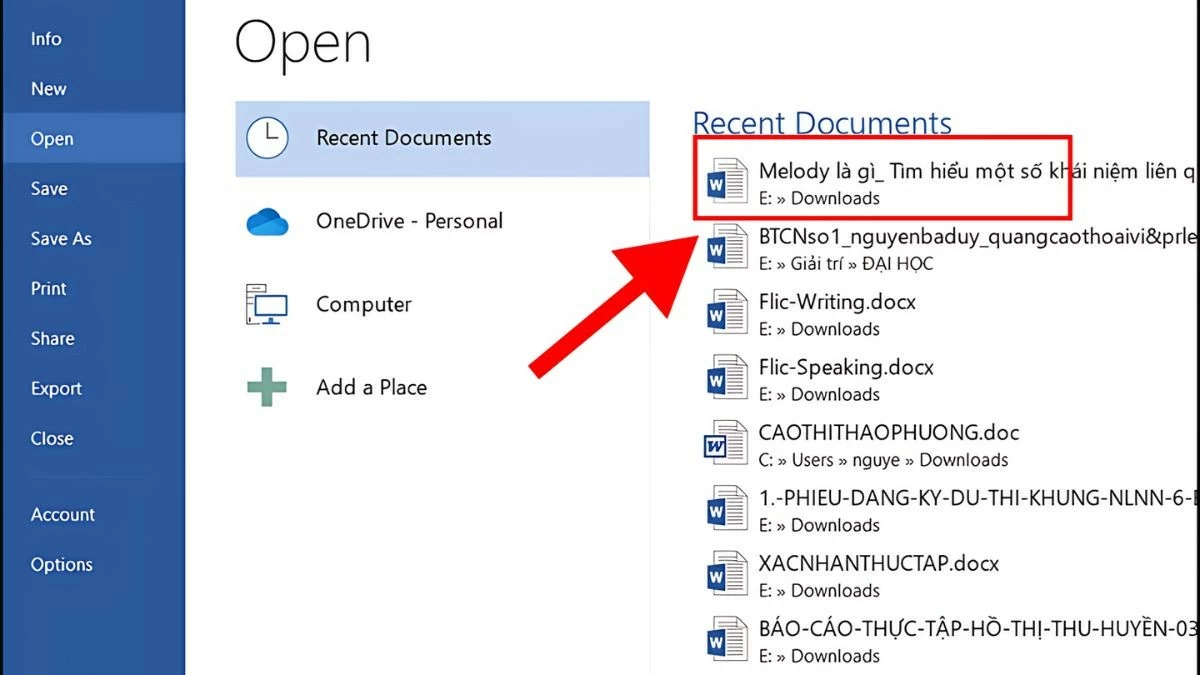 |
Шаг 2: Выберите вкладку «Вид».
Шаг 3 : Затем установите флажок «Линии сетки» в группе «Показать». После этого на экране появятся линии сетки, что позволит легко выровнять содержимое по каждой ячейке.
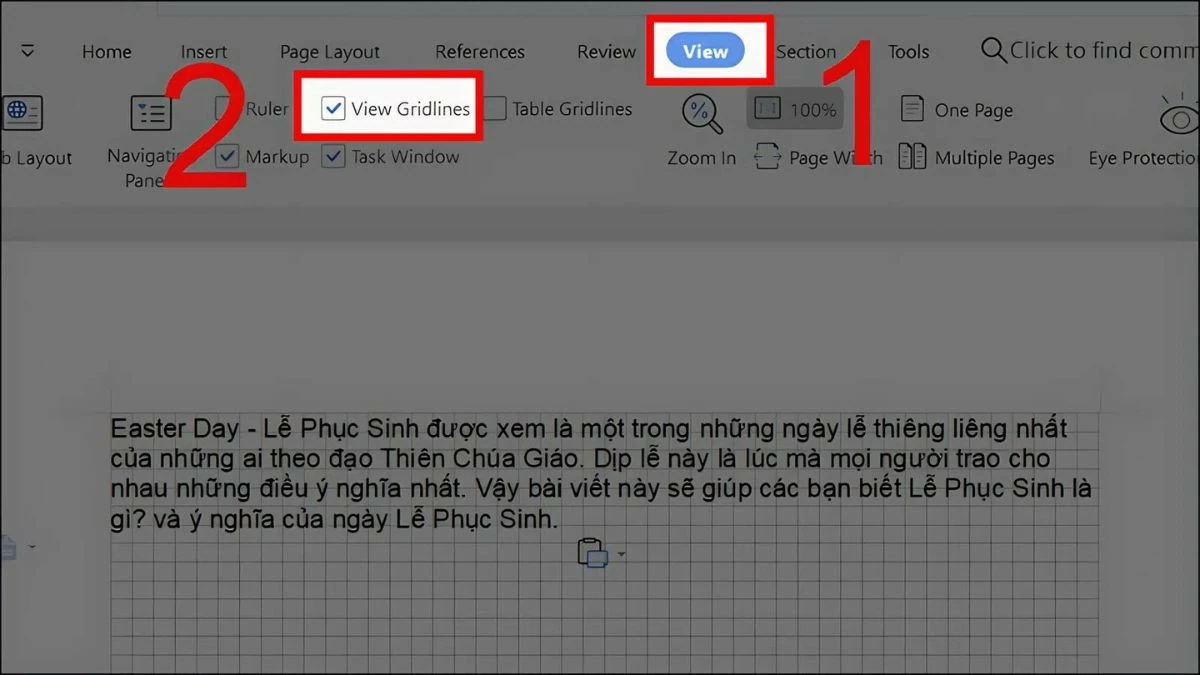 |
Шаг 4: Далее, при необходимости настройте размер линий сетки. Хотя Word не позволяет изменять размер линий сетки по умолчанию, вы можете настроить интервал или использовать другие инструменты, такие как «Линейка», чтобы добиться более точного выравнивания.
Сетка в Word, как в блокноте, эффективно
Такой способ создания сетки в Word часто используется, когда необходимо создать документ со структурой, похожей на студенческую тетрадь, с четкими линиями для записей или заметок.
Шаг 1: Загрузите и установите на свой компьютер шрифты, подходящие для учащихся начальной школы.
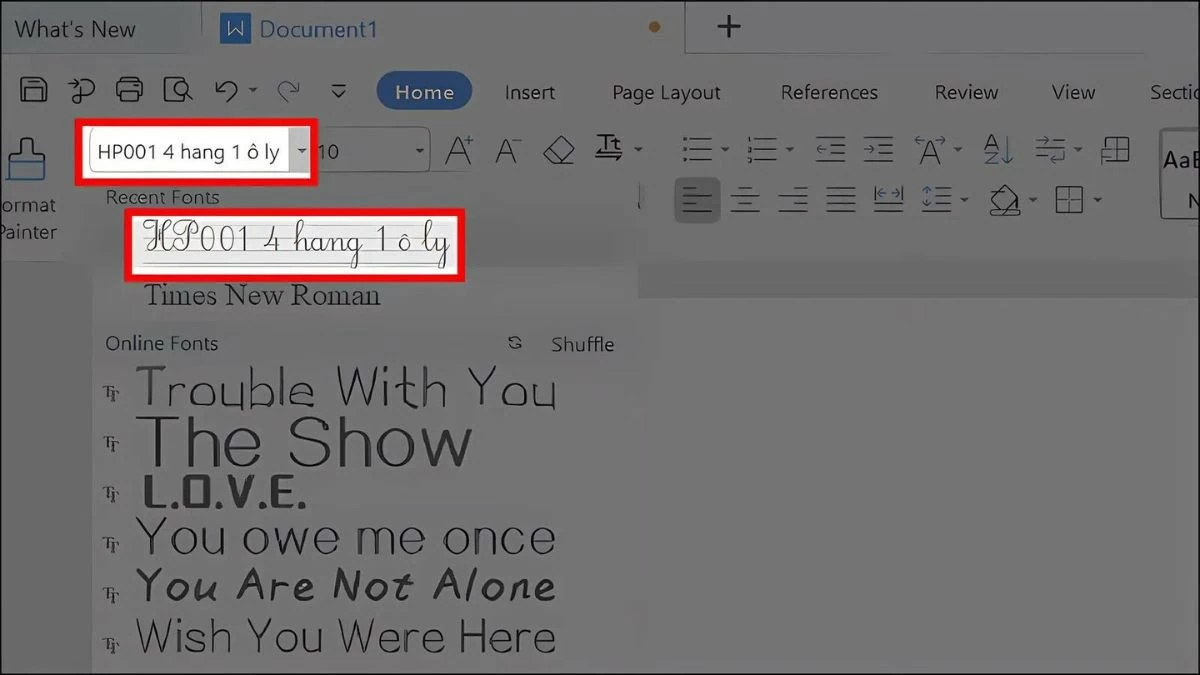 |
Шаг 2: Откройте новый документ Word и в поле «Шрифт» выберите установленный вами шрифт. Затем нажмите «Вставить», выберите «Символ» и выберите «Другие символы», чтобы найти нужный шрифт.
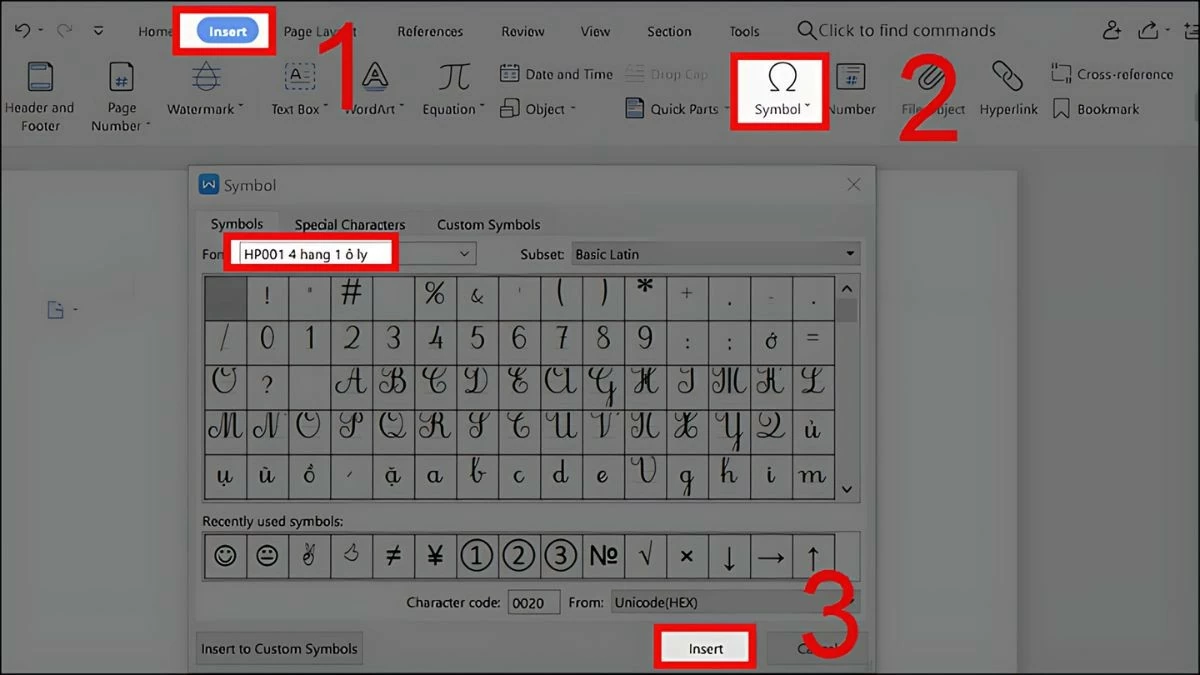 |
Шаг 3 : Чтобы нарисовать рамку, выберите шрифт и символ рамки, затем нажмите «Вставить», чтобы добавить ее в документ.
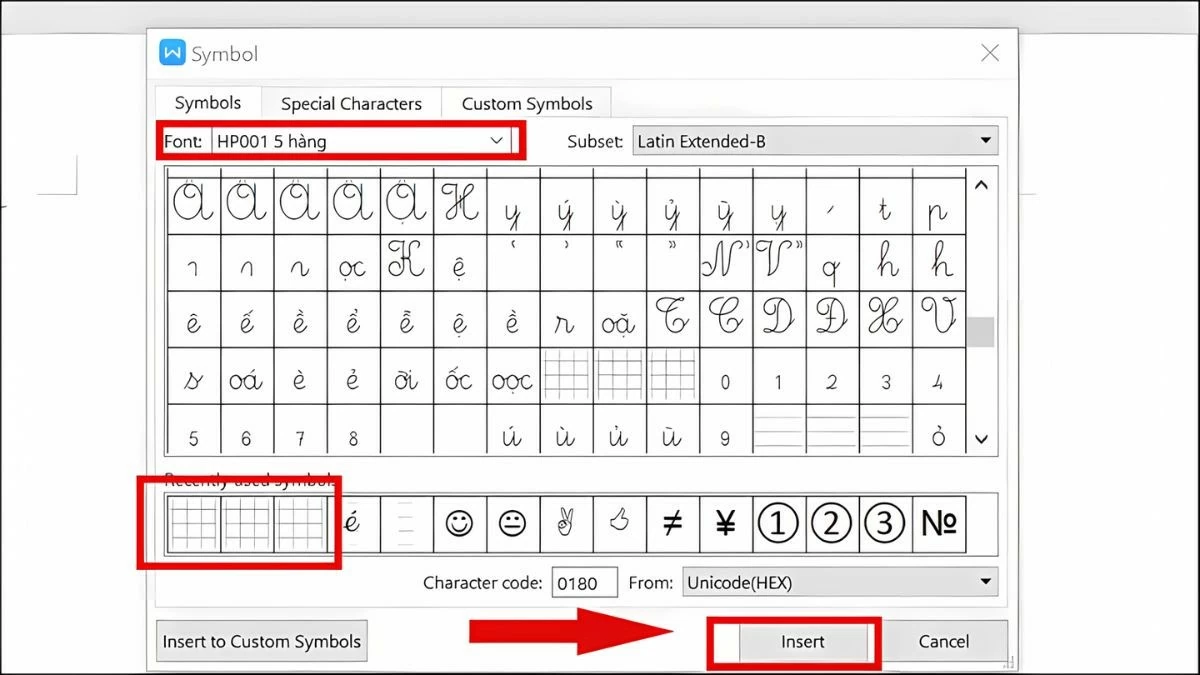 |
Шаг 4: Скопируйте и вставьте квадраты, чтобы создать сетку, как в блокноте.
Сетка в Word с использованием эффективных фигур
Использование фигур — это гибкий метод создания сетки в Word, позволяющий настраивать размер и форму сетки в соответствии с вашими потребностями.
Шаг 1: В программе Word переместите мышь в то место, где вы хотите создать рамку.
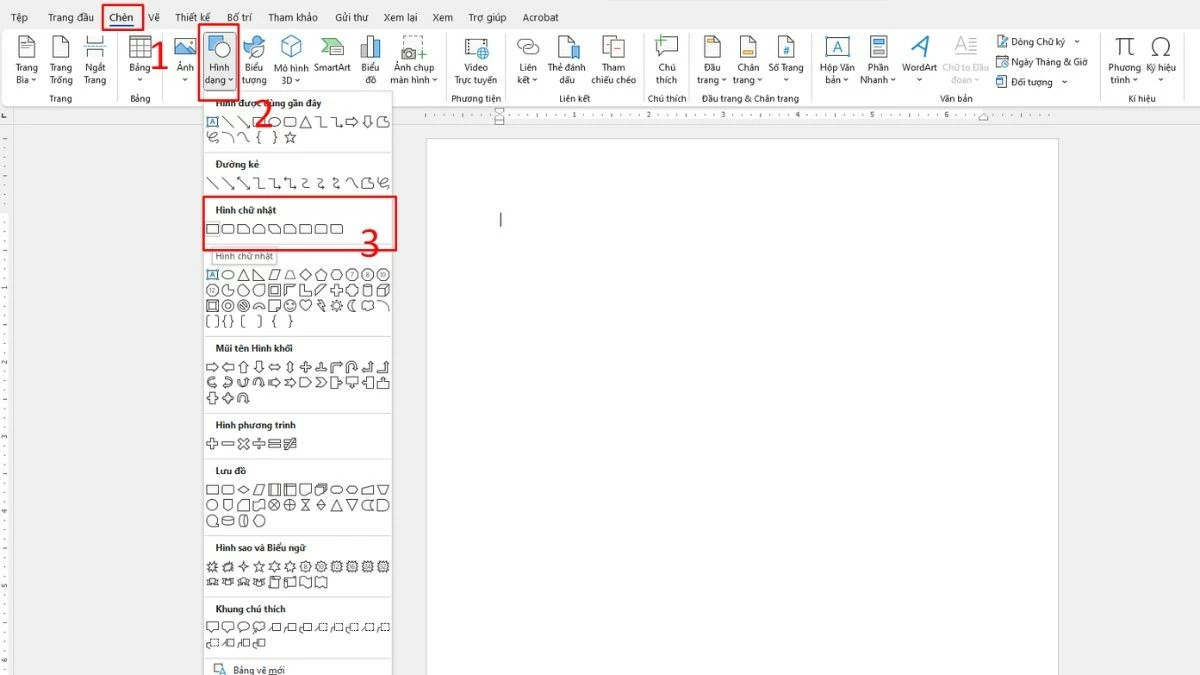 |
Шаг 2: Нажмите «Вставить», затем выберите «Фигуры» и выберите квадрат или прямоугольник из списка доступных фигур.
Шаг 3: Нарисуйте фигуры, перетаскивая их мышью по документу, чтобы создать квадраты или прямоугольники по желанию. Вы также можете изменить размер, перетаскивая углы фигуры.
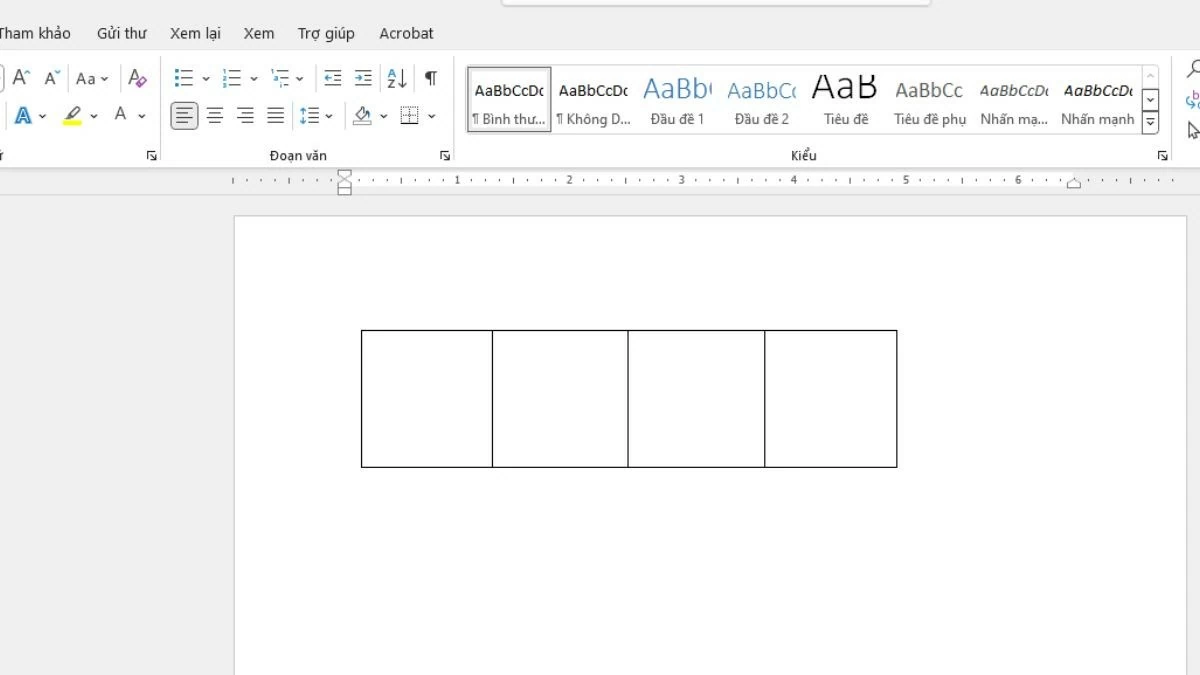 |
Шаг 4: Затем скопируйте и вставьте эту форму, чтобы создать несколько коробок. Затем используйте комбинацию клавиш «Ctrl + C» для копирования и «Ctrl + V» для вставки фигуры несколько раз, а затем расположите их в строках и столбцах по своему усмотрению.
Инструкция по изменению стиля сетки в Word
Если вы хотите создать в Word страницу с сеткой, похожую на маркированный журнал, или внести эстетические изменения, вы можете легко настроить дизайн сетки. На выбор предлагается множество дизайнов, которые помогут подчеркнуть красоту вашей сетки.
Шаг 1: На панели инструментов выберите «Дизайн».
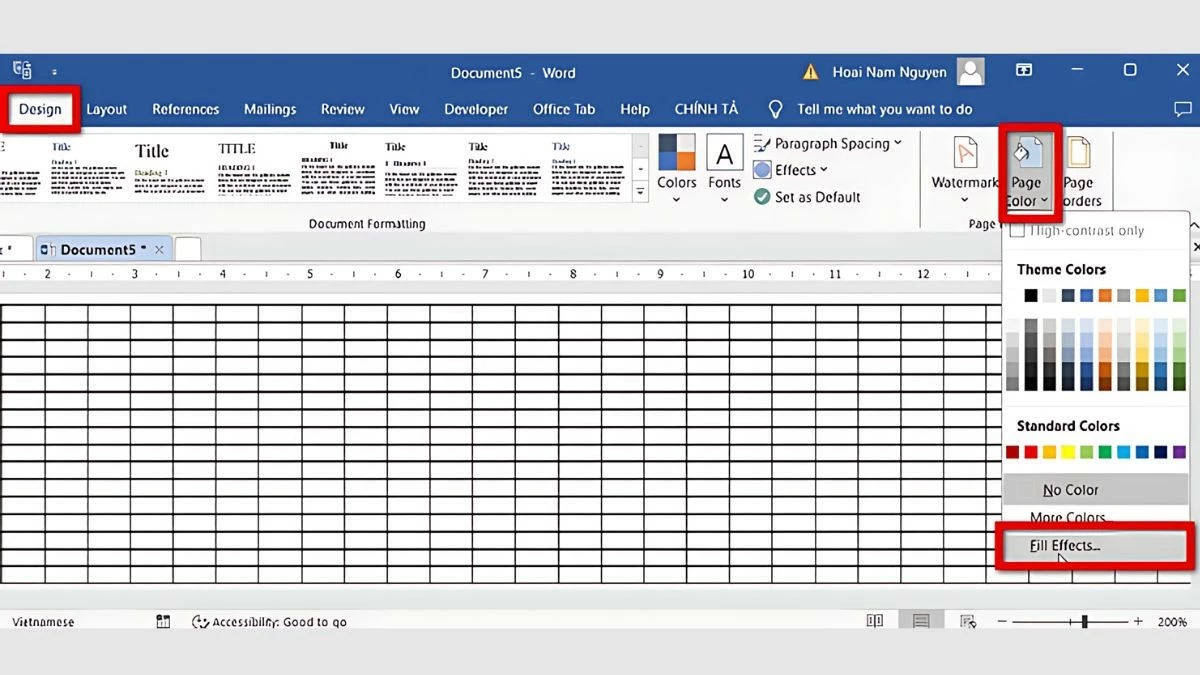 |
Шаг 2: Нажмите «Цвет страницы» и выберите «Эффекты заливки» из раскрывающегося меню.
Шаг 3: В окне «Эффекты заливки» выберите вкладку «Узор» и найдите нужный стиль сетки в разделе «Узор». Чтобы изменить цвет сетки, выберите цвет в разделе «Передний план».
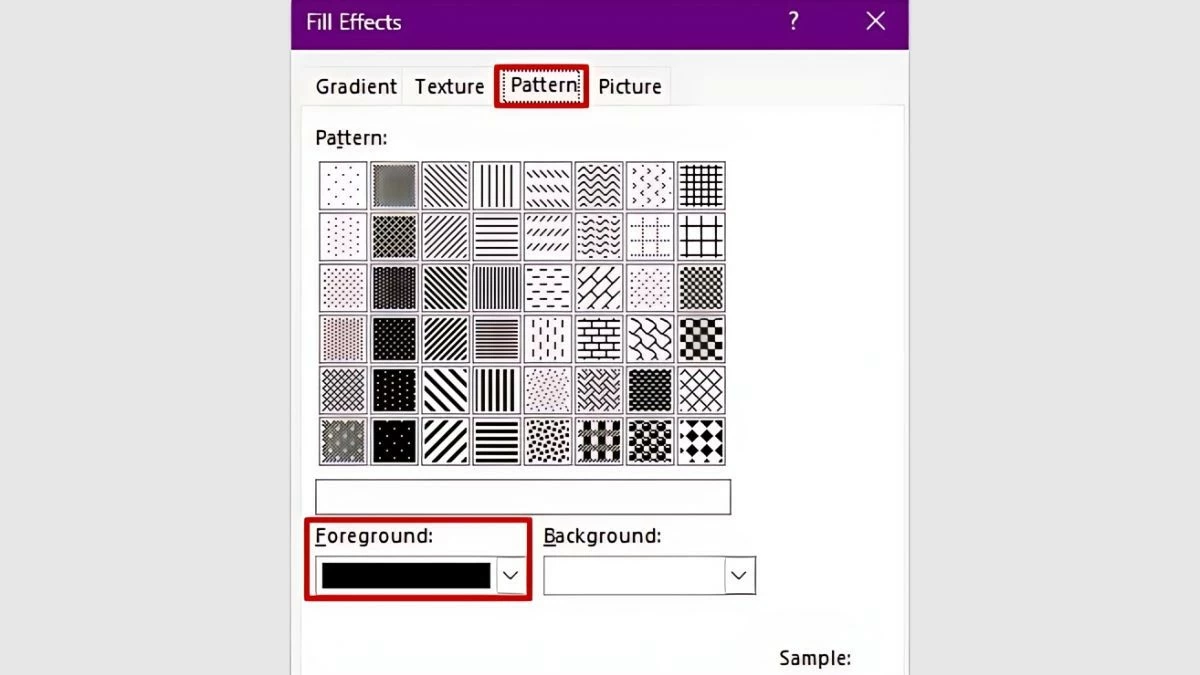 |
Шаг 4: Нажмите «ОК», чтобы применить изменения, и сетка будет отображена на всей странице.
Вот подробное руководство о том, как быстро и легко создать линии сетки в Word. Следуя четким инструкциям выше, вы легко добьетесь успеха. Эти способы создания шаблонов из 4 строк в Word позволяют гибко настраивать документы и служат различным целям.
Источник: https://baoquocte.vn/5-cach-ke-o-ly-trong-word-vo-cung-don-gian-va-de-thuc-hien-nhat-289436.html



![[Фото] Хазянг: многие ключевые проекты находятся в стадии строительства во время праздничного сезона](https://vstatic.vietnam.vn/vietnam/resource/IMAGE/2025/5/1/8b8d87a9bd9b4d279bf5c1f71c030dec)















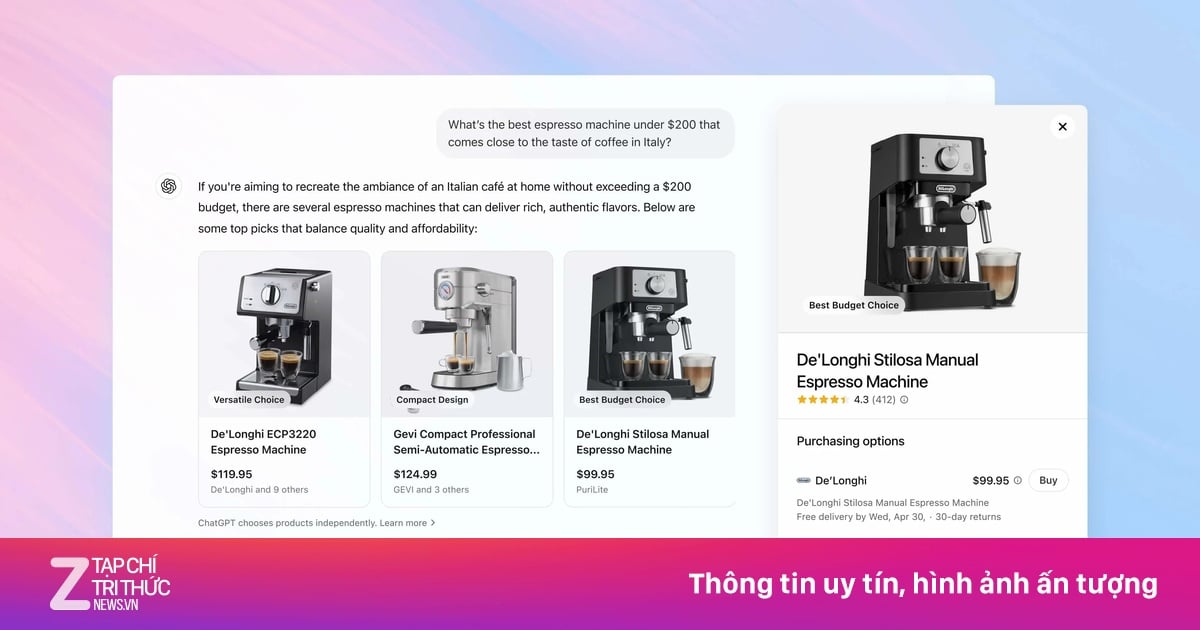
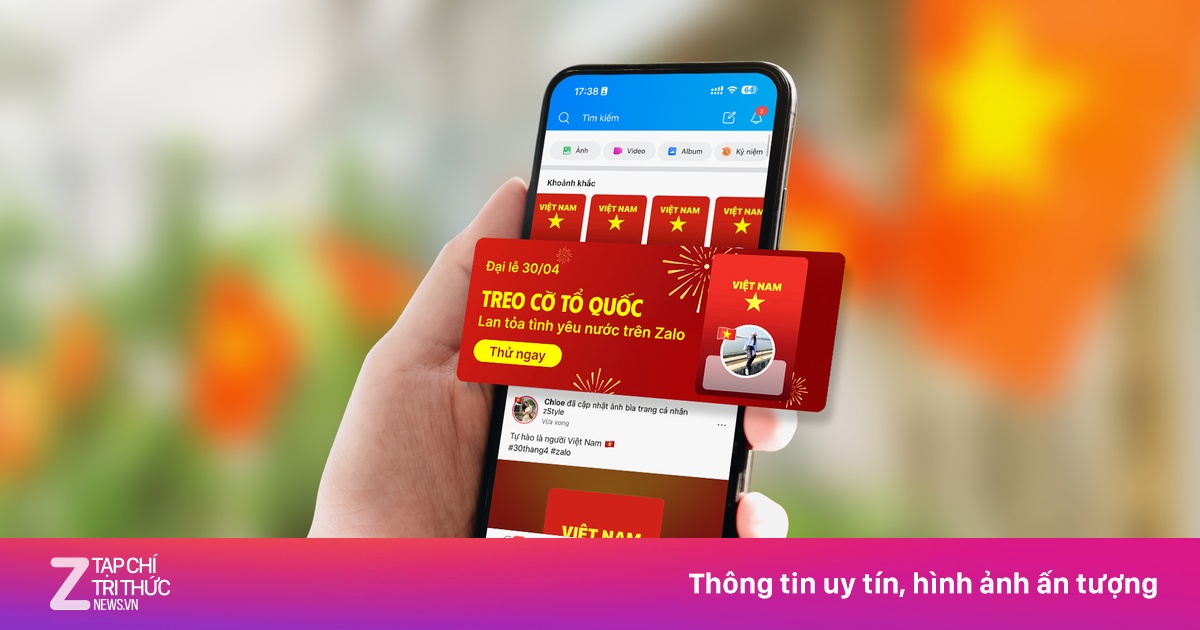











![[Фото] Фейерверки озаряют небо Хошимина через 50 лет после Дня освобождения](https://vstatic.vietnam.vn/vietnam/resource/IMAGE/2025/4/30/8efd6e5cb4e147b4897305b65eb00c6f)
![[Фото] Полюбуйтесь фотографиями парадов и марширующих групп, увиденными сверху.](https://vstatic.vietnam.vn/vietnam/resource/IMAGE/2025/4/30/3525302266124e69819126aa93c41092)



































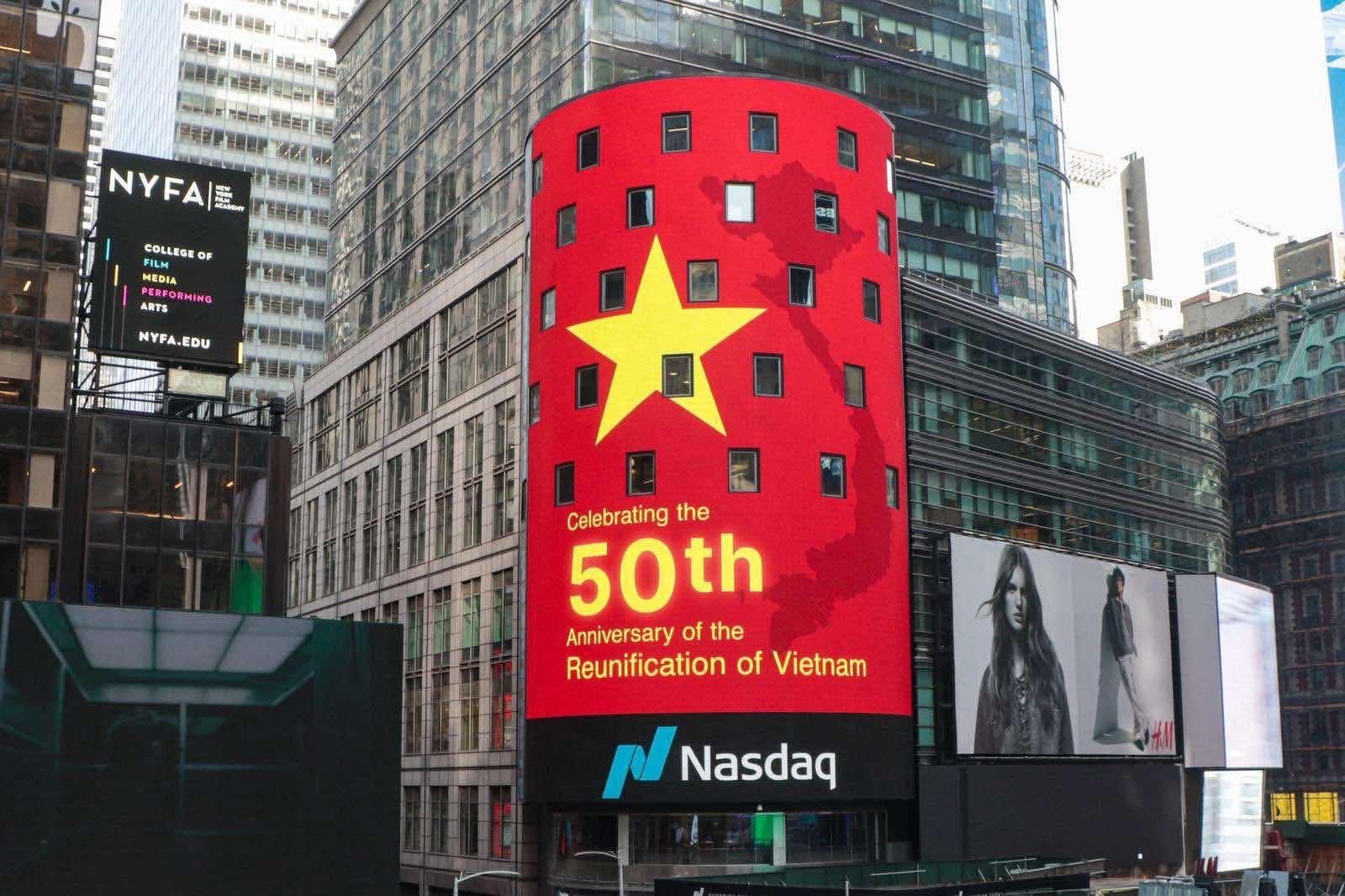



































Комментарий (0)