Bạn đang tìm cách đổi màu thanh Taskbar trong suốt trên Windows 10 phù hợp với phong cách cá nhân và thực hiện nhiều tùy chọn khác? Hãy đọc bài viết dưới đây!
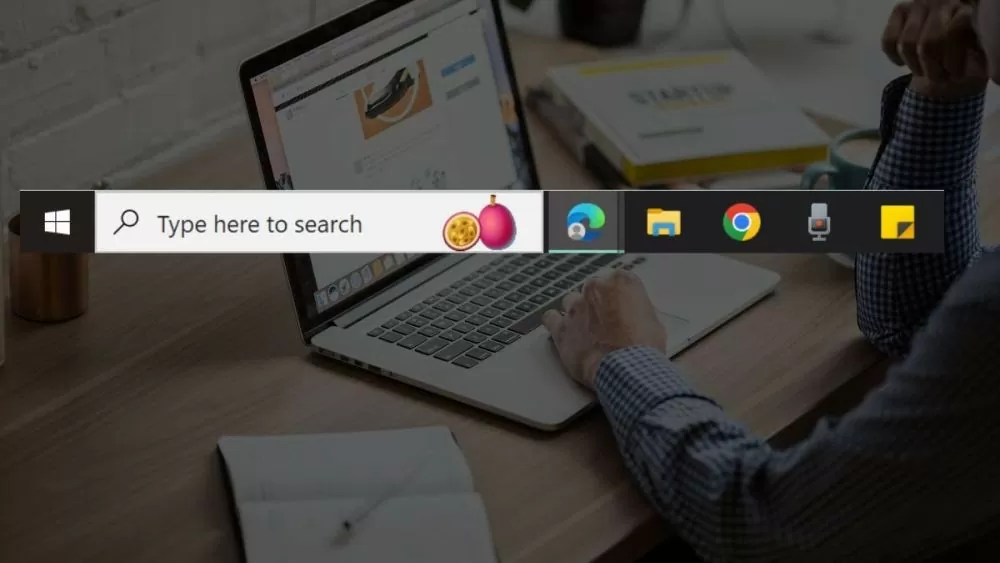 |
| Mách bạn 3 cách làm trong suốt thanh taskbar Windows 10 siêu dễ |
Có nhiều cách để đổi màu thanh Taskbar thành trong suốt trên Windows 10, từ những phương pháp đơn giản đến những cách phức tạp với nhiều bước, mang đến cho bạn nhiều lựa chọn hơn. Các hướng dẫn dưới đây gần như đáp ứng được nhu cầu của hầu hết người dùng, hãy tham khảo và áp dụng ngay.
Hướng dẫn cách làm trong suốt thanh taskbar Windows 10 không cần cài app
Người dùng có thể làm cho thanh Taskbar trên Windows 10 trở nên trong suốt mà không cần cài đặt thêm phần mềm nào, chỉ sử dụng các cài đặt sẵn có của hệ điều hành.
Bước 1: Nhấn vào biểu tượng cửa sổ ở mục Start hoặc tiết kiệm thời gian bằng cách nhấn phím Windows trên bàn phím. Sau đó, tìm biểu tượng Cài đặt và nhấp vào để mở cửa sổ tiếp theo.
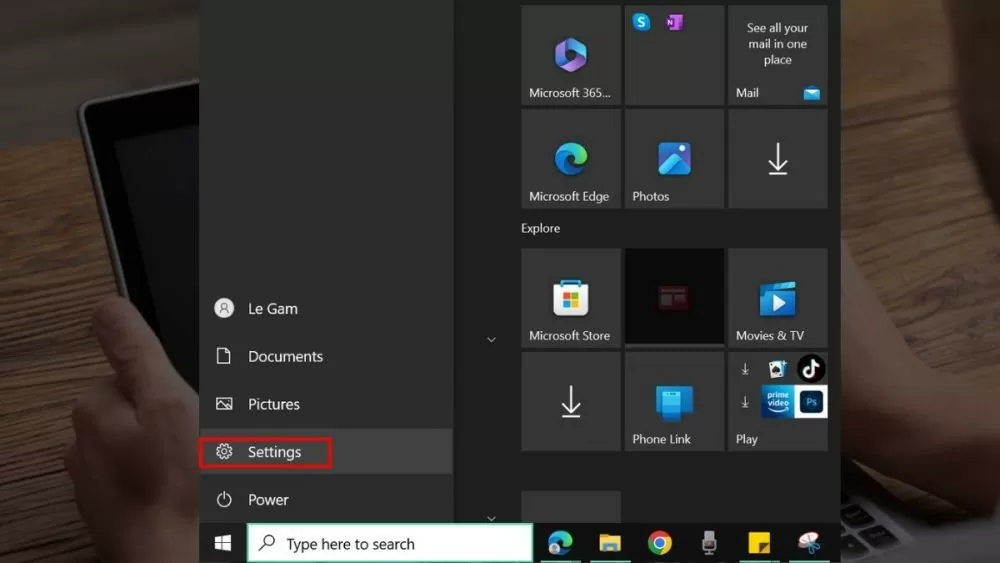 |
| Mách bạn 3 cách làm trong suốt thanh taskbar Windows 10 siêu dễ |
Bước 2: Trong cửa sổ Cài đặt, giữa rất nhiều tùy chọn, hãy chọn "Personalization" để tùy chỉnh các thành phần trên màn hình, bao gồm cả thanh Taskbar.
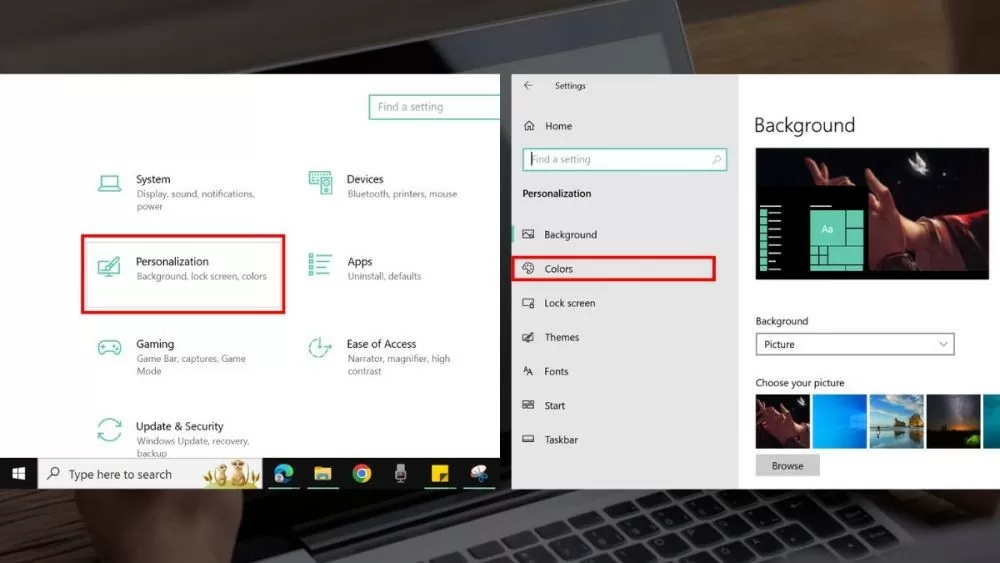 |
| Mách bạn 3 cách làm trong suốt thanh taskbar Windows 10 siêu dễ |
Bước 3: Sau đó, bấm chọn mục "Colors". Trong các tùy chọn bên phải, tìm "Transparency effects" và chuyển sang trạng thái "On". Bạn sẽ thấy sự thay đổi ngay lập tức trên thanh Taskbar của mình. Nếu muốn, bạn có thể chỉnh màu sắc để độ trong suốt trở nên rõ ràng hơn.
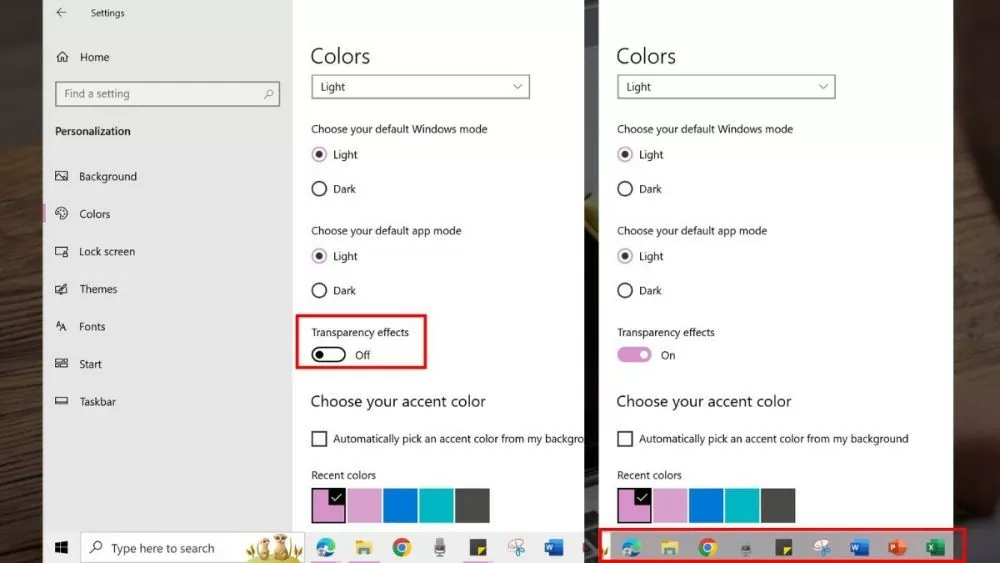 |
| Mách bạn 3 cách làm trong suốt thanh taskbar Windows 10 siêu dễ |
Hướng dẫn cách sử dụng phần mềm StartIsBack
Ngoài ra, người dùng có thể sử dụng phần mềm để làm thanh Taskbar trên Windows 10 trong suốt với nhiều tùy chọn khác. Một trong những phần mềm phổ biến là StartIsBack, với các thao tác đơn giản sau đây.
Bước 1: Để cài đặt StartIsBack trên PC của bạn, hãy truy cập vào trang web chính thức của StartIsBack và tải về phiên bản mới nhất. Sau khi tải xuống, mở tệp cài đặt và tuân theo các hướng dẫn để hoàn tất quá trình cài đặt.
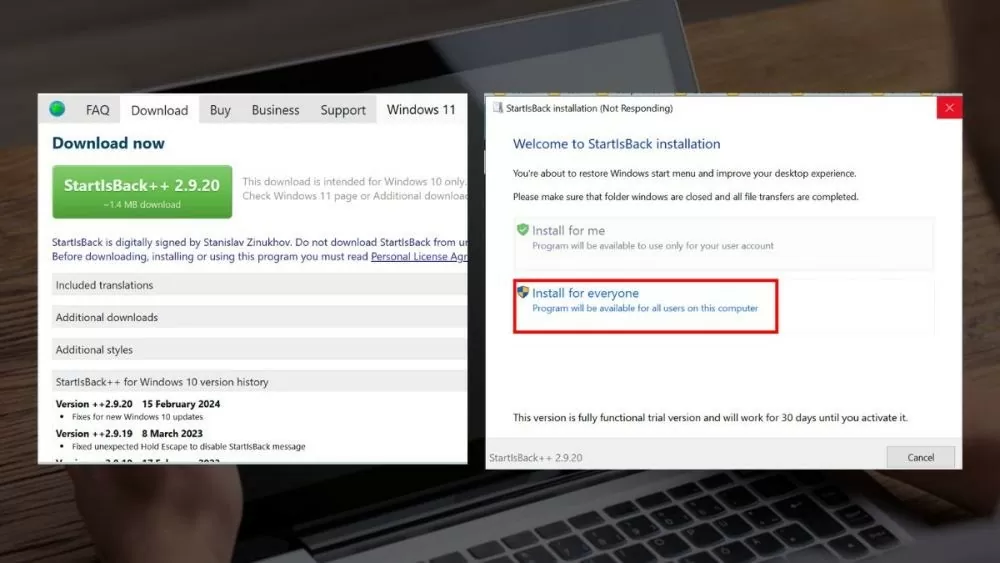 |
| Mách bạn 3 cách làm trong suốt thanh taskbar Windows 10 siêu dễ |
Bước 2: Sau khi cài đặt xong, StartIsBack sẽ tự động khởi động. Nếu không, các bạn có thể tìm và mở StartIsBack từ menu Start. Trong giao diện chính này của StartIsBack, bấm chọn tab "Appearance" để mở các tùy chọn giao diện.
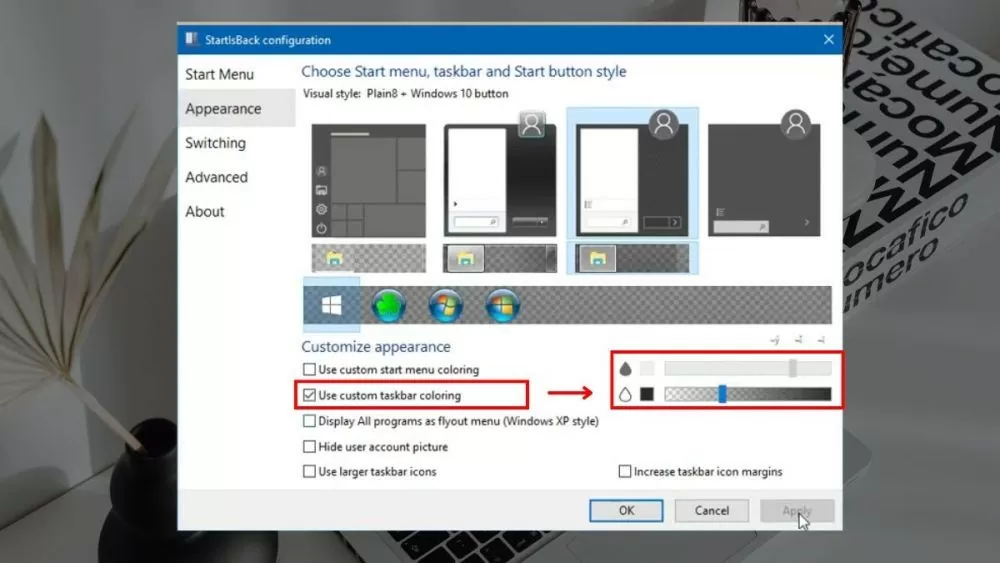 |
| Mách bạn 3 cách làm trong suốt thanh taskbar Windows 10 siêu dễ |
Trong tab "Appearance", bạn sẽ thấy phần "Taskbar". Tại đây, hãy chọn tùy chọn "Taskbar transparency". Bật tùy chọn này và điều chỉnh mức độ trong suốt theo ý muốn của mình bằng cách kéo thanh trượt.
Bước 3: Sau khi bạn đã điều chỉnh mức độ trong suốt phù hợp, nhấp vào nút "Apply" để áp dụng các thay đổi. Kiểm tra lại thanh Taskbar để đảm bảo nó đã hiển thị trong suốt như bạn mong muốn.
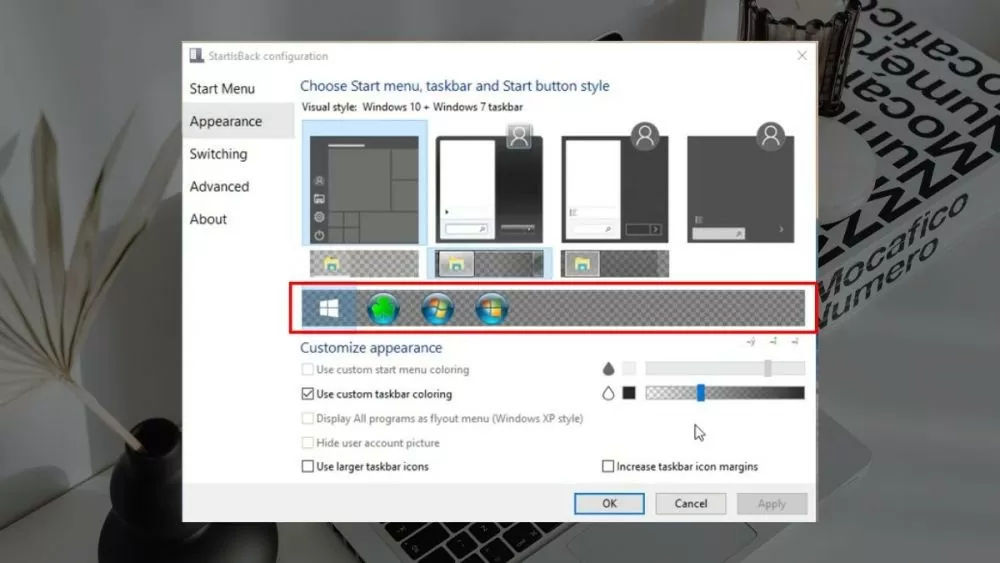 |
| Mách bạn 3 cách làm trong suốt thanh taskbar Windows 10 siêu dễ |
Ngoài ra, StartIsBack còn cung cấp nhiều tính năng tùy chọn tùy chỉnh khác cho giao diện thanh Taskbar và menu Start. Bạn có thể khám phá thêm và điều chỉnh để có trải nghiệm người dùng tốt nhất.
Hướng dẫn cách sử dụng App TranslucentTB
Bên cạnh StartIsBack, bạn có thể sử dụng TranslucentTB như một giải pháp thay thế. Bạn có thể thực hiện cách làm thanh Taskbar trong suốt trên Windows 10 với ứng dụng này theo những hướng dẫn sau:
Bước 1: Hãy mở Microsoft Store và tìm kiếm ứng dụng TranslucentTB. Sau khi tải về, bạn nhấn vào "Next" ở tab đầu tiên.
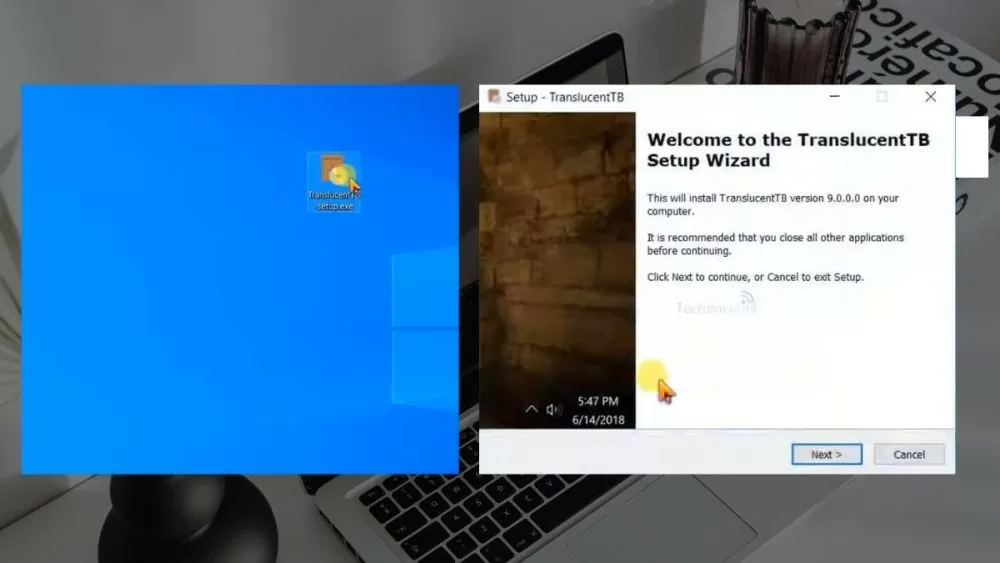 |
| Mách bạn 3 cách làm trong suốt thanh taskbar Windows 10 siêu dễ |
Bước 2: Bạn nhấn vào "I accept the agreement" trong tab cho phép của ứng dụng, sau đó chỉ cần nhấn "Install" và chờ đợi trong giây lát.
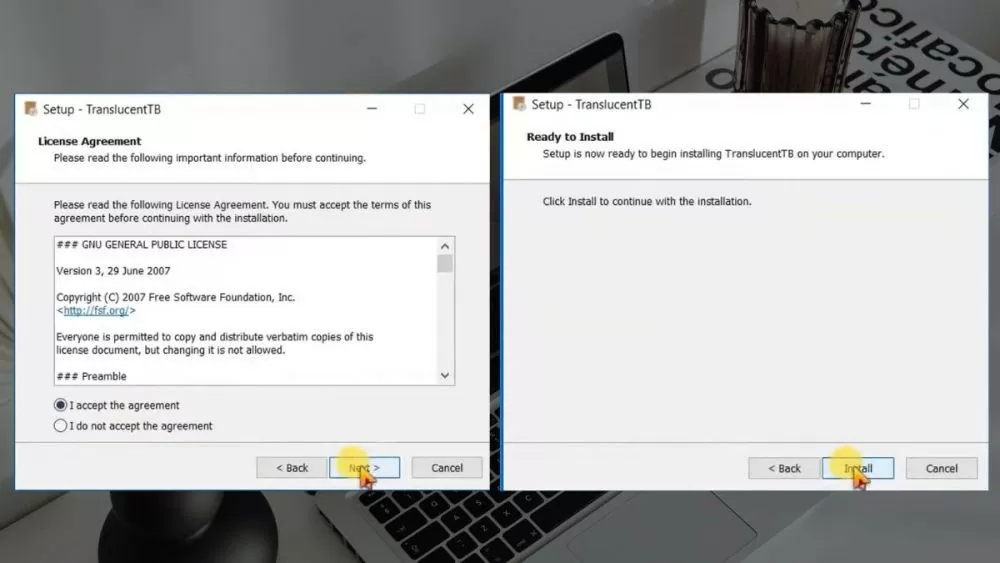 |
| Mách bạn 3 cách làm trong suốt thanh taskbar Windows 10 siêu dễ |
Bước 3: Ngay khi bạn cài đặt ứng dụng hoàn tất, thanh Taskbar sẽ thay đổi theo cài đặt mặc định của ứng dụng. Sau đó, nếu bạn muốn điều chỉnh theo ý mình, hãy mở lại ứng dụng.
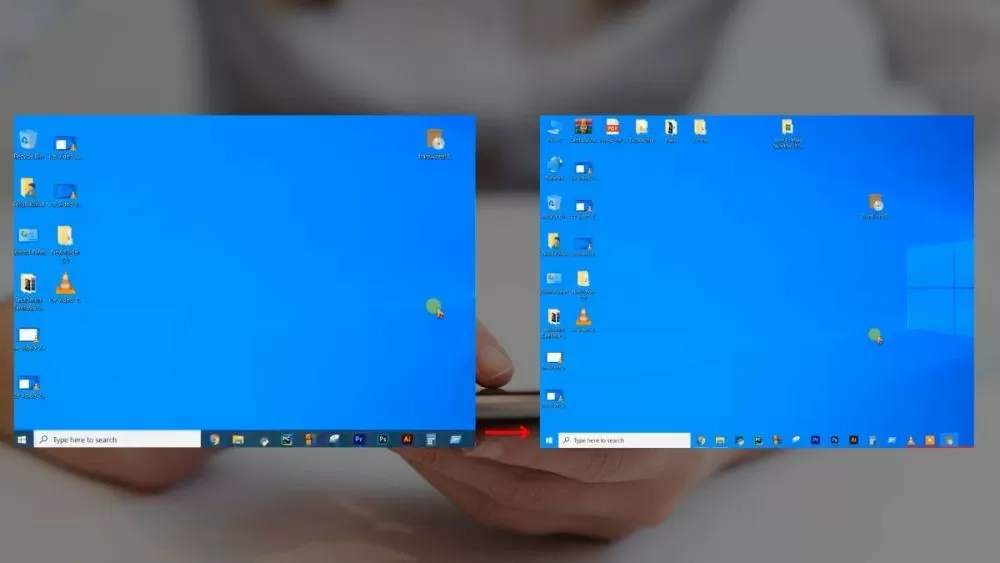 |
| Mách bạn 3 cách làm trong suốt thanh taskbar Windows 10 siêu dễ |
Như vậy, bạn đã biết đến những phần mềm phổ biến làm trong suốt thanh Taskbar trên Windows 10 và chúng không khó để sử dụng. Hãy tận dụng để thực hiện việc đổi màu thanh Taskbar trong suốt theo phong cách mà bạn mong muốn nhé.
Nguồn: https://baoquocte.vn/mach-ban-3-cach-lam-trong-suot-thanh-taskbar-windows-10-sieu-de-278945.html


![[Ảnh] Thành phố Hồ Chí Minh đẩy mạnh thi công sửa chữa vỉa hè trước dịp lễ 30/4](https://vstatic.vietnam.vn/vietnam/resource/IMAGE/2025/4/3/17f78833a36f4ba5a9bae215703da710)
![[Ảnh] Phút giây nghỉ ngơi ngắn ngủi của lực lượng cứu nạn Quân đội nhân dân Việt Nam](https://vstatic.vietnam.vn/vietnam/resource/IMAGE/2025/4/3/a2c91fa05dc04293a4b64cfd27ed4dbe)

![[Ảnh] Tổng Bí thư Tô Lâm tiếp Đại sứ Nhật Bản tại Việt Nam Ito Naoki](https://vstatic.vietnam.vn/vietnam/resource/IMAGE/2025/4/3/3a5d233bc09d4928ac9bfed97674be98)
![[Ảnh] Thủ tướng Phạm Minh Chính chủ trì cuộc họp sau khi Hoa Kỳ công bố áp thuế đối ứng](https://vstatic.vietnam.vn/vietnam/resource/IMAGE/2025/4/3/ee90a2786c0a45d7868de039cef4a712)
![[Ảnh] Thủ tướng Phạm Minh Chính chủ trì phiên họp thứ nhất của Ban Chỉ đạo về Trung tâm tài chính khu vực và quốc tế](https://vstatic.vietnam.vn/vietnam/resource/IMAGE/2025/4/3/47dc687989d4479d95a1dce4466edd32)








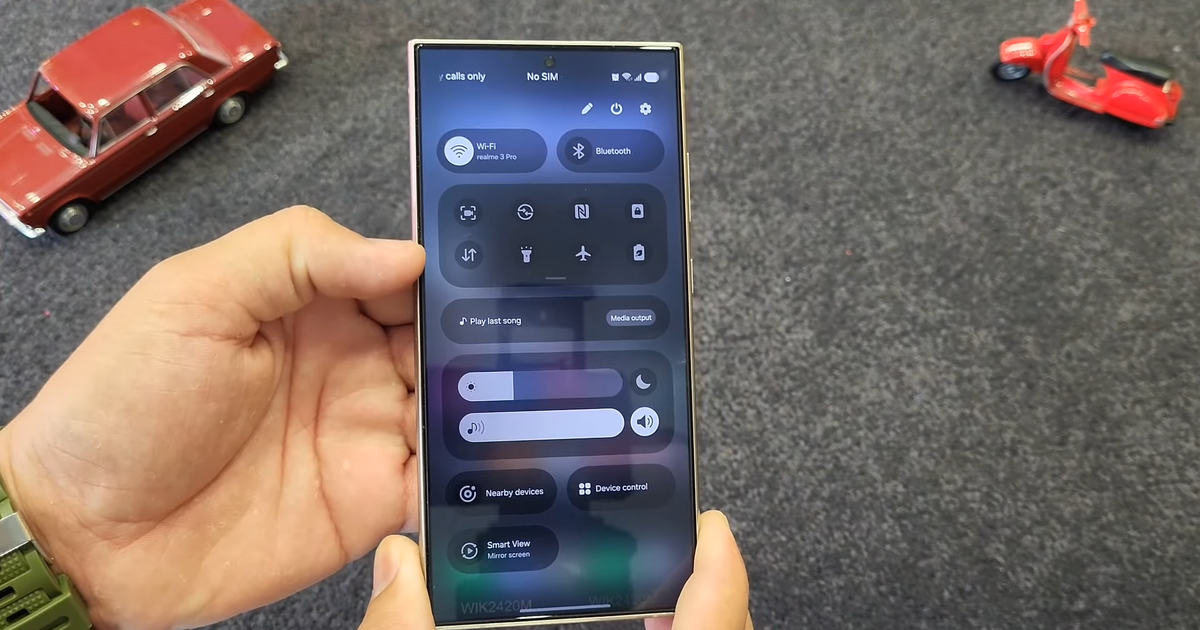

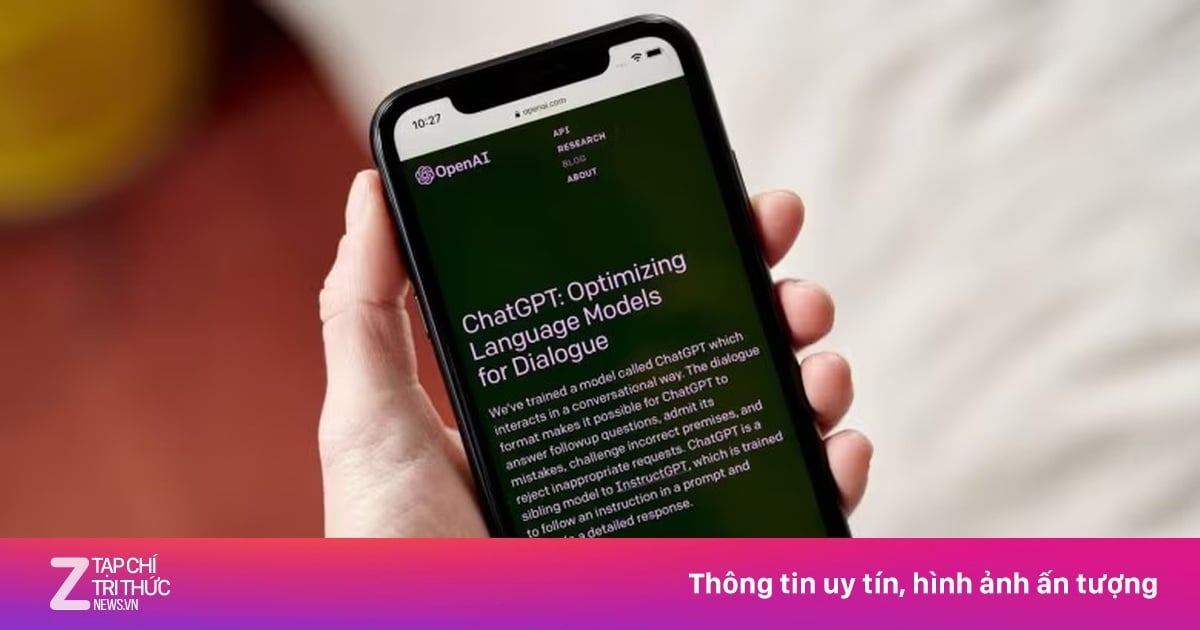



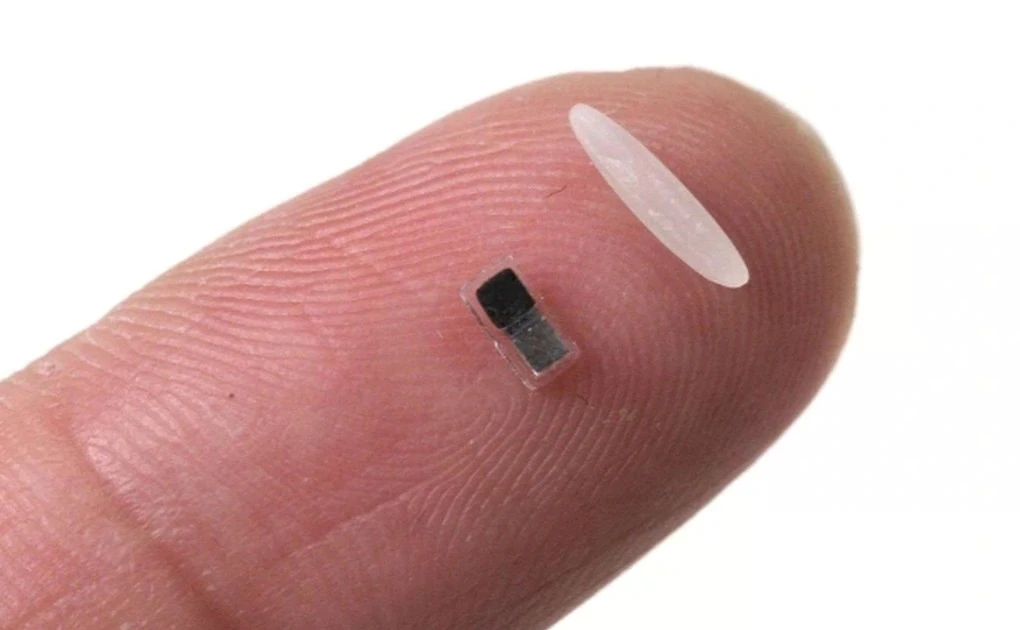
















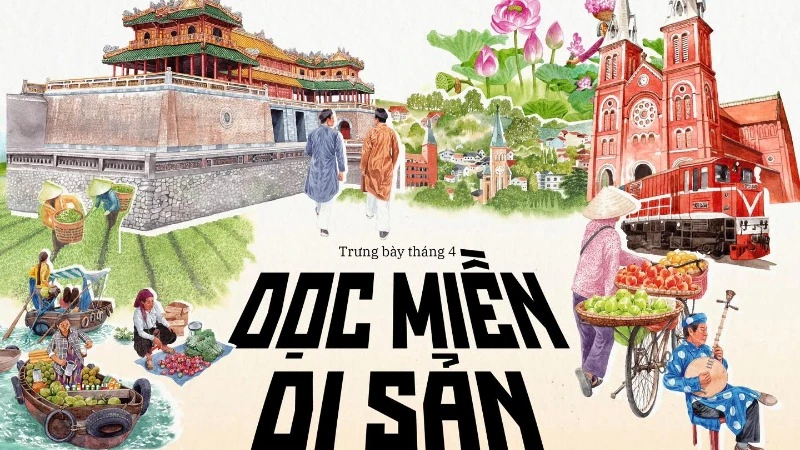


























































Bình luận (0)