모든 Apple 사용자에게 AirDrop은 가장 사랑받는 기능 중 하나로 여겨집니다. 기본적으로 이 기능을 사용하면 사용자는 Apple 기기 간에 데이터를 매우 빠르고 편리하게 전송할 수 있습니다.
하지만 다른 모바일 기능과 마찬가지로 AirDrop도 가끔 데이터 전송이 실패하는 문제가 발생합니다. 그렇다면 AirDrop이 작동하지 않는 문제를 어떻게 해결할 수 있을까요? 다음 솔루션을 참조하세요.
운영체제 업데이트
- 원인: 최신 운영 체제로 업데이트한 기기에서도 AirDrop 기능을 사용하려면 운영 체제가 너무 오래되었을 수 있습니다.
- 해결 방법: 운영 체제를 최신 버전으로 업데이트해 보세요.
1단계: "설정" 애플리케이션을 클릭하고 "일반 설정"을 선택합니다.
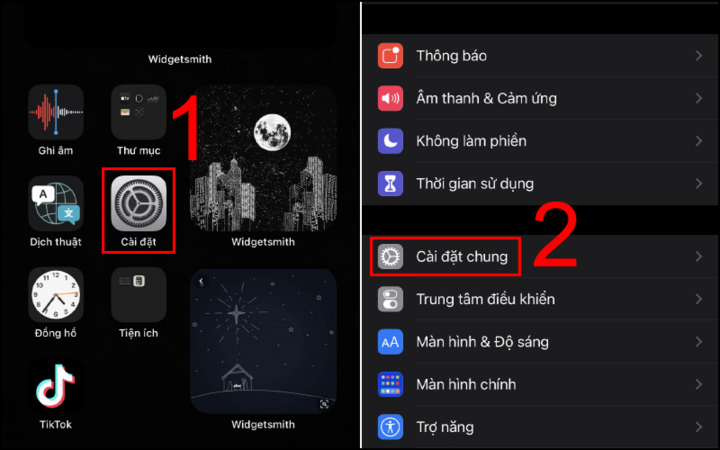
2단계: "소프트웨어 업데이트"를 클릭하여 최신 소프트웨어로 업데이트하세요.
두 장치를 다시 시작하세요
- 원인: 때로는 휴대폰 하나 또는 둘 다 오랜 시간 동안 운영 체제 오류가 발생하는 경우가 있는데, 이는 휴대폰을 재시작하지 않았기 때문일 수 있습니다.
- 해결 방법: 두 iPhone을 모두 재시작하여 두 기기가 정상으로 돌아오는지 확인하세요.
볼륨 높이기 키를 빠르게 누르고, 볼륨 낮추기 키를 빠르게 누른 다음, 전원 버튼을 약 10초간 누르면 iPhone의 애플 로고가 나타납니다.
iPhone이 잠금 해제되었는지 확인하세요
- 원인: 휴대전화가 작동하고 잠겨 있지 않은지 확인하세요. 휴대폰을 잠그면 휴대폰이 자동으로 꺼지고 연결이 끊어질 수 있습니다.
- 해결 방법: 데이터 전송이 진행되는 동안 휴대폰을 켜 두세요.
개인 핫스팟 끄기
- 원인: 개인 핫스팟을 켜면 인터넷 신호로 인해 AirDrop 유틸리티를 통해 데이터를 전송할 수 없으므로 AirDrop을 사용할 수 없습니다.
- 해결 방법: 핫스팟(개인 핫스팟)을 끄면 AirDrop 오류가 해결됩니다.
1단계: "설정" 애플리케이션으로 가서 "개인 핫스팟"을 선택하세요.
2단계: 슬라이더를 탭하여 끕니다.
기기에서 방해 금지 모드를 끄세요
- 원인: 방해 금지 모드는 AirDrop을 포함한 알림을 차단하고 표시하지 않습니다. 알림을 받지 못하면 데이터를 수락하거나 거부할 수 없습니다.
- 해결 방법: 방해 금지 모드를 끄고 AirDrop 알림을 받으세요.
1단계: "설정" 앱을 탭하고 "방해 금지" 모드를 선택하세요.
2단계: 슬라이더를 탭하여 끕니다.
AirDrop 가시성을 다시 확인하세요
- 원인: 표시 모드에는 수신 안 함, 연락처만, 모든 사람의 세 가지 옵션이 있습니다. 잘못된 AirDrop 대상을 선택했을 수 있습니다.
- 해결 방법: 데이터를 수신하거나 전송할 적절한 객체를 선택하세요.
한 번에 너무 많은 파일을 보내는 대신 한 번에 하나씩 파일을 보내세요.
- 원인: 한 번에 너무 많은 파일을 보냈기 때문에 Air가 과부하되어 데이터를 전송하거나 수신하지 못할 수 있습니다.
- 해결 방법: AirDrop에 과부하가 걸리는 것을 방지하기 위해 파일을 하나씩 이동하세요.
기기의 네트워크 설정을 재설정하세요
- 원인: 사용 중인 네트워크 구성에 문제가 있을 수 있습니다.
- 해결 방법: 위의 방법으로도 문제가 해결되지 않으면 기기의 네트워크 설정을 재설정하여 문제를 해결하세요.
1단계: "설정" 애플리케이션을 클릭하고 일반 설정을 선택합니다.
2단계: "재설정"을 클릭하고 "네트워크 설정 재설정"을 선택합니다.
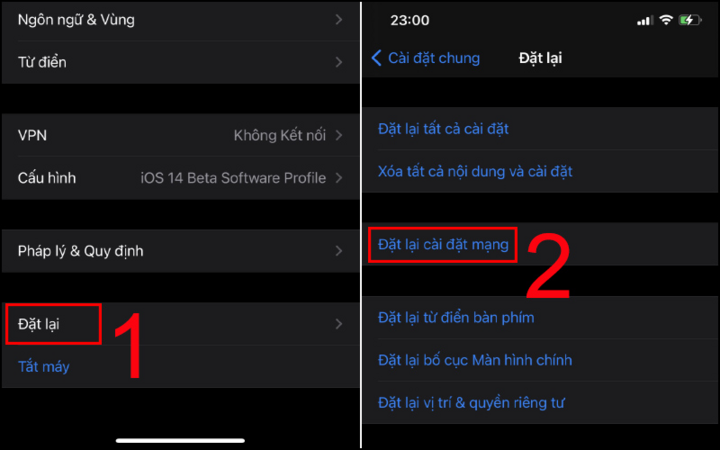
3단계: 비밀번호를 입력하고 "비밀번호 재설정"을 클릭하세요.
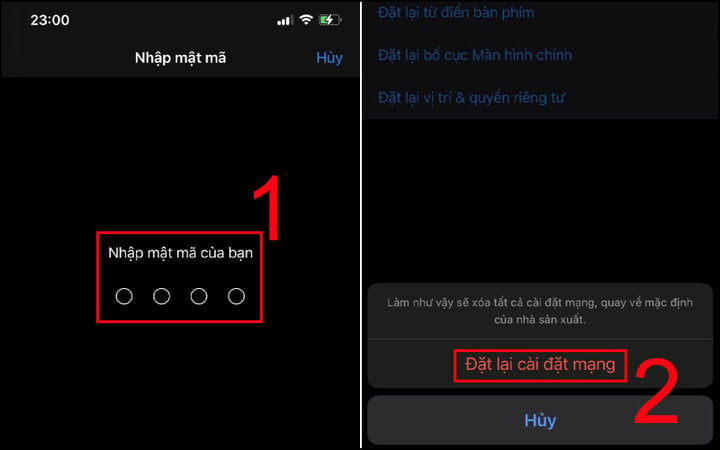
[광고_2]
원천


![[사진] 하노이국립교육대학교 2025년 SPT 역량평가 시험에 1만7000명 이상 응시](https://vphoto.vietnam.vn/thumb/1200x675/vietnam/resource/IMAGE/2025/5/17/e538d9a1636c407cbb211b314e6303fd)
![[사진] 팜민친 총리, 과학기술발전회의 주재](https://vphoto.vietnam.vn/thumb/1200x675/vietnam/resource/IMAGE/2025/5/17/ae80dd74c384439789b12013c738a045)

![[사진] 독자들이 Nhan Dan 신문에서 호치민 주석 탄생 135주년 기념 특별 간행물을 받기 위해 사진전을 관람하고 줄을 서 있다.](https://vphoto.vietnam.vn/thumb/1200x675/vietnam/resource/IMAGE/2025/5/17/85b3197fc6bd43e6a9ee4db15101005b)








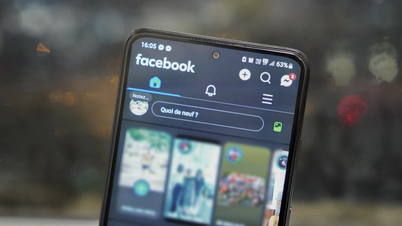



















![[사진] 군인 이야기에 감동한 학생 3천여 명](https://vphoto.vietnam.vn/thumb/1200x675/vietnam/resource/IMAGE/2025/5/17/21da57c8241e42438b423eaa37215e0e)

































































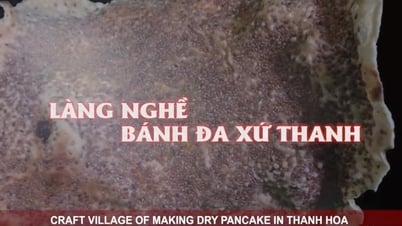






댓글 (0)