 |
아래는 컴퓨터에 있는 실제 사진을 참고하여 포토샵을 사용하여 수채화 그림을 만드는 일련의 단계입니다.
1단계: 먼저 메뉴 막대에서 파일을 선택하여 새 Photoshop 파일을 만들어야 합니다. 다음으로, 새로 만들기를 클릭하거나 Ctrl + N 키 조합을 사용하여 새 파일을 엽니다.
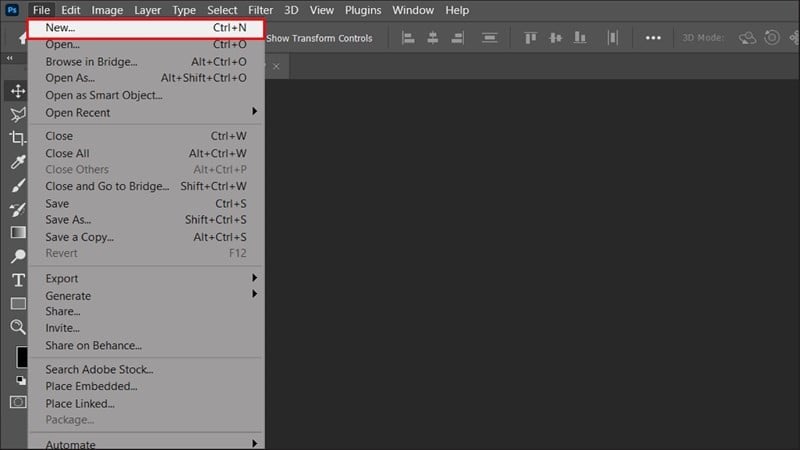 |
2단계: 새 파일을 연 후 메뉴 막대에서 파일 버튼을 클릭하여 수채화로 변환하려는 사진을 삽입한 다음, 내장된 사진 가져오기를 클릭하고 라이브러리에서 삽입하려는 사진을 선택합니다.
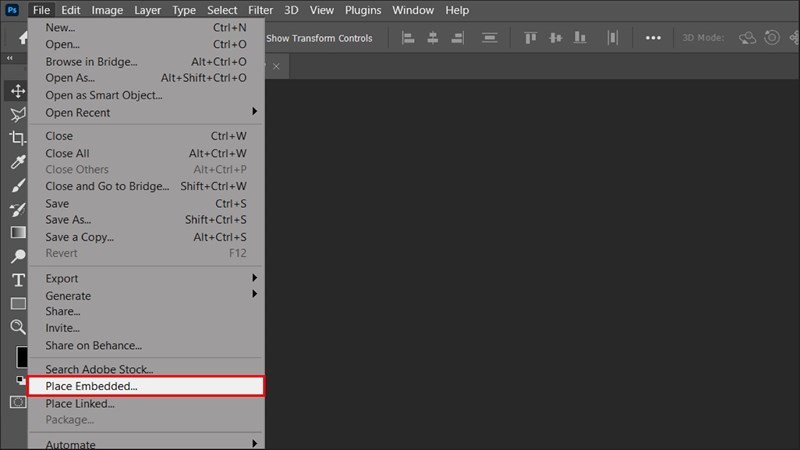 |
여기에 튤립 정원 사진을 삽입했습니다.
 |
3단계: 작업 화면에 이미지를 삽입한 후 Ctrl + J를 눌러 이미지 레이어를 복제하여 두 개의 동일한 이미지 레이어를 만듭니다.
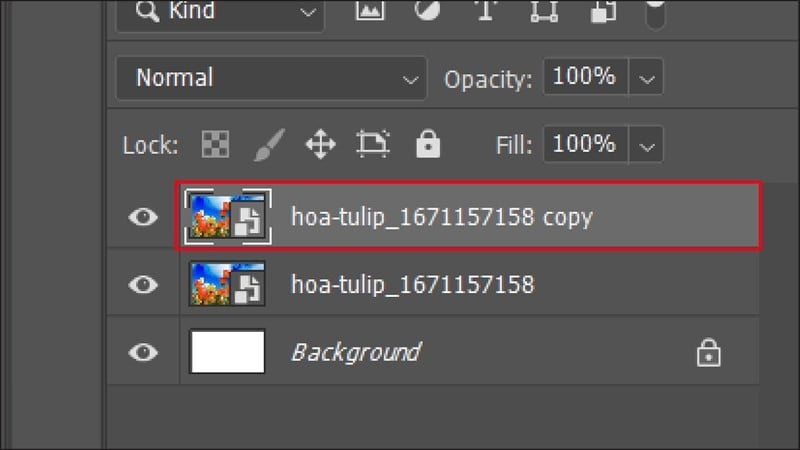 |
4단계: 메뉴 모음에서 필터로 가서 필터 갤러리를 선택하여 수채화 대화 상자를 엽니다.
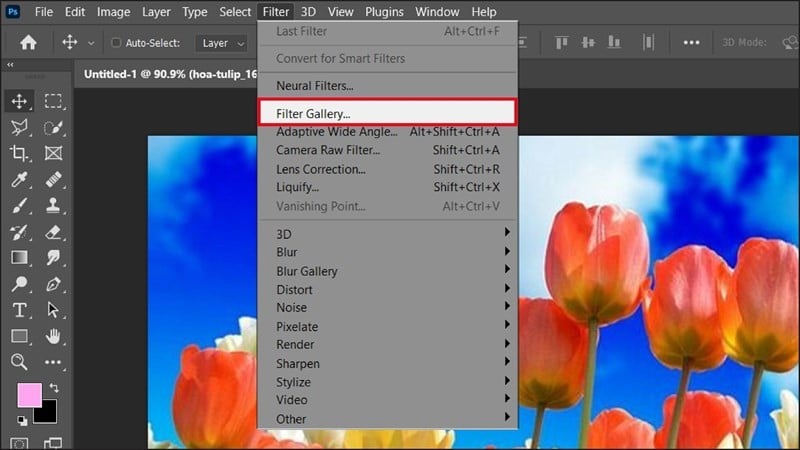 |
5단계: 대화 상자가 열리면 예술적을 클릭합니다. 다음으로, 수채화를 클릭하고 사진과 같이 매개변수를 설정한 다음 확인을 클릭하여 사진에 효과를 적용합니다.
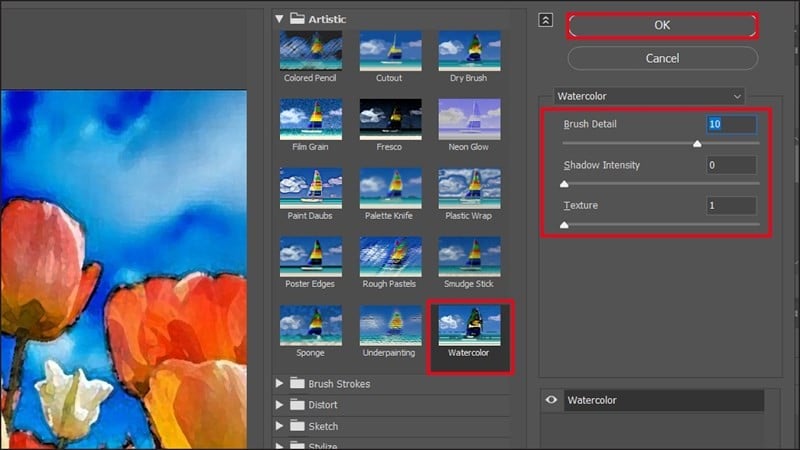 |
수채화 효과를 적용한 후의 사진입니다.
 |
6단계: 이제 Ctrl + J를 눌러 방금 효과를 적용한 레이어를 계속 복제한 다음 윤곽선이라고 이름을 지정합니다.
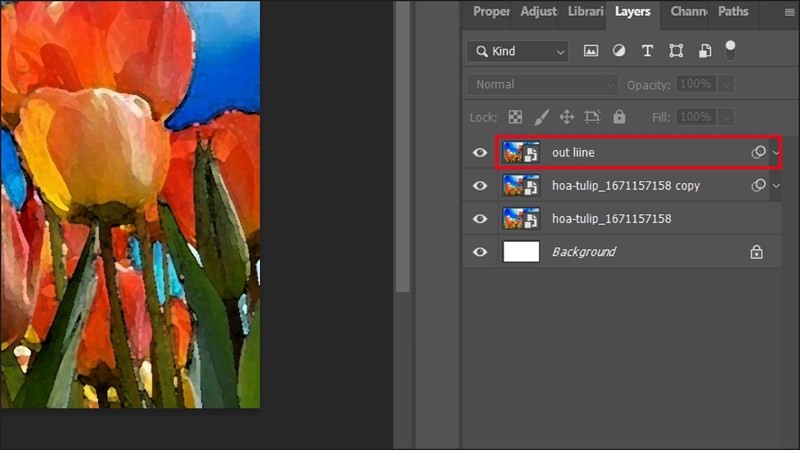 |
7단계: 해당 레이어에서 필터를 선택합니다. 그런 다음 스타일 지정을 클릭하고 가장자리 찾기를 선택하여 개체 주변의 가장자리를 표시합니다.
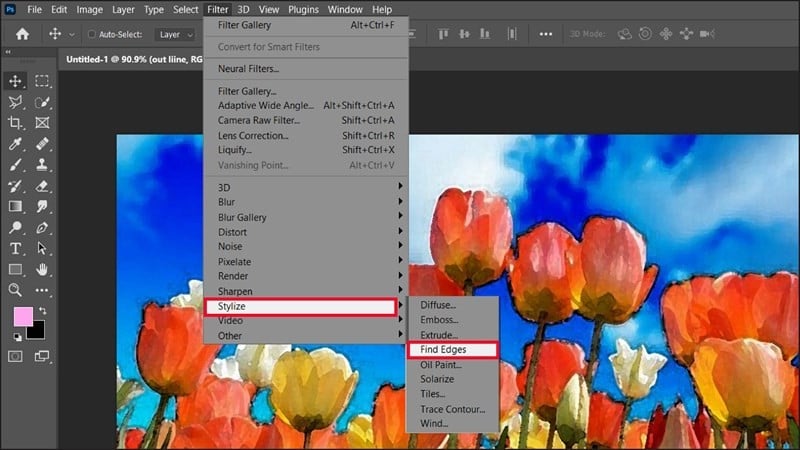 |
아래 이미지에서 볼 수 있듯이 객체가 윤곽선으로 표시되는 것을 볼 수 있습니다.
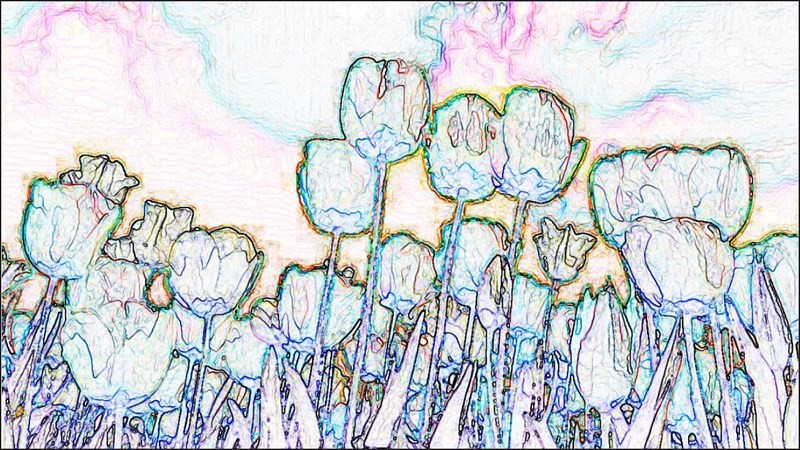 |
8단계: 윤곽선 레이어에서 혼합 모드를 아래와 같이 일반에서 어둡게로 변경합니다.
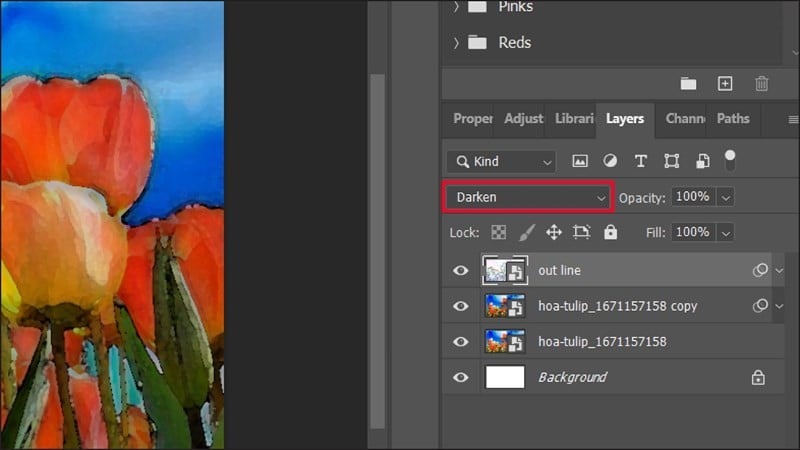 |
9단계: 선을 부드럽게 하려면 필터를 클릭하고 흐림 효과를 선택한 다음 가우시안 흐림 효과를 클릭하여 대화 상자를 열어 혼합 모드를 사용합니다.
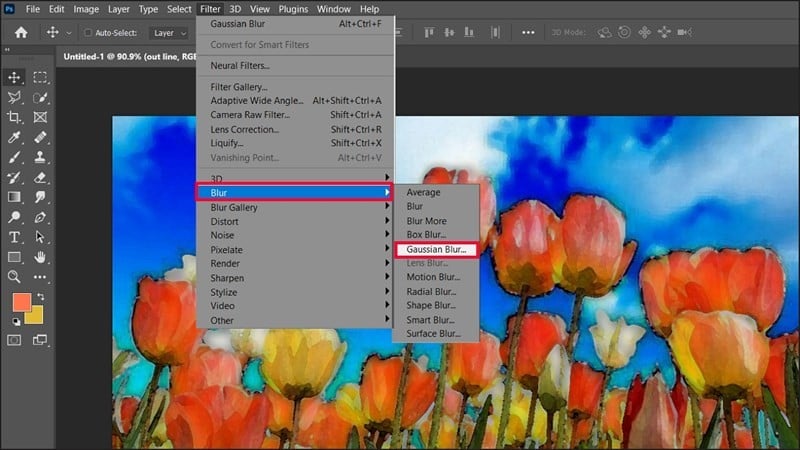 |
그런 다음 반경 매개변수를 약 6.6으로 조정하고 확인을 눌러 선이 혼합되어 그림이 뻣뻣해지지 않도록 합니다.
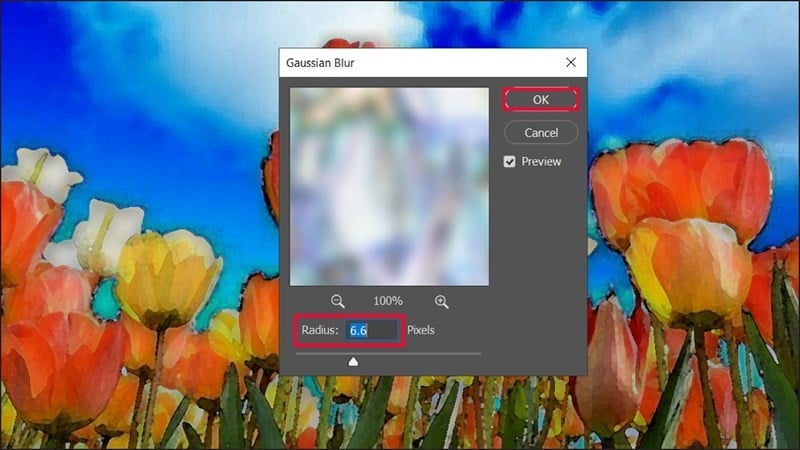 |
그리고 우리가 얻은 결과는 다음과 같습니다. 실제 사진은 마치 수채화로 그린 그림처럼 바뀌었습니다.
 |
포토샵을 이용해 실제 사진을 이용해 수채화 그림을 만드는 방법에 대한 자세한 가이드를 소개합니다. 행운을 빌어요!
[광고_2]
원천


![[사진] 남조선 해방 및 조국통일 50주년 기념 부록을 받은 독자들의 기쁨](https://vstatic.vietnam.vn/vietnam/resource/IMAGE/2025/4/26/283e56713da94988bf608393c0165723)
![[사진] 남방 해방 50주년 기념 특별부록을 받기 위해 줄을 선 청년들, 냥단신문](https://vstatic.vietnam.vn/vietnam/resource/IMAGE/2025/4/26/9e7e624ae81643eba5f3cdc232cd07a5)
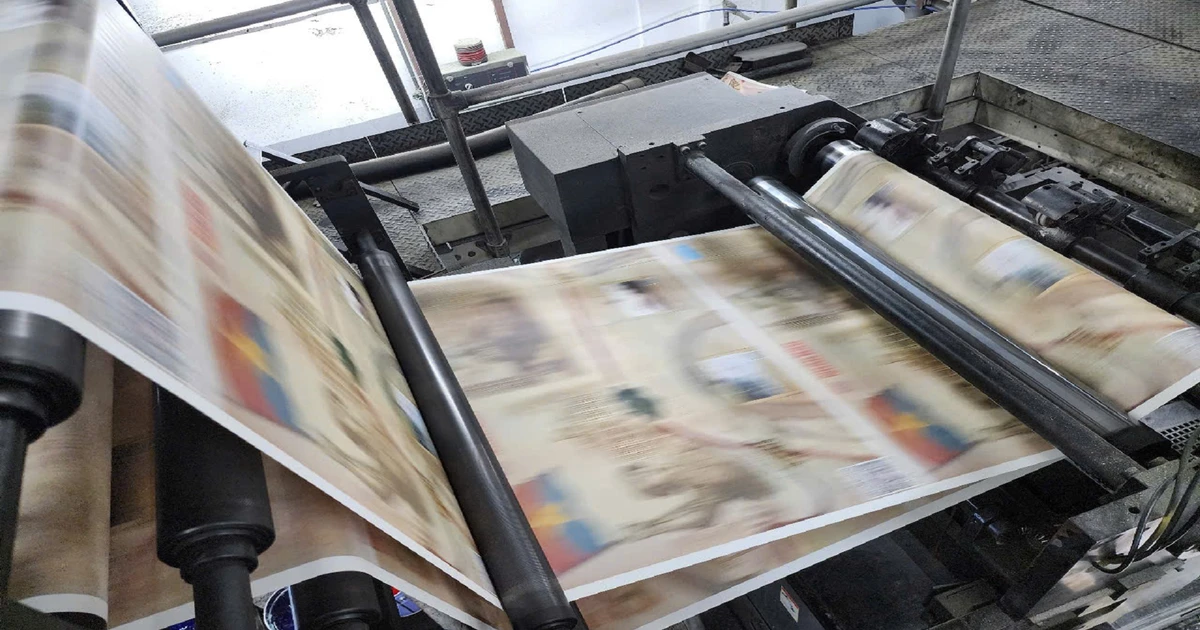
![[사진] 호치민 시민들의 퍼레이드에 대한 애정](https://vstatic.vietnam.vn/vietnam/resource/IMAGE/2025/4/26/7fcb6bcae98e46fba1ca063dc570e7e5)
![[사진] 팜민친 총리, 주요사업 및 철도사업 운영위원회 회의 주재](https://vstatic.vietnam.vn/vietnam/resource/IMAGE/2025/4/26/b9534596258a40a29ebd8edcdbd666ab)










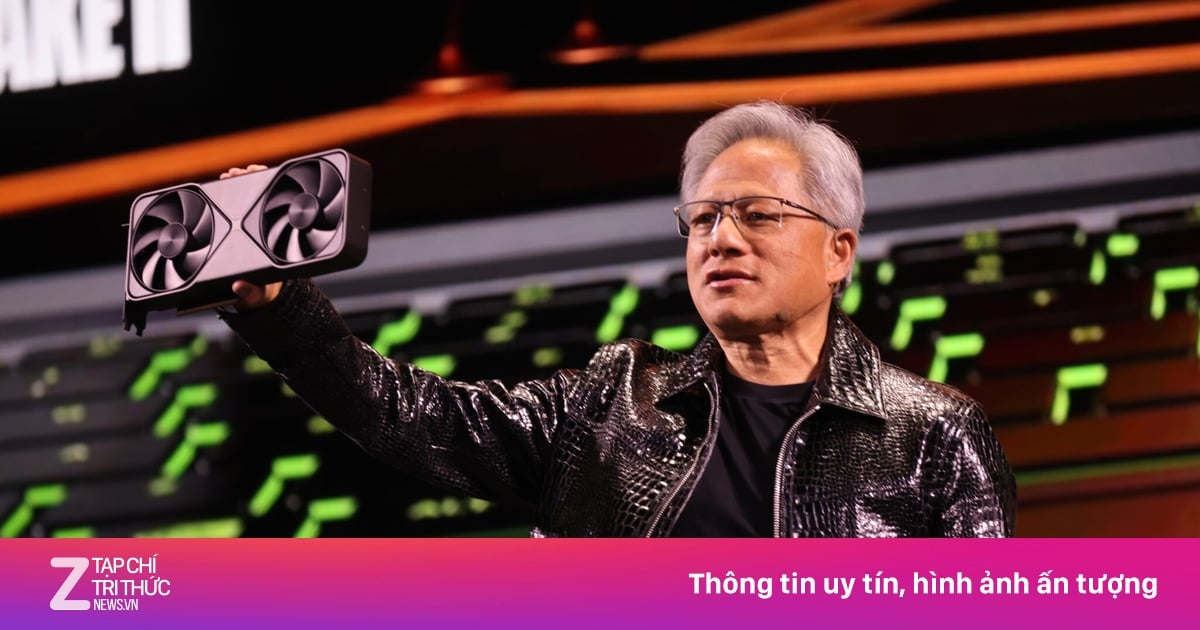

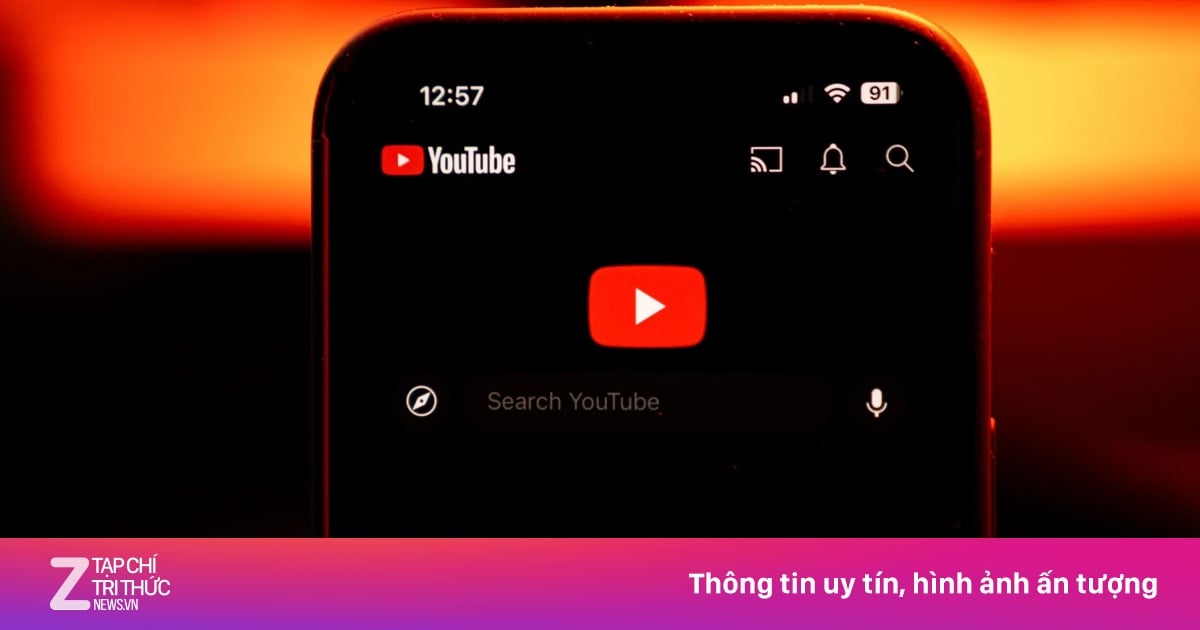

































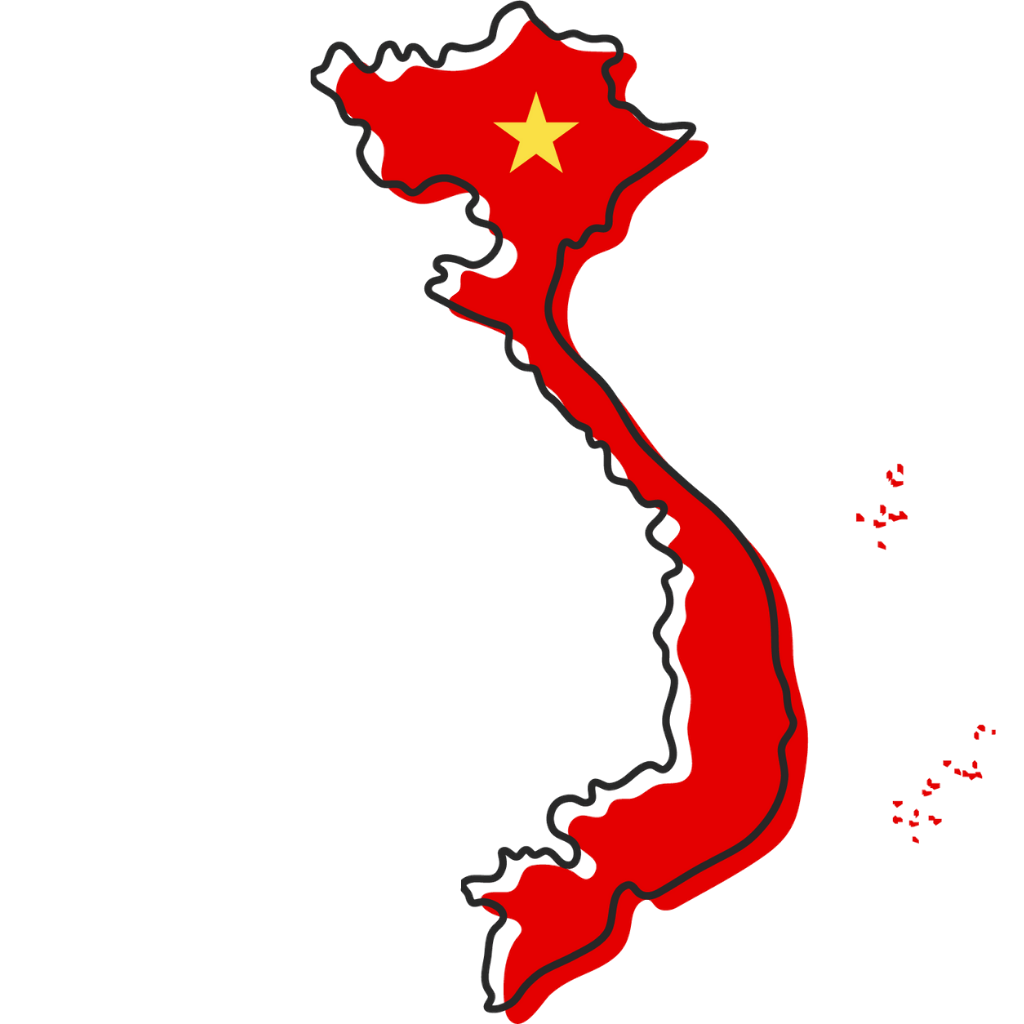











































댓글 (0)