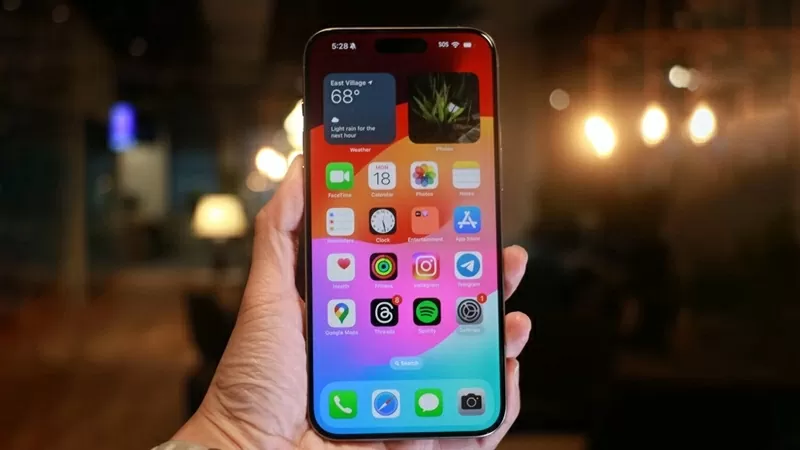 |
| iPhone 사용자가 많은 시간을 절약할 수 있도록 도와주는 15가지 간단한 팁 |
1. 숫자를 문자로 빠르게 변환
숫자 키패드로 전환한 후 다시 문자로 돌아오려면 "123"을 누르는 대신, "123" 키를 누른 채로 누르고 싶은 키로 손가락을 밀었다가 놓으면 됩니다. iPhone은 자동으로 키보드로 전환되므로 3번의 클릭을 절약할 수 있습니다.
2. 다음 터치에 기능 할당
"뒤로 탭하기"는 iPhone 사용자가 기기 뒷면을 두 번 또는 세 번 탭할 때 동작을 지정할 수 있는 접근성 기능입니다. 설정 > 접근성 > 터치 > 뒤로 탭하여 설정을 선택하세요.
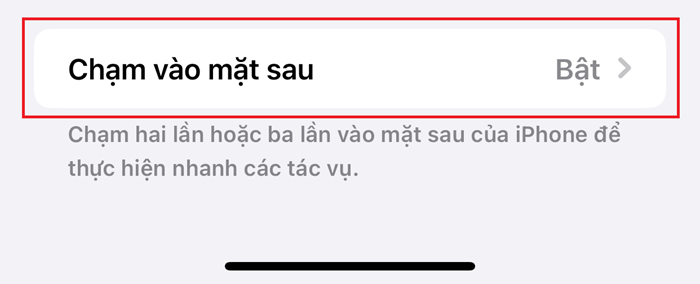 |
| iPhone 뒷면 탭에 기능 할당 |
3. 볼륨 바를 드래그하세요
볼륨을 조절할 때는 볼륨 버튼을 한 번 누른 후 화면의 볼륨 막대를 터치하고 드래그하면 더욱 부드럽게 조절됩니다.
4. 앱 리뷰 제안 끄기
설정 > App Store 로 가서 "앱 내 평가 및 리뷰"를 끄면 리뷰를 요청하는 알림이 표시되지 않습니다.
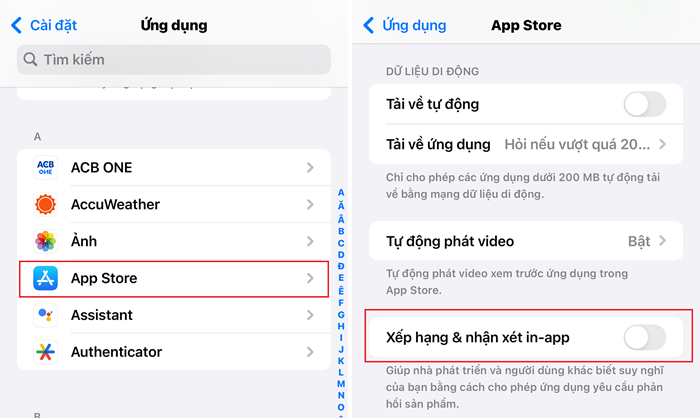 |
| 앱 리뷰 제안 끄기 |
5. 퀵테이크 비디오
iPhone 11부터 셔터 버튼을 길게 눌러 사진 모드에서 바로 비디오를 녹화할 수 있습니다. 오른쪽으로 슬라이드하면 비디오 녹화가 잠기고 녹화 중에 사진을 찍을 수 있습니다.
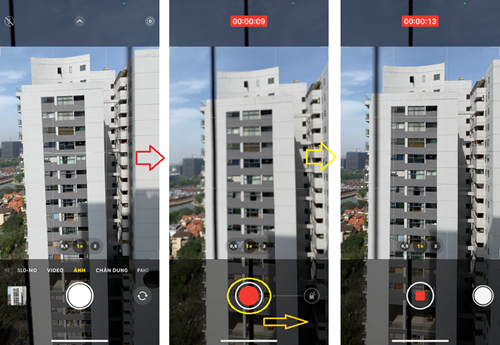 |
| iPhone에서 QuickTake 비디오 |
6. 제어 센터를 통한 빠른 타이머
제어 센터를 열고 타이머 버튼을 누른 채 슬라이더를 위로 끌어 시간을 선택한 다음 시작 버튼을 탭합니다.
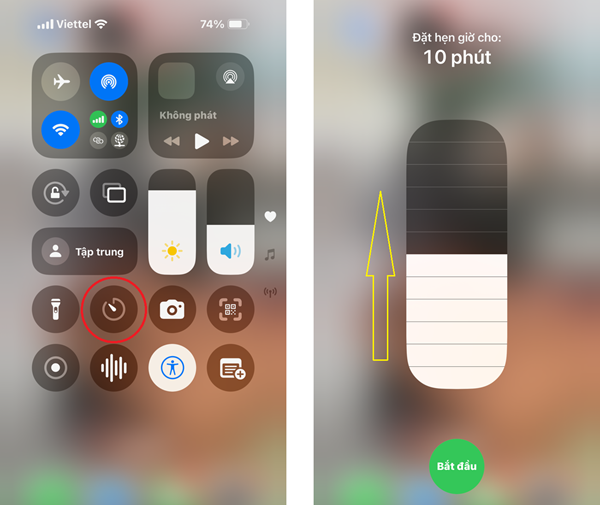 |
| 제어 센터를 통한 빠른 타이머 |
7. 사진 편집 내용 복사 및 붙여넣기
사진을 편집한 후 다른 사진에도 동일한 설정을 사용하려면 세 개의 점 > 편집 내용 복사를 클릭하세요. 그런 다음 다른 이미지를 열고 세 개의 점 > 편집 내용 붙여넣기를 클릭합니다.
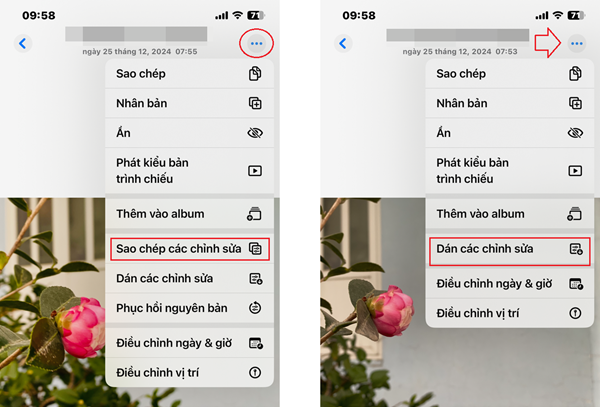 |
| 사진 복사 및 붙여넣기 편집 |
8. 화면 상단을 탭하여 페이지 상단으로 돌아갑니다.
Safari나 앱에서 너무 아래로 스크롤하면 상태 표시줄(시계가 있는 부분)을 탭하기만 하면 페이지 맨 위로 돌아갑니다.
9. Caps Lock을 켜세요
Shift 키를 두 번 탭하면 모든 대문자를 입력할 수 있으므로 매번 Shift 키를 누르고 있을 필요가 없습니다.
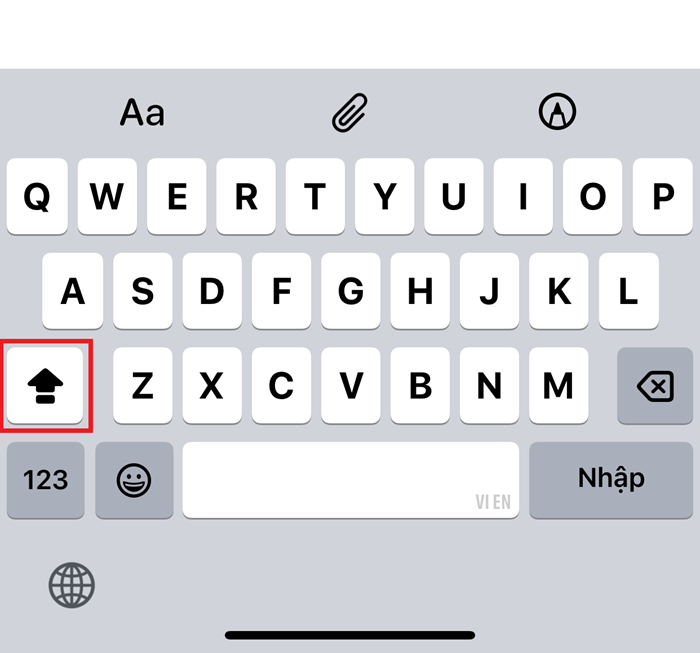 |
| Caps Lock 활성화 |
10. 한 번의 터치로 사진 자르기
iOS 17 업데이트에서는 라이브러리에서 사진을 확대하면 상단 모서리에 "자르기" 버튼이 나타납니다. 클릭하면 사진을 빠르게 편집할 수 있습니다.
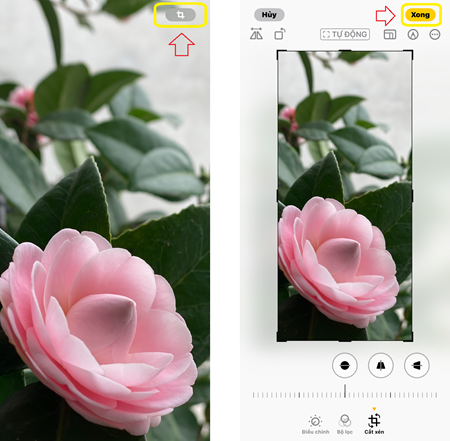 |
| 한 번의 터치로 사진 자르기 |
11. 메시지에서 사진을 빠르게 확인하세요
더블클릭하는 대신, 작성 상자 옆에 있는 "+" 버튼을 길게 눌러 사진 갤러리를 바로 열 수 있습니다.
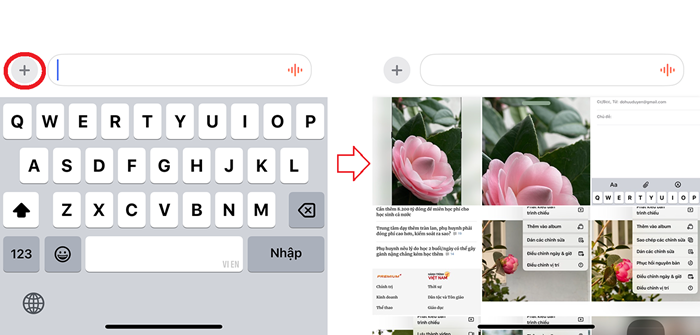 |
| 메시지에서 사진에 빠르게 접근 |
12. 메시지에 답장하려면 스와이프하세요.
메시지를 오른쪽으로 스와이프하면 바로 답장할 수 있습니다. 그룹 채팅에서 누가 누구에게 답장했는지 아는 데 유용합니다.
13. 오디오 메시지의 속도를 조정하세요
음성 메시지의 재생 버튼을 누르고 있으면 재생 속도를 1배, 1.25배, 1.5배 또는 2배로 선택할 수 있습니다.
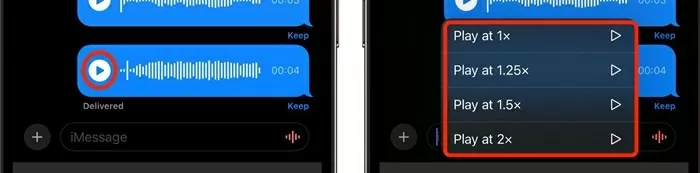 |
| 오디오 메시지의 속도를 조절하세요 |
14. 메시지에서 앱 순서 사용자 지정
메시지 인터페이스에서 앱 아이콘을 누른 채로 드래그하면(+ 버튼을 누른 상태에서) 우선순위 아이콘을 재정렬하거나 맨 위로 가져올 수 있습니다.
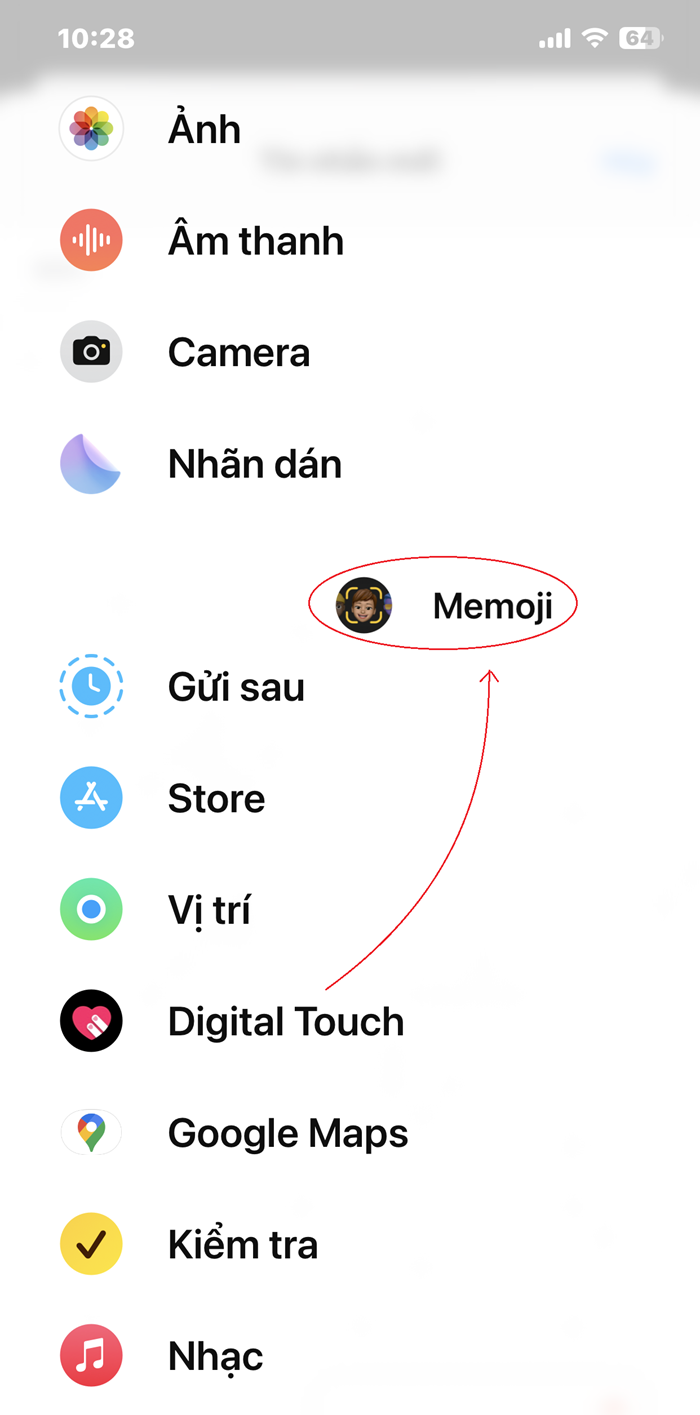 |
| 메시지에서 앱 순서 사용자 지정 |
15. 앱을 길게 누르면 빠른 작업 목록이 활성화됩니다.
홈 화면 에서 앱 아이콘을 길게 눌러 메모 작성, 지도에서 위치 찾기, 이메일 작성, 이벤트 생성 등의 빠른 작업을 열 수 있습니다.
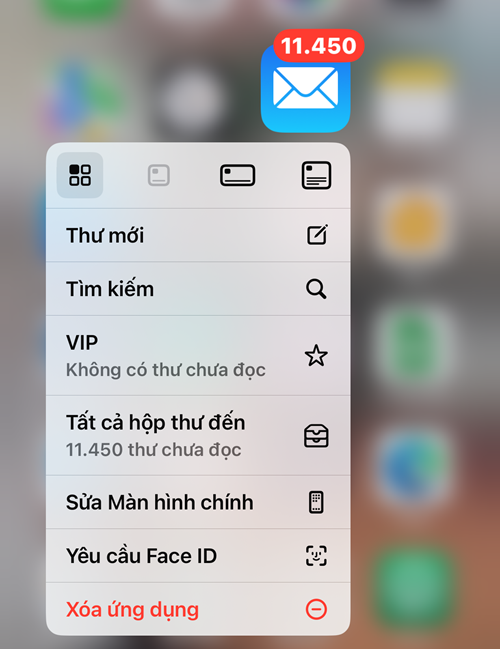 |
| 앱을 길게 누르면 빠른 작업 목록이 활성화됩니다. |
출처: https://baoquocte.vn/15-meo-nhanh-giup-nguoi-dung-iphone-tiet-kiem-duoc-nhieu-thoi-gian-311270.html


![[사진] 팜민친 총리, 민간경제개발정책자문위원회와 회동](https://vphoto.vietnam.vn/thumb/1200x675/vietnam/resource/IMAGE/2025/5/8/387da60b85cc489ab2aed8442fc3b14a)

![[사진] 국회의장 쩐탄만, 제1차 국회당대회 문서분과위원회 회의 주재](https://vphoto.vietnam.vn/thumb/1200x675/vietnam/resource/IMAGE/2025/5/8/72b19a73d94a4affab411fd8c87f4f8d)
![[사진] 토람 사무총장, 러시아 공식 방문 시작, 파시즘 전승 80주년 기념 행사 참석](https://vphoto.vietnam.vn/thumb/1200x675/vietnam/resource/IMAGE/2025/5/8/5d2566d7f67d4a1e9b88bc677831ec9d)

![[사진] 루옹 꾸엉 대통령이 대통령실 부실장 임명 결정 발표](https://vphoto.vietnam.vn/thumb/1200x675/vietnam/resource/IMAGE/2025/5/8/501f8ee192f3476ab9f7579c57b423ad)
















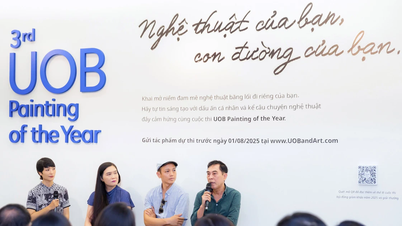





































































댓글 (0)