បន្ទាប់ពីការប្រើប្រាស់មួយរយៈ ប្រអប់អ៊ីមែលរបស់អ្នកប្រើប្រាស់ច្រើនតែត្រូវបាន "បំពេញ" ជាមួយនឹងអ៊ីមែលចាស់ អ៊ីមែលចុះឈ្មោះដ៏ធំដែលមិនចាំបាច់ ឬអ៊ីមែលផ្សាយពាណិជ្ជកម្ម។ ដើម្បីជួយអ្នកប្រើប្រាស់សន្សំពេលវេលា សេវាកម្មអ៊ីមែលដូចជា Gmail មានមុខងារភ្ជាប់មកជាមួយដែលអនុញ្ញាតឱ្យពួកគេលុបអ៊ីមែលដោយស្វ័យប្រវត្តិ ទោះបីជាមុខងារនេះមានគុណសម្បត្តិ និងគុណវិបត្តិរបស់វាក៏ដោយ។
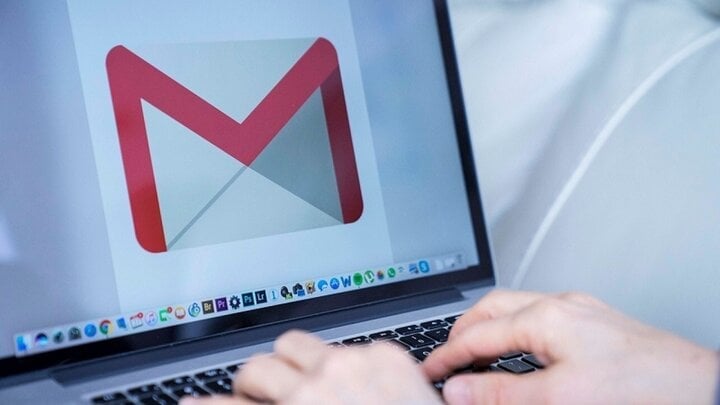
តើខ្ញុំគួរកំណត់អ៊ីមែលដើម្បីលុបដោយស្វ័យប្រវត្តិ? (រូបភាព)
តើខ្ញុំគួរកំណត់អ៊ីមែលដើម្បីលុបដោយស្វ័យប្រវត្តិ?
មនុស្សភាគច្រើនណែនាំឱ្យអ្នកកំណត់អ៊ីមែលរបស់អ្នកឱ្យលុបដោយស្វ័យប្រវត្តិ ព្រោះព័ត៌មានប្រភេទនេះឆាប់ហួសសម័យ ហើយលែងត្រូវការទៀតហើយ។ អ៊ីមែលច្រើនពេកក៏អាចធ្វើឱ្យពិបាកក្នុងការស្វែងរកព័ត៌មានដែលពិតជាសំខាន់ ឬធ្វើឱ្យអ្នកខកខានអ៊ីមែលថ្មី។
ថាតើអ៊ីមែលត្រូវបានរៀបចំទៅក្នុងថតឯកសារឬអត់ ក្នុងករណីដែលអ្នកត្រូវការស្វែងរកព័ត៌មានម្តងទៀត វាកាន់តែងាយស្រួលក្នុងការស្កេនតាមរយៈ 50 អ៊ីមែលជំនួសឱ្យ 500 អ៊ីមែលនៅលើឧបករណ៍។ មុខងារតម្រងអ៊ីមែលរបស់ Gmail ជារឿយៗមិនដំណើរការល្អជាមួយអ៊ីមែលច្រើនពេកទេ។
បន្ថែមពីលើល្បឿនស្វែងរក ការមានអ៊ីមែលច្រើនពេកក៏អាចប៉ះពាល់ដល់ប្រព័ន្ធប្រតិបត្តិការផងដែរ ជាពិសេសនៅពេលដែលអ្នកប្រើកម្មវិធីអ៊ីមែលក្នុងស្រុក - កម្មវិធីគ្រប់គ្រងអ៊ីមែលនៅលើកុំព្យូទ័រ ឬកុំព្យូទ័រយួរដៃរបស់អ្នក។ អ៊ីមែលកាន់តែច្រើន វានឹងចំណាយពេលយូរសម្រាប់កម្មវិធីអ៊ីមែលដើម្បីចាប់ផ្ដើម និងធ្វើសមកាលកម្មជាមួយម៉ាស៊ីនមេ។
សម្រាប់ហេតុផលនេះ ការបម្រុងទុកនឹងចំណាយពេលយូរជាងនេះដើម្បីបង្ហាញ។ ដូច្នេះ ទោះបីជាអ្នកមានទំហំផ្ទុកថាសរឹងសមរម្យក៏ដោយ ការរក្សាប្រអប់សំបុត្ររបស់អ្នកឱ្យតិចបំផុតគឺតែងតែជាដំណោះស្រាយដ៏ល្អបំផុត។
របៀបលុបអ៊ីមែលទាំងអស់នៅលើកុំព្យូទ័រដោយដៃ
ជំហានទី 1: ចូលទៅគណនី Gmail របស់អ្នកដូចធម្មតា។
ជំហានទី 2: នៅលើចំណុចប្រទាក់ Gmail នៅលើរបារម៉ឺនុយខាងឆ្វេងចុចលើ "សំបុត្រទាំងអស់" ។ ប្រសិនបើអ្នកមិនឃើញជម្រើសនេះទេ សូមចុចលើ "ច្រើនទៀត" ដើម្បីបង្ហាញជម្រើសបន្ថែមទៀត។
ចុចលើ "សំបុត្រទាំងអស់"
ជំហានទី 3៖ នៅផ្នែកខាងស្តាំនៃអេក្រង់ដែលត្រូវគ្នាដែលបង្ហាញ អ្នកនឹងឃើញបញ្ជីអ៊ីមែលទាំងអស់នៅលើ Gmail របស់អ្នក រួមទាំងអ៊ីមែលដែលបានទុកក្នុងប័ណ្ណសារទាំងអស់។ ដើម្បីលុបអ៊ីមែលទាំងអស់នេះ ដំបូងអ្នកនឹងជ្រើសរើសវាទាំងអស់ដោយចុចលើជម្រើស “Select” (រូបតំណាងការ៉េ) នៅផ្នែកខាងលើនៃចំណុចប្រទាក់ Gmail ។
ចុចជម្រើស "ជ្រើសរើស" (រូបតំណាងការ៉េ) នៅផ្នែកខាងលើនៃចំណុចប្រទាក់ Gmail ។
ជំហានទី 4: ឥឡូវនេះអ៊ីមែលទាំងអស់ដែលបង្ហាញនៅទីនេះនឹងត្រូវបានជ្រើសរើស។ ដើម្បីជ្រើសរើសអ៊ីមែលដែលមិនបង្ហាញនៅលើទំព័រនេះ ចុចប៊ូតុង "ជ្រើសរើសការសន្ទនា X ទាំងអស់ក្នុងសំបុត្រទាំងអស់" នៅផ្នែកខាងលើនៃបញ្ជីអ៊ីមែល ដែល "X" នឹងជាចំនួនអ៊ីមែលនៅក្នុងថត "សំបុត្រទាំងអស់" ។
អ្នកចុចប៊ូតុង "ជ្រើសរើសការសន្ទនា X ទាំងអស់ក្នុងសំបុត្រទាំងអស់" នៅផ្នែកខាងលើនៃបញ្ជីអ៊ីមែល
ជំហានទី 5: ឥឡូវនេះអ៊ីមែលរបស់អ្នកទាំងអស់ត្រូវបានជ្រើសរើស។ ដើម្បីចាប់ផ្តើមលុប នៅផ្នែកខាងលើនៃចំណុចប្រទាក់ Gmail ចុចជម្រើស "លុប" (រូបតំណាងធុងសំរាម) ។ បន្ទាប់មកអ្នកនឹងឃើញការបញ្ជាក់លេចឡើង។ អ្នកបន្តចុច "យល់ព្រម" ។
លុបអ៊ីមែលដោយស្វ័យប្រវត្តិនៅលើ Gmail
ប្រសិនបើអ្នកចង់ធ្វើឱ្យអ្វីៗកាន់តែងាយស្រួល អ្នកអាចរៀបចំតម្រងដែលលុបអ៊ីមែលចាស់ៗដោយស្វ័យប្រវត្តិចេញពីប្រអប់សំបុត្ររបស់អ្នក។
ជំហានទី 1: បើកគណនី Gmail របស់អ្នកនៅលើកម្មវិធីរុករករបស់អ្នក។
ជំហានទី 2: នៅក្នុងប្រអប់ទទួល Gmail នៅជ្រុងខាងស្តាំនៃអេក្រង់ ចុចលើរូបតំណាង "ការកំណត់" ។ បន្ទាប់ចុច "មើលការកំណត់ទាំងអស់" ។
ជំហានទី 3: នៅលើទំព័រការកំណត់ សូមជ្រើសរើស "តម្រង និងអាសយដ្ឋានដែលបានរារាំង"។ ពីម៉ឺនុយនេះជ្រើសរើស "បង្កើតតម្រងថ្មី" ។
ជំហានទី 4: នៅលើប្រអប់លេចឡើង អ្នកនឹងបញ្ចូល "old_than: X" ។ X នៅលើពាក្យបញ្ជានេះនឹងជាស៊ុមពេលវេលាដែលអ្នកចង់លុបសារចាស់។ ពាក្យបញ្ជានឹងមាន "d" សម្រាប់ថ្ងៃ "w" សម្រាប់សប្តាហ៍ "m" សម្រាប់ខែនិង "y" នឹងសម្រាប់ឆ្នាំ។ ឧទាហរណ៍ ប្រសិនបើអ្នកចង់ឱ្យស៊ុមពេលវេលានោះមានរយៈពេល 4 ឆ្នាំ អ្នកនឹងត្រូវប្តូរ X ទៅ 4y ។ បន្ទាប់មកអ្នកជ្រើសរើស បង្កើតតម្រង។
ជំហានទី 5: បន្ទាប់មកប្រអប់លេចឡើងនឹងលេចឡើងសួរថាតើអ្នកចង់បង្កើតតម្រង។ អ្នកនឹងជ្រើសរើស OK ។
ជំហានទី 6: ជាចុងក្រោយជ្រើសលុបវាហើយបន្ទាប់មកជ្រើសបង្កើតតម្រង។
ឥឡូវនេះ អ៊ីមែលដែលចាស់ជាង 30 ថ្ងៃ (ឬច្រើនថ្ងៃដែលអ្នកជ្រើសរើស) នឹងត្រូវបានលុបដោយស្វ័យប្រវត្តិ។
Mint (សំយោគ)
ប្រភព








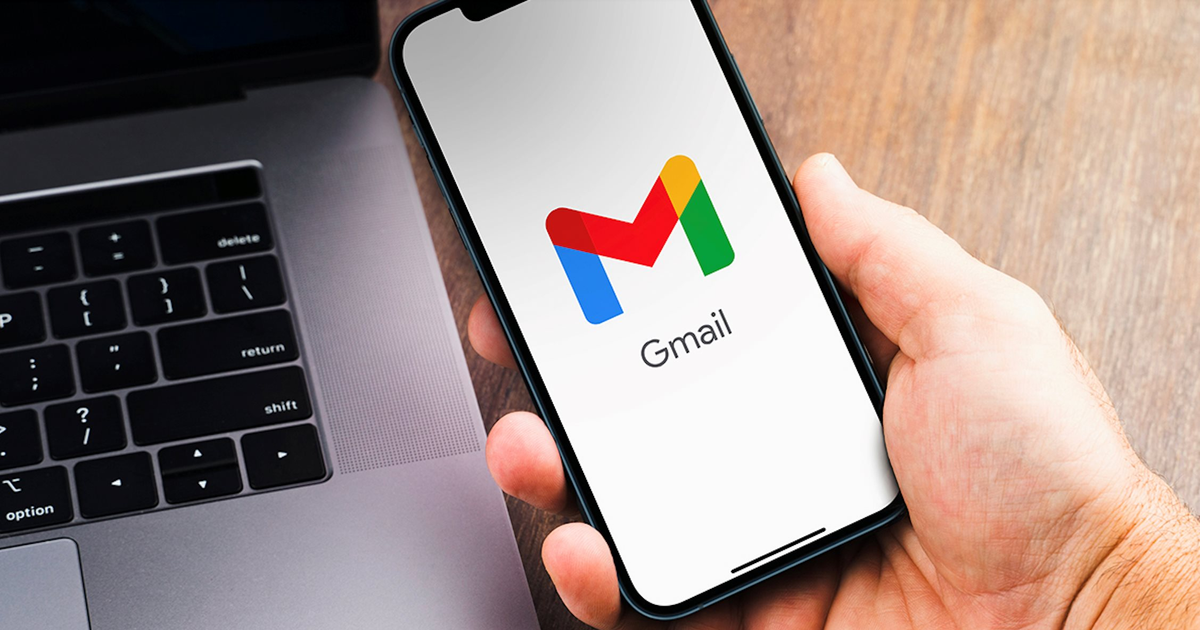

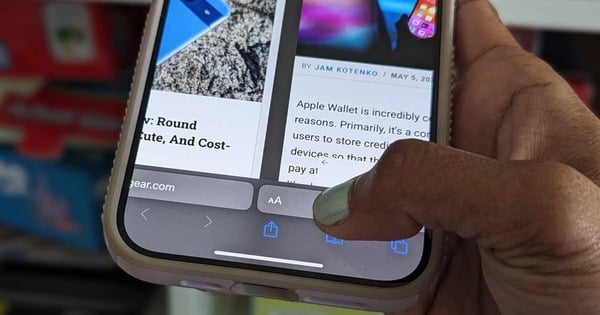

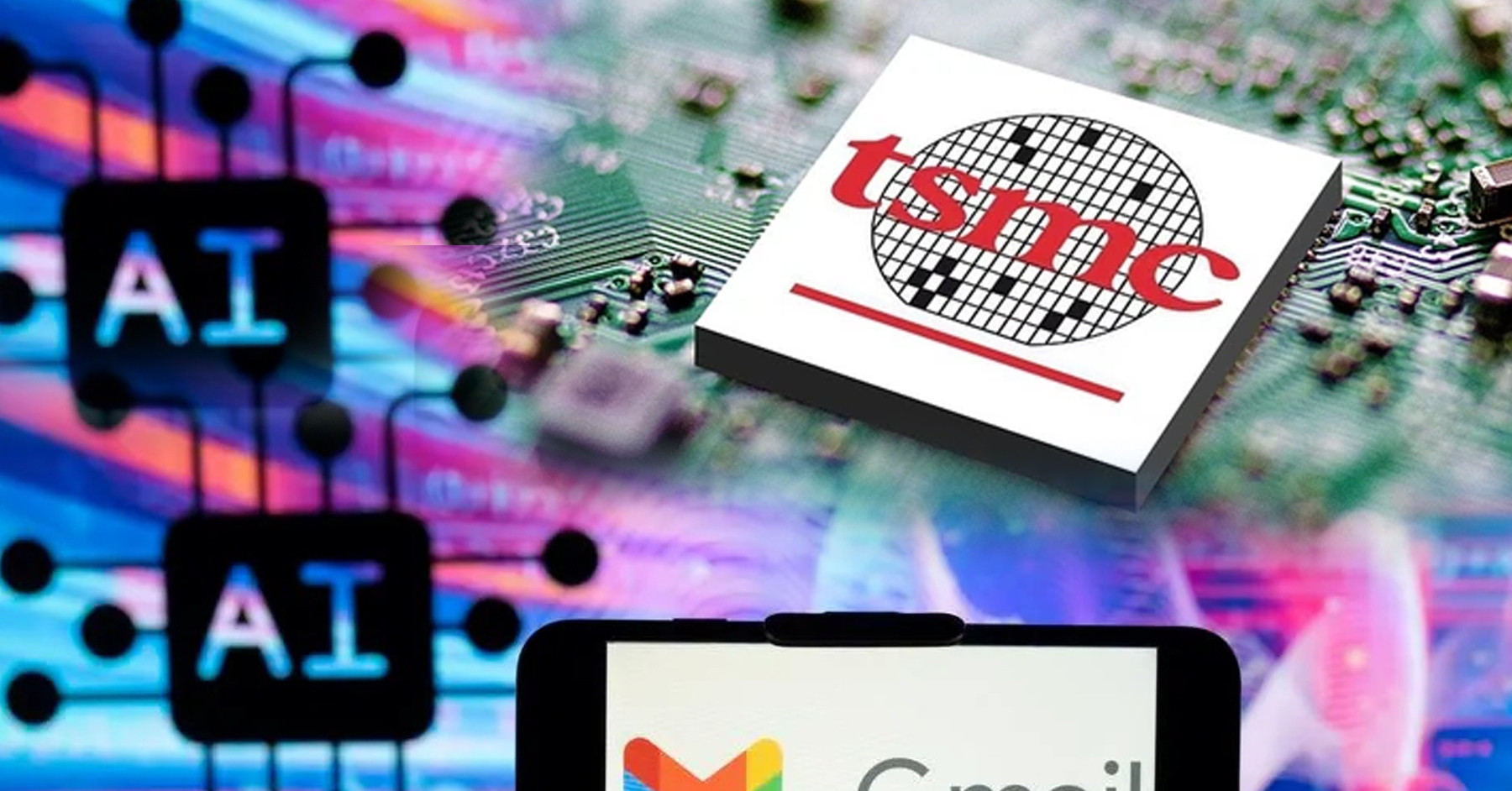

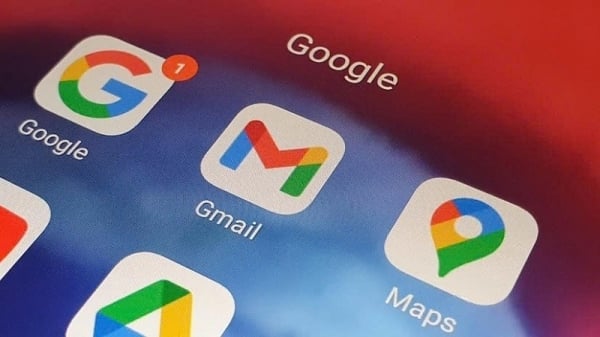


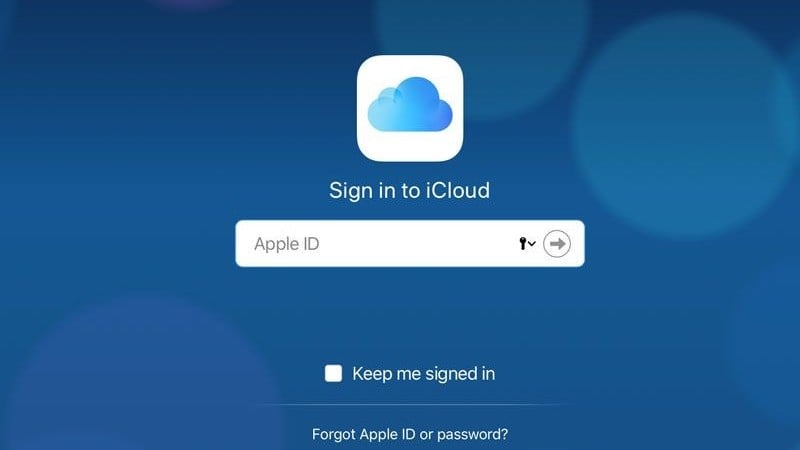

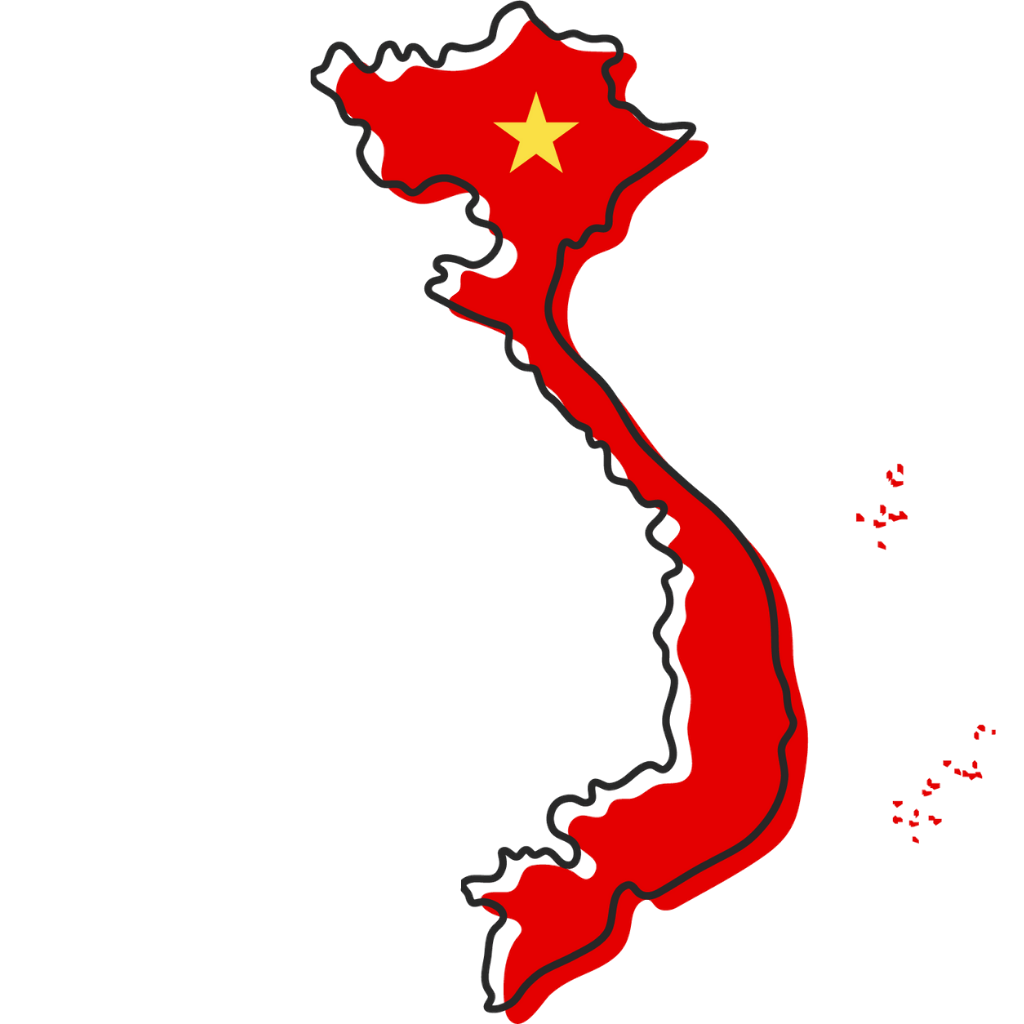


















![[រូបថត] នាយករដ្ឋមន្ត្រី Pham Minh Chinh ធ្វើជាអធិបតីសន្និសីទរដ្ឋាភិបាលជាមួយតំបន់នានាអំពីកំណើនសេដ្ឋកិច្ច](https://vstatic.vietnam.vn/vietnam/resource/IMAGE/2025/2/21/f34583484f2643a2a2b72168a0d64baa)






















































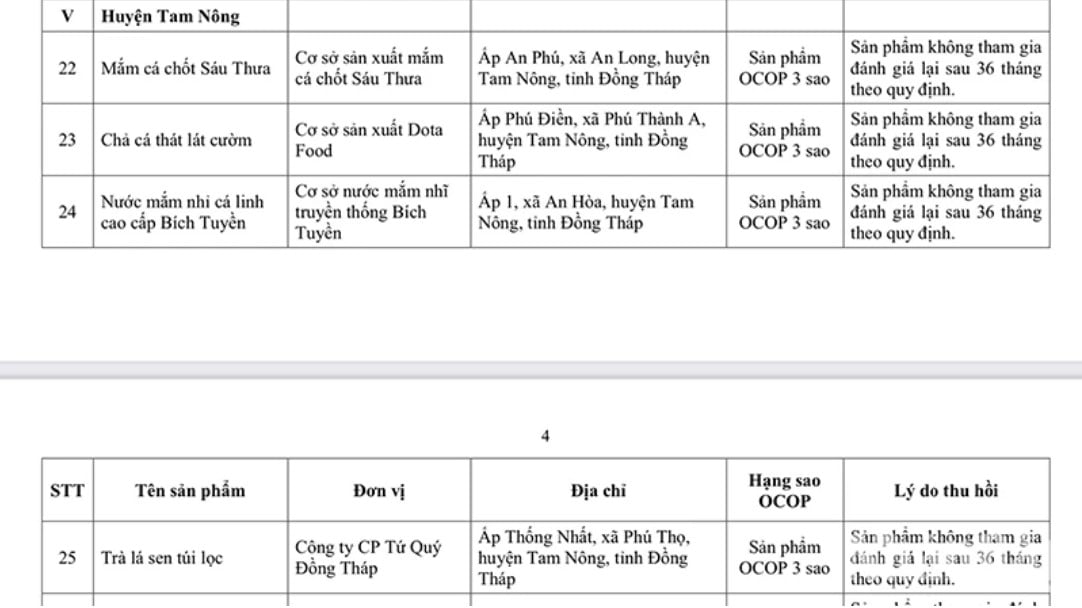




Kommentar (0)