新しい携帯電話を購入すると、iCloud を使わずに古い iPhone から新しい iPhone に連絡先を転送できます。これを行う簡単な方法をいくつか紹介します。 [広告_1]
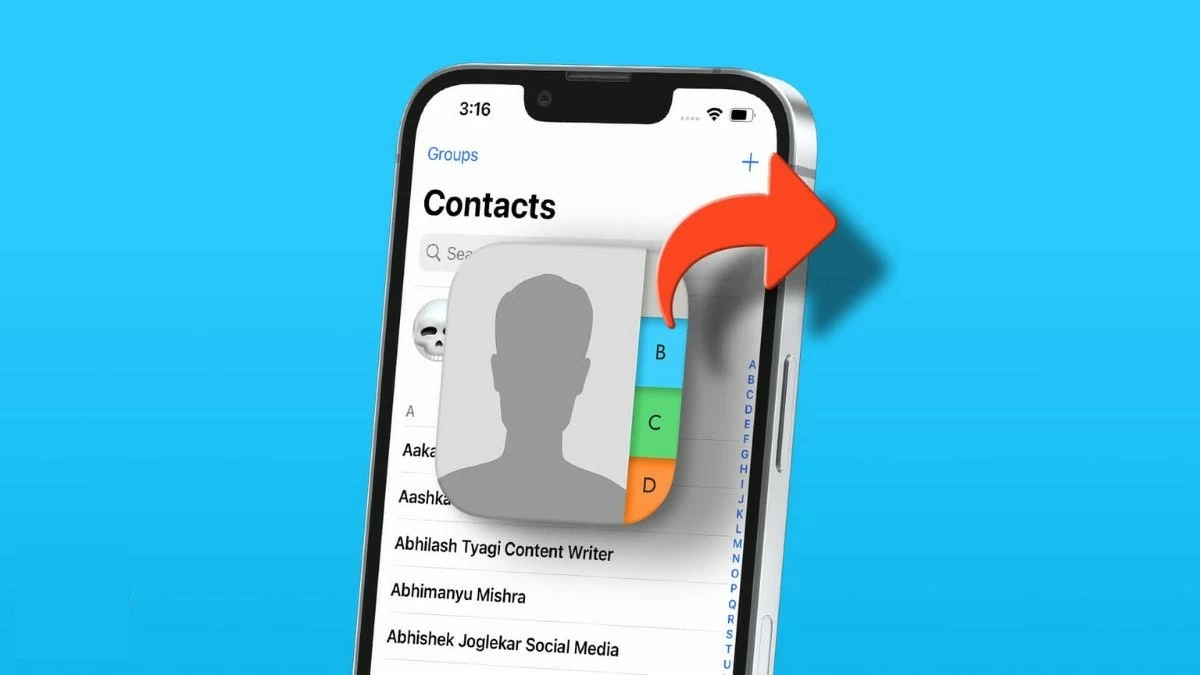 |
Bluetoothを使ってiPhoneからiPhoneに連絡先を転送する方法
Bluetooth 経由で連絡先を転送することは Android デバイスでは一般的ですが、iPhone では利用できません。 BluetoothはiPhoneでの連絡先の共有やファイル転送をサポートしていません。代わりに、iCloud、iTunes、サードパーティ製ソフトウェアなどの他の方法を使用する必要があります。
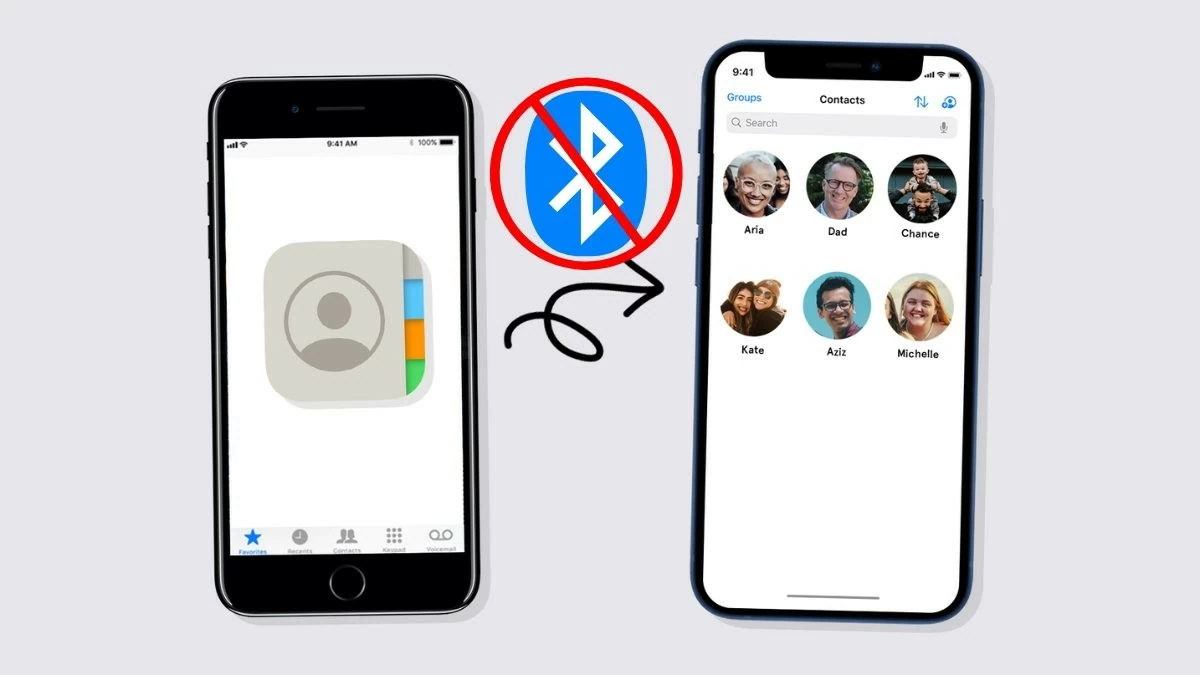 |
iCloudを使ってiPhoneから別のiPhoneに連絡先を転送する方法
これを行うには、両方の iPhone で同じ iCloud アカウントを使用し、連絡先の同期中に安定した Wi-Fi 接続を確保する必要があります。インターネット接続が中断された場合は、同期を再開するために最初からやり直す必要があります。
ステップ1:古いiPhoneで「設定」に移動し、「Apple ID」を選択して、「iCloud」をタップします。
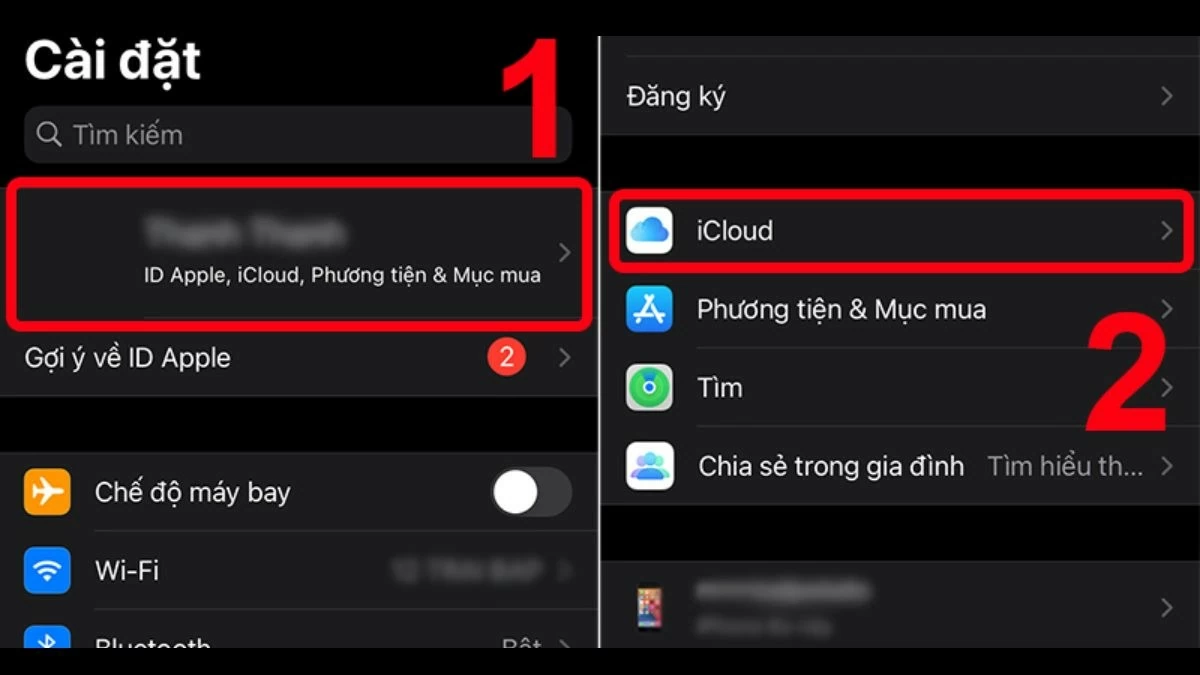 |
ステップ2: 「連絡先」モードを有効にし、下にスクロールして「iCloudバックアップ」を見つけてオンにします。
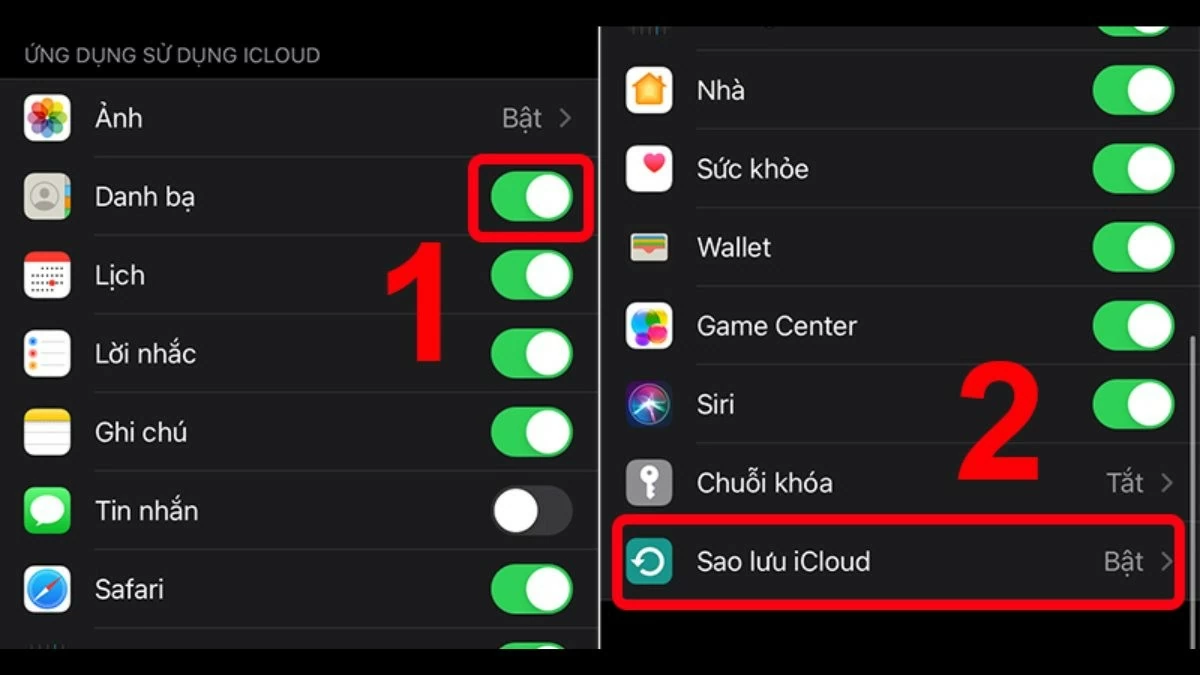 |
ステップ3: iCloudバックアップの下にある「今すぐバックアップ」をクリックします。
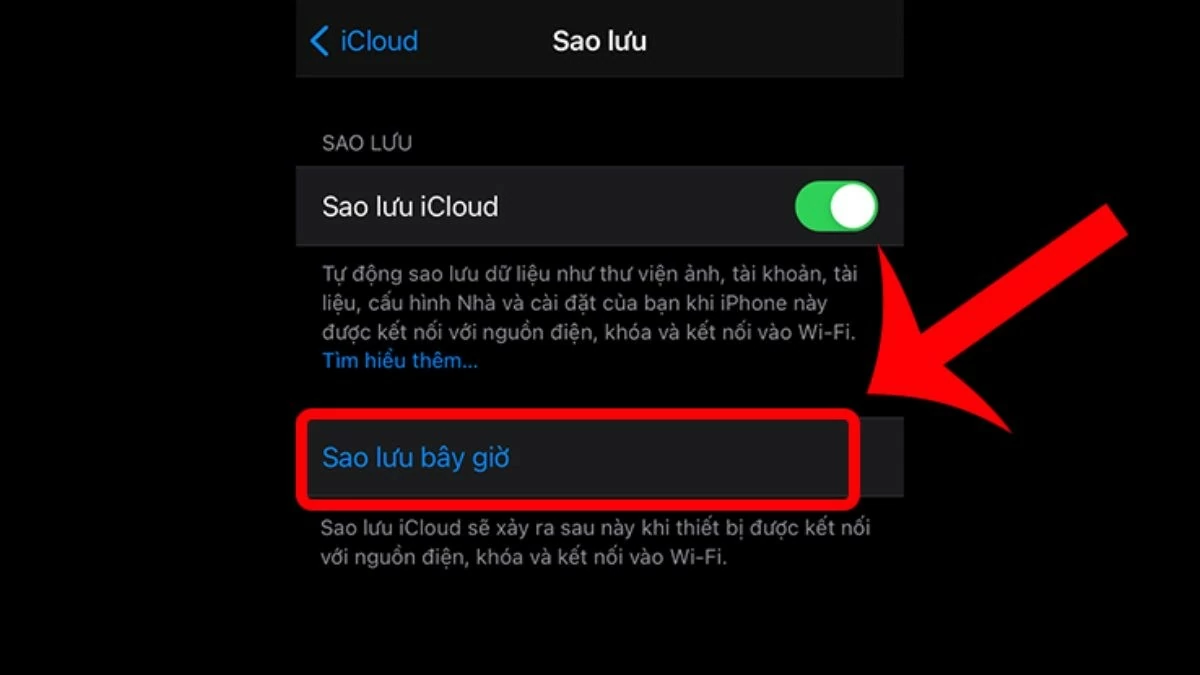 |
ステップ4:新しいiPhoneで「設定」に移動し、「Apple ID」を選択して、「iCloud」を選択し、「連絡先」をオンにします。
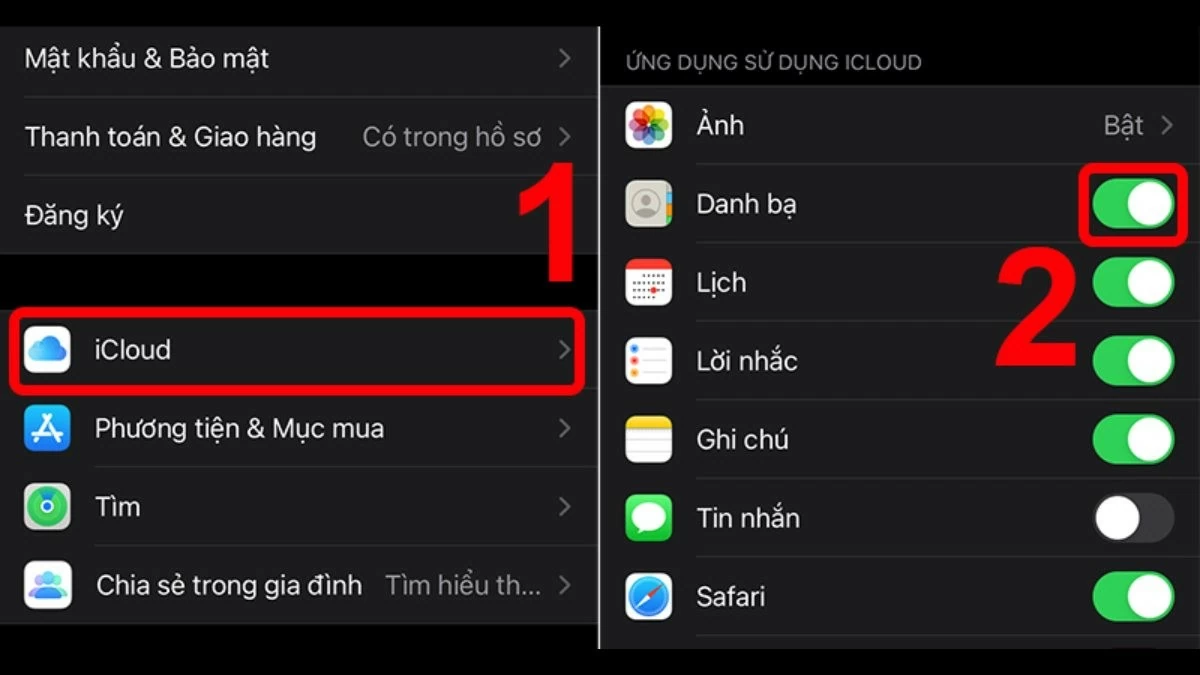 |
ステップ5: 「連絡先」を有効にした後、連絡先アプリを開いて再読み込みします。バックアップと同期のプロセスが完了するまで数分間お待ちください。連絡先が新しい iPhone に表示されます。
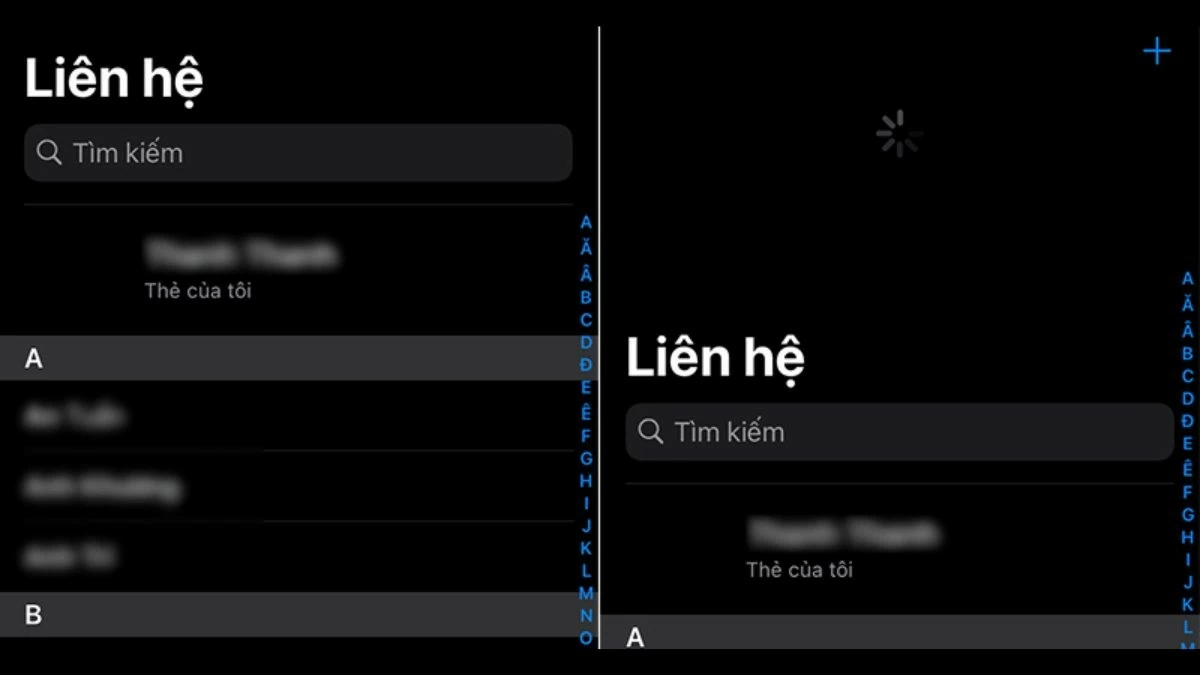 |
注意:古い iPhone が破損または紛失した場合、連絡先の転送は複雑になる可能性があります。ただし、iCloud の連絡先バックアップがオンになっている場合は、情報は引き続き保存されます。連絡先を表示するには、icloud.com にログインするだけです。新しい iPhone で iCloud アカウントにサインインすると、連絡先が自動的にアドレス帳に読み込まれます。
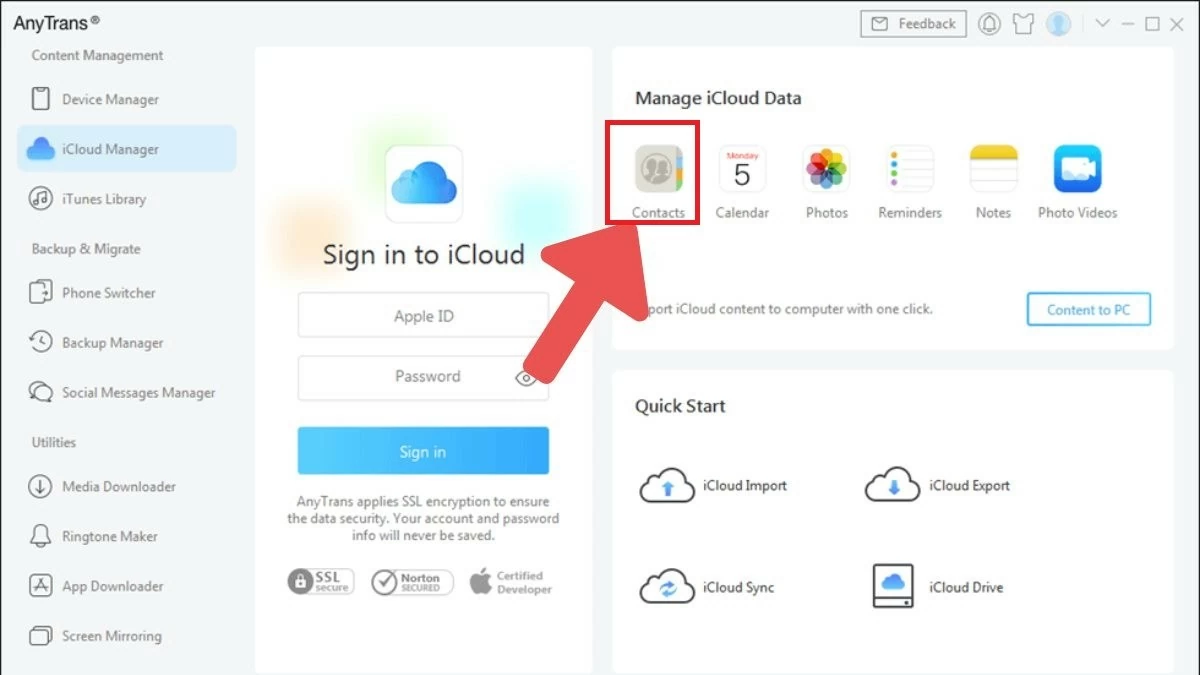 |
AirDropでiPhoneからiPhoneに連絡先を転送する方法
AirDrop は iPhone で利用できる機能で、iOS デバイスと macOS デバイス間でデータを共有するのに役立ちます。連絡先を新しい iPhone に転送する簡単な方法を紹介します。この方法を使用して、iCloud 経由で連絡先を他のデバイスに転送することもできます。
ステップ 1:古い iPhone でクイック コントロール パネルを開き、最初の領域を長押しして、「AirDrop」を選択します。
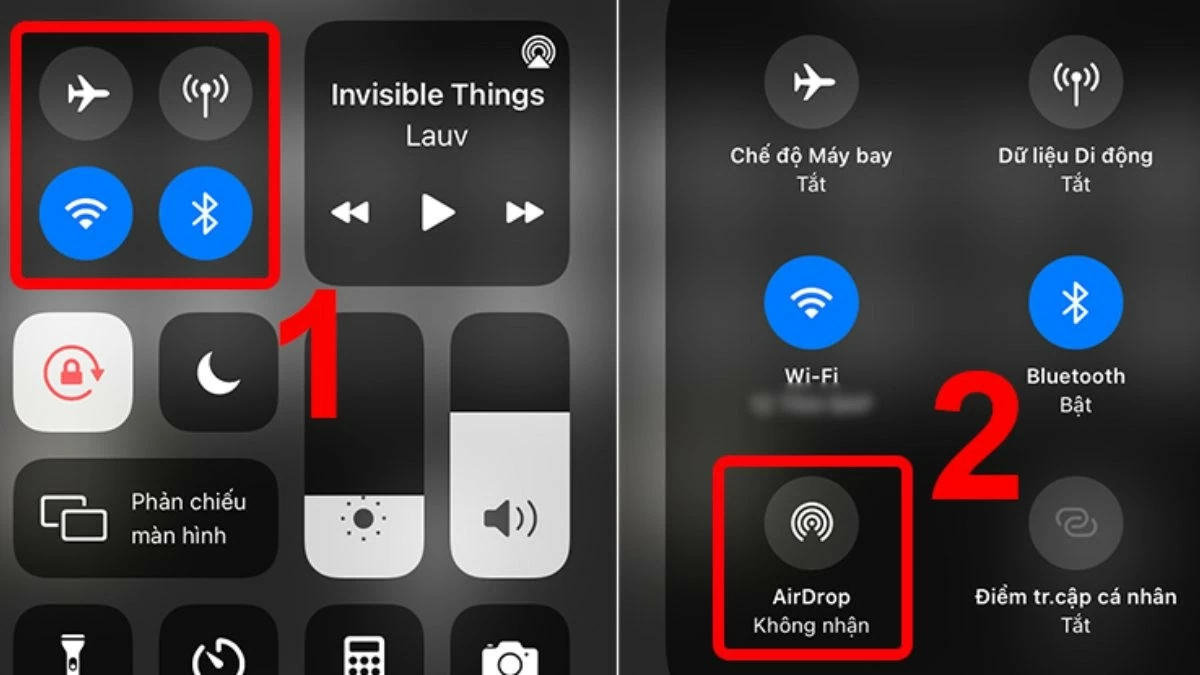 |
ステップ2: 「全員」をタップしてAirDropをオンにします。これにより、iCloud を使用せずに iPhone 間で連絡先を転送できるようになります。
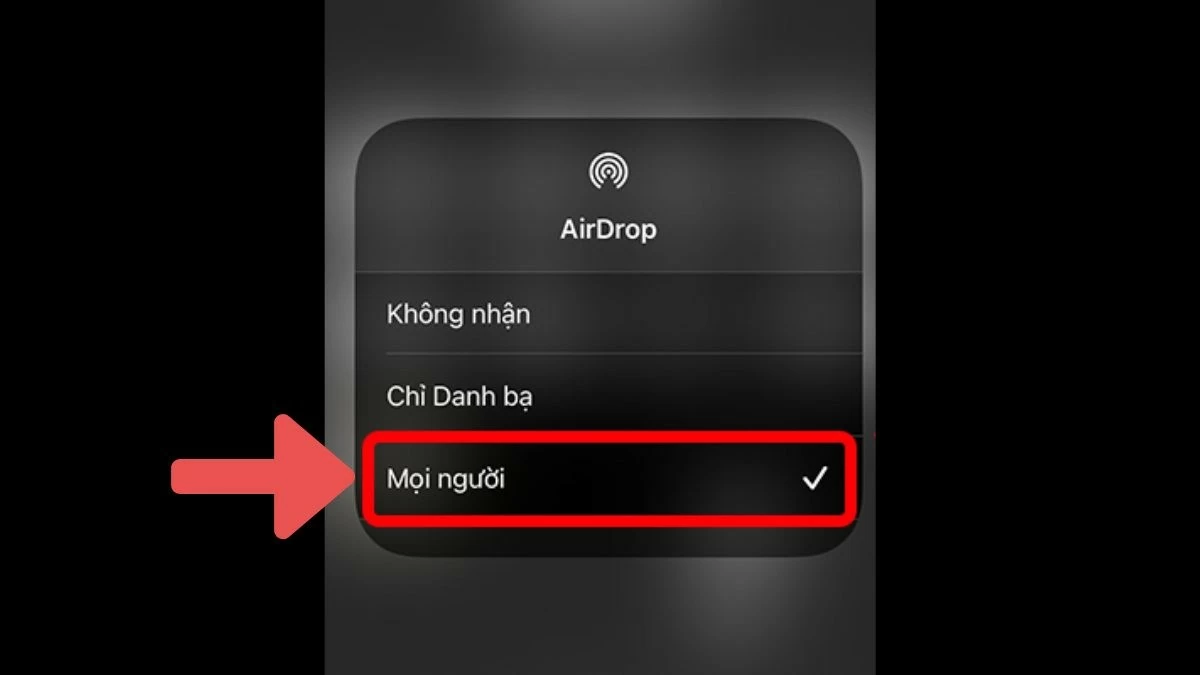 |
ステップ3:古いiPhoneで連絡先アプリを開き、転送したい連絡先を選択して、「連絡先を共有」をタップします。共有方法として AirDrop を選択し、新しい iPhone の名前を選択して、共有プロセスが完了するまでしばらく待ちます。
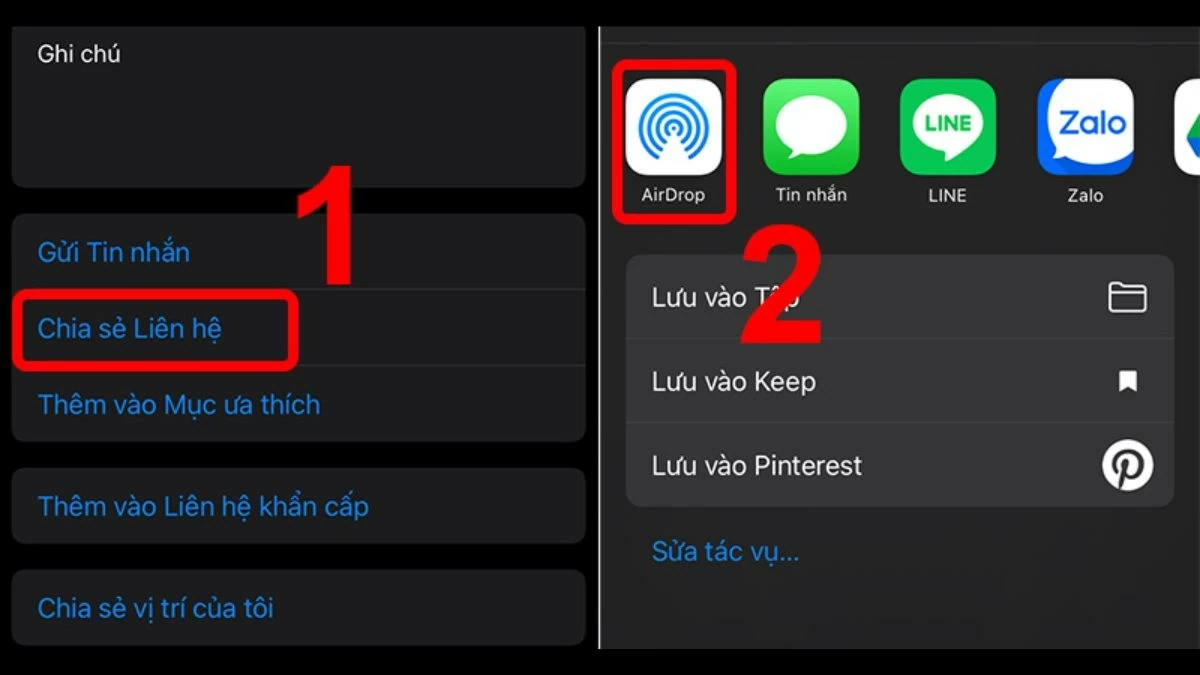 |
注意:この方法では、複数の連絡先を一度に 1 台の iPhone から別の iPhone に転送することはできません。したがって、すべての連絡先を転送する必要がある場合は、長い時間がかかります。
iTunesを使ってiPhoneからiPhoneに連絡先を転送する方法
この方法はより複雑ですが、iCloud を使用せずに連絡先を転送できます。 AirDrop のように連絡先を 1 つずつ共有するのではなく、複数の連絡先を一度に同期できます。
古いiPhoneからパソコンに連絡先を転送する手順
ステップ 1:このリンク (https://support.apple.com/downloads/itunes) から iTunes をダウンロードしてコンピューターにインストールします。インストールしたら、古い iPhone をコンピューターに接続し、iTunes を開きます。
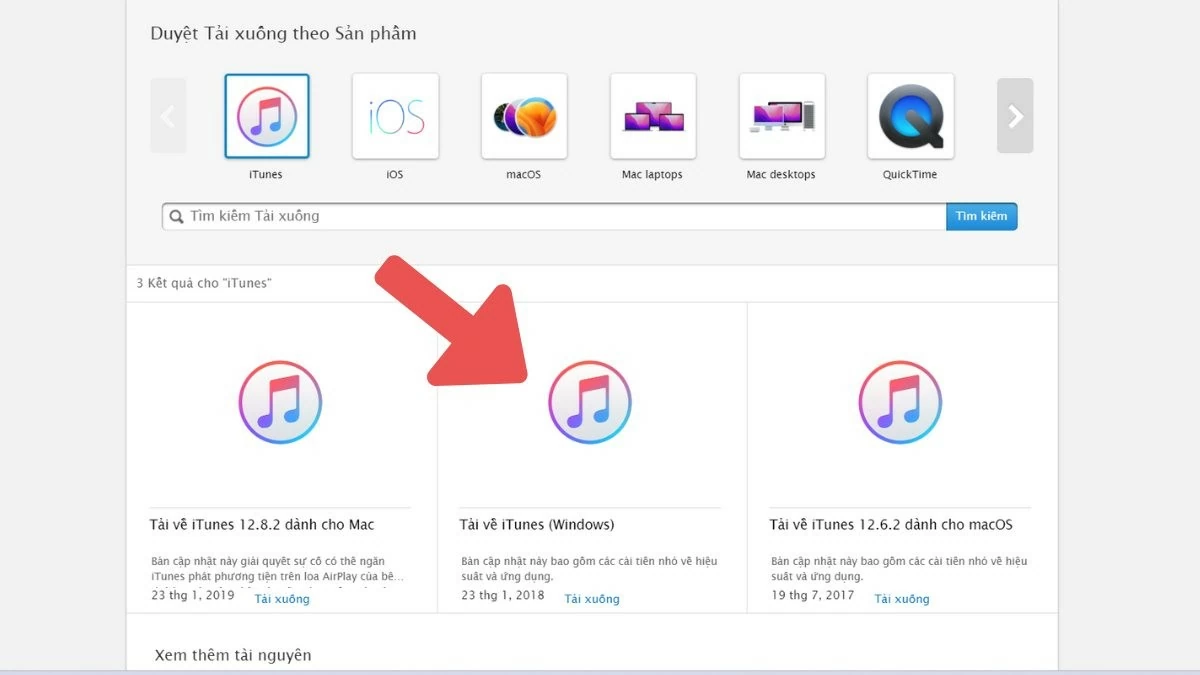 |
ステップ 2:次に、iTunes メニューバーの iPhone アイコンをクリックします。
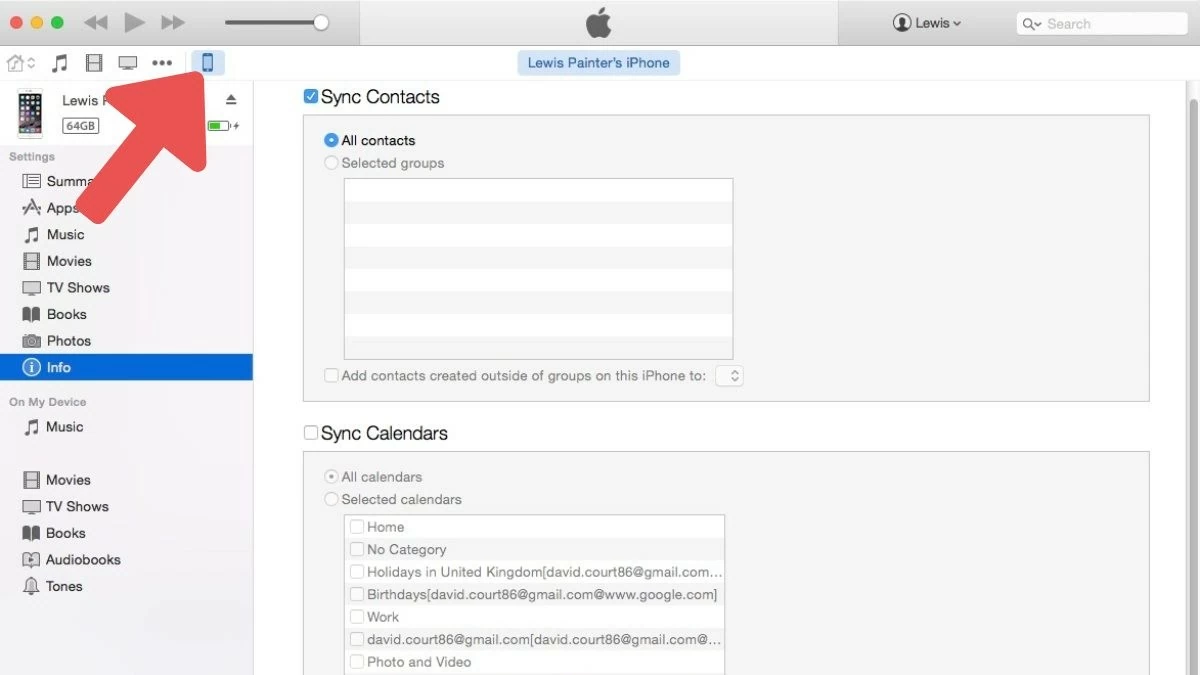 |
ステップ 3: 「情報」をクリックし、「連絡先を同期」を選択して、「適用」をクリックし、連絡先の同期プロセスが完了するまで待ちます。
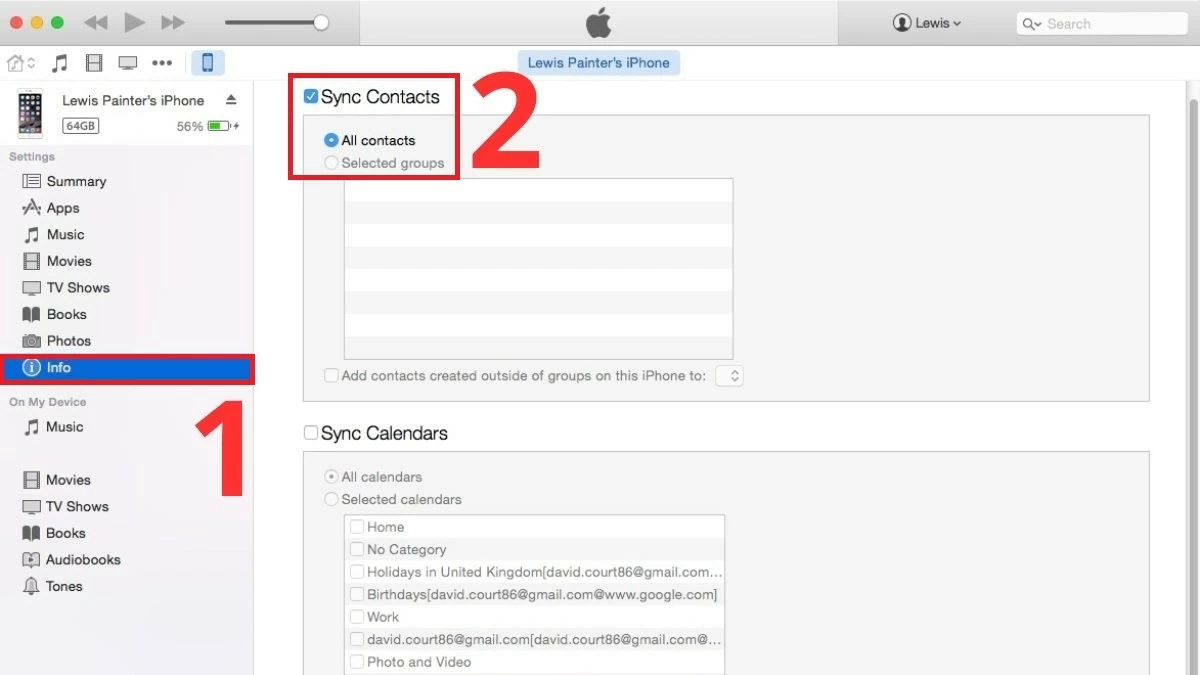 |
パソコンから新しいiPhoneに連絡先を転送する手順
古い iPhone からコンピュータへの連絡先の同期が完了したら、新しい iPhone をコンピュータに接続し、次の手順に従います。
ステップ 1: iTunes を開き、「情報」を選択し、「連絡先を同期」をオンにして、すべての連絡先を同期する場合は「すべての連絡先」を選択し、特定の連絡先のみを転送する場合は「選択したグループ」を選択します。
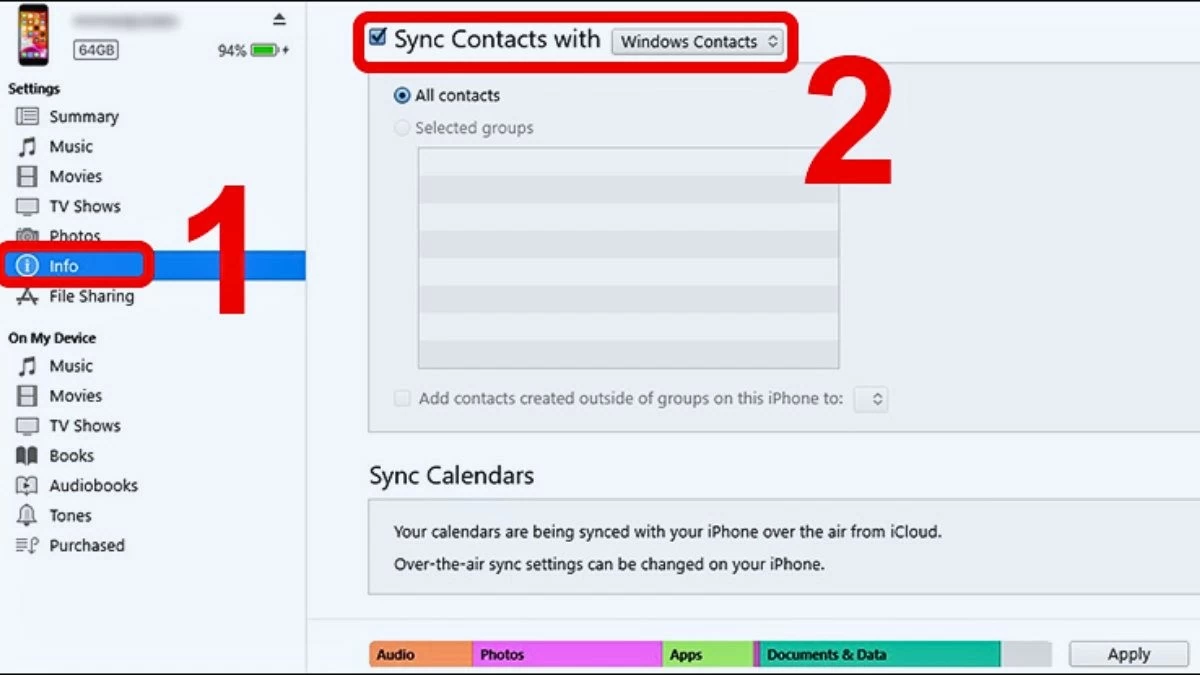 |
ステップ2: 「詳細設定」まで下にスクロールし、「このiPhoneの情報を置き換える」の下の「連絡先」を選択して、「適用」をクリックします。その後、コンピューターの連絡先が新しい iPhone に同期されます。これで、コンピュータ上の iTunes を介して iPhone 間での連絡先の転送が完了しました。
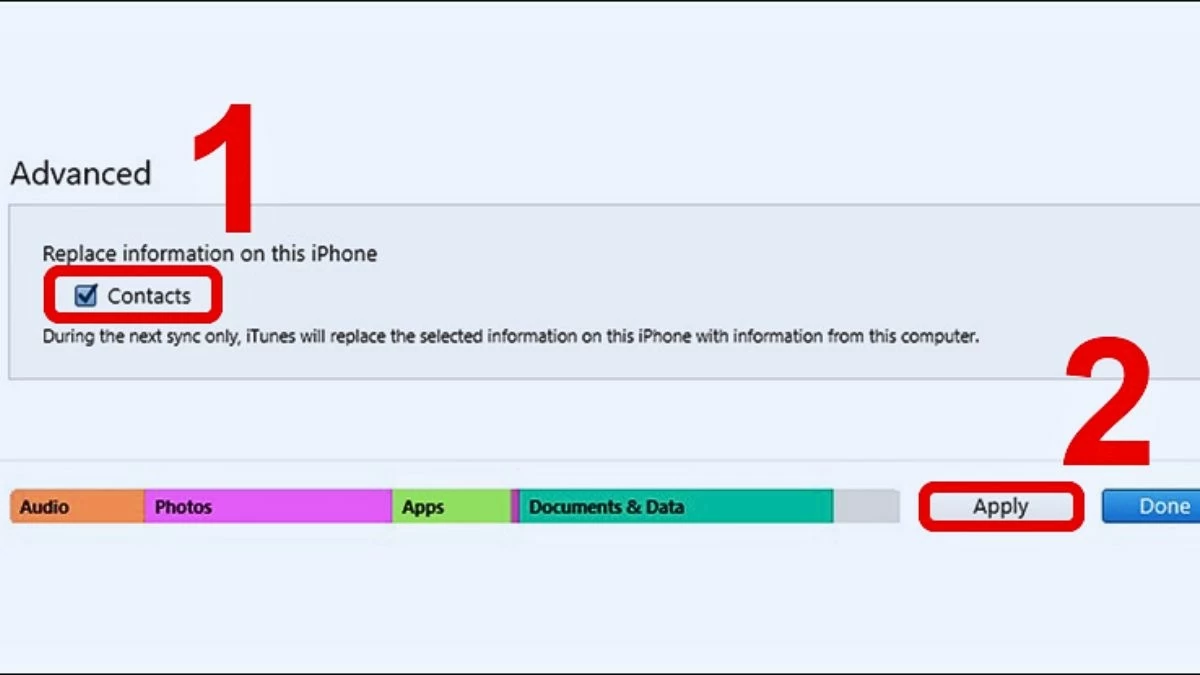 |
SIMカードを使ってiPhoneからiPhoneに連絡先を転送する方法
SIM カードを使用して連絡先を転送するのはシンプルで簡単な方法です。ただし、古い iPhone の SIM カードが新しい iPhone の SIM スロットに収まることを確認する必要があります。
ステップ 1:古い iPhone から SIM カードを取り外し、新しい iPhone に挿入します。
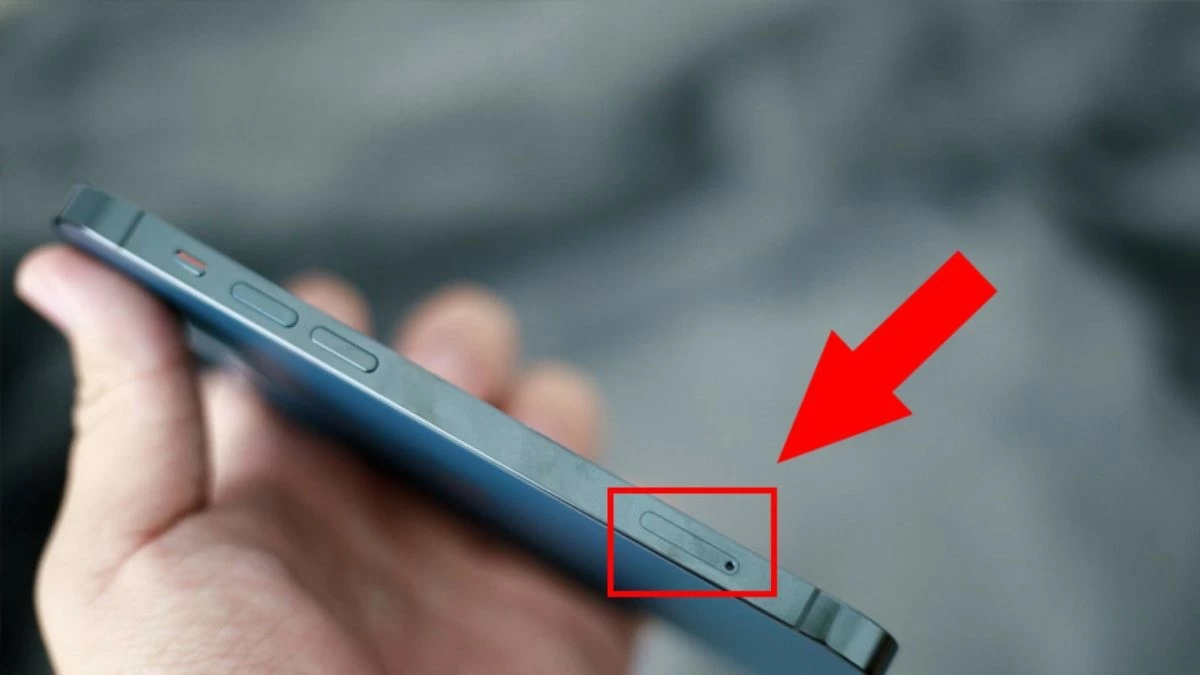 |
ステップ2:新しいiPhoneで「設定」に移動し、「連絡先」を選択して、「SIMから連絡先をインポート」をタップします。次に、同期が完了するまで待って、連絡先が転送されたかどうかを確認します。
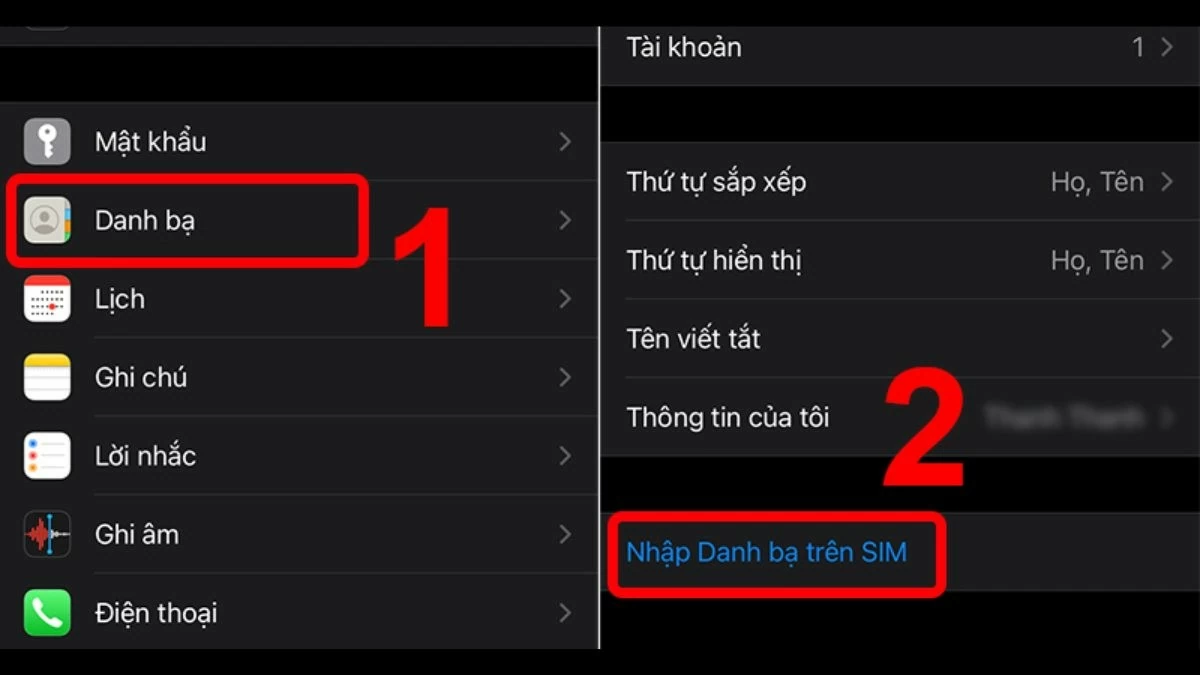 |
AnyTransを使ってiPhoneからiPhoneに連絡先を転送する簡単なガイド
上記の方法に加えて、サードパーティのソフトウェアを使用して iPhone の連絡先を転送することもできます。 AnyTrans は、これをすばやく実行するのに役立つ便利なツールの 1 つです。
ステップ 1:このリンク (https://anytrans.en.softonic.com/) から AnyTrans ソフトウェアをダウンロードしてコンピューターにインストールします。このソフトウェアは、iCloud を使用せずに iPhone 間で連絡先を転送するのに役立ちます。
ステップ 2:次に、両方の iPhone をコンピューターに接続します。
ステップ3: AnyTransソフトウェアで、左側のメニューから古いiPhoneの名前を選択し、「その他」を選択します。
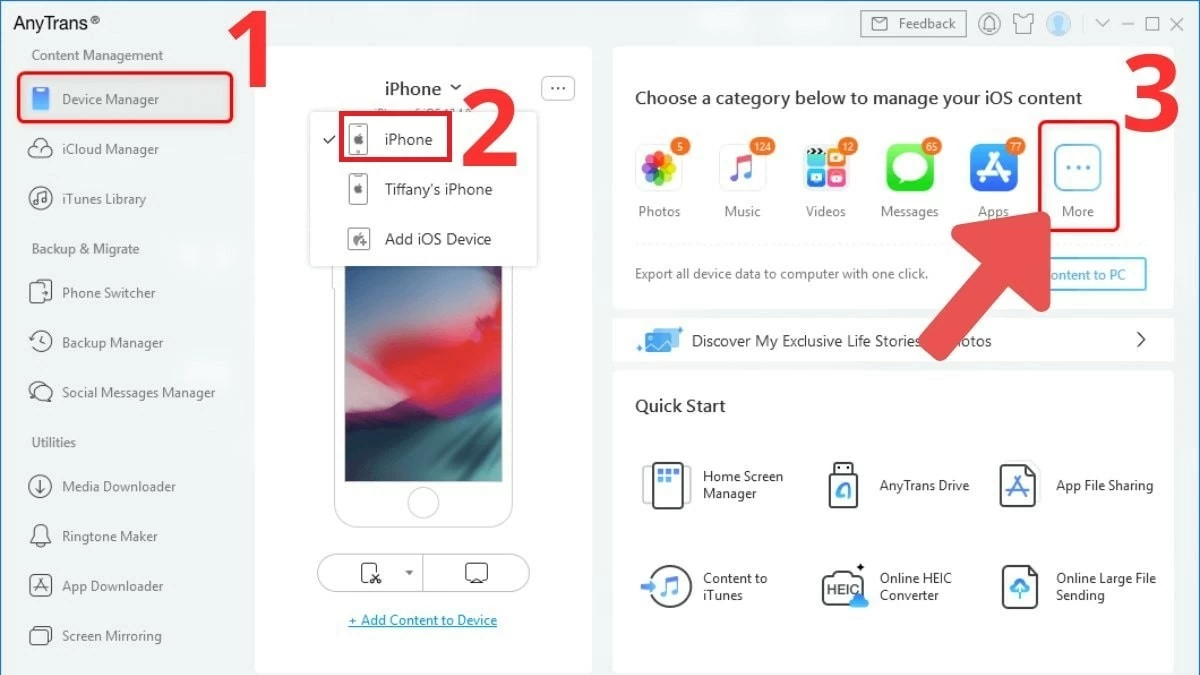 |
ステップ 4: 「連絡先」を選択し、「すべて選択」をクリックしてアドレス帳のすべての連絡先を選択するか、転送する特定の連絡先を選択します。最後に、「デバイスへ」ボタンをタップし、新しいiPhoneの名前を選択して、同期が完了するまで待ちます。
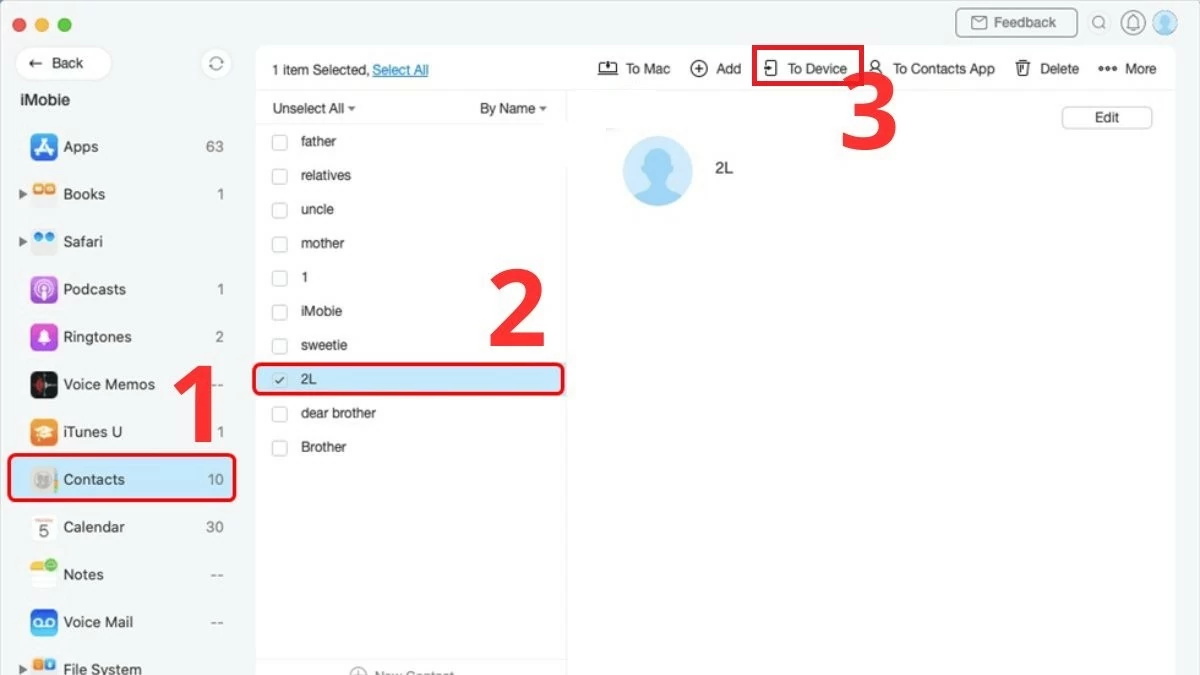 |
クイックスタートを使用してiPhoneからiPhoneに連絡先を転送する方法
クイックスタートを使用して、iPhone 間で連絡先を同期できます。ただし、この方法は、新しい iPhone が未使用のデバイスであり、初めて起動する場合にのみ適用されます。
ステップ 1: 2 台の iPhone を並べて置き、新しい iPhone を起動し、古い iPhone の電源を入れます。古い iPhone に、新しい iPhone で Apple ID を使用するかどうかを尋ねる通知が表示されます。
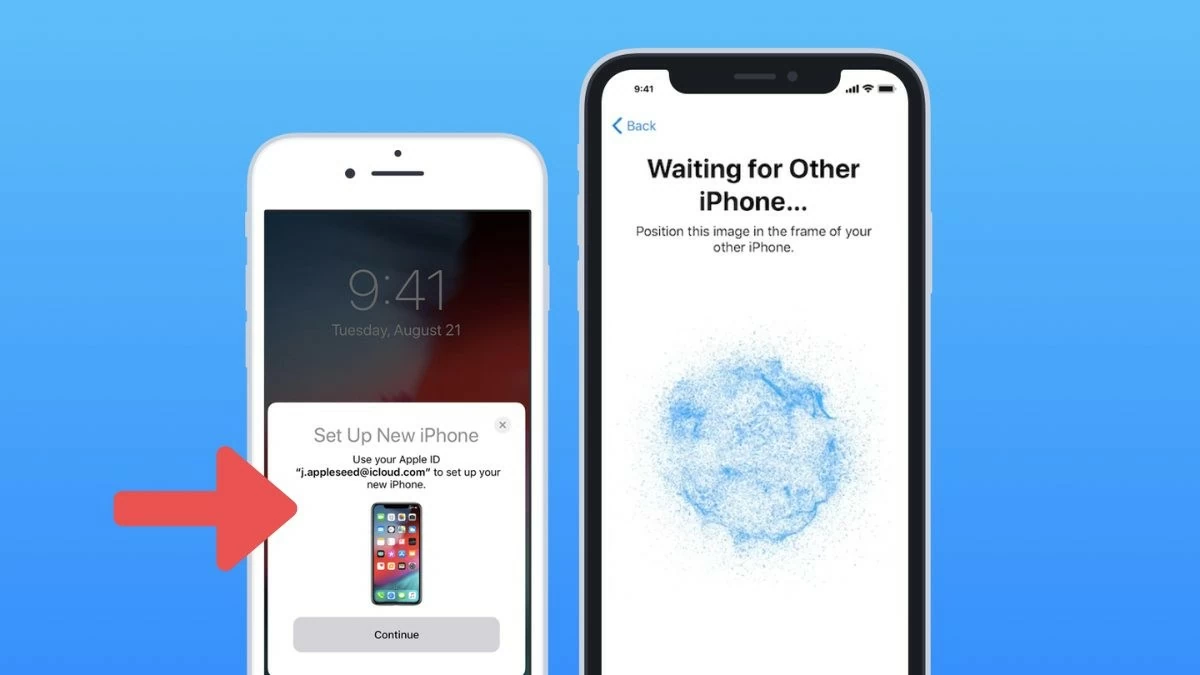 |
ステップ 2: 「続行」をタップして、新しい iPhone で Apple ID の使用を承認します。
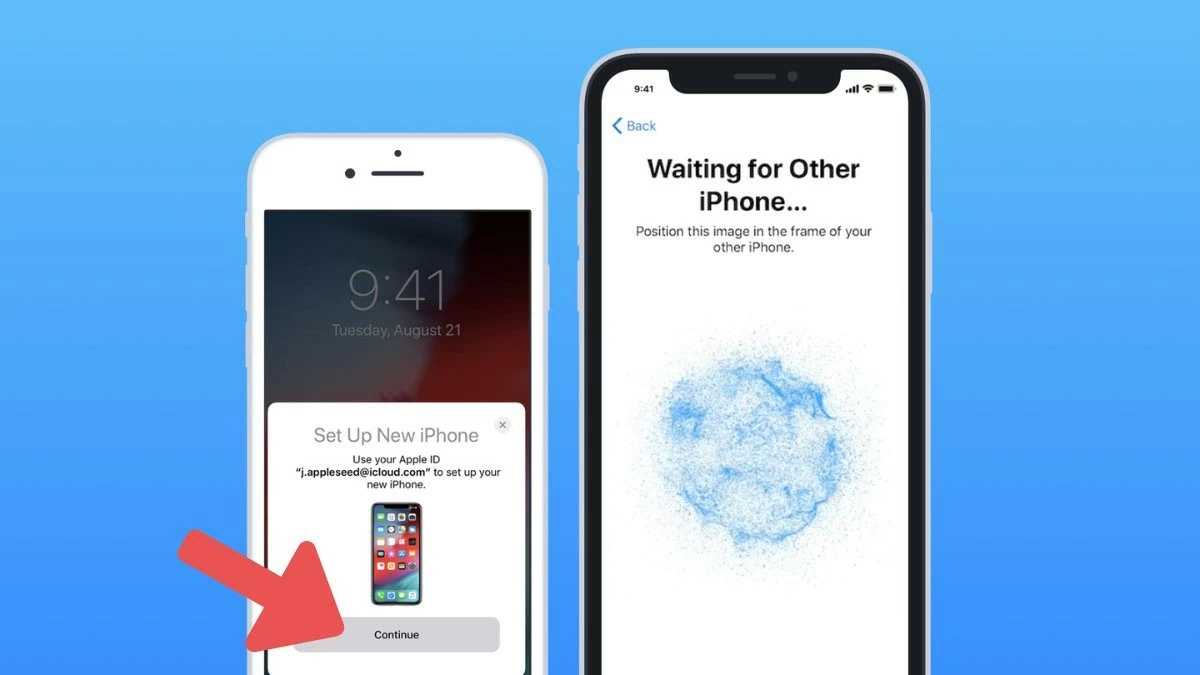 |
ステップ 3:承認すると、古い iPhone に回転するアイコンが表示されます。このアイコンをスキャンするには、古い iPhone を使用するだけです。
ステップ 4:古い iPhone から新しい iPhone に Apple アカウントのパスワードを入力し、指示に従って iPhone で連絡先を設定および同期します。
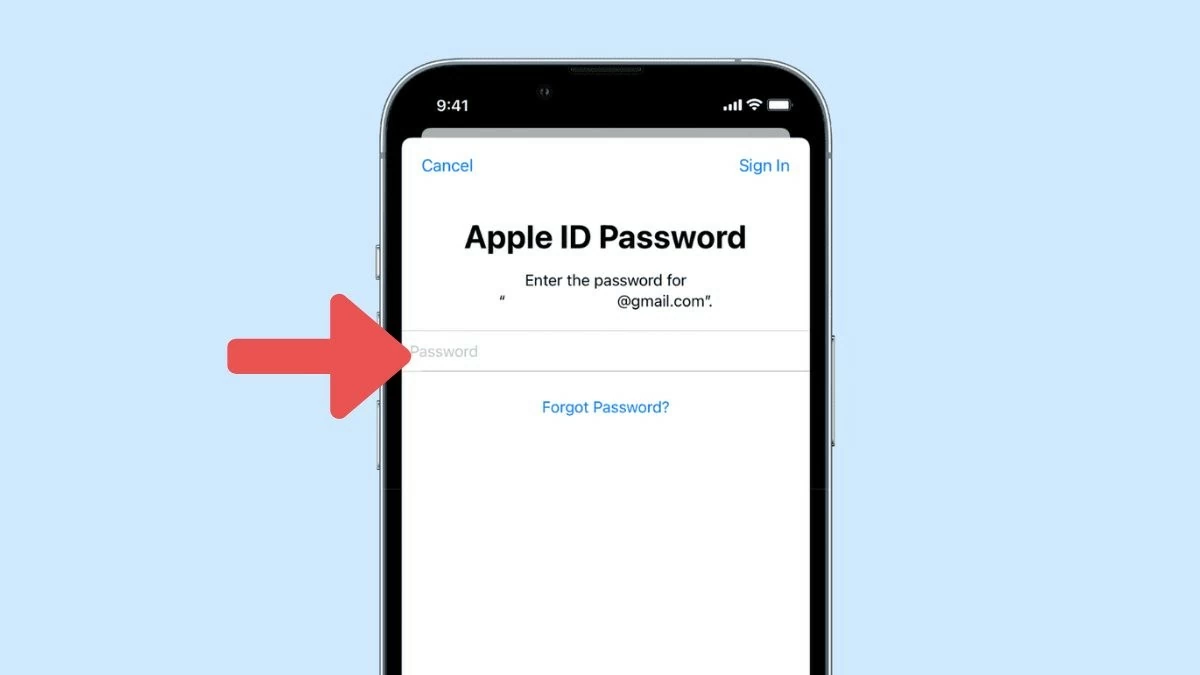 |
つまり、iCloud を使用せずに iPhone から別の iPhone に連絡先を転送する方法は、多くの人に人気があります。自分に最適な方法を選択し、指示に従って連絡先をすばやく同期します。ご質問がある場合は、下記にコメントを残してください。また、この役立つ情報をお友達と共有することを忘れないでください。
[広告2]
出典: https://baoquocte.vn/xem-ngay-cach-chuyen-danh-ba-tu-iphone-sang-iphone-don-gian-284724.html








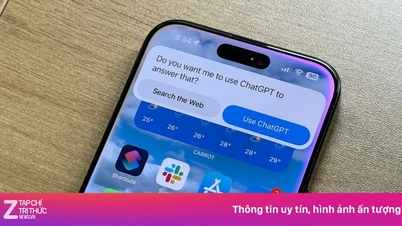






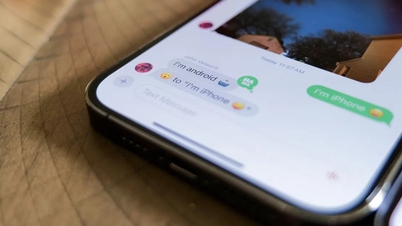
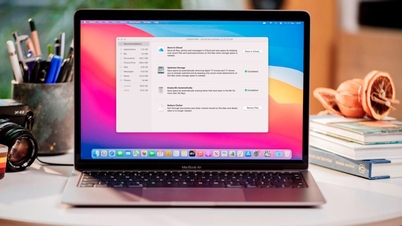

















![[写真] ファム・ミン・チン首相が民間経済発展政策諮問委員会と会談](https://vphoto.vietnam.vn/thumb/1200x675/vietnam/resource/IMAGE/2025/5/8/387da60b85cc489ab2aed8442fc3b14a)
![[写真] ト・ラム書記長がロシア公式訪問を開始、対ファシズム勝利80周年記念式典に出席](https://vphoto.vietnam.vn/thumb/1200x675/vietnam/resource/IMAGE/2025/5/8/5d2566d7f67d4a1e9b88bc677831ec9d)







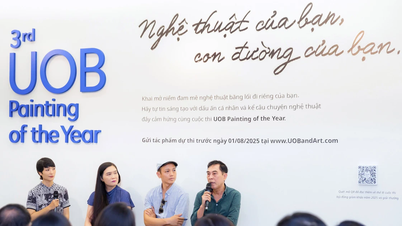
























































コメント (0)