iOS 16以降を搭載したiPhoneには、複数の写真や動画を一度に編集できる便利な機能があります。1枚の画像の編集設定をすべて覚えておき、後続の画像で手動で調整する必要はもうありません。
これに対し、この機能はAdobe Lightroomのクイック編集機能と同様に、編集内容をコピーして他のすべての写真や動画に貼り付けるという仕組みです。フィルター、露出、色補正、深度補正など、ほとんどの編集内容は写真間でコピー&ペーストできます。ただし、Live Photosではこれができないことに注意してください。
やり方
ステップ1:
編集したい画像または動画を開き、「編集」をタップして必要な調整を行います。調整が完了したら、画面右上の3つの点のアイコンをタップし、「編集内容をコピー」を選択します。最後に「完了」をタップして終了します。
さらに、以前に編集した画像の場合は、アルバム ビューで画像をタップして長押しするか、写真を表示しているときに 3 つのドット ボタン ([編集] ボタンの横にある) をタップすると、[編集内容をコピー] オプションをよりすばやく見つけることができます。
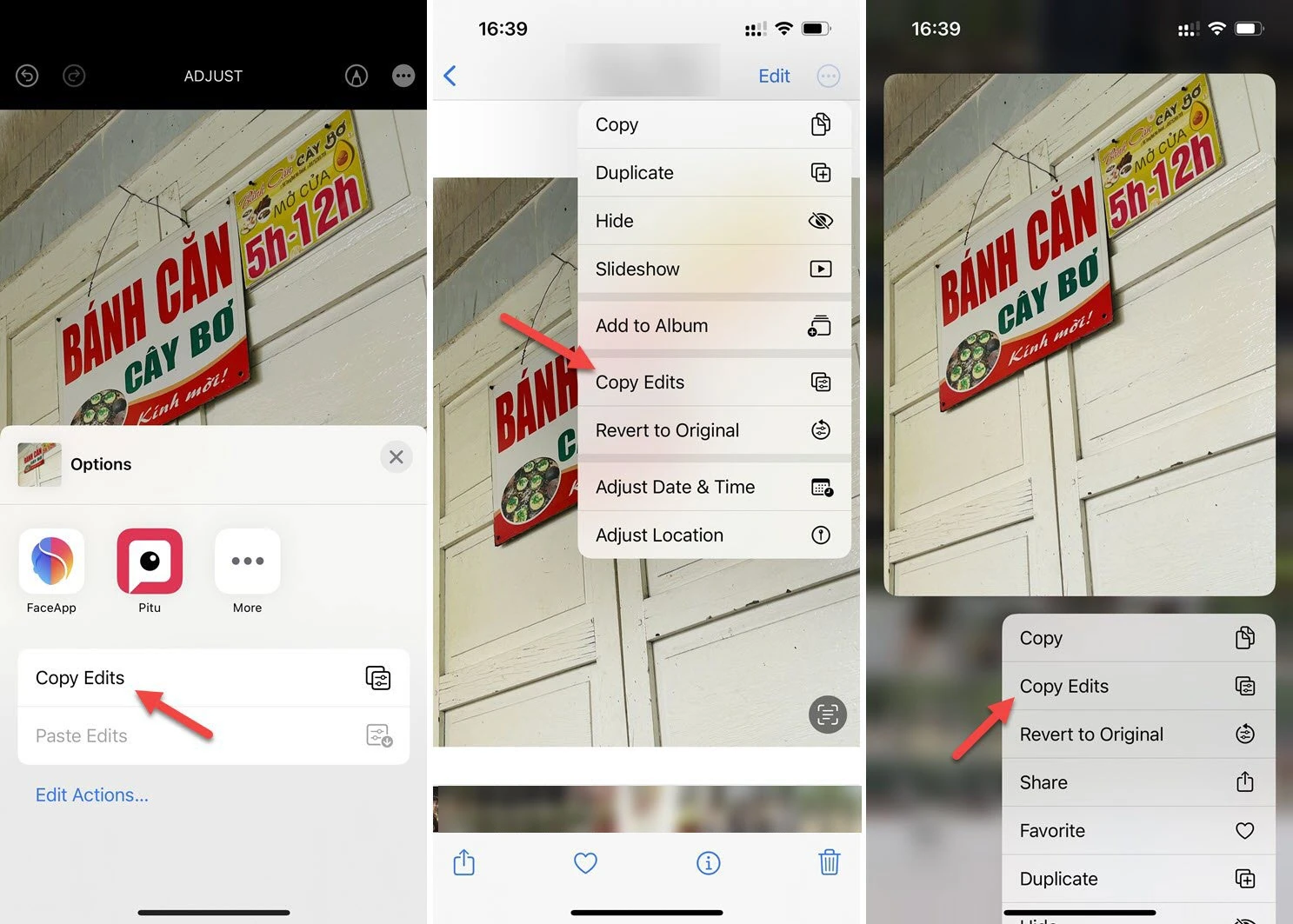
画像編集パラメータをコピーするいくつかの方法
ステップ2:
写真や動画に編集内容を貼り付けるには、その写真または動画のエディターを表示または開き、3点アイコンをタップして、メニューから「編集内容を貼り付け」を選択します。アルバムビューで写真または動画を長押しし、「編集内容を貼り付け」をタップすることもできます。完了すると、「編集内容を貼り付けました」という通知が表示されます。
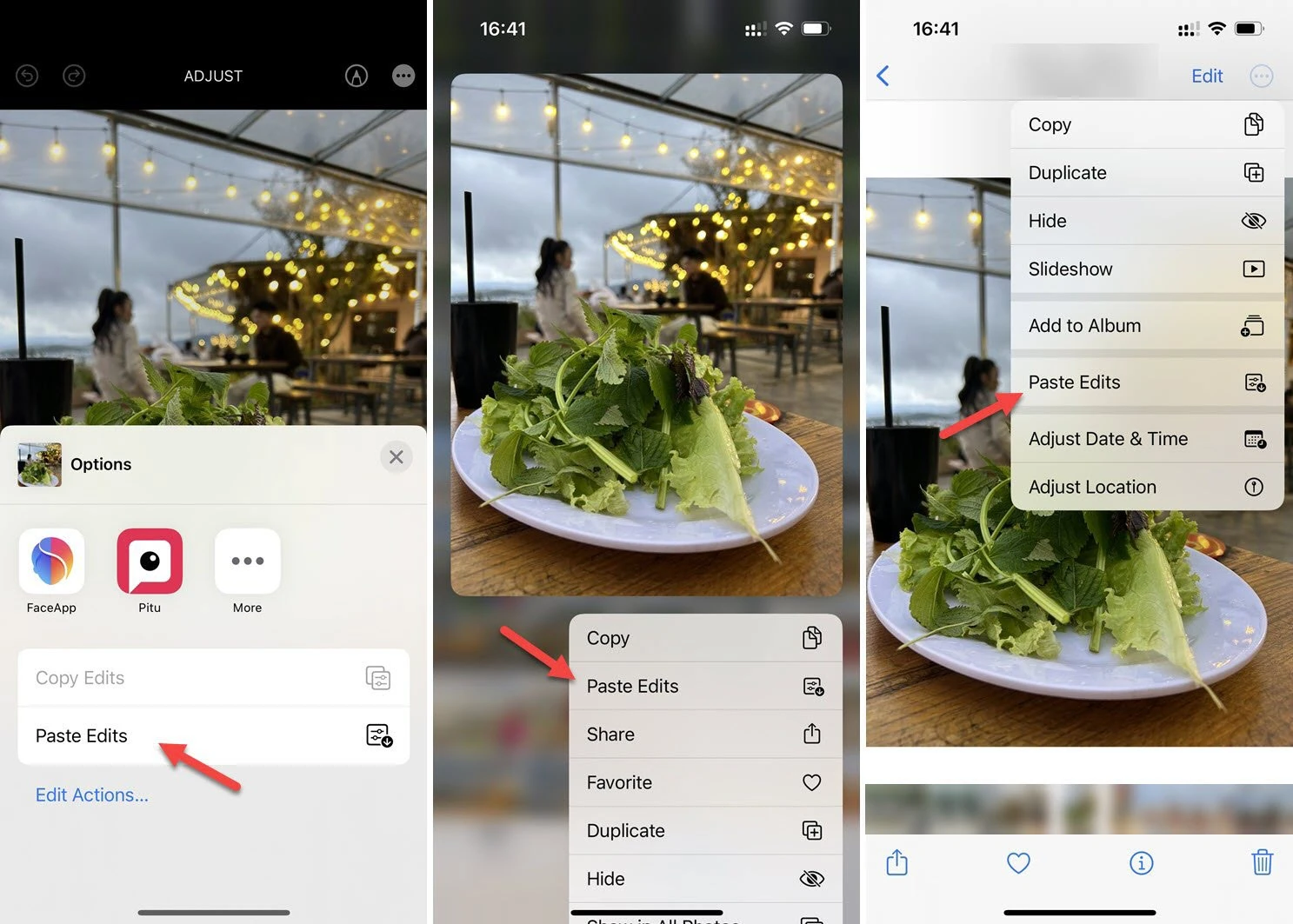
事前に調整したパラメータを画像に貼り付けるには、「編集内容を貼り付け」を選択します。
複数の写真や動画に編集内容を適用する場合は、フォトライブラリで「選択」ボタンをクリックし、編集したい項目にチェックを入れます。選択したら、3つの点のアイコンをクリックして「編集内容を貼り付け」を選択します。
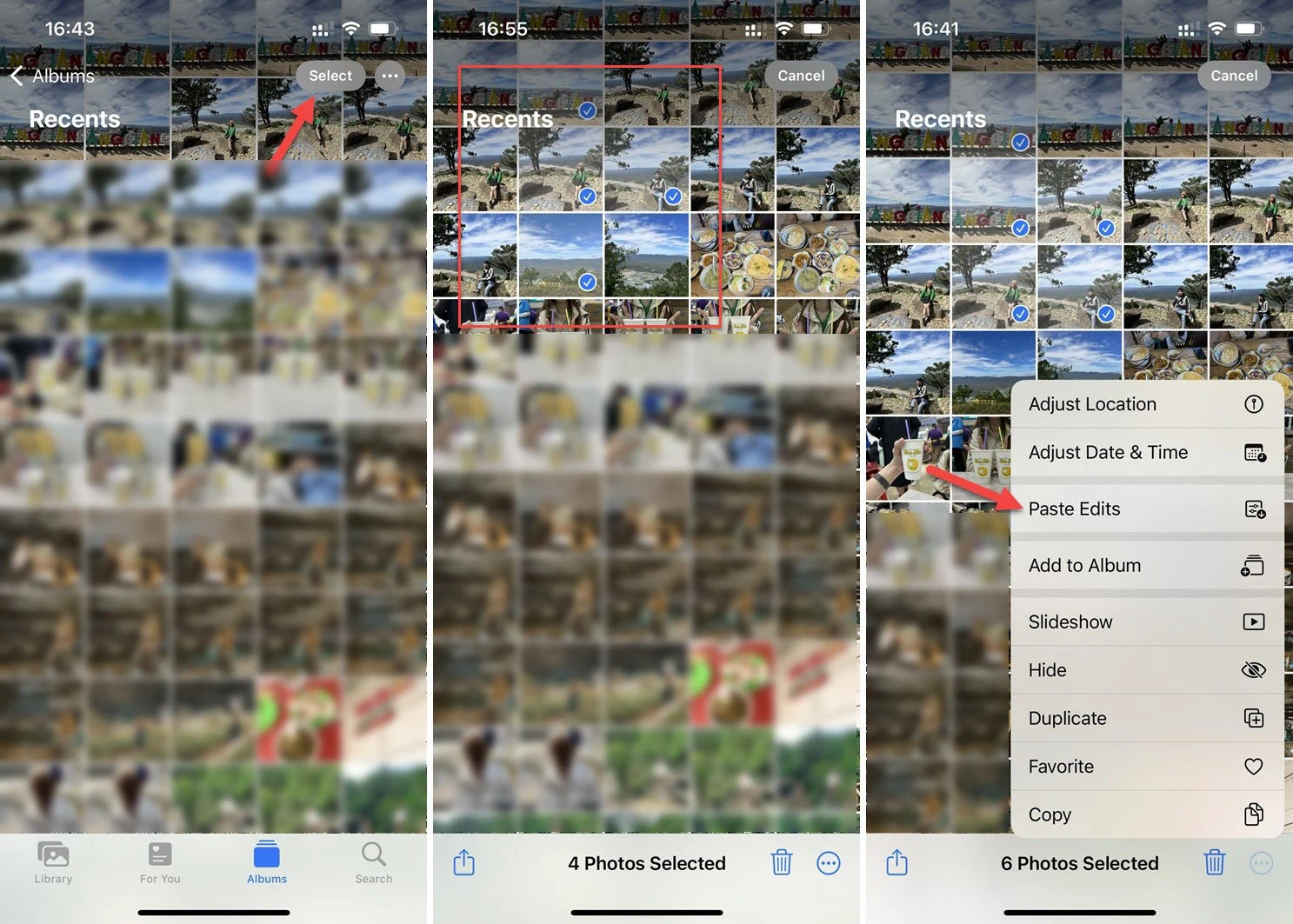
複数の画像/動画の一括貼り付け設定
写真/ビデオを元の状態に復元する
貼り付けた編集を元に戻すには、写真または動画エディタを開いて「元に戻す」をタップしてください。アルバムのグリッド表示でアイテムを長押しし、「元に戻す」を選択することもできます。
[選択] ボタンを使用して複数の項目を選択し、省略記号メニューから [元の状態に戻す] オプションを使用して、選択したすべての項目に変更を一度に適用することもできます。
[広告2]
ソースリンク




































































































コメント (0)