ノートパソコンで Windows 10 の機内モードをオフにできないという問題が発生しており、解決方法を知りたい。修正方法は以下をご覧ください。 [広告_1]
 |
Windows 10 を実行しているラップトップまたはデスクトップで機内モードをオフにできない問題を解決するには、作業の中断を回避するために次のヒントを参照してください。
Fnボタンを使ったキーの組み合わせを素早く使う方法
ノートパソコンの機内モードを正常にオフにするには、ファンクションキーの列 (F1 - F12) にある飛行機のアイコンを見つけて、対応する「Fn + ファンクションキー」のキーの組み合わせを押します。たとえば、飛行機のアイコンが F7 キーにある場合、「Fn + F7」を押して Windows 10 の機内モードをオフにします。この方法は、キーボードに飛行機のアイコンがあるノートパソコンにのみ適用されることに注意してください。
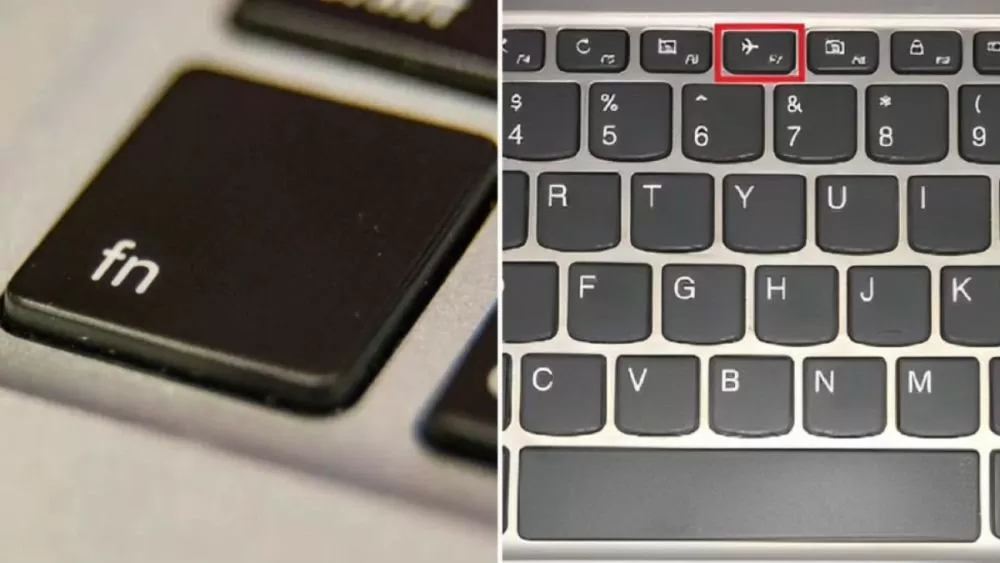 |
DNSキャッシュをクリーンアップする方法
Windows 10 ラップトップで機内モードをオフにできない場合は、次の手順でコンピューターの DNS キャッシュをクリアしてみてください。
ステップ 1: Windows アイコンをクリックし、検索ボックスに「コマンド プロンプト」と入力します。
ステップ 2: 「管理者として実行」を選択して、管理者権限でコマンド プロンプトを開きます。
ステップ 3:コマンド プロンプトにコマンド「ipconfig /release」または「ipconfig /renew」をコピー/貼り付けするか入力し、Enter キーを押してコンピューターに DNS メモリをクリーンアップさせます。
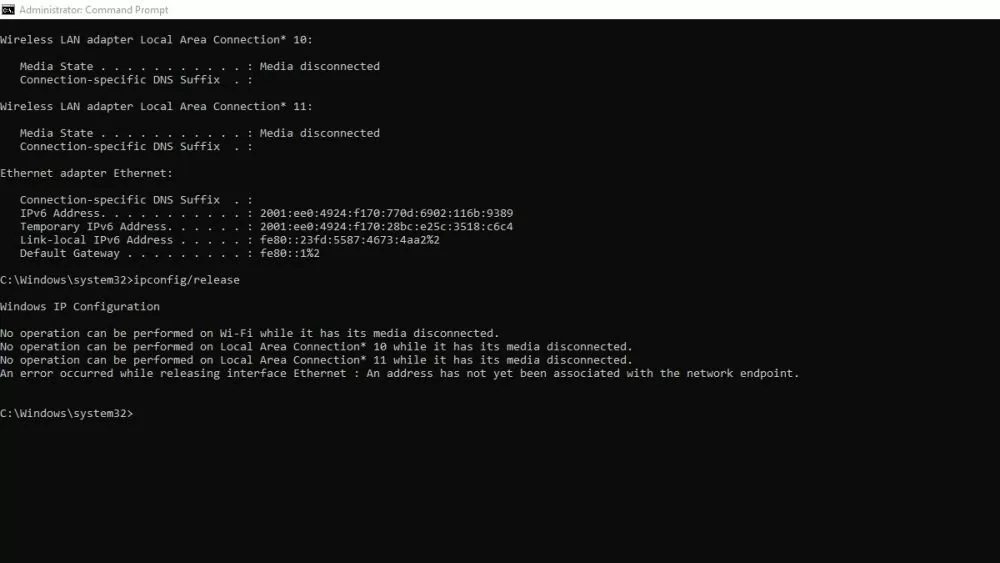 |
コンピュータを再起動する方法
これは、Windows 10 で機内モードをオフにできない問題に対する効果的な修正です。まず、Windows のスタート メニューにある「電源」ボタン(電源ボタンのアイコン)をクリックし、「再起動」を選択してコンピューターを再起動します。
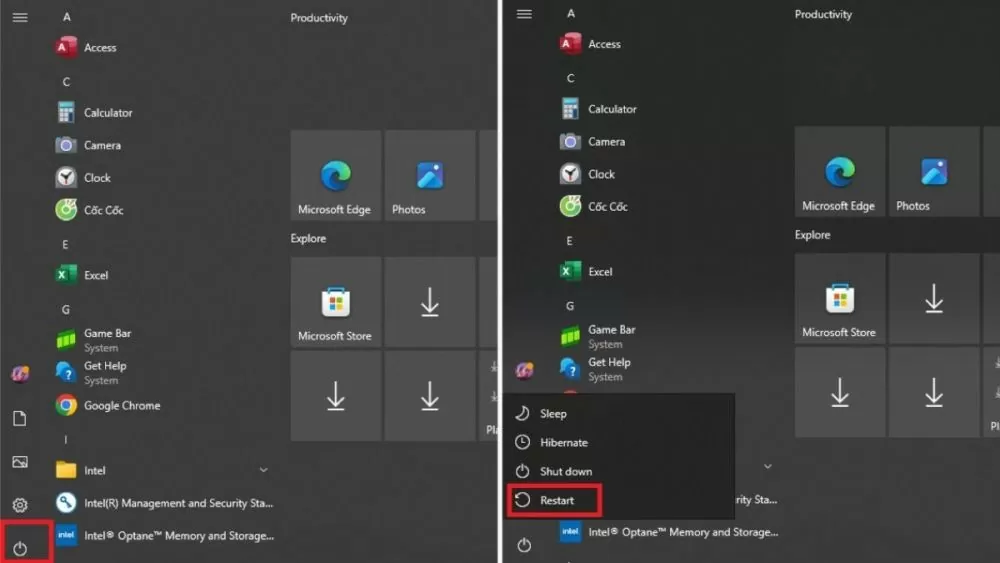 |
無線管理を無効にする方法
Windows 10 を実行しているラップトップまたは PC で機内モードをオフにできない問題を解決するためにネットワーク管理機能を使用することは、多くの人が適用している方法です。
ステップ 1:キーの組み合わせ「Windows + R」を押して、[開く] ボックスに「services.msc」と入力し、Enter キーを押すか、[OK] をクリックします。
ステップ 2: Radio Management Service を左クリックし、右クリックして [プロパティ] を選択します。
ステップ 3 : [全般] タブで、[スタートアップの種類] に [無効] を選択して、無線管理機能をオフにします。
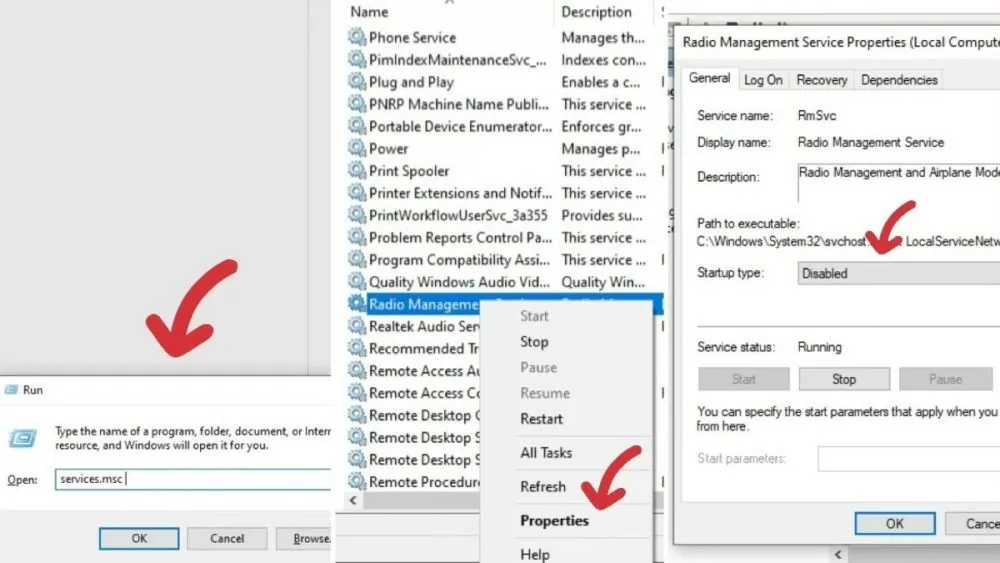 |
レジストリを使用して編集する方法
ステップ 1:キーの組み合わせ「Windows + R」を押して、[開く] ボックスに「regedit」と入力し、Enter キーを押すか、[OK] をクリックします。
ステップ 2: 「Ctrl + F」を押して検索ボックスを開き、「検索する文字列」ボックスに次の文字列を入力するか、コピーして貼り付けます: HKEY_LOCAL_MACHINESystemCurrentControlSetControlClass。 「次を検索」を押し続けて検索します。
ステップ 3:設定を編集するには、RadioEnable を右クリックし、「文字列の編集」を選択して、「値のデータ」ボックスの値を 1 に編集します。
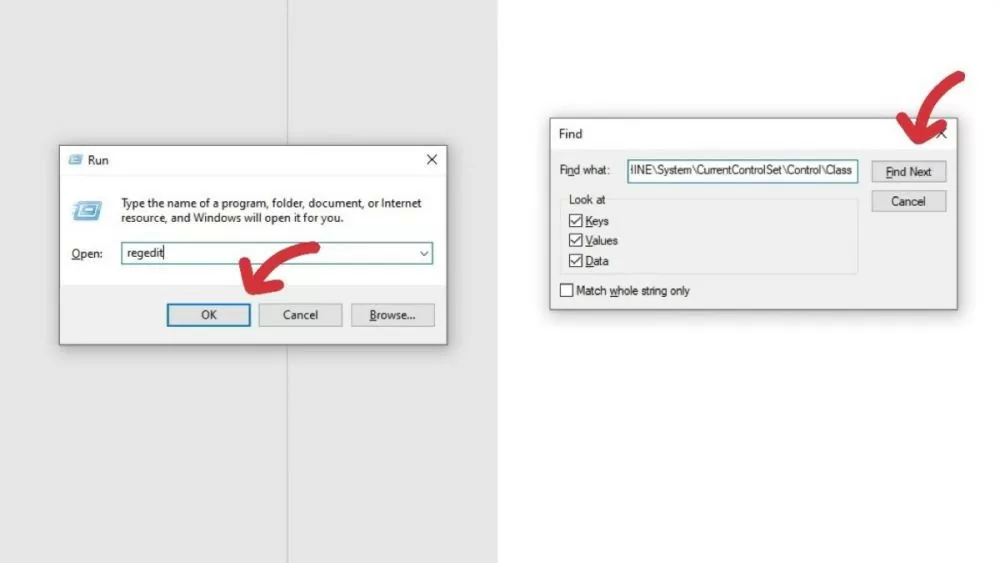 |
ネットワークアダプタのプロパティを変更する方法
ステップ 1: Windows アイコンをクリックし、検索ボックスに「デバイス マネージャー」と入力して、「デバイス マネージャー」を選択します。
ステップ 2:ネットワーク アダプターを検索して右クリックし、左クリックして [プロパティ] を選択します。
ステップ 3: [電源の管理] タブで、ネットワーク アダプターの [電力の節約のために、コンピューターがこのデバイスの電源をオフにできるようにする] オプションのチェックを外します。最後に、[OK] をクリックしてプロパティの変更を完了し、PC またはラップトップの Windows 10 で機内モードをオフにできない問題を修正します。
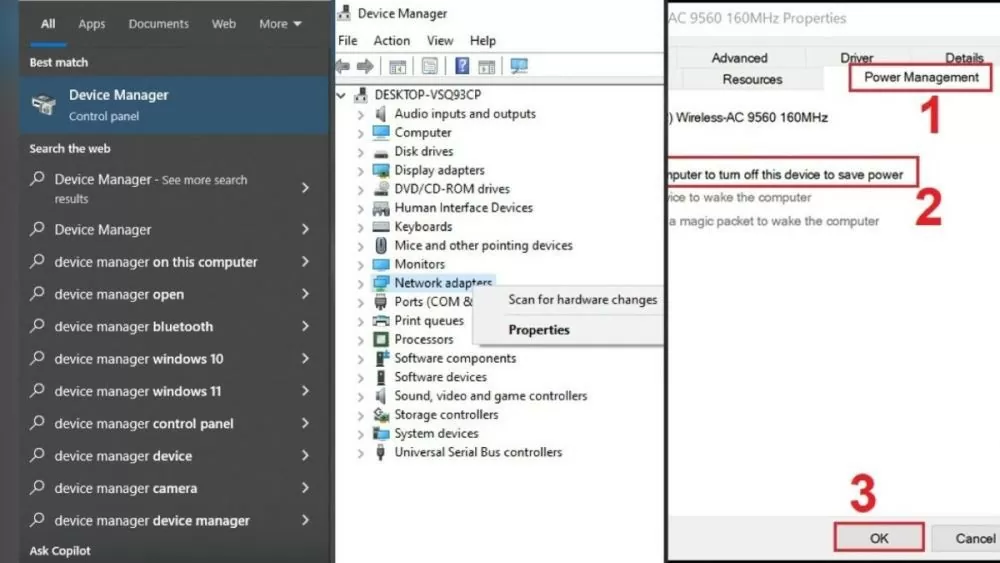 |
ネットワーク接続をオフにして再びオンにする方法
ステップ 1 : タスクバーの Wi-Fi ネットワーク アイコンをクリックします。
ステップ 2 : 現在のネットワークから切断するには、「切断」を見つけて選択します。再接続するには、「接続」を選択します。
注: 有線ネットワークの場合、切断して再接続するには、ネットワーク ケーブルをコンピューターから取り外し、再度差し込むだけです。
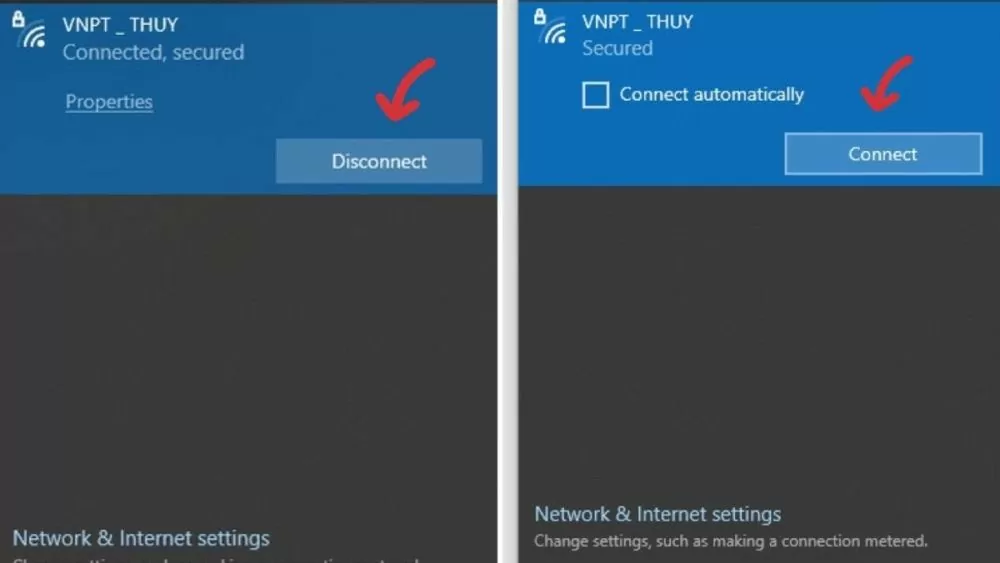 |
コンピュータのネットワークドライバを更新する方法
最新のネットワーク ドライバー バージョンを使用して、ラップトップまたは PC の Windows 10 で機内モードをオフにできない問題を解決する方法をご存知ですか?特定のネットワーク ドライバーを更新して機内モード エラーを修正する手順は次のとおりです。
ステップ 1:スタート/Windows アイコンをクリックし、検索ボックスに「Windows Update 設定」と入力して、「Windows Update 設定」を選択します。
ステップ 2: 「更新プログラムの確認」をクリックして、コンピューターのドライバーを確認して更新します。
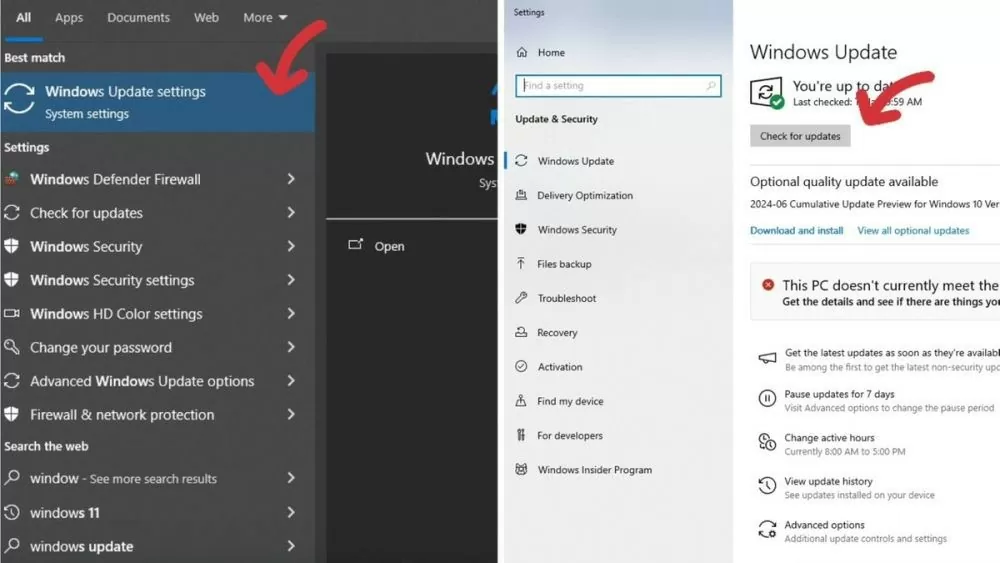 |
タスクバーを使って機内モードをオフにする方法
コンピューターが誤って機内モードにされ、ネットワークにアクセスできなくなったり、作業できなくなったりした場合、ユーザーはタスクバーを使用して次のようにこの問題に対処できます。
ステップ 1 : タスクバーの飛行機アイコンをクリックします。
ステップ 2:ネットワーク オプション パネルが表示されたら、「機内モード」アイコンをクリックし続けて、コンピューターのこのモードをオフにします。
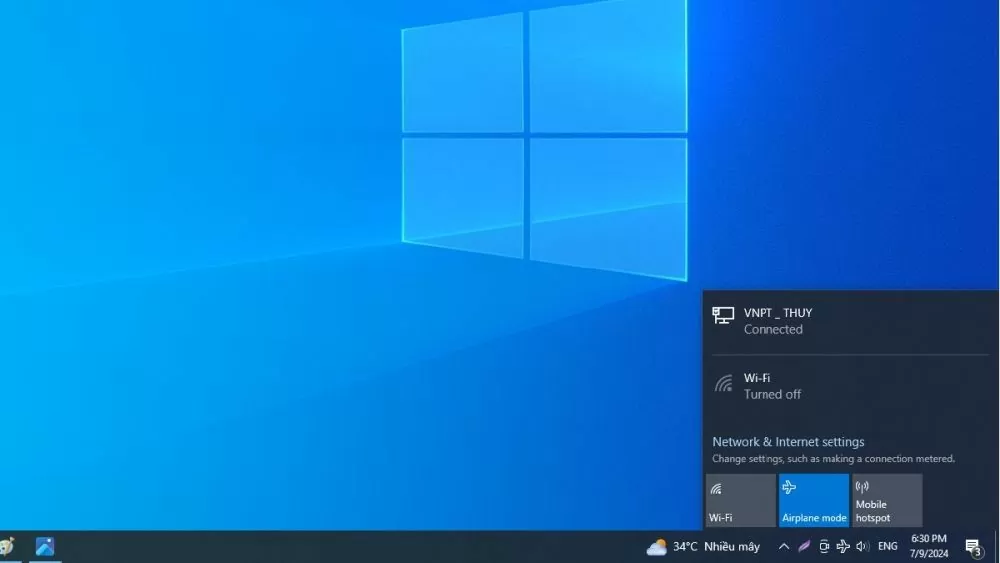 |
システム設定を使用して機内モードをオフにする方法
ステップ 1:スタート/Windows アイコンをクリックし、検索ボックスに「機内モード」と入力して、「機内モード」を選択します。
ステップ 2:コンピューターの機内モードをオフにするには、「オン」ボタンの横にあるトグルをタップしてグレーにします。
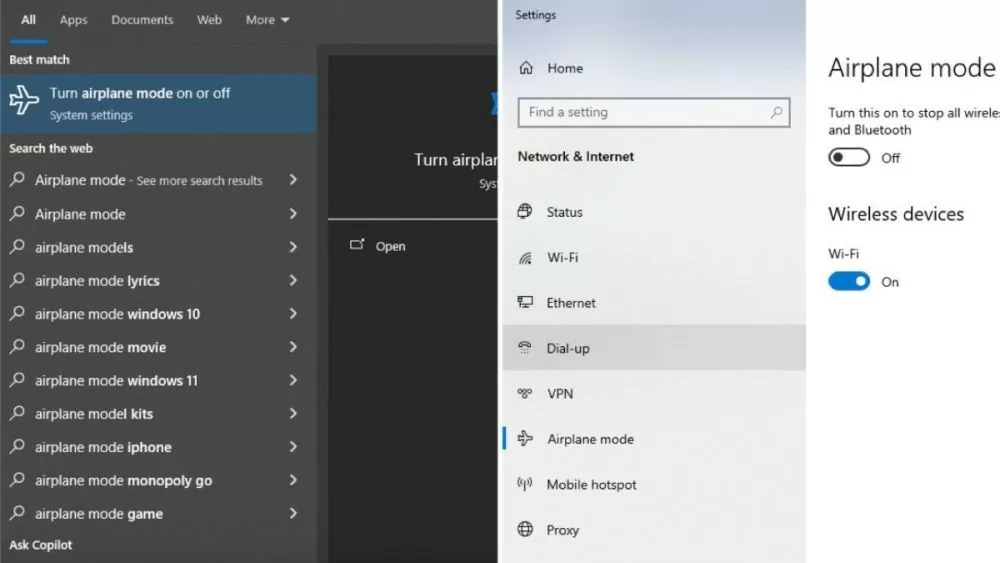 |
コンピュータネットワークをリセットする方法
Windows 10 で機内モードをオフにできない問題を解決するには、次のようにしてコンピューターのネットワーク設定をリセットしてみてください。
ステップ 1 : スタート/Windows アイコンをクリックし、検索ボックスに「設定」と入力して、「設定」を選択します。
ステップ 2 : コンピューターの設定で「ネットワークとインターネット」をクリックし、「ステータス」ページの下部にある「ネットワークのリセット」を選択して、PC またはラップトップのネットワークをリセットします。
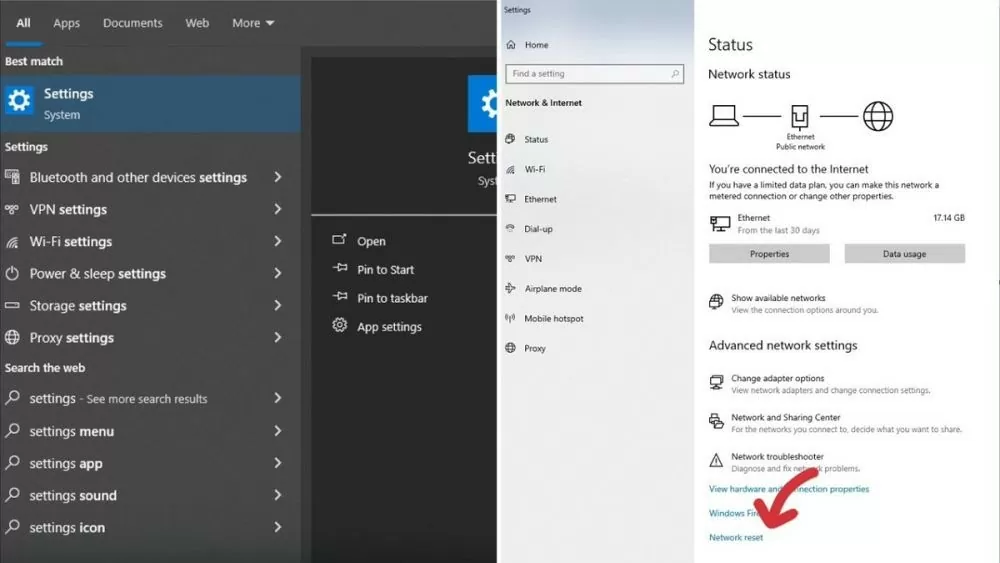 |
信頼できる修理センターにコンピューターを持ち込んでください。
上記の方法でもコンピュータがネットワークに再接続されない場合は、信頼できる修理サービスに持ち込んで、専門的なサポートとエラー修正を受けてください。
ノートパソコンの Windows 10 で機内モードをオフにできない問題の原因と詳細な解決策を説明します。同じ問題が発生している場合は、この記事を読んで自分で解決し、ネットワークに正常に再接続してください。
[広告2]
出典: https://baoquocte.vn/huong-dan-sua-loi-khi-khong-tat-duoc-che-do-may-bay-o-windows-10-278939.html














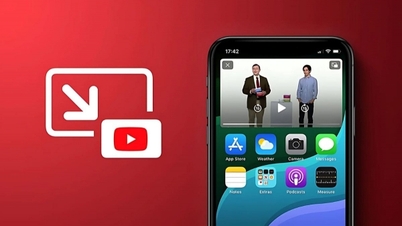



















![[写真] ト・ラム事務総長がロシア訪問を終え、ベラルーシへ出発](https://vphoto.vietnam.vn/thumb/1200x675/vietnam/resource/IMAGE/2025/5/11/0acf1081a95e4b1d9886c67fdafd95ed)
![[写真] ト・ラム書記長がミンスクに到着、ベラルーシへの公式訪問を開始](https://vphoto.vietnam.vn/thumb/1200x675/vietnam/resource/IMAGE/2025/5/11/76602f587468437f8b5b7104495f444d)
![[写真] ト・ラム書記長がベラルーシのベトナムの友人と会い、感謝の意を表す](https://vphoto.vietnam.vn/thumb/1200x675/vietnam/resource/IMAGE/2025/5/11/c515ee2054c54a87aa8a7cb520f2fa6e)


































































コメント (0)