画面を自動的に回転させることにより、ユーザーはビデオの視聴、写真の閲覧、ドキュメントの閲覧など、コンテンツを最適な方法で体験できるようになります。
画面の自動回転機能を有効にする方法
まず、デバイスで画面の自動回転機能が有効になっていることを確認します。これは、各アプリケーションのカスタマイズに進む前の重要なステップです。
1. 設定を開く: 携帯電話の「設定」アプリに移動します。
2. ディスプレイを選択: 設定リストで「ディスプレイ」項目を見つけて選択します。
3. 画面の自動回転を有効にする: ディスプレイセクションで、「画面の自動回転」オプションが有効になっていることを確認します。

一部のアプリで Android スマートフォンの画面を自動的に回転させる方法。 (図)
画面を自動回転させる方法
さまざまなアプリを使用しているときに、画面のフリーズモードと自動回転モードを切り替えるのは面倒な場合があります。代わりに、特定のアプリに対して携帯電話が自動的に回転するように設定できます。
1. Samsungの携帯電話の設定を使用する
Samsung は、One UI 5 以降を実行している携帯電話でモードとルーチンを提供しており、これにより、時間の設定など、さまざまなシナリオに基づいて携帯電話の設定を自動化できます。
ルーチンを使用すると、Galaxy スマートフォン上の特定のアプリの画面の向きを自動的に回転させることができます。 「設定」に移動し、「モードとルーチン」を選択します。次に、「ルーチン」タブに移動し、上部の + ボタンをタップします。 [If] セクションで、このルーチンをトリガーするものを追加をクリックします。
次の画面で、検索バーをタップし、「App opened」を検索します。次に、画面を自動回転させるすべてのアプリを選択し、「完了」をタップしてアクションをルーチン カテゴリに追加します。
次に、「次に」の下にある「このルーチンが実行する内容を追加」をクリックします。画面の向きを検索し、画面の自動回転オプションを選択します。 「完了」をクリックして保存します。
2. 他のAndroidスマートフォンのアプリ内
Pixel や OnePlus など、Samsung 以外のスマートフォンを使用している場合は、サードパーティの自動化アプリを使用して、特定のアプリで画面を回転できます。一般的な例としては、MacroDroid、Rotation Control、Rotation Manager などがあります。
これらのアプリケーションをインストールして使用する手順は次のようになります。
- アプリケーションをダウンロードしてインストールします。
- アプリケーションを開き、新しいタスクの追加を選択します。
- 自動回転を設定するアプリケーションを選択します。
- [OK]を押します。
Androidの画面回転を無効にする方法
自動画面回転機能を無効にするには、次の手順に従います。
- ステータスバーから無効にする: 携帯電話のホーム画面でスライダーを上から下にドラッグします。次に、「回転をオフにする」アイコンを軽くタップして無効にします。
- 設定から画面の回転をオフにします。[設定] > [ディスプレイ] > [画面の自動回転] を選択して、画面の回転を無効にします。
Googleからの追加メモ
TalkBack を使用している場合は、画面を回転すると音声フィードバックが中断される可能性があるため、自動回転をオフにすることをお勧めします。
自動回転設定を変更するには、次の手順に従います。
- アプリケーションを開きます。
- デバイスにインストールします。
- 「アクセシビリティ」を選択します。
- 画面の自動回転を選択します。
[広告2]
ソース















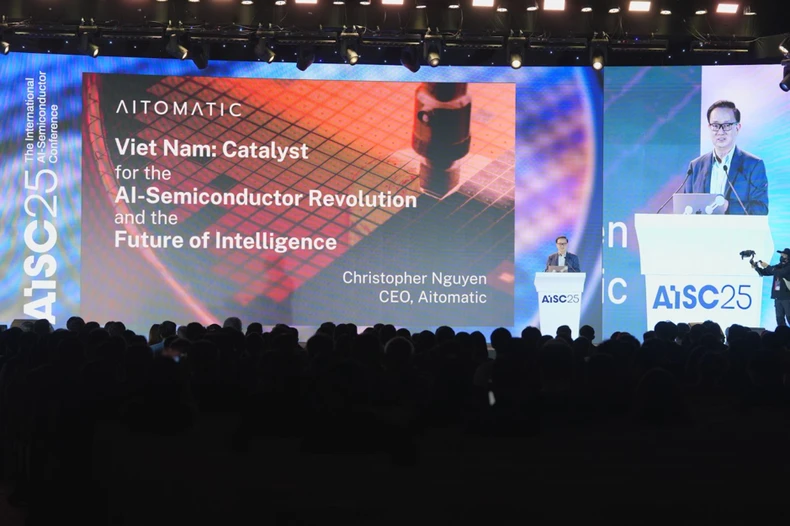







































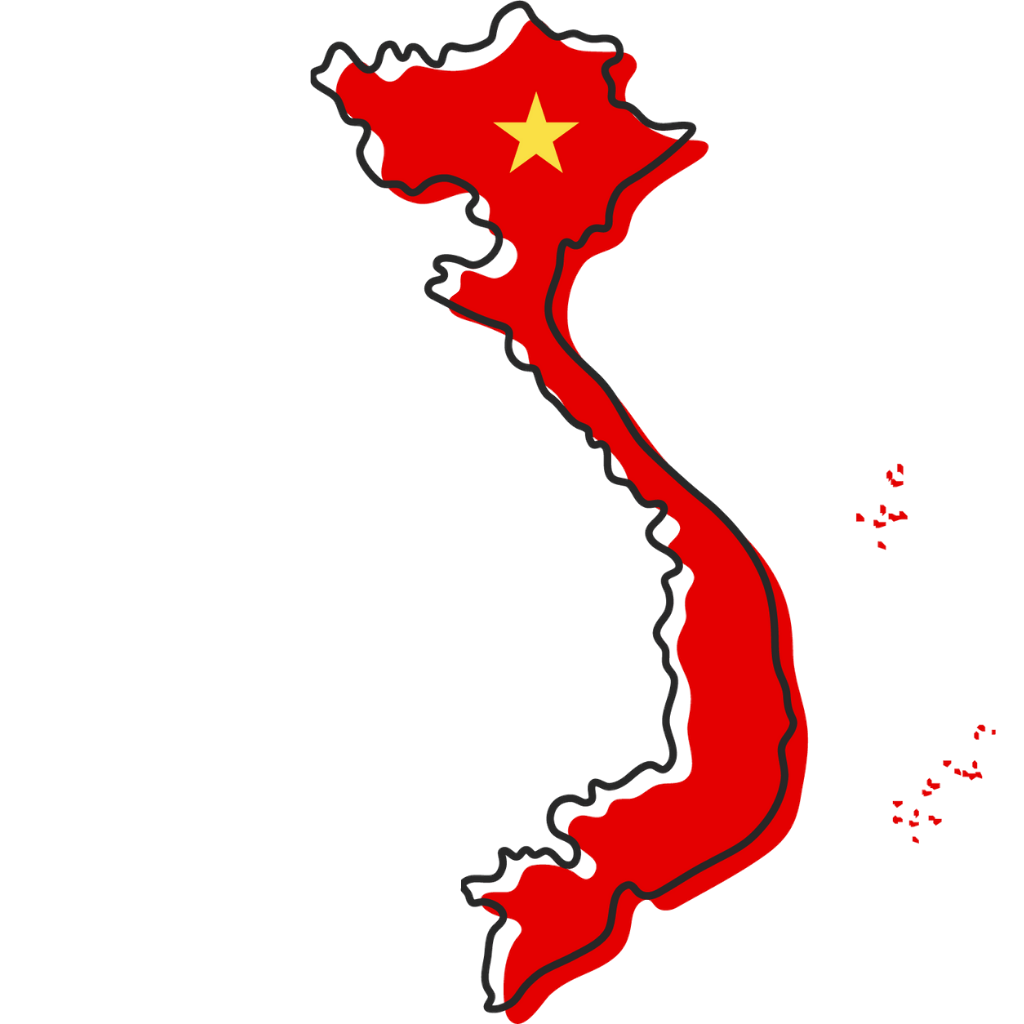



























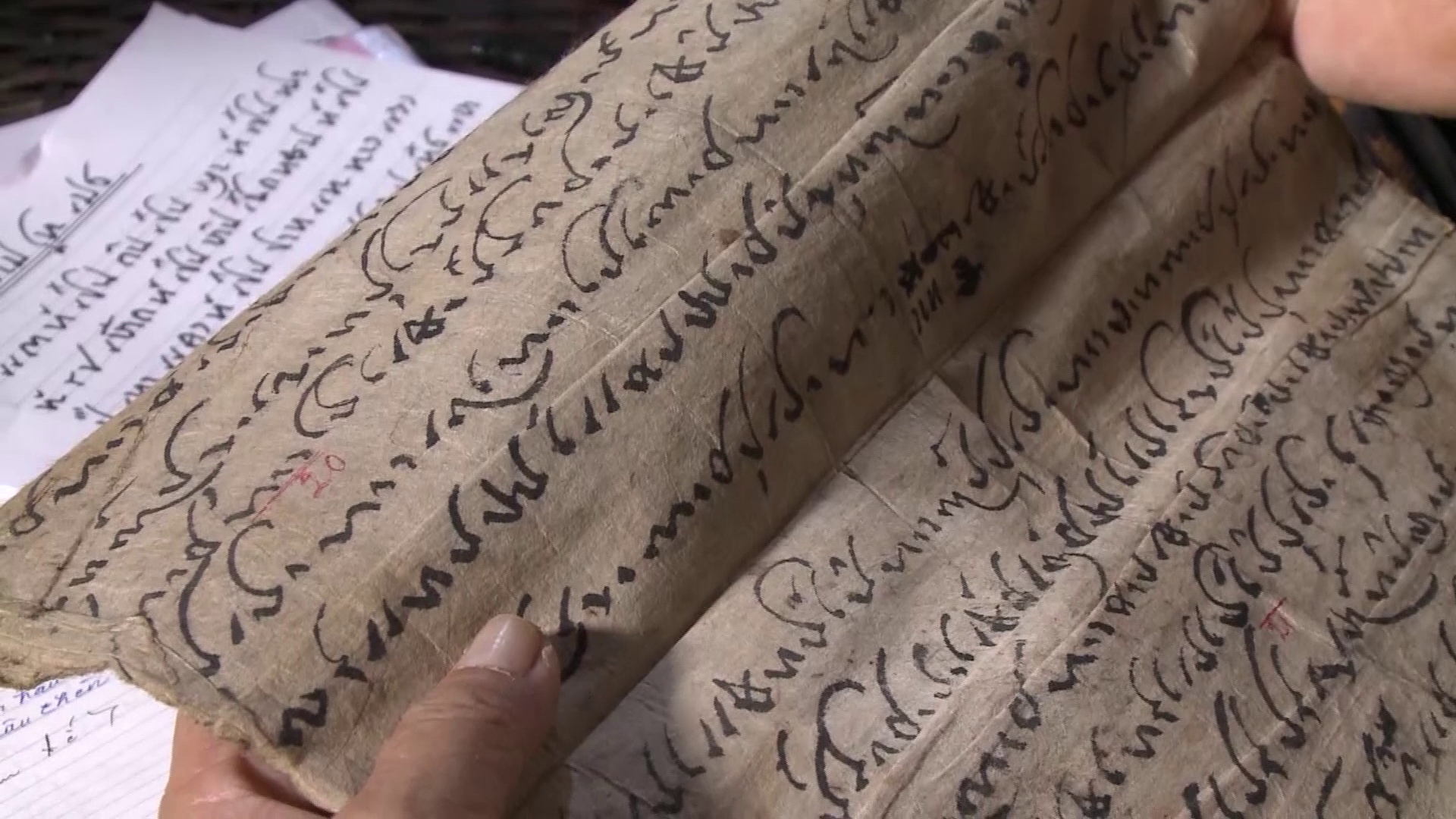








コメント (0)