iPhone 13の画面を録画する方法をご存知ですか?この記事では、組み込みツールまたはサードパーティのアプリケーションを使用してサウンド付きで録音する方法を説明します。見てみましょう! [広告_1]
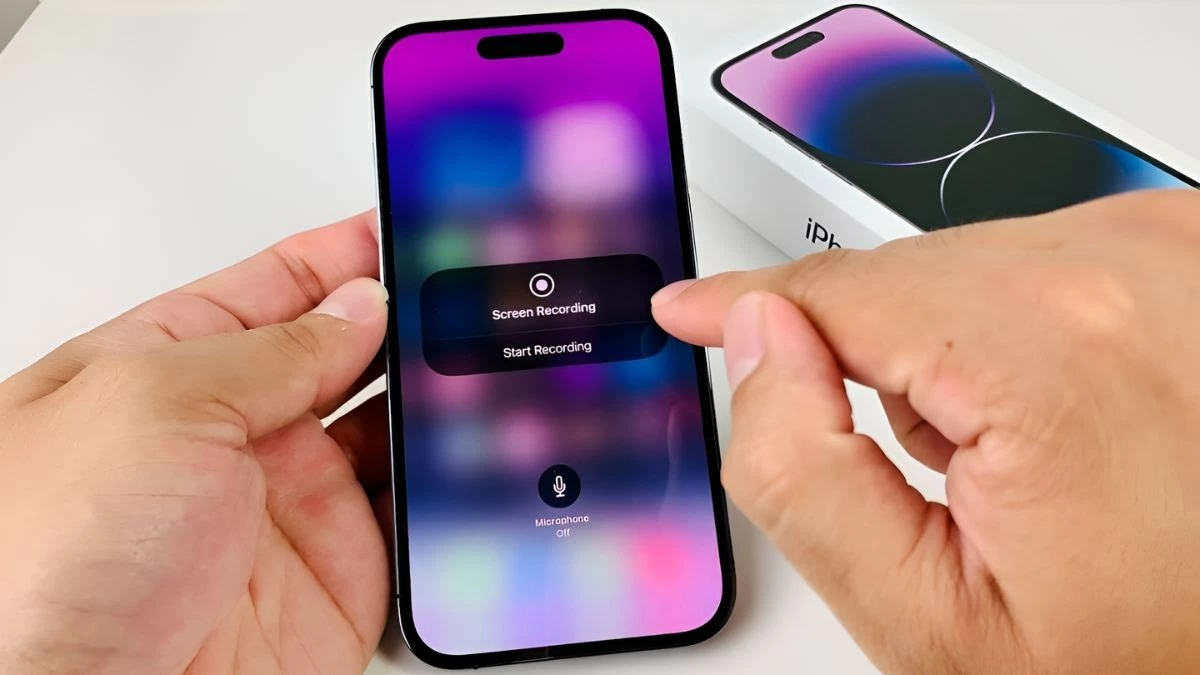 |
iPhone 13の画面動画を音声付きで簡単に録画する方法
サウンド付きの iPhone 画面録画を使用すると、クリアなサウンドを録音でき、より鮮明でわかりやすいコンテンツを作成できます。 iPhone の組み込み機能を使用して、ビデオとオーディオの両方を録画することができ、さまざまな目的に使用できます。以下に、iPhone 13 の画面を録画する方法の詳細な手順を示します。
ステップ1: iPhone 13で「画面収録」機能を有効にするには、「設定」>「コントロールセンター」>「コントロールのカスタマイズ」に移動します。ここで、コントロール センターで利用できる機能のリストに「画面録画」を追加します。
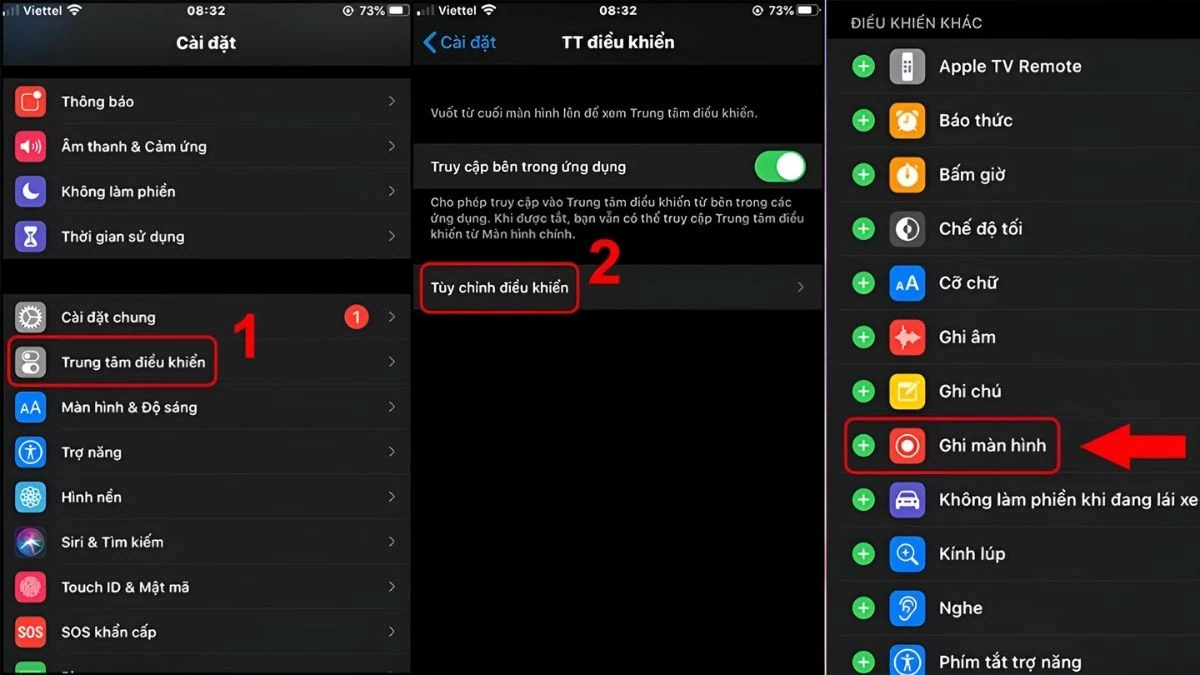 |
ステップ 2:有効にしたら、画面の右上隅から下にスワイプしてコントロール センターを開きます。次に、画面録画アイコンを見つけてタップし、録画を開始します。
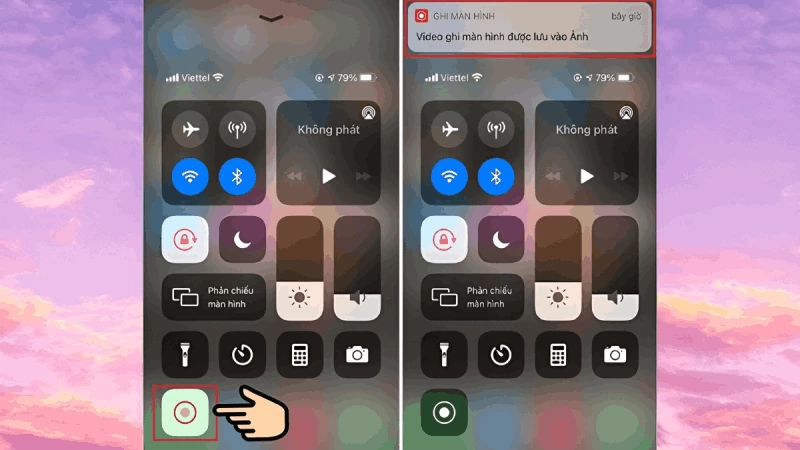 |
iPhone 13 の画面ビデオを音声付きで録画するには、画面録画アイコンを長押しし、録画を開始する前に「マイク」をオンにします。
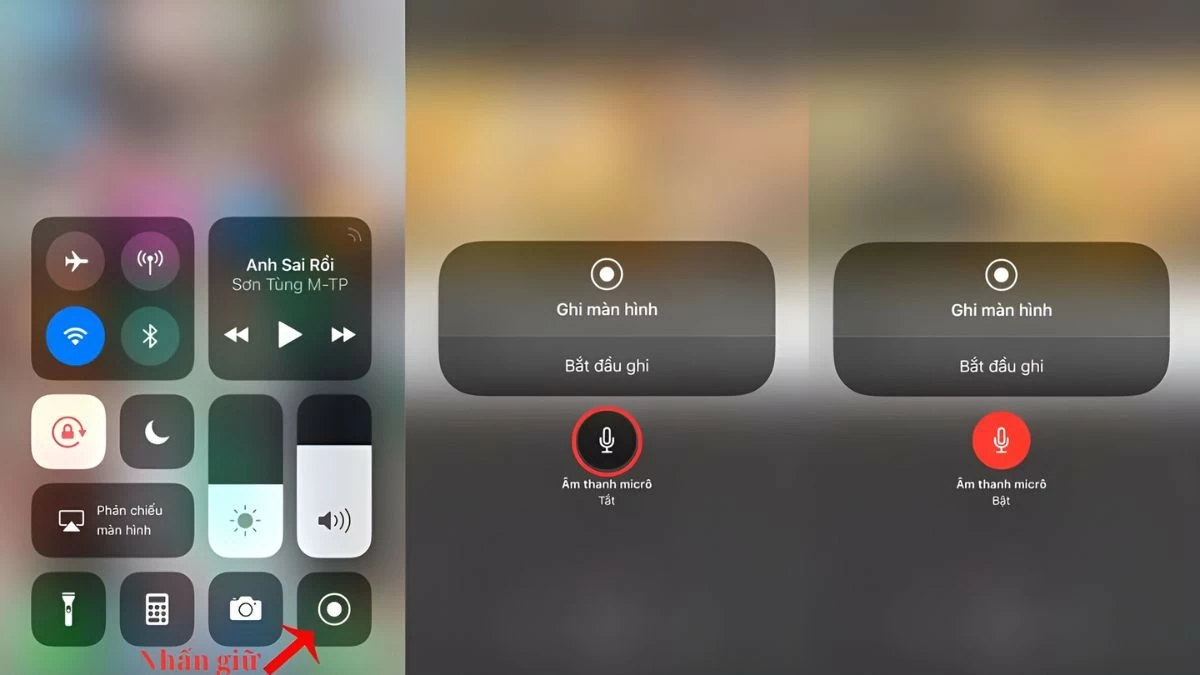 |
録画されると、ビデオは自動的に写真ライブラリに保存されます。この詳細なガイドを使用すると、機械や他の人からのサポートを必要とせずに、iPhone 13の画面録画機能を簡単に使用できます。
シンプルなサードパーティ製アプリでiPhone 13の画面を録画する
内蔵機能の他に、ApowerREC、TechSmith Capture、DU Recorder などのサードパーティ製アプリを使用して、iPhone 画面のビデオをサウンド付きで録画したり、多くの高度な機能を利用したりすることもできます。これらのアプリは、高品質の録画とライブビデオ編集をサポートしています。 DU Recorder を使用して iPhone 13 の画面を音声付きで録画するガイドを紹介します。
ステップ 1: App Store から DU Recorder をダウンロードし、必要な権限を付与します。
ステップ 2:次にアプリを開き、録画モードを選択して画面の録画を開始します。
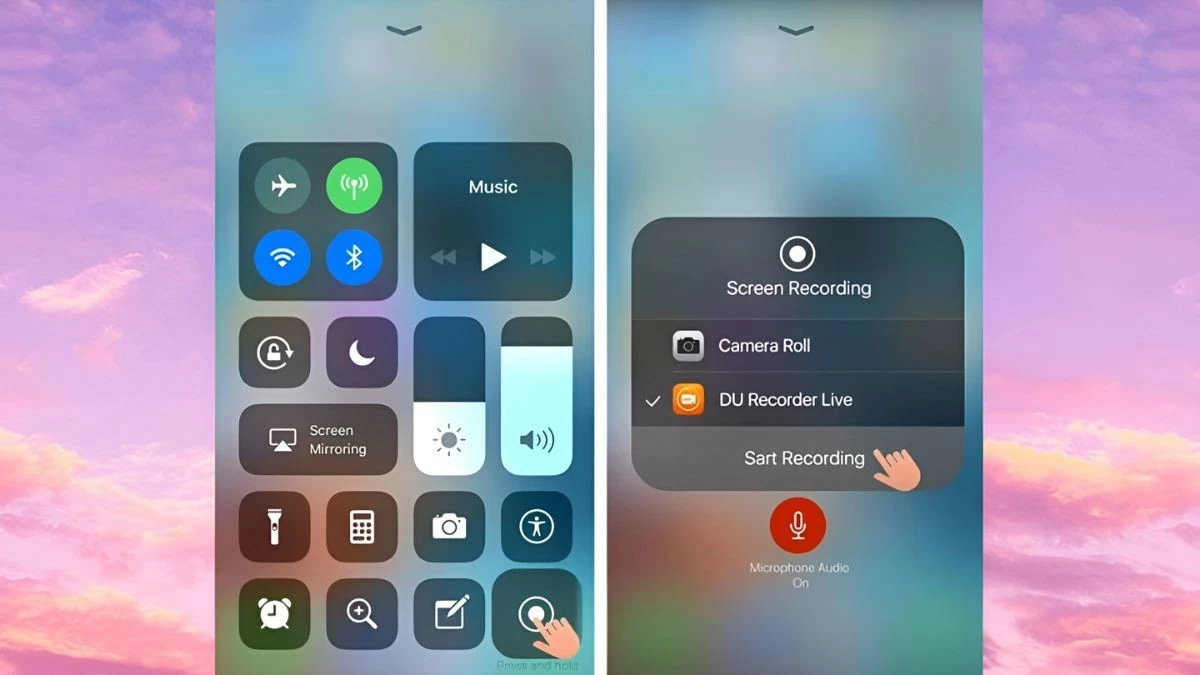 |
ステップ 3:録画が完了したら、画面の左上隅にある赤いタイマー バーをタップして録画を停止します。コントロール センターの画面録画ボタンをタップして録画を停止することもできます。
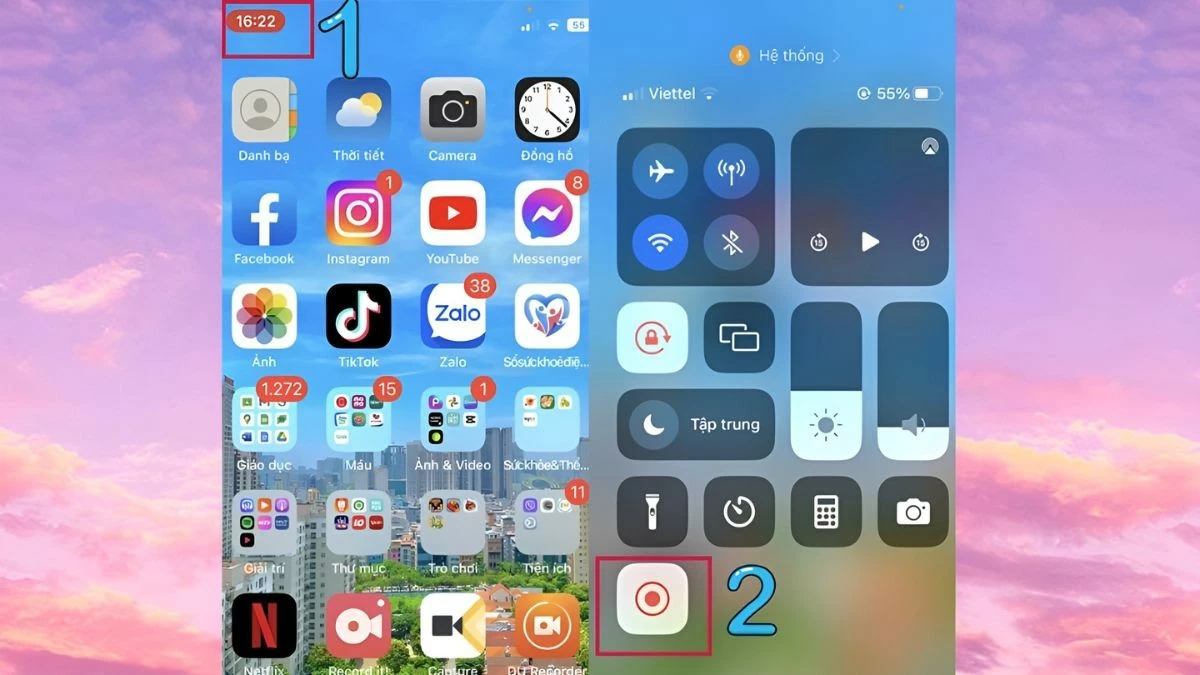 |
長時間の画面録画やエフェクトの追加に非常に便利なアプリケーションです。また、希望に応じてビデオを編集およびエクスポートするための多くのオプションも提供します。
この記事では、基本的な手順からサードパーティ製アプリケーションの使用まで、iPhone 13 の画面ビデオを録画する方法について詳しく説明します。サウンド機能付きの画面録画は、重要な瞬間をキャプチャし、友人や家族と体験を共有するのに非常に便利です。個人的および仕事上のニーズに効果的に対応し、高品質のクリップを簡単に適用および作成できることを願っています。
[広告2]
出典: https://baoquocte.vn/cach-quay-video-man-hinh-iphone-13-vo-cung-don-gian-286187.html


![[写真] ファム・ミン・チン首相が民間経済発展政策諮問委員会と会談](https://vphoto.vietnam.vn/thumb/1200x675/vietnam/resource/IMAGE/2025/5/8/387da60b85cc489ab2aed8442fc3b14a)

![[写真] 事務総長がアゼルバイジャン訪問を終え、ロシア連邦訪問へ出発](https://vphoto.vietnam.vn/thumb/1200x675/vietnam/resource/IMAGE/2025/5/8/7a135ad280314b66917ad278ce0e26fa)

![[写真] ルオン・クオン大統領が大統領府副長官の任命決定を発表](https://vphoto.vietnam.vn/thumb/1200x675/vietnam/resource/IMAGE/2025/5/8/501f8ee192f3476ab9f7579c57b423ad)
![[写真] チャン・タン・マン国会議長が第1回国会党大会文書小委員会の会議を主宰](https://vphoto.vietnam.vn/thumb/1200x675/vietnam/resource/IMAGE/2025/5/8/72b19a73d94a4affab411fd8c87f4f8d)
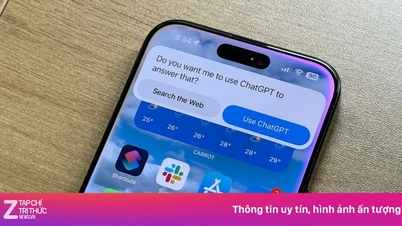





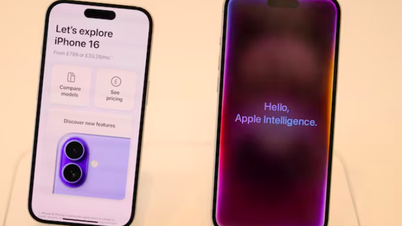



















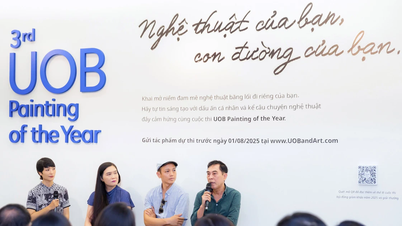



































































コメント (0)