より便利に使用するために、iPhone、iPad、MacBook などで Airdrop 名を変更する方法に興味がありますか?名前の変更方法について詳しくは、今すぐ記事をご覧ください。 [広告_1]
 |
Airdrop は、iPhone、iPad、iMac、MacBook などの Apple デバイスを接続するワイヤレス ネットワーク機能です。 Airdrop では、Wi-Fi と Bluetooth を使用して、iOS デバイス間でファイル、画像、ビデオを共有できます。使いやすくするために、名前を希望の名前に変更します。名前を簡単に変更する方法をいくつか紹介します。
iPhone、iPadでAirDropの名前を素早く変更する方法
iPhone や iPad で Airdrop 名を変更するのは、手早くて便利なので人気があります。 iPhone で AirDrop 名を変更する手順は次のとおりです。
ステップ 1: iPhone で設定アプリを開きます。 「一般設定」を選択し、続けて「バージョン情報」を選択します。
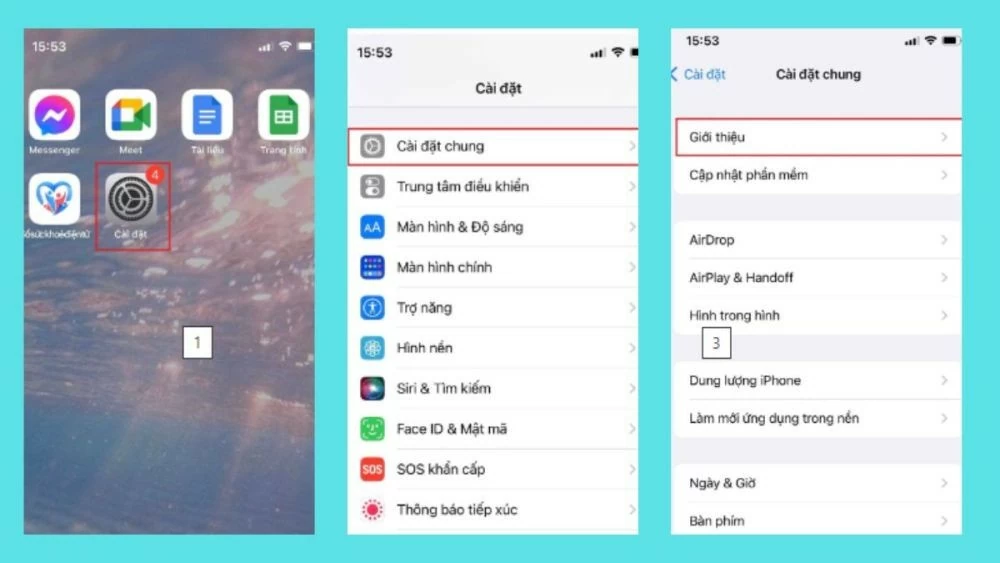 |
ステップ 2: 「名前」をクリックして編集モードを開きます。次に、選択した Airdrop 名を入力します。最後に、画面の右上隅にある「完了」ボタンをタップして、iPhone での Airdrop の名前変更を完了します。
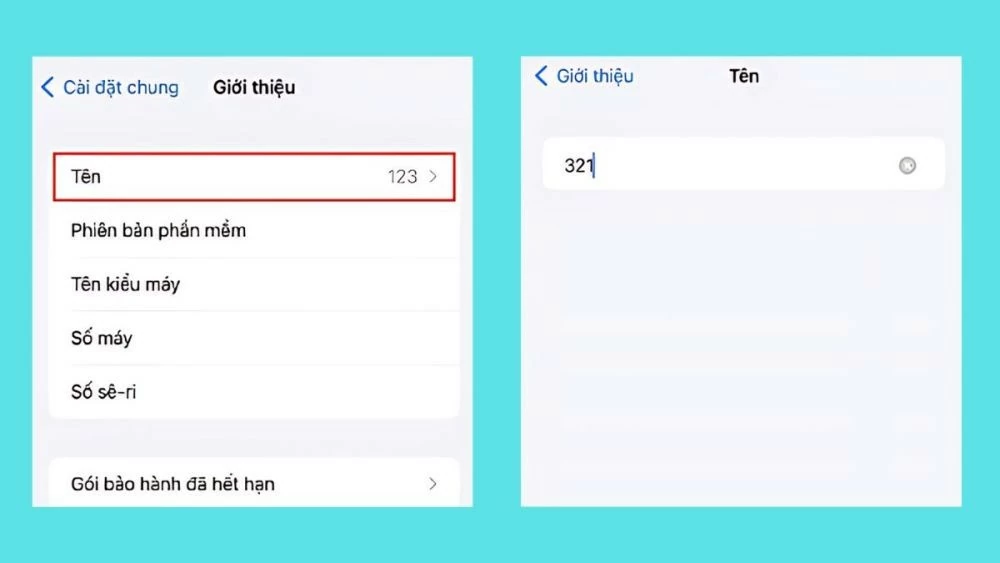 |
ステップ 3:設定を終了し、Airdrop に移動して新しい名前を確認します。このように簡単な手順をいくつか実行するだけで、iPhone での Airdrop 名の変更が完了します。 iPad でも同じ手順を実行できます。
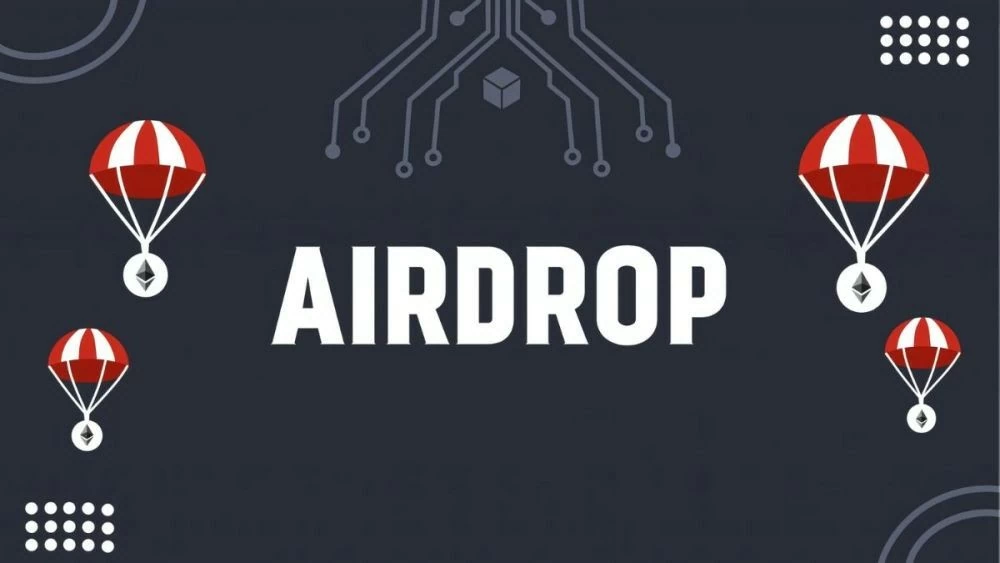 |
MacBookでAirDropの名前を効果的に変更する方法
Airdrop は MacBook に接続してデータを転送できます。したがって、次の手順に従って、MacBook で Airdrop の名前変更などの設定を行うこともできます。
ステップ 1: MacBook を開き、画面の左上隅にある「Apple メニュー」アイコンをクリックします。 「システム環境設定」を見つけて選択します。
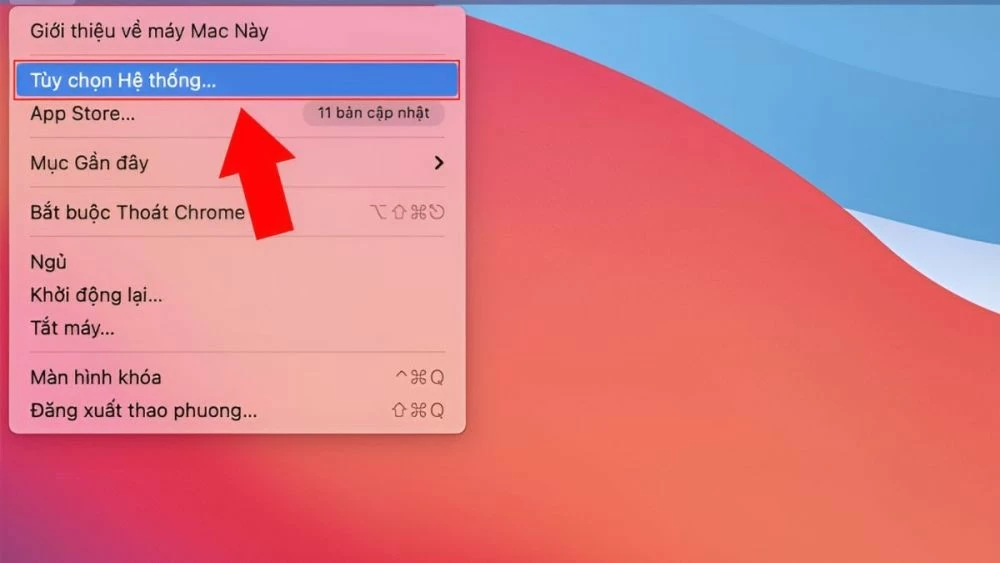 |
ステップ 2: 「共有」をクリックします。
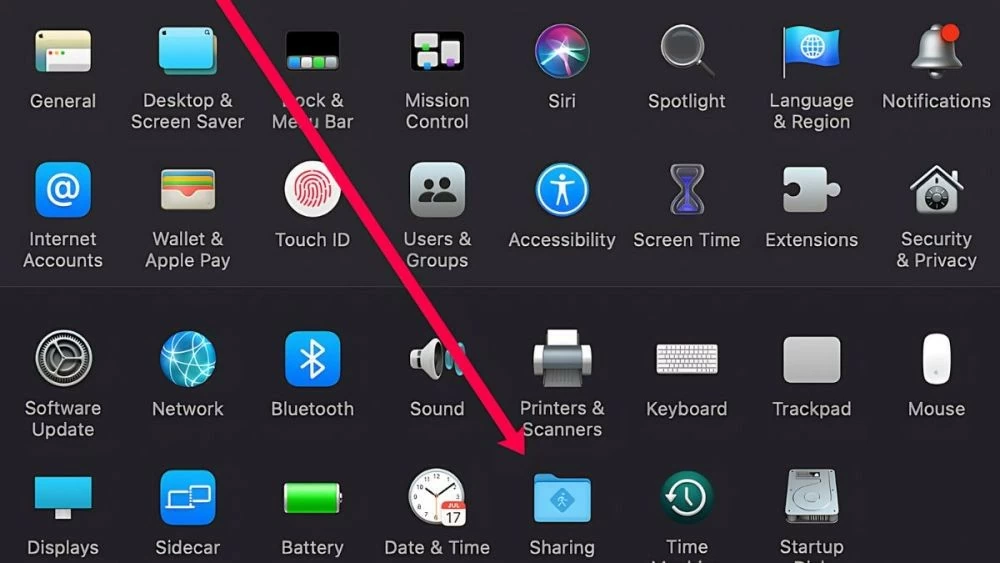 |
ステップ 3:次に、「コンピューター名」を選択します。次に、現在の Airdrop 名を削除し、必要に応じて新しい名前を入力して、MacBook での Airdrop の名前変更を完了します。
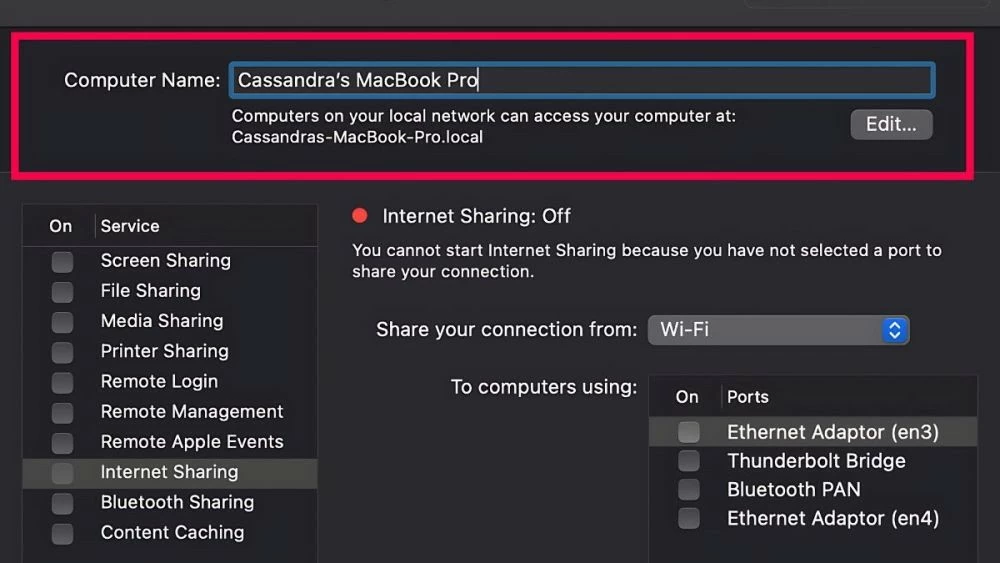 |
iTunesでAirDropの名前を変更する方法
iTunes は Apple ユーザーにはお馴染みのものであり、携帯電話やその他のモバイルデバイスの接続もサポートしています。以下の手順に従うだけで、iTunes を使用して Airdrop の名前変更を実行できます。
ステップ 1 : お使いのコンピュータに適した iTunes バージョンをダウンロードしてインストールします。
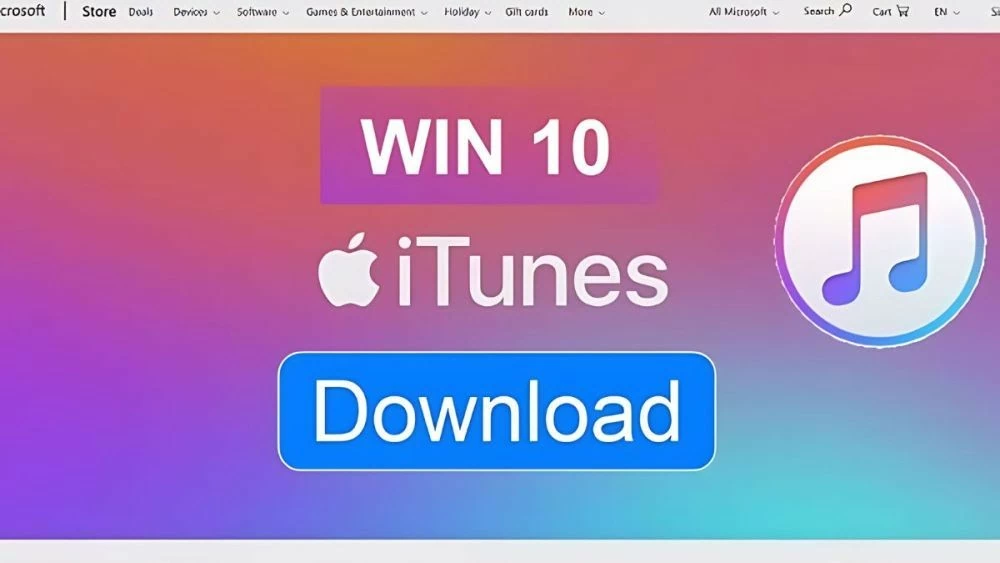 |
ステップ 2:ケーブルを使用して、コンピューターを iPhone や iPad などの Airdrop 対応デバイスに接続します。 iTunesを開いてアプリケーションを起動します。携帯電話の画面上部のツールバーにアイコンが表示されたら、それをタップして Airdrop の名前を変更します。
 |
ステップ 3:次に、コンピューターに接続されている iPhone デバイスをクリックします。次に、画面の左上隅にある現在の Airdrop 名をクリックして削除します。最後に新しい名前を入力して完了します。
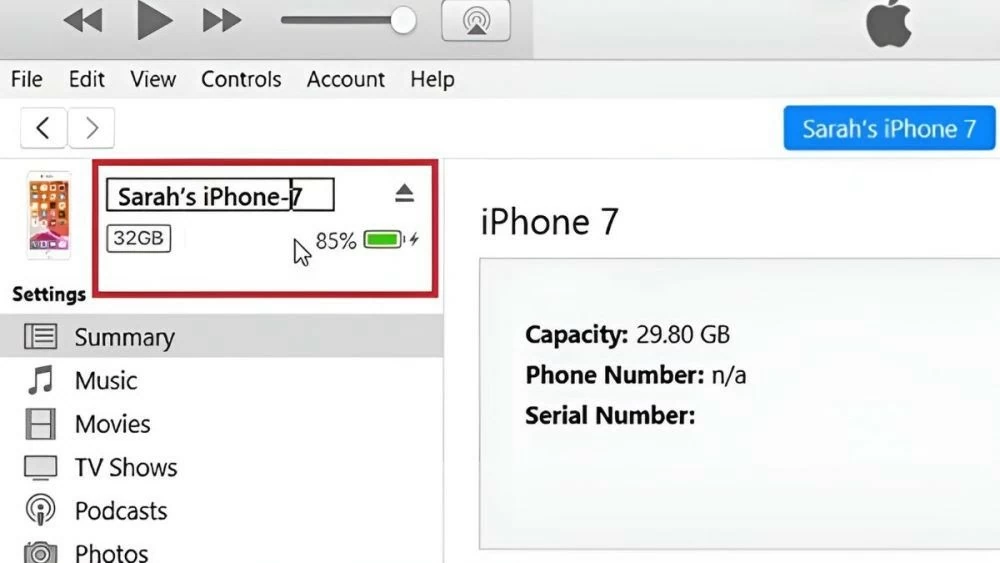 |
上記の記事では、iPhone、iPad、MacBook、iTunes で Airdrop 名を変更する方法を簡単かつ詳細に説明しました。適切な方法を選択して Airdrop の名前を変更すると、この機能を簡単に識別して使用できるようになります。
[広告2]
出典: https://baoquocte.vn/cach-doi-ten-airdrop-tren-iphone-ipad-macbook-itunes-sieu-de-280422.html



![[写真] ルオン・クオン大統領が大統領府副長官の任命決定を発表](https://vphoto.vietnam.vn/thumb/1200x675/vietnam/resource/IMAGE/2025/5/8/501f8ee192f3476ab9f7579c57b423ad)

![[写真] 事務総長がアゼルバイジャン訪問を終え、ロシア連邦訪問へ出発](https://vphoto.vietnam.vn/thumb/1200x675/vietnam/resource/IMAGE/2025/5/8/7a135ad280314b66917ad278ce0e26fa)
![[写真] チャン・タン・マン国会議長が第1回国会党大会文書小委員会の会議を主宰](https://vphoto.vietnam.vn/thumb/1200x675/vietnam/resource/IMAGE/2025/5/8/72b19a73d94a4affab411fd8c87f4f8d)
![[写真] ファム・ミン・チン首相が民間経済発展政策諮問委員会と会談](https://vphoto.vietnam.vn/thumb/1200x675/vietnam/resource/IMAGE/2025/5/8/387da60b85cc489ab2aed8442fc3b14a)
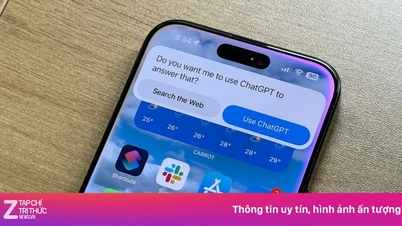





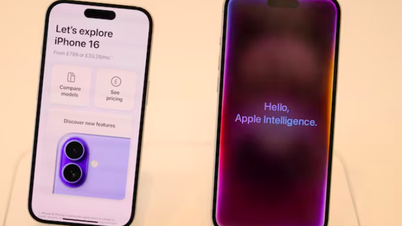



















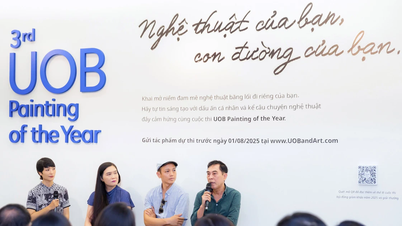


































































コメント (0)