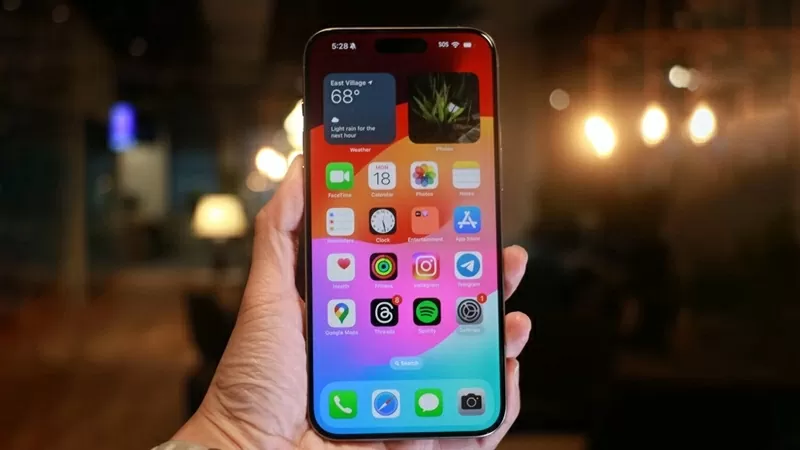 |
| iPhoneユーザーが時間を大幅に節約できる15の簡単なヒント |
1. 数字を文字に素早く変換する
「123」を押して数字キーパッドに切り替えてから文字キーに戻る代わりに、「123」キーを押したまま、押したいキーまで指をスライドさせて放します。 iPhone は自動的にキーボードに戻るので、3 回のクリックが不要になります。
2. 次のタッチに機能を割り当てる
「バックタップ」は、iPhone ユーザーがデバイスの背面をダブルタップまたはトリプルタップしたときにアクションを割り当てることができるアクセシビリティ機能です。 「設定」>「アクセシビリティ」>「タッチ」>「戻る」をタップして設定を選択します。
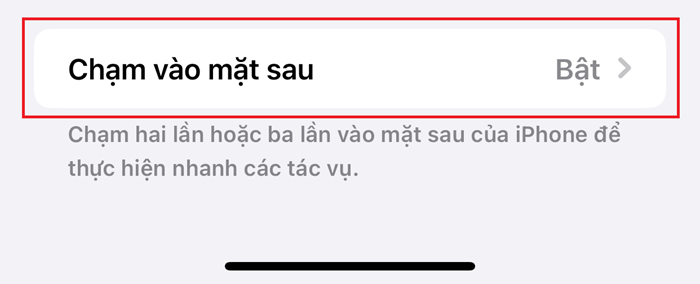 |
| iPhoneの背面タップに機能を割り当てる |
3. 音量バーをドラッグします
音量を調整するときは、音量ボタンを 1 回押して、画面上の音量バーをタッチしてドラッグするだけで、よりスムーズに調整できます。
4. アプリレビューの提案をオフにする
「設定」>「App Store」に移動し、 「アプリ内の評価とレビュー」をオフにして、レビューを求める通知に煩わされないようにしてください。
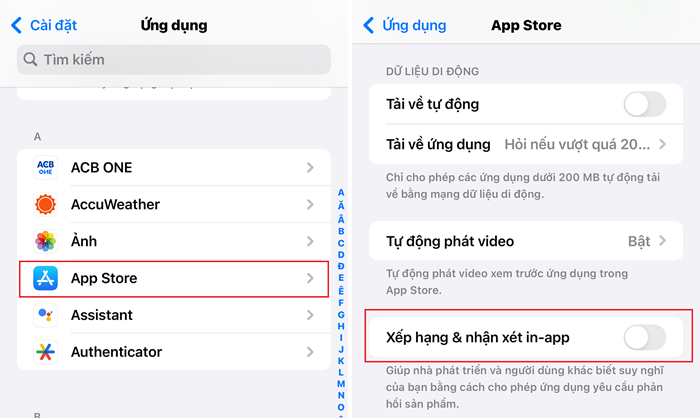 |
| アプリのレビュー提案をオフにする |
5. クイックテイクビデオ
iPhone 11 以降では、シャッターボタンを長押しすることで写真モードですぐにビデオを録画できます。右にスライドするとビデオ録画がロックされ、録画中に写真を撮ることができます。
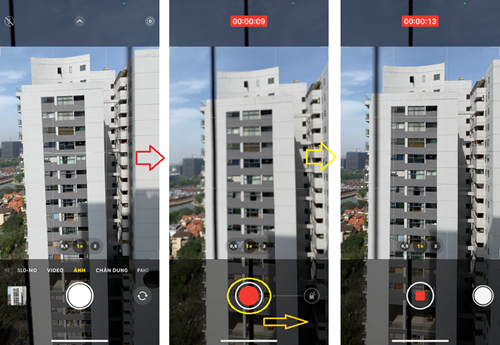 |
| iPhoneのQuickTakeビデオ |
6. コントロールセンター経由のクイックタイマー
コントロール センターを開き、タイマーボタンを押したまま、スライダーを上にドラッグして時間を選択し、開始ボタンをタップします。
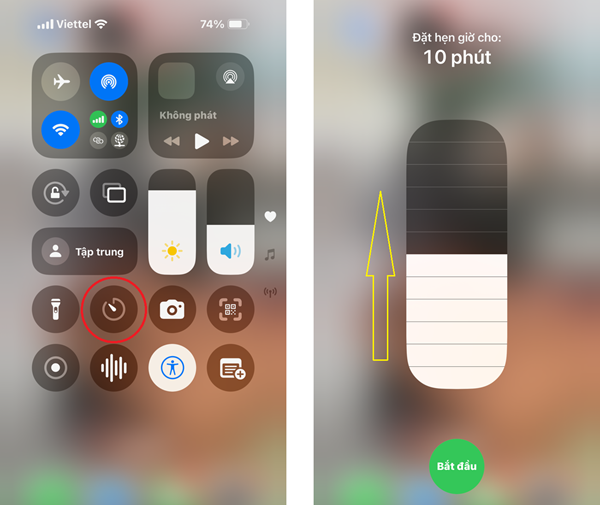 |
| コントロールセンター経由のクイックタイマー |
7. 写真編集をコピー&ペーストする
写真を編集した後、他の写真にも同じ設定を使用する場合は、 3 つのドット> [編集内容をコピー]をクリックします。次に別の画像を開き、 3 つのドット> [編集内容を貼り付け]をクリックします。
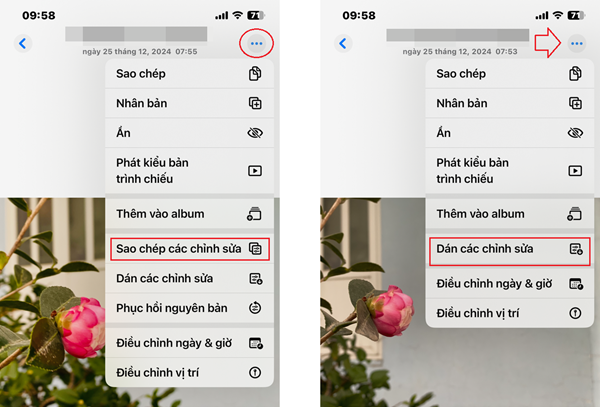 |
| コピー&ペースト写真編集 |
8. 画面上部をタップしてページ上部に戻ります
Safari やアプリで下にスクロールしすぎた場合は、ステータスバー (時計の部分) をタップするだけでページの先頭に戻ります。
9. CapsLockをオンにする
毎回 Shift キーを押し続ける代わりに、 Shiftキーをダブルタップするとすべて大文字になります。
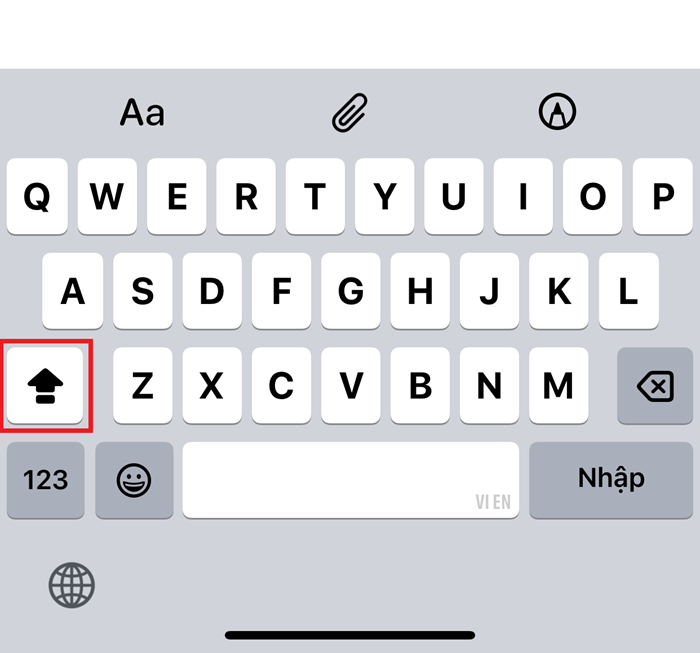 |
| Caps Lockを有効にする |
10. ワンタッチで写真を切り抜く
iOS 17 アップデートでは、ライブラリ内の写真を拡大すると、上隅に「切り取り」ボタンが表示されます。クリックすると写真をすばやく編集できます。
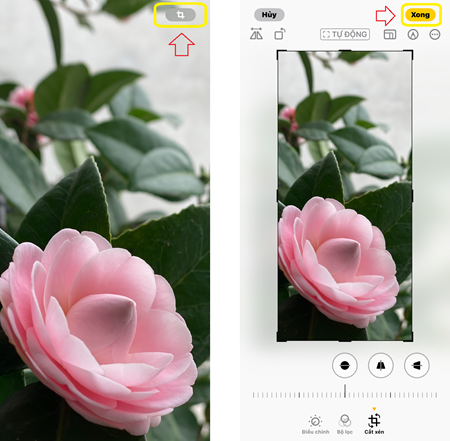 |
| ワンタッチで写真をトリミング |
11. メッセージ内の写真に素早くアクセス
ダブルクリックする代わりに、作成ボックスの横にある「+」ボタンを押し続けると、フォトギャラリーをすぐに開くことができます。
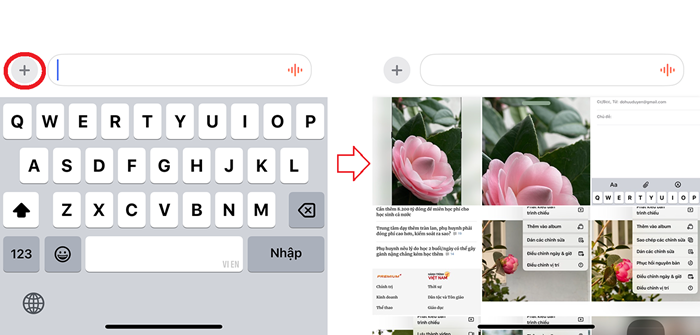 |
| メッセージ内の写真に素早くアクセス |
12. スワイプしてメッセージに返信する
メッセージを右にスワイプすると直接返信できます。グループチャットで誰が誰に返信したかを知るのに役立ちます。
13. 音声メッセージの速度を調整する
音声メッセージの再生ボタンを押し続けると、再生速度を 1 倍、1.25 倍、1.5 倍、または 2 倍から選択できます。
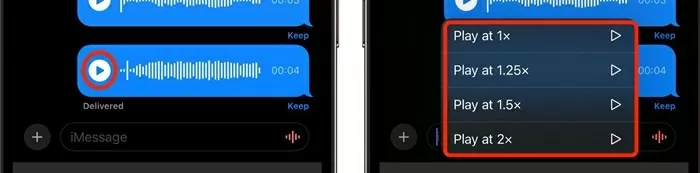 |
| 音声メッセージの速度を調整する |
14. メッセージ内のアプリの順序をカスタマイズする
メッセージインターフェースでアプリ アイコンを押したままドラッグするだけで (「+」ボタンを押しながら)、優先アイコンを並べ替えたり、上部に移動したりできます。
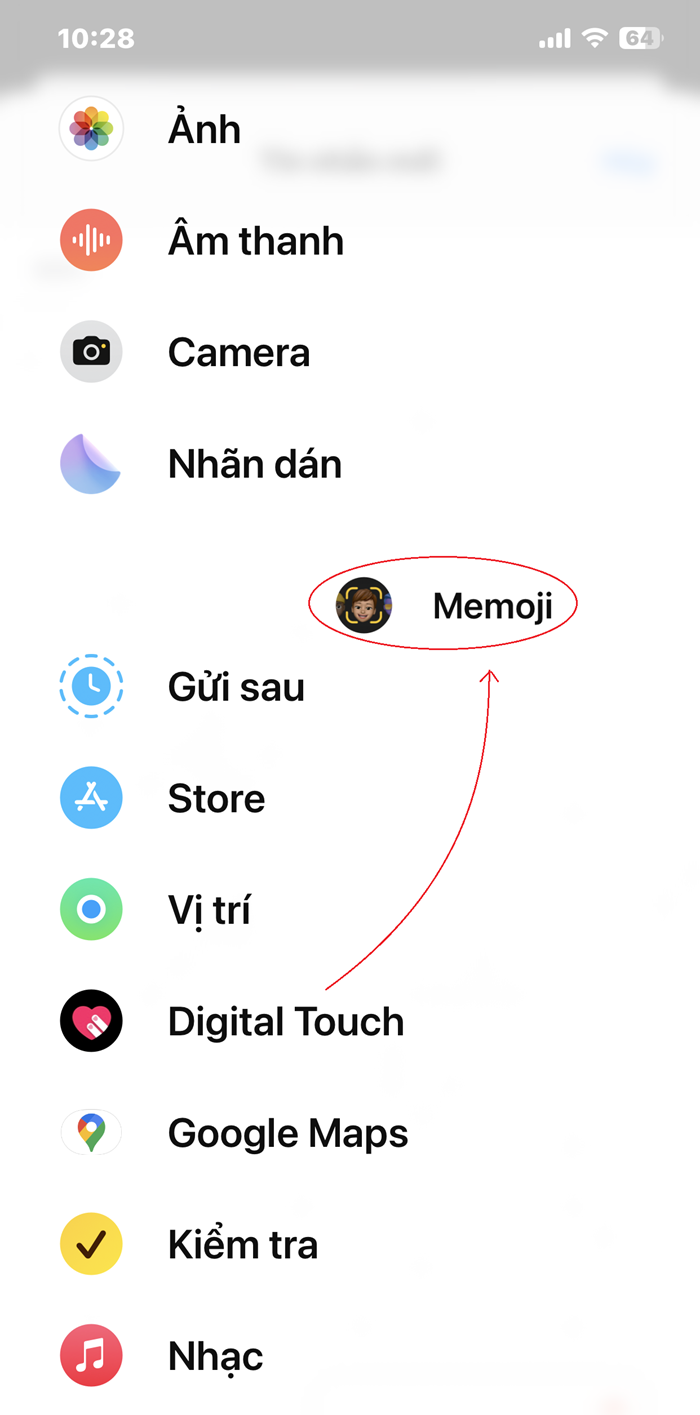 |
| メッセージ内のアプリの順序をカスタマイズする |
15. アプリを長押しするとクイックアクションリストを有効にする
ホーム画面でアプリアイコンを長押しすると、メモの作成、マップ上での位置特定、メールの作成、イベントの作成などのクイックアクションを開くことができます...
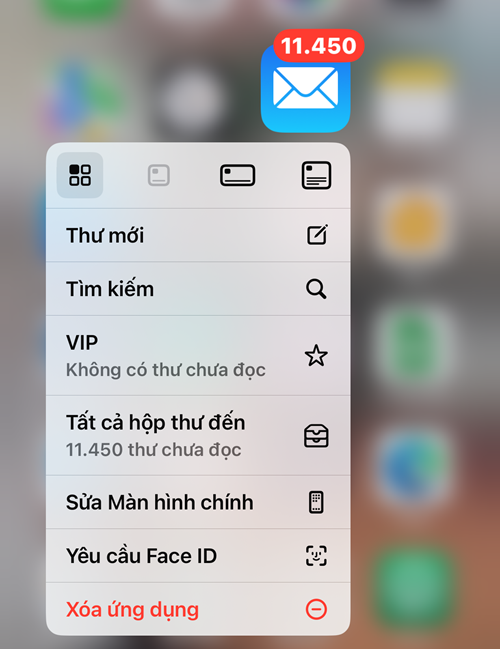 |
| アプリを長押しするとクイックアクションリストが有効になります |
出典: https://baoquocte.vn/15-meo-nhanh-giup-nguoi-dung-iphone-tiet-kiem-duoc-nhieu-thoi-gian-311270.html


![[写真] ファム・ミン・チン首相が民間経済発展政策諮問委員会と会談](https://vphoto.vietnam.vn/thumb/1200x675/vietnam/resource/IMAGE/2025/5/8/387da60b85cc489ab2aed8442fc3b14a)

![[写真] チャン・タン・マン国会議長が第1回国会党大会文書小委員会の会議を主宰](https://vphoto.vietnam.vn/thumb/1200x675/vietnam/resource/IMAGE/2025/5/8/72b19a73d94a4affab411fd8c87f4f8d)

![[写真] ト・ラム書記長がロシア公式訪問を開始、対ファシズム勝利80周年記念式典に出席](https://vphoto.vietnam.vn/thumb/1200x675/vietnam/resource/IMAGE/2025/5/8/5d2566d7f67d4a1e9b88bc677831ec9d)
![[写真] ルオン・クオン大統領が大統領府副長官の任命決定を発表](https://vphoto.vietnam.vn/thumb/1200x675/vietnam/resource/IMAGE/2025/5/8/501f8ee192f3476ab9f7579c57b423ad)
















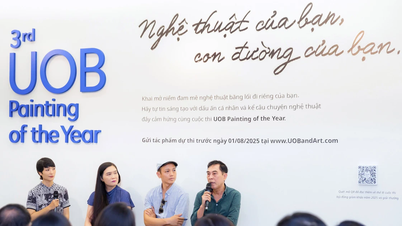





































































コメント (0)