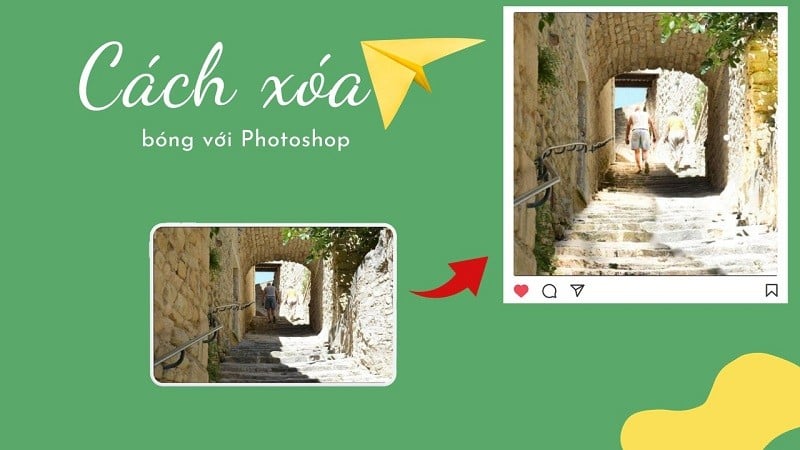 |
Pour supprimer les ombres du soleil à l’aide de Photoshop sur votre ordinateur, suivez ces étapes :
Étape 1 : vous créez un nouveau fichier Photoshop en sélectionnant Fichier dans la barre de menus et en cliquant sur Nouveau ou en utilisant la combinaison de touches Ctrl + N pour ouvrir un nouveau fichier.
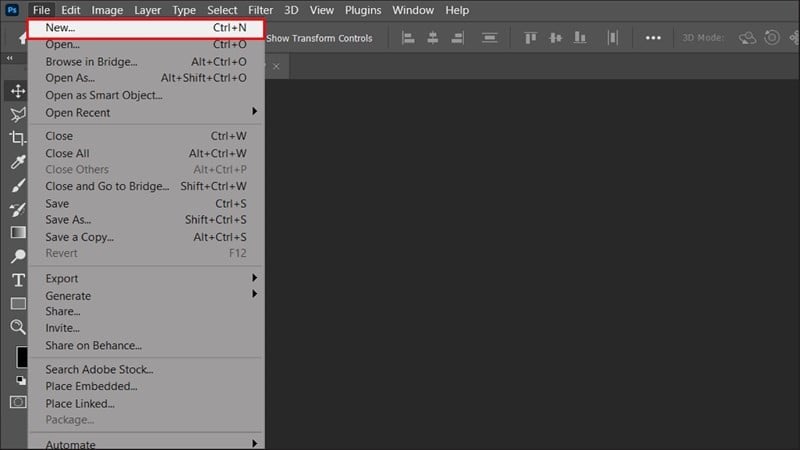 |
Étape 2 : Après avoir ouvert le nouveau fichier, insérez la photo que vous souhaitez convertir en aquarelle en cliquant sur Fichier, puis sélectionnez Placer Incorporé et sélectionnez la photo que vous souhaitez insérer dans la bibliothèque.
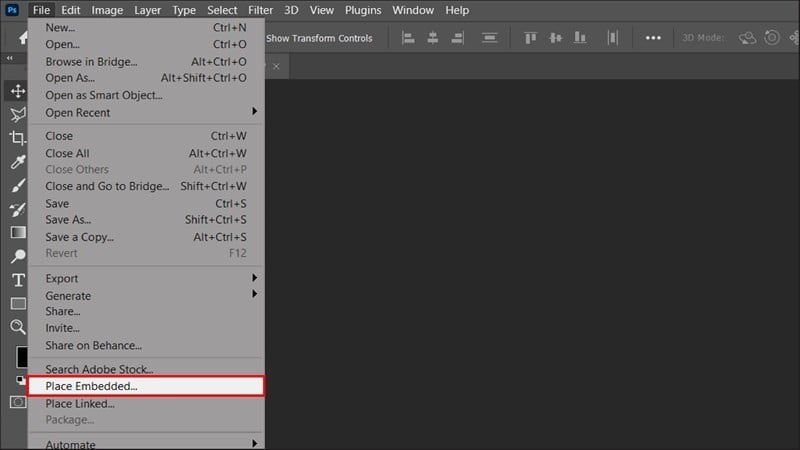 |
Ci-dessous, j'ai inséré avec succès l'image dans le cadre de travail de Photoshop.
 |
Étape 3 : Après avoir inséré la photo avec succès, dans la barre de menu, sélectionnez Filtre et cliquez sur le filtre Camera Raw ou utilisez la combinaison Ctrl + Maj + A pour ouvrir la boîte de dialogue Camera Raw.
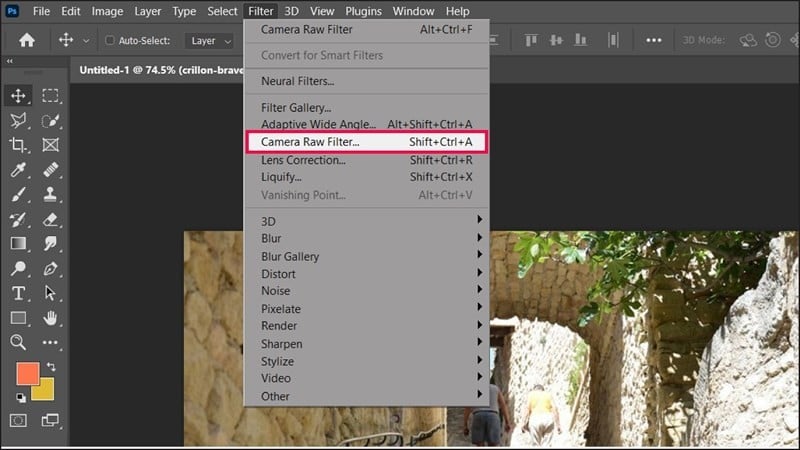 |
Étape 4 : Lorsque la boîte de dialogue s’ouvre, cliquez sur Pinceau (icône en forme de stylo). Ensuite, cochez les cases Masque automatique et Options de masque comme indiqué ci-dessous.
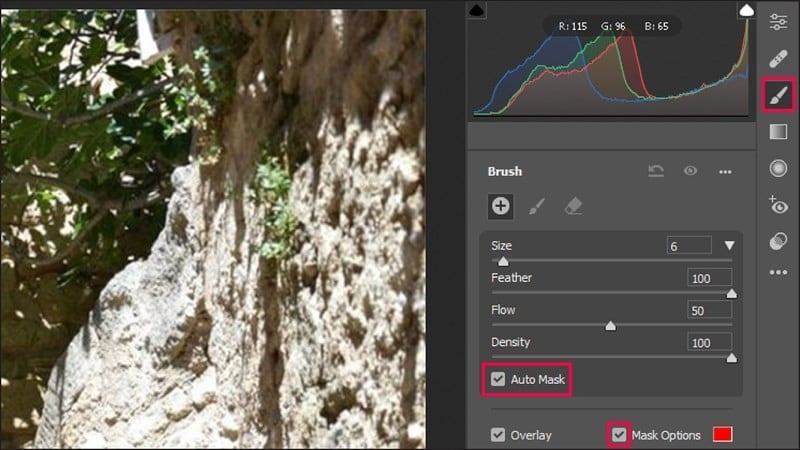 |
Ensuite, utilisez la souris pour peindre sur les zones d’ombre que vous souhaitez effacer. Vous verrez maintenant les zones que vous avez peintes car les options de masque sont activées.
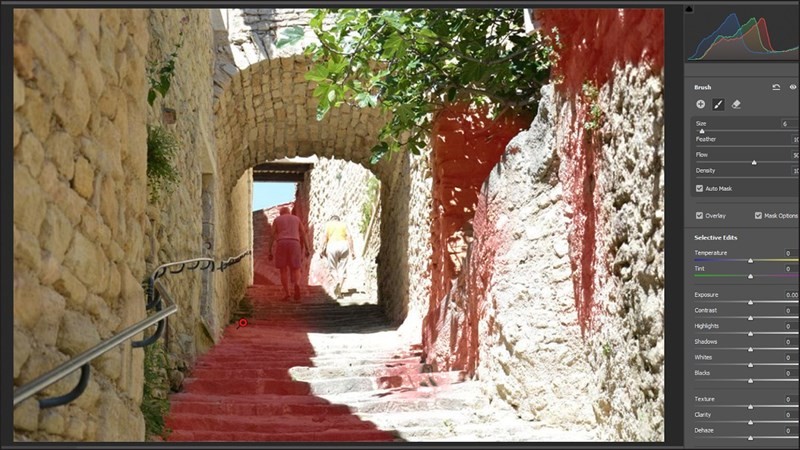 |
Étape 5 : Une fois que vous avez rempli toutes les zones que vous souhaitez effacer, désactivez les options de masque pour masquer l’ombre sélectionnée et commencer à effacer.
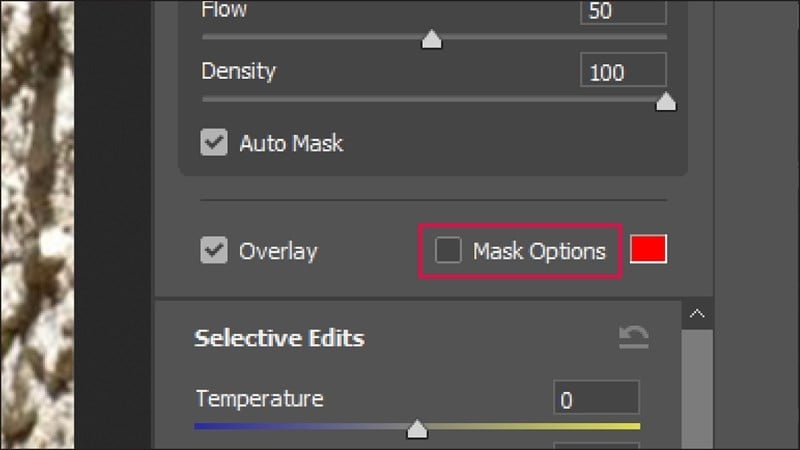 |
Étape 6 : Ensuite, définissez les paramètres comme indiqué ci-dessous pour ajuster la couleur des zones ombrées afin qu’elle soit similaire à la lumière du soleil restante sur la photo. Vous pouvez également laisser d'autres paramètres adaptés à votre vision pour l'ensemble de la photo. Une fois les paramètres définis, appuyez simplement sur OK pour appliquer l'effet Camera Raw à votre travail.
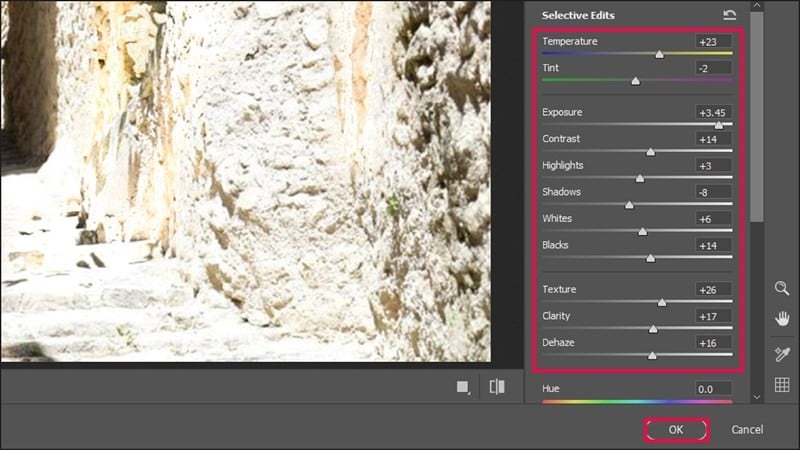 |
Étape 7 : Créez ensuite un nouveau calque pour supprimer la bordure séparant les zones sombres et claires (vous pouvez vous arrêter à l'étape ci-dessus si vous êtes satisfait de votre photo).
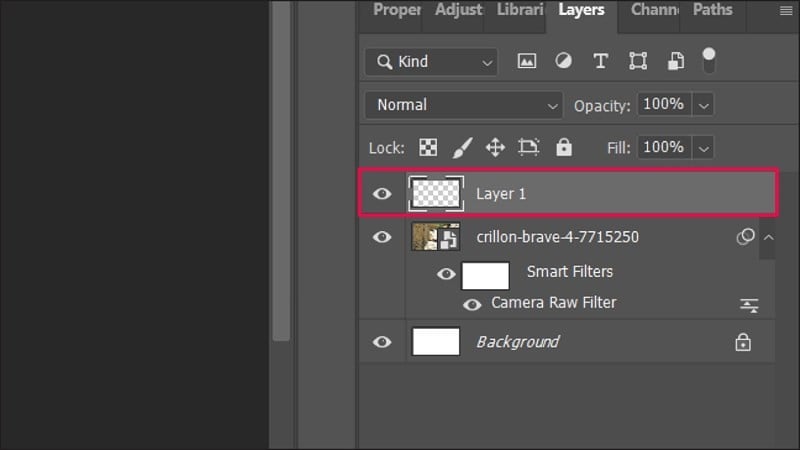 |
Ici, dans la barre d’outils, cliquez sur l’outil Pinceau de correction pour effacer les bords afin de rendre la photo plus réaliste. Maintenez la touche Alt enfoncée et maintenez la souris à la position de lumière souhaitée pour tracer les lignes de séparation et vous avez terminé.
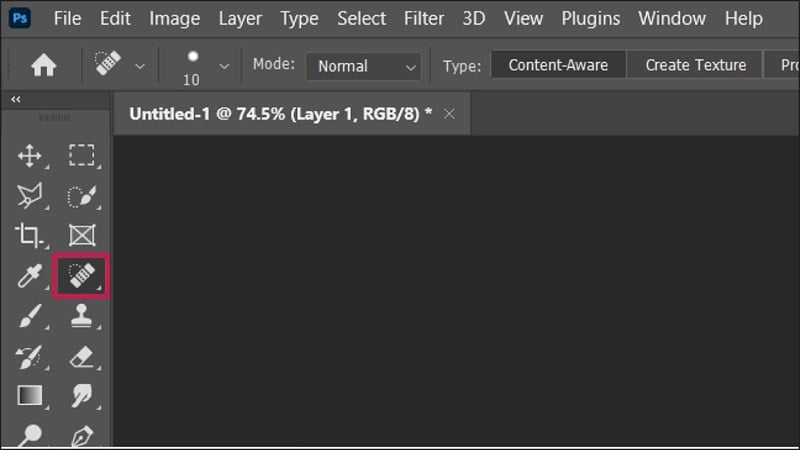 |
Et voici la photo étape après réalisation.
 |
L'article ci-dessus contient des instructions détaillées sur la façon de supprimer les ombres du soleil à l'aide de Photoshop avec des opérations extrêmement simples et faciles à comprendre. Merci d'avoir suivi l'article.
Source



![[Photo] Le Premier ministre Pham Minh Chinh rencontre le Conseil consultatif politique sur le développement économique privé](https://vphoto.vietnam.vn/thumb/1200x675/vietnam/resource/IMAGE/2025/5/8/387da60b85cc489ab2aed8442fc3b14a)
![[Photo] Le secrétaire général To Lam entame une visite officielle en Russie et assiste au 80e anniversaire de la victoire sur le fascisme](https://vphoto.vietnam.vn/thumb/1200x675/vietnam/resource/IMAGE/2025/5/8/5d2566d7f67d4a1e9b88bc677831ec9d)



























![[Photo] Le président de l'Assemblée nationale, Tran Thanh Man, préside la réunion du sous-comité des documents du premier congrès du Parti de l'Assemblée nationale](https://vphoto.vietnam.vn/thumb/1200x675/vietnam/resource/IMAGE/2025/5/8/72b19a73d94a4affab411fd8c87f4f8d)
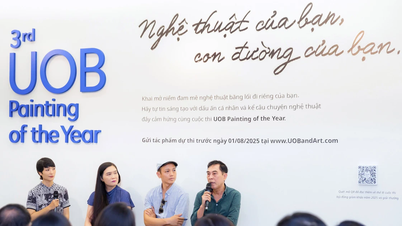



































































Comment (0)