 |
Vous trouverez ci-dessous une séquence d'étapes pour réaliser des aquarelles à l'aide de Photoshop à partir de vraies photos sur votre ordinateur auxquelles vous pouvez vous référer.
Étape 1 : Tout d’abord, vous devez créer un nouveau fichier Photoshop en sélectionnant Fichier dans la barre de menus. Ensuite, cliquez sur Nouveau ou utilisez la combinaison de touches Ctrl + N pour ouvrir un nouveau fichier.
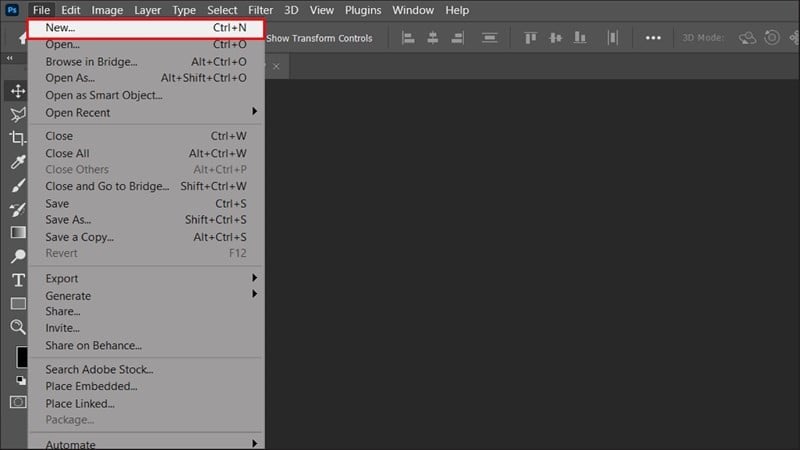 |
Étape 2 : Une fois le nouveau fichier ouvert, insérez la photo que vous souhaitez convertir en aquarelle en cliquant sur le bouton Fichier dans la barre de menu, puis cliquez sur Placer intégré et sélectionnez la photo que vous souhaitez insérer dans la bibliothèque.
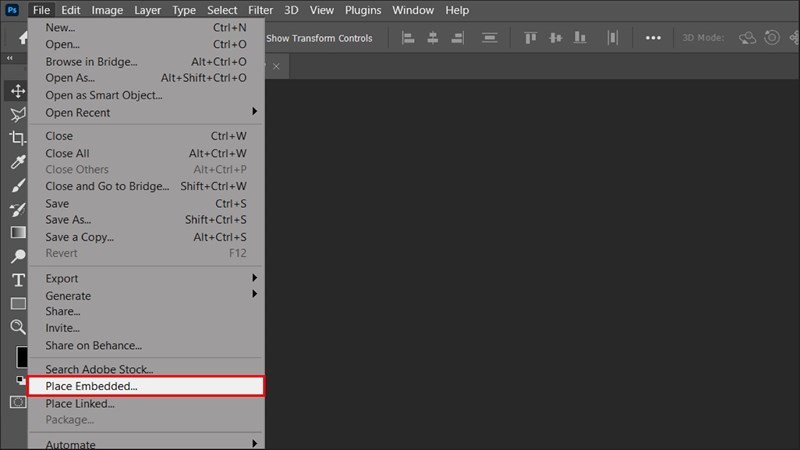 |
Ici, j'insère une photo d'un jardin de tulipes.
 |
Étape 3 : Une fois que vous avez inséré l'image dans l'écran de travail, dupliquez le calque d'image en appuyant sur Ctrl + J pour avoir deux calques d'image identiques.
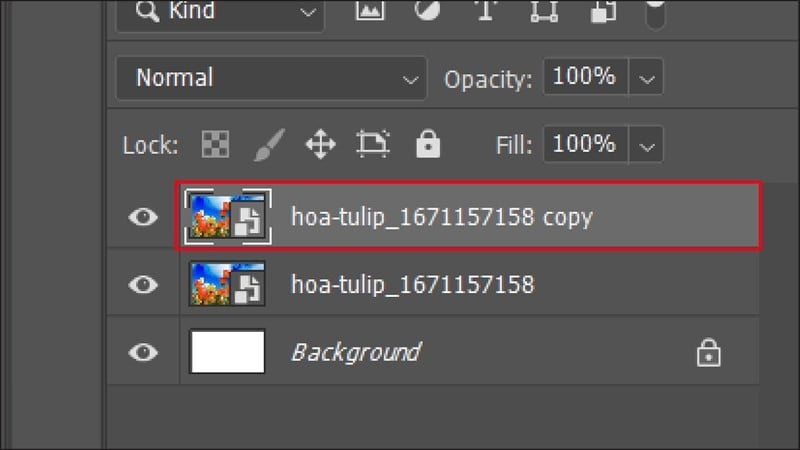 |
Étape 4 : Dans la barre de menus, accédez à Filtre et sélectionnez Galerie de filtres pour ouvrir la boîte de dialogue Aquarelle.
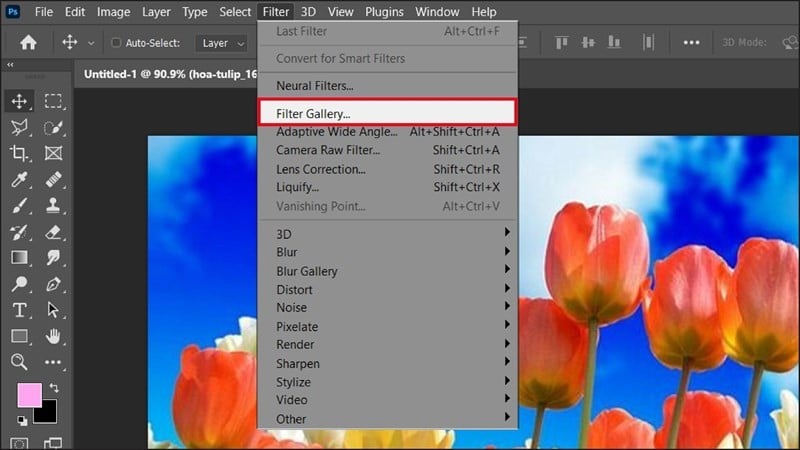 |
Étape 5 : Lorsque la boîte de dialogue s’ouvre, cliquez sur Artistique. Ensuite, cliquez sur Aquarelle et définissez les paramètres comme sur la photo, puis cliquez sur OK pour appliquer l'effet à la photo.
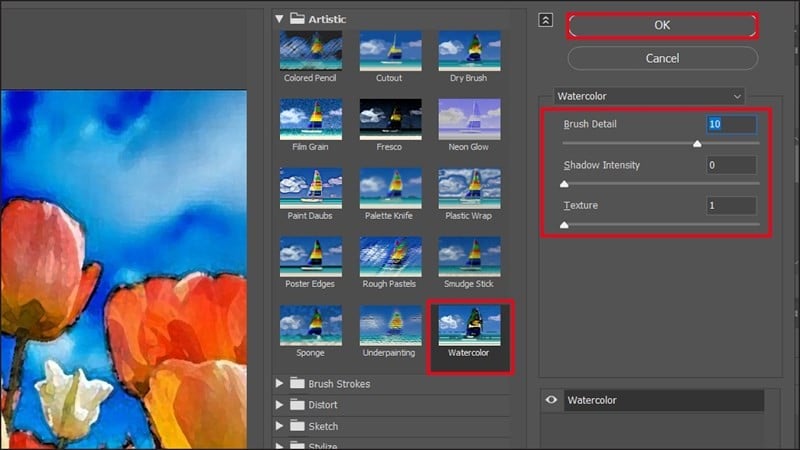 |
Voici la photo après application de l'effet aquarelle.
 |
Étape 6 : Maintenant, vous continuez à dupliquer le calque qui vient d’appliquer l’effet en appuyant sur Ctrl + J, puis en le nommant Contour.
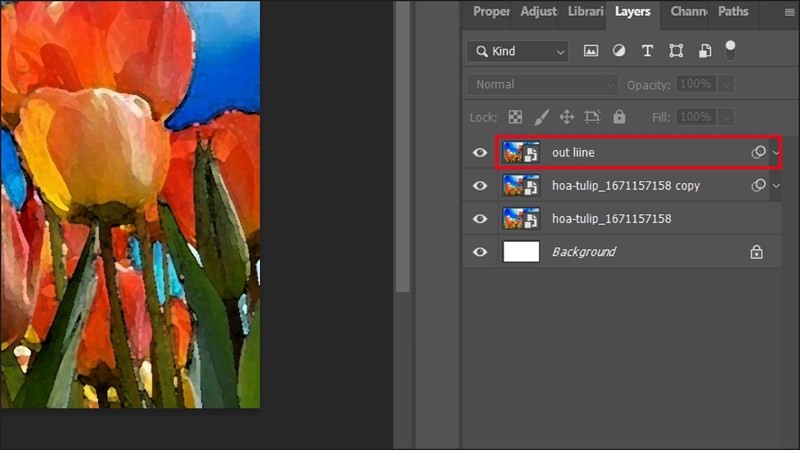 |
Étape 7 : Dans ce calque, sélectionnez Filtre. Ensuite, cliquez sur Styliser et sélectionnez Rechercher les bords pour afficher les bords autour de l'objet.
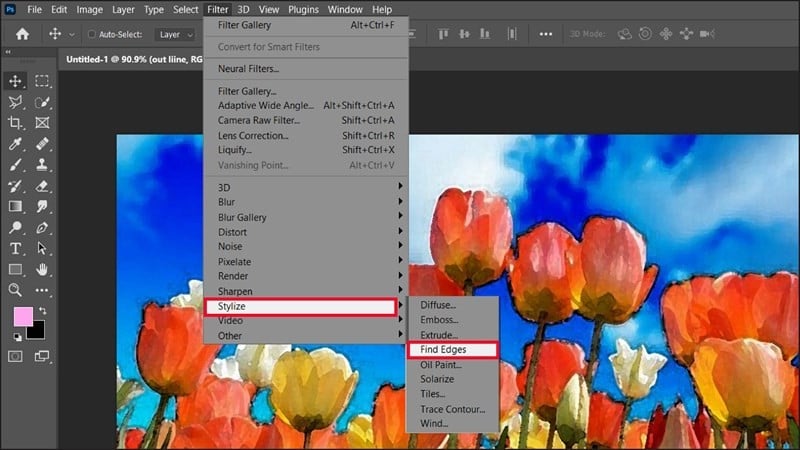 |
Comme le montre l'image ci-dessous, nous pouvons voir que les objets sont affichés avec des contours.
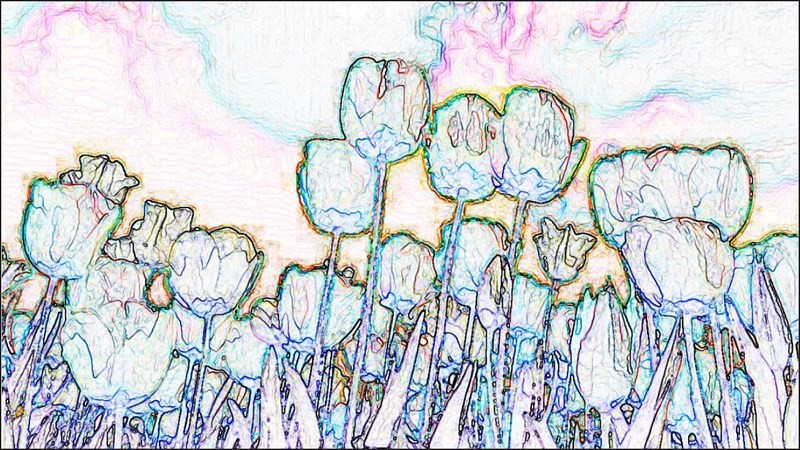 |
Étape 8 : Dans le calque Contour, modifiez le mode de fusion de Normal à Assombrir comme indiqué ci-dessous.
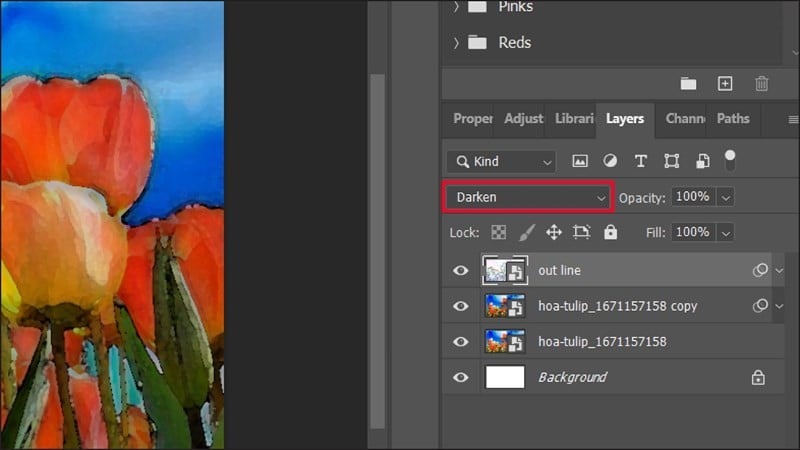 |
Étape 9 : Pour adoucir les lignes, utilisez le mode de fusion en cliquant sur Filtre, en sélectionnant Flou, puis en cliquant sur Flou gaussien pour ouvrir la boîte de dialogue.
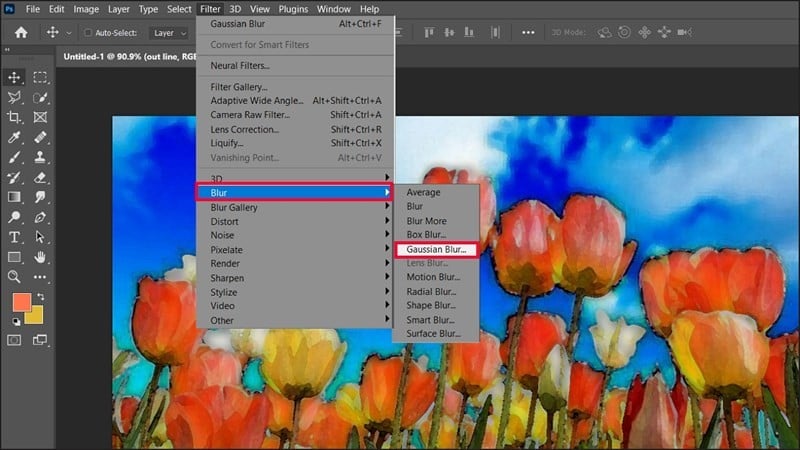 |
Ensuite, ajustez le paramètre Rayon à environ 6,6 et appuyez sur OK pour mélanger les lignes afin que l'image ne soit pas rigide.
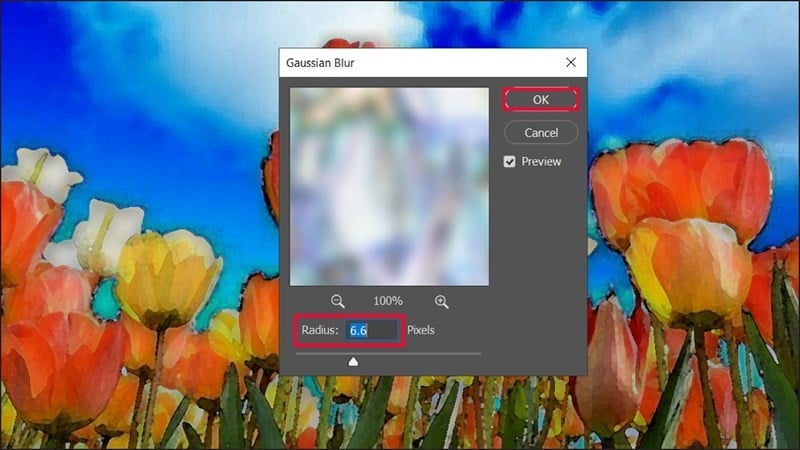 |
Et voici le résultat que nous obtenons. La vraie photo s'est transformée en un tableau comme peint à l'aquarelle.
 |
Voici un guide détaillé sur la façon de réaliser des aquarelles à l'aide de Photoshop à partir de vraies photos. Bonne chance!
Source


![[Photo] Le Premier ministre Pham Minh Chinh préside la réunion du Comité de pilotage des projets clés et des projets ferroviaires](https://vstatic.vietnam.vn/vietnam/resource/IMAGE/2025/4/26/b9534596258a40a29ebd8edcdbd666ab)
![[Photo] Des jeunes font la queue pour recevoir le supplément spécial commémorant le 50e anniversaire de la libération du Sud du journal Nhan Dan](https://vstatic.vietnam.vn/vietnam/resource/IMAGE/2025/4/26/9e7e624ae81643eba5f3cdc232cd07a5)
![[Photo] La joie des lecteurs à la réception du supplément commémorant le 50e anniversaire de la libération du Sud et de la réunification nationale du journal Nhan Dan](https://vstatic.vietnam.vn/vietnam/resource/IMAGE/2025/4/26/283e56713da94988bf608393c0165723)
![[Photo] L'affection des habitants de Hô-Chi-Minh-Ville pour le défilé](https://vstatic.vietnam.vn/vietnam/resource/IMAGE/2025/4/26/7fcb6bcae98e46fba1ca063dc570e7e5)

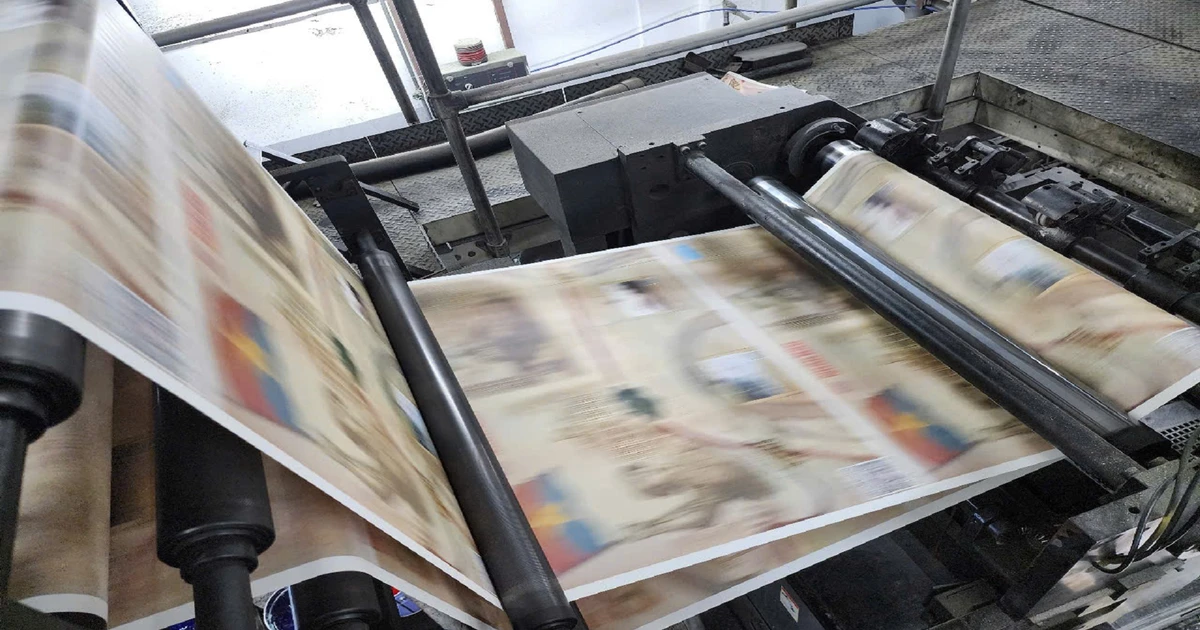









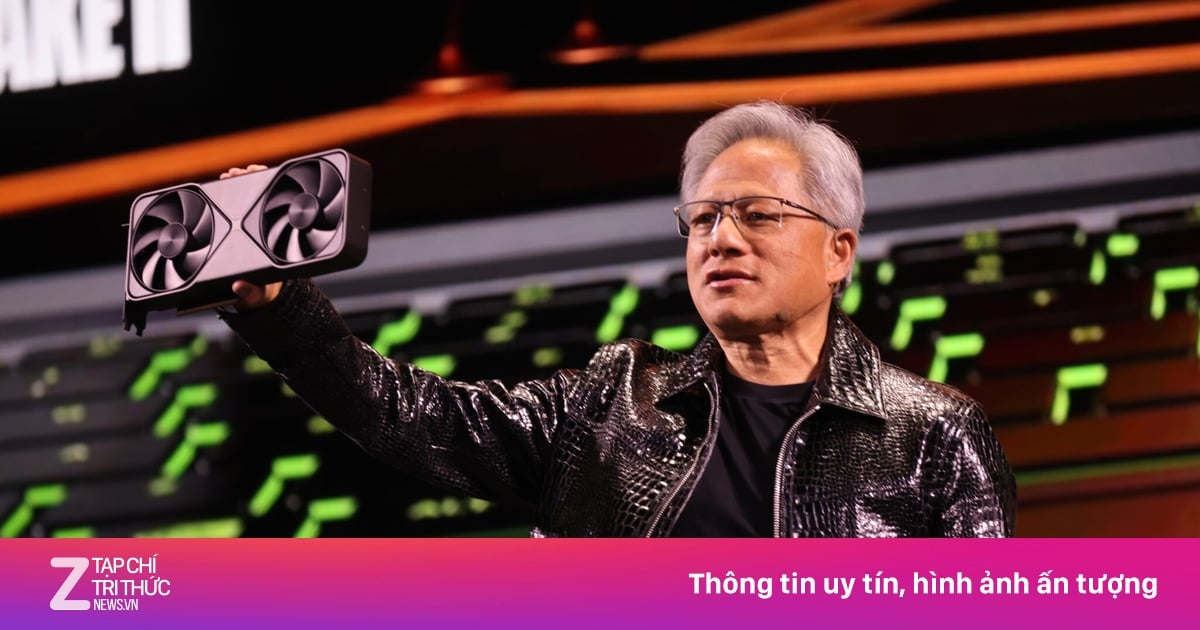

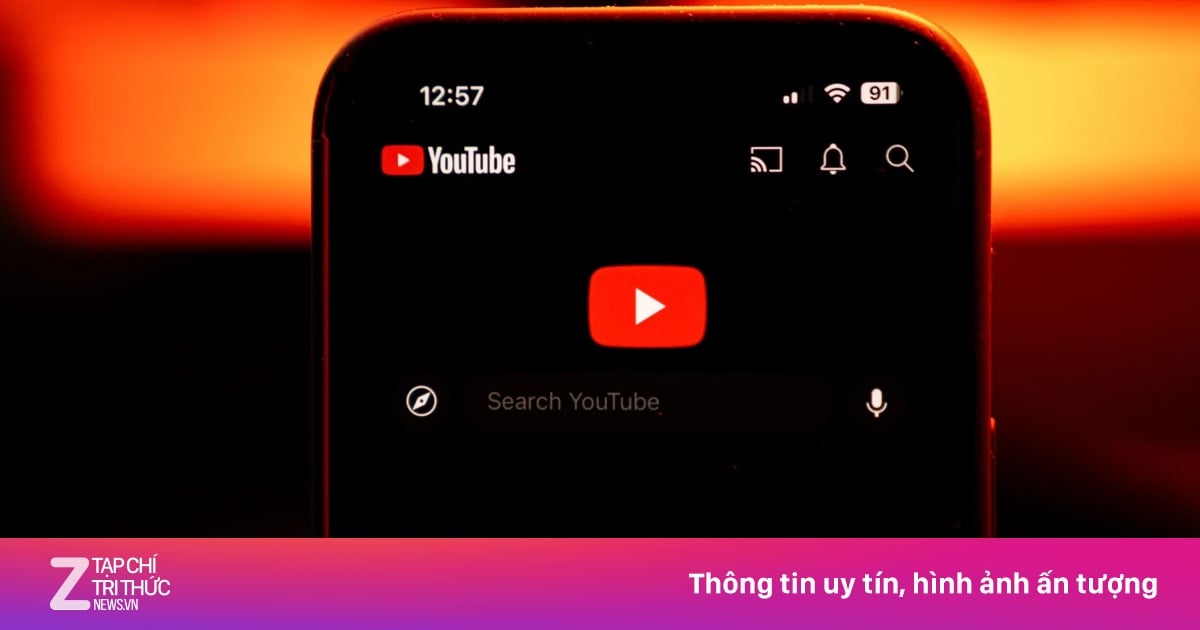

































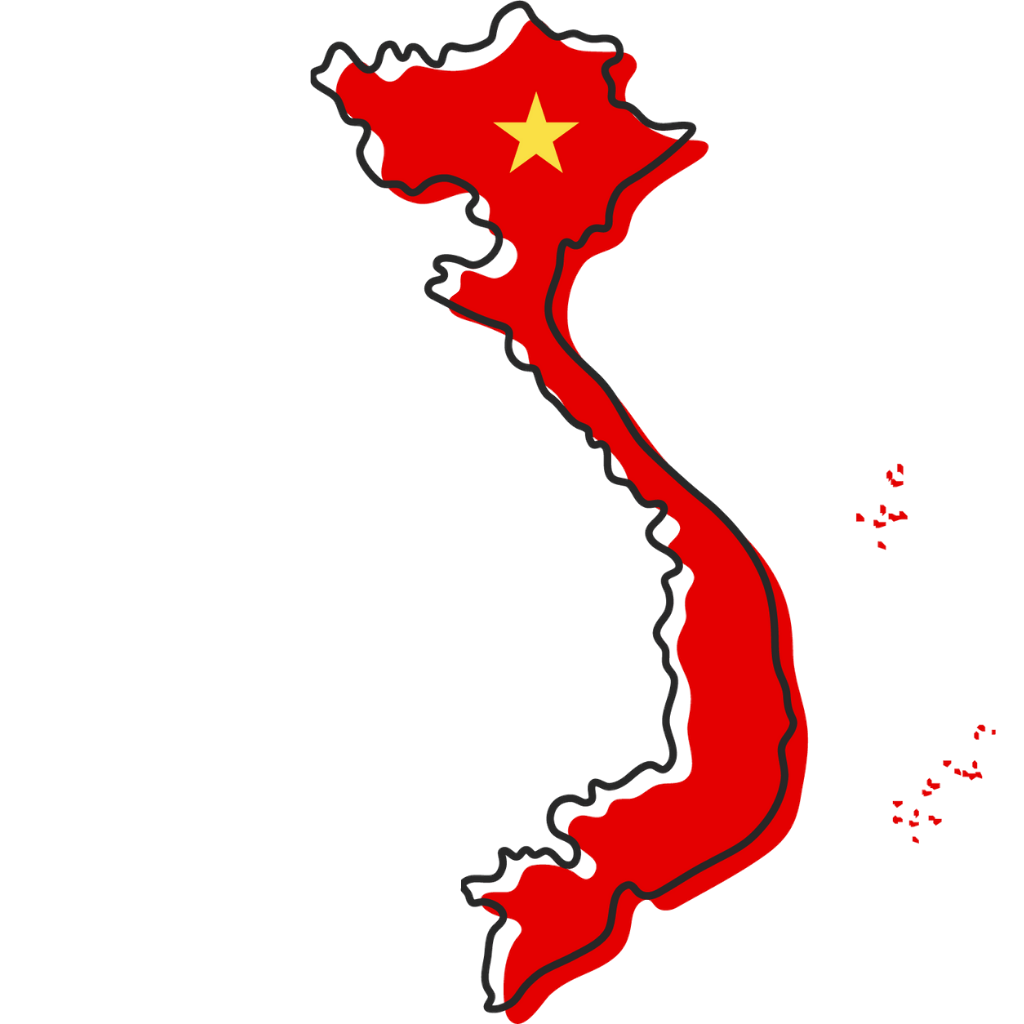












































Comment (0)