Êtes-vous intéressé par la façon de changer le nom d'Airdrop sur iPhone, iPad, MacBook,... pour une utilisation plus pratique ? Consultez l’article maintenant pour savoir comment changer votre nom !
 |
Airdrop est une fonctionnalité de réseau sans fil qui connecte les appareils Apple tels que l'iPhone, l'iPad, l'iMac et le MacBook. Grâce au Wi-Fi et au Bluetooth, Airdrop permet le partage de fichiers, d'images et de vidéos entre appareils iOS. Vous souhaitez donc modifier le nom en fonction du nom souhaité pour une utilisation plus facile. Voici quelques moyens qui peuvent vous aider à changer facilement votre nom.
Instructions pour changer rapidement le nom d'Airdrop sur iPhone et iPad
Changer le nom d'Airdrop sur iPhone et iPad est populaire car c'est rapide et pratique. Voici les instructions sur la façon de modifier le nom d'Airdrop sur iPhone :
Étape 1 : Sur votre iPhone, ouvrez l’application Paramètres. Sélectionnez « Paramètres généraux », puis continuez en sélectionnant « À propos ».
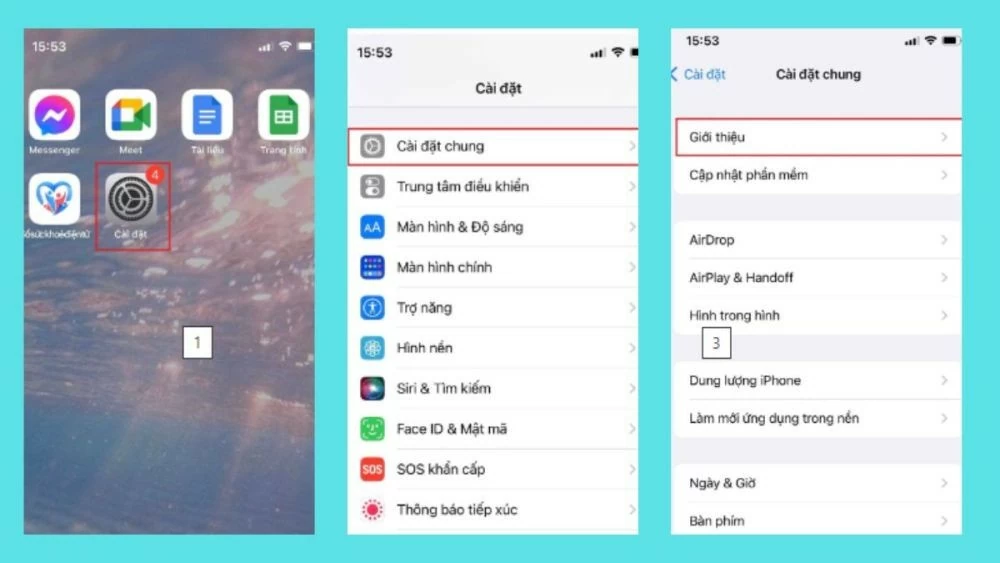 |
Étape 2 : Cliquez sur « Nom » pour ouvrir le mode d’édition. Saisissez ensuite le nom de l'Airdrop de votre choix. Enfin, appuyez sur le bouton « Terminé » dans le coin supérieur droit de l’écran pour terminer le changement de nom Airdrop sur iPhone.
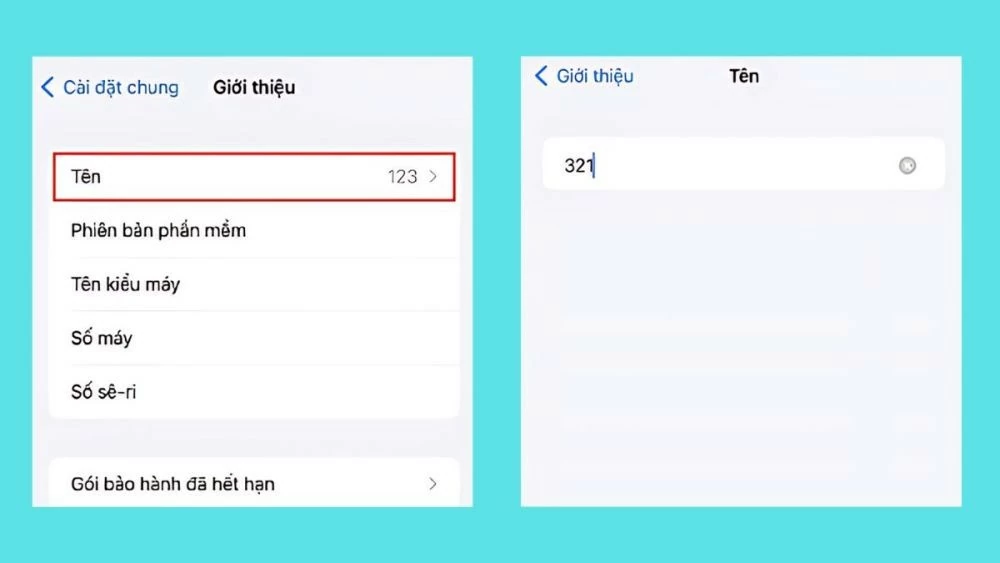 |
Étape 3 : Quittez les paramètres et accédez à Airdrop pour vérifier le nouveau nom. En quelques étapes simples comme celles-ci, vous avez terminé de changer le nom d’Airdrop sur iPhone. Vous pouvez également effectuer les mêmes étapes sur iPad.
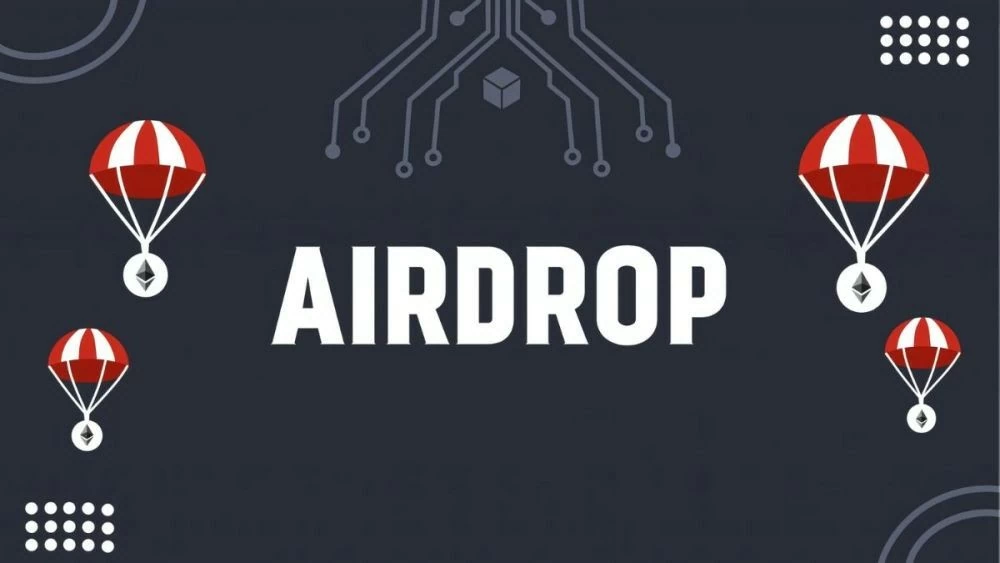 |
Instructions pour renommer efficacement Airdrop sur Macbook
Airdrop peut se connecter sur MacBook pour transférer des données. Par conséquent, vous pouvez également effectuer des réglages, notamment renommer Airdrop sur MacBook, en suivant ces étapes :
Étape 1 : Ouvrez votre MacBook, puis cliquez sur l’icône « Menu Apple » dans le coin supérieur gauche de l’écran. Recherchez et sélectionnez « Préférences Système ».
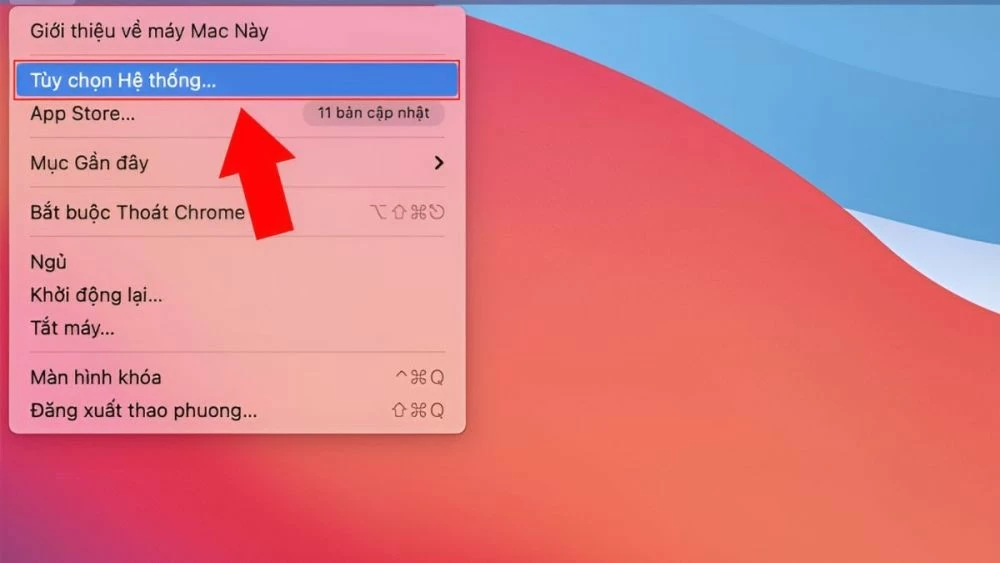 |
Étape 2 : Cliquez sur « Partage ».
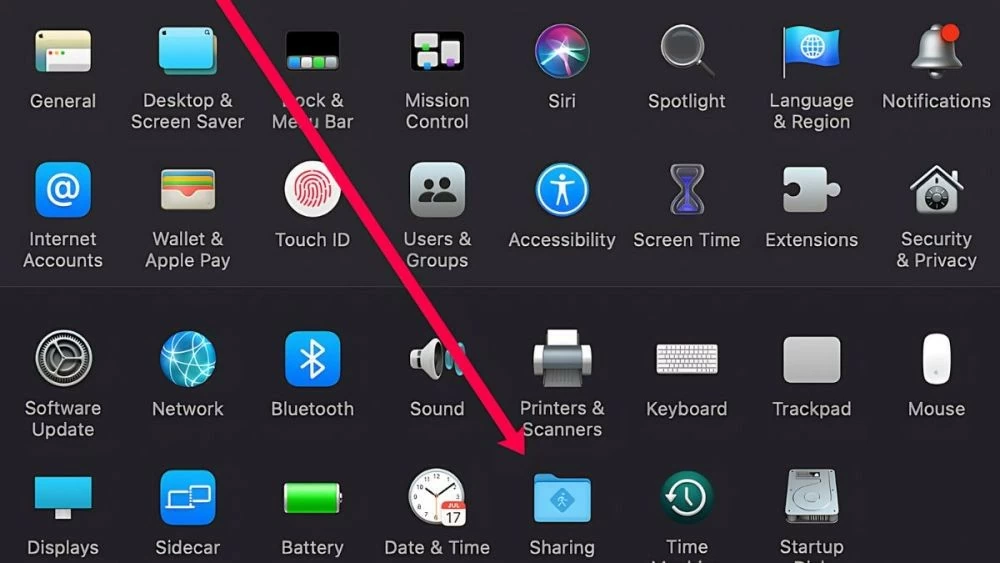 |
Étape 3 : Ensuite, sélectionnez « Nom de l’ordinateur ». Ensuite, supprimez le nom Airdrop actuel et entrez un nouveau nom comme vous le souhaitez pour terminer le changement de nom d'Airdrop sur MacBook.
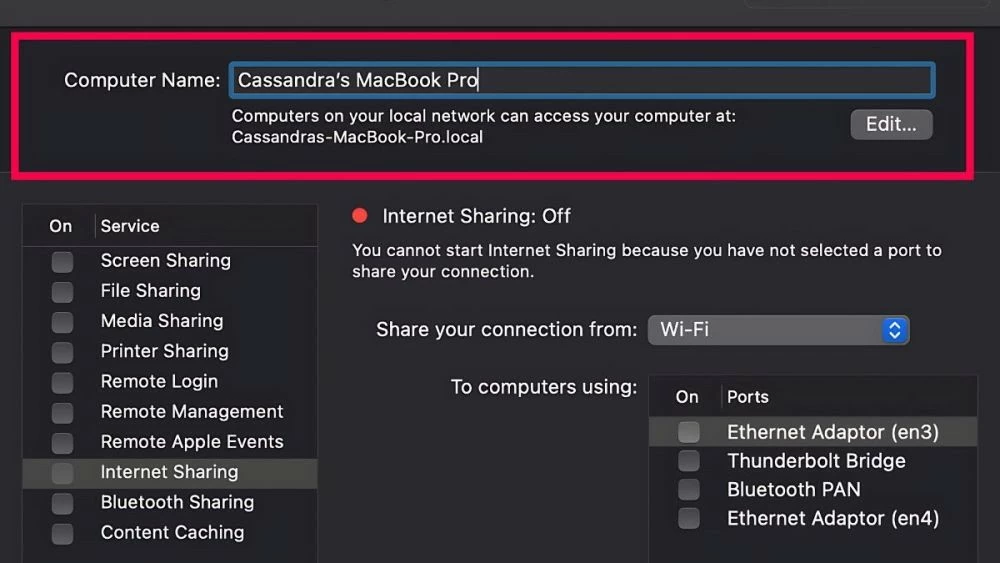 |
Instructions sur la façon de changer le nom d'Airdrop sur iTunes
iTunes est devenu familier aux utilisateurs d'Apple et prend également en charge la connexion de téléphones et d'autres appareils mobiles. Vous pouvez utiliser iTunes pour effectuer un renommage Airdrop en suivant simplement ces étapes :
Étape 1 : Téléchargez et installez la version iTunes adaptée à votre ordinateur.
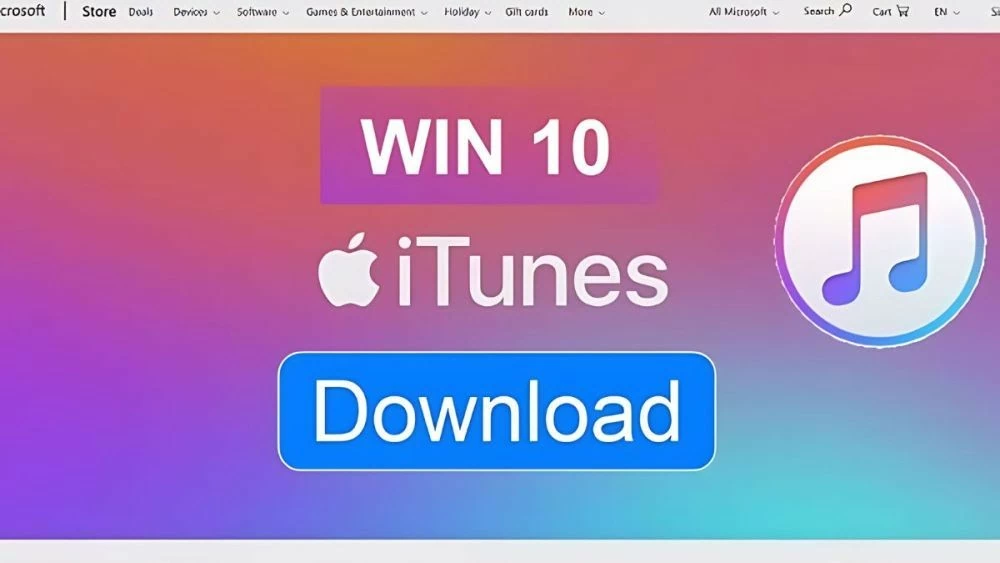 |
Étape 2 : connectez votre ordinateur à votre appareil compatible Airdrop, tel que votre iPhone ou iPad, à l’aide d’un câble. Ouvrez iTunes et lancez l'application. Lorsque l'icône apparaît dans la barre d'outils en haut de l'écran du téléphone, appuyez dessus pour renommer Airdrop.
 |
Étape 3 : Ensuite, cliquez sur l’appareil iPhone connecté à l’ordinateur. Ensuite, dans le coin supérieur gauche de l’écran, cliquez sur le nom actuel de l’Airdrop et supprimez-le. Enfin, entrez un nouveau nom pour terminer.
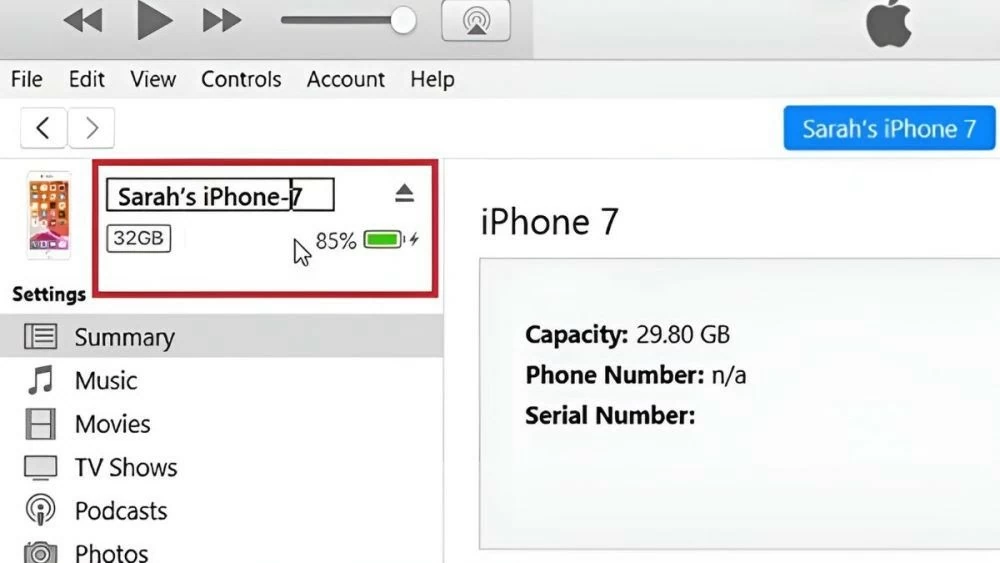 |
L'article ci-dessus vous a expliqué comment changer le nom d'Airdrop sur iPhone, iPad, MacBook et iTunes de manière simple et détaillée. Choisissez la méthode appropriée pour renommer Airdrop, ce qui vous permettra d'identifier et d'utiliser facilement cette fonctionnalité.
Source : https://baoquocte.vn/cach-doi-ten-airdrop-tren-iphone-ipad-macbook-itunes-sieu-de-280422.html




![[Photo] Le Premier ministre Pham Minh Chinh préside une réunion spéciale du gouvernement sur l'organisation des unités administratives à tous les niveaux.](https://vphoto.vietnam.vn/thumb/1200x675/vietnam/resource/IMAGE/2025/5/9/6a22e6a997424870abfb39817bb9bb6c)
![[Photo] Moment magique des doubles nuages à cinq couleurs sur la montagne Ba Den le jour de la procession des reliques du Bouddha](https://vphoto.vietnam.vn/thumb/1200x675/vietnam/resource/IMAGE/2025/5/9/7a710556965c413397f9e38ac9708d2f)


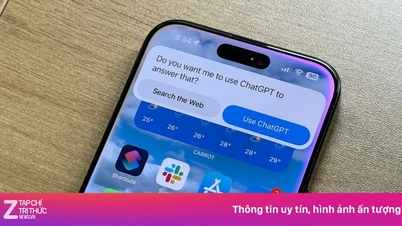





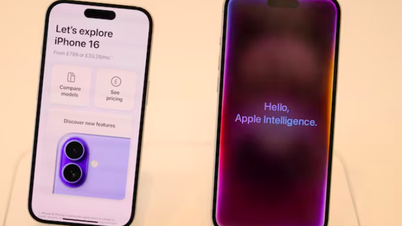





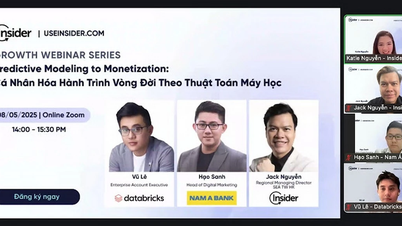
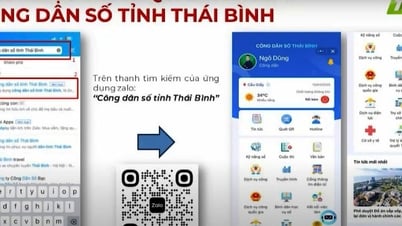














































































Comment (0)