Déplacer des colonnes dans Excel permet de garder les données organisées et faciles à suivre, comme la réorganisation d’un tiroir. Cet article vous guidera pour y parvenir !
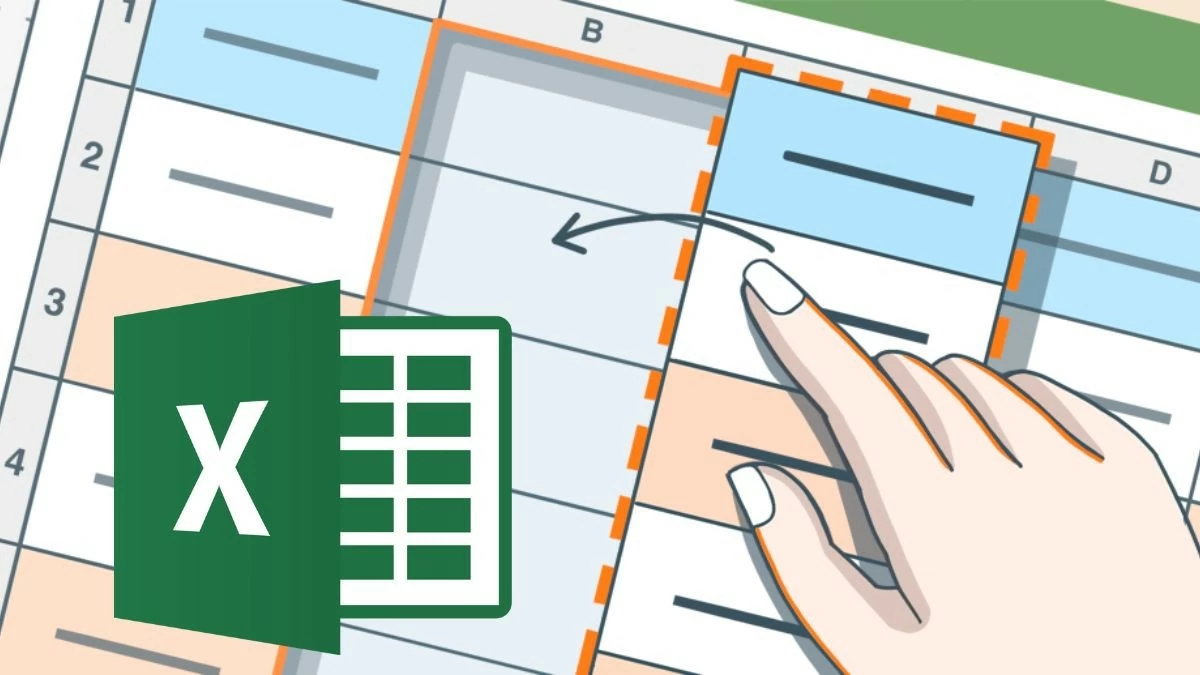 |
Instructions sur la façon de déplacer efficacement une colonne dans Excel
Pour déplacer une colonne dans Excel, vous pouvez utiliser l'opération pratique de glisser-déposer. C'est la manière optimale de réorganiser une feuille de calcul tout en conservant les données intactes. Attention toutefois à ne pas faire glisser la mauvaise colonne. Cette méthode aidera vos données à paraître plus nettes et plus faciles à suivre.
Pour déplacer une colonne dans Excel, vous pouvez utiliser l'opération rapide de glisser-déposer :
Étape 1 : Sélectionnez une colonne en cliquant sur la première lettre de la colonne (A, B, C...).
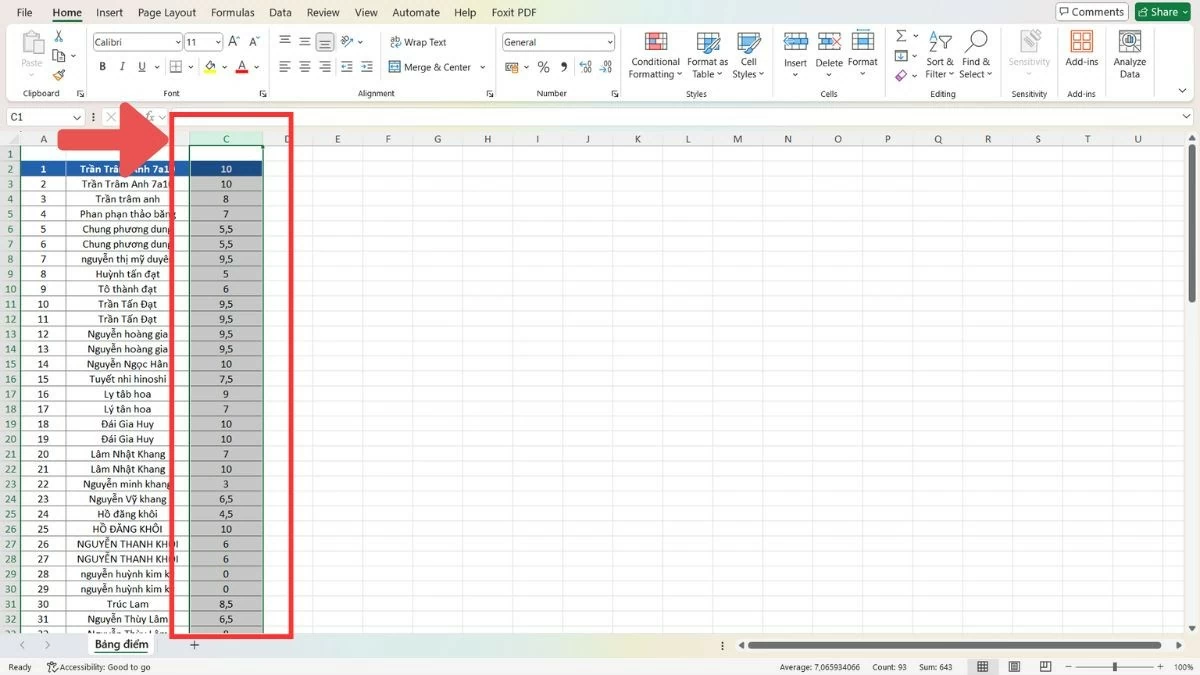 |
Étape 2 : Déplacez le pointeur de la souris vers la bordure de la colonne et attendez que le pointeur se transforme en flèche à quatre directions.
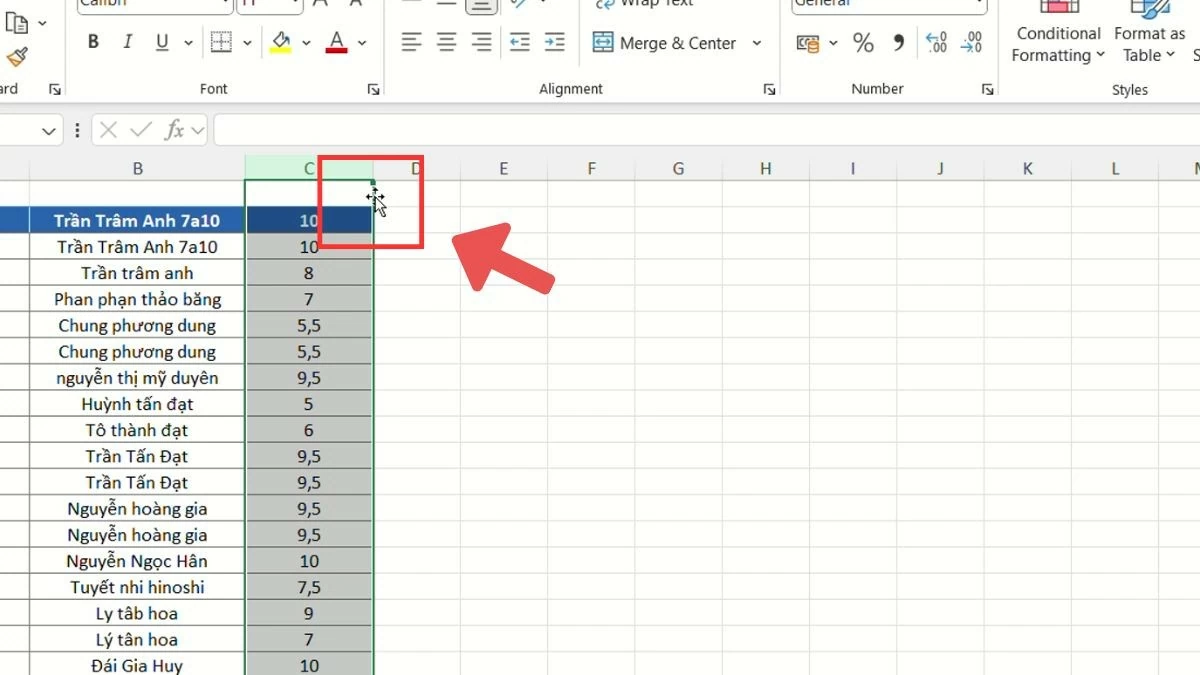 |
Étape 3 : Faites glisser la colonne vers la nouvelle position et relâchez la souris.
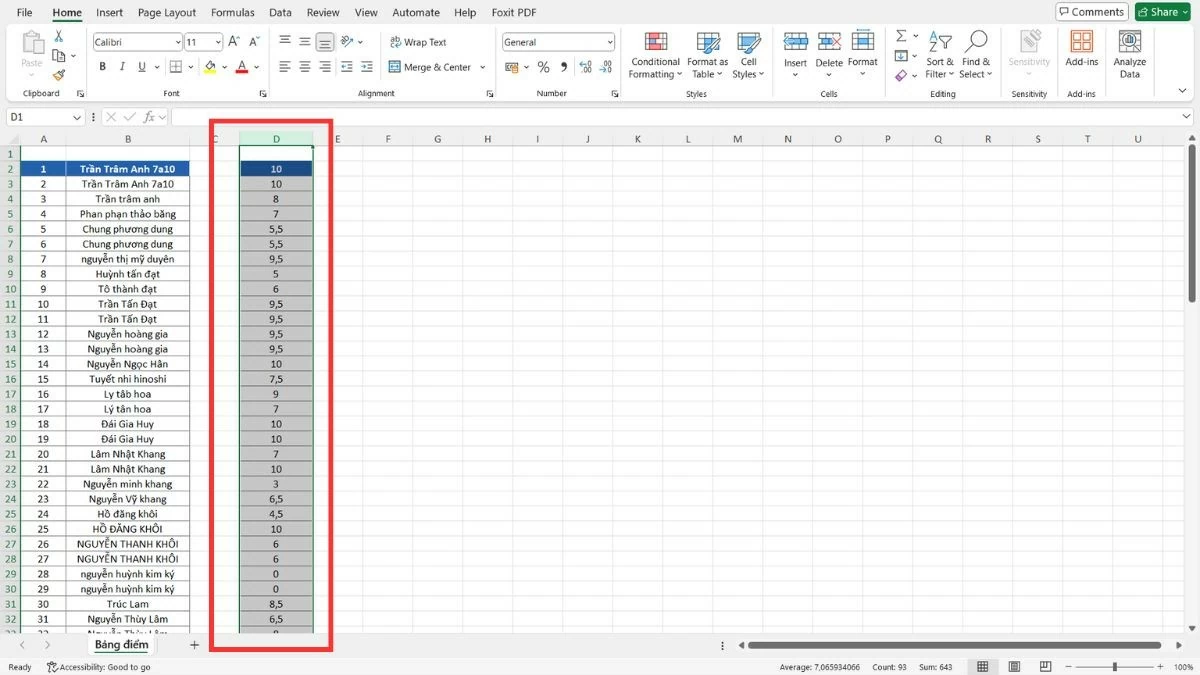 |
Alternativement, vous pouvez également utiliser la commande « Couper » pour déplacer les colonnes :
Étape 1 : Sélectionnez la colonne à déplacer en cliquant sur la première lettre de la colonne (A, B, C...).
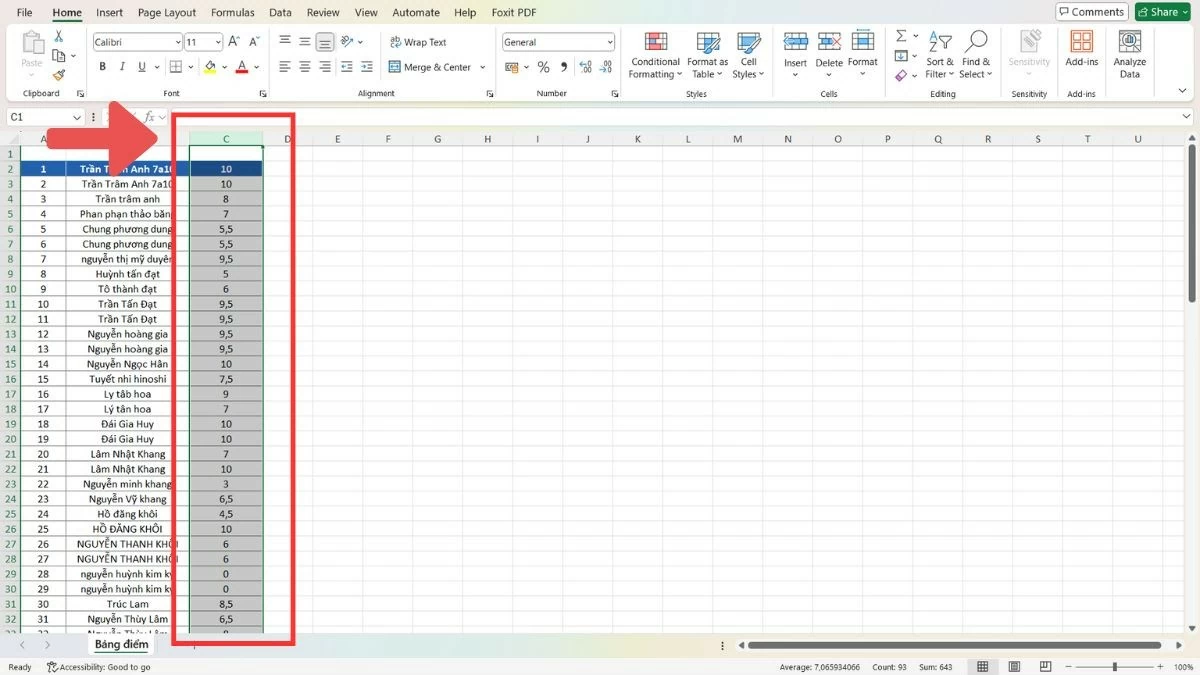 |
Étape 2 : Appuyez sur Ctrl+X ou faites un clic droit et sélectionnez « Couper ».
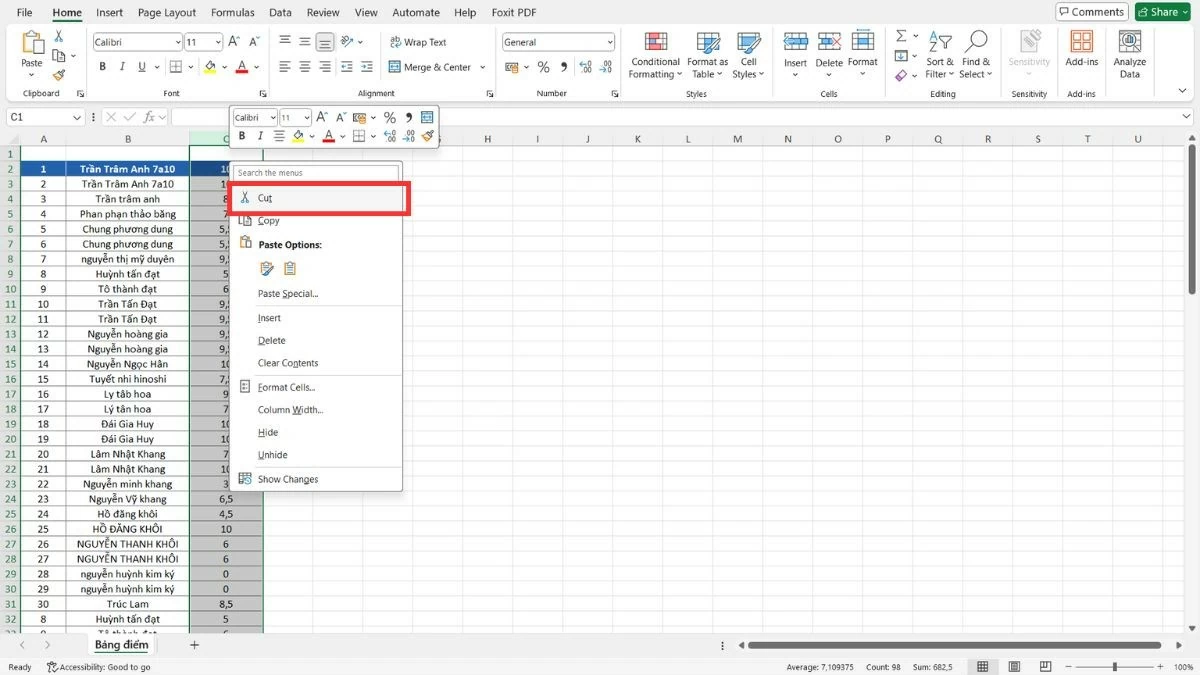 |
Étape 3 : Sélectionnez le nouvel emplacement, faites un clic droit et sélectionnez « Insérer des cellules coupées ».
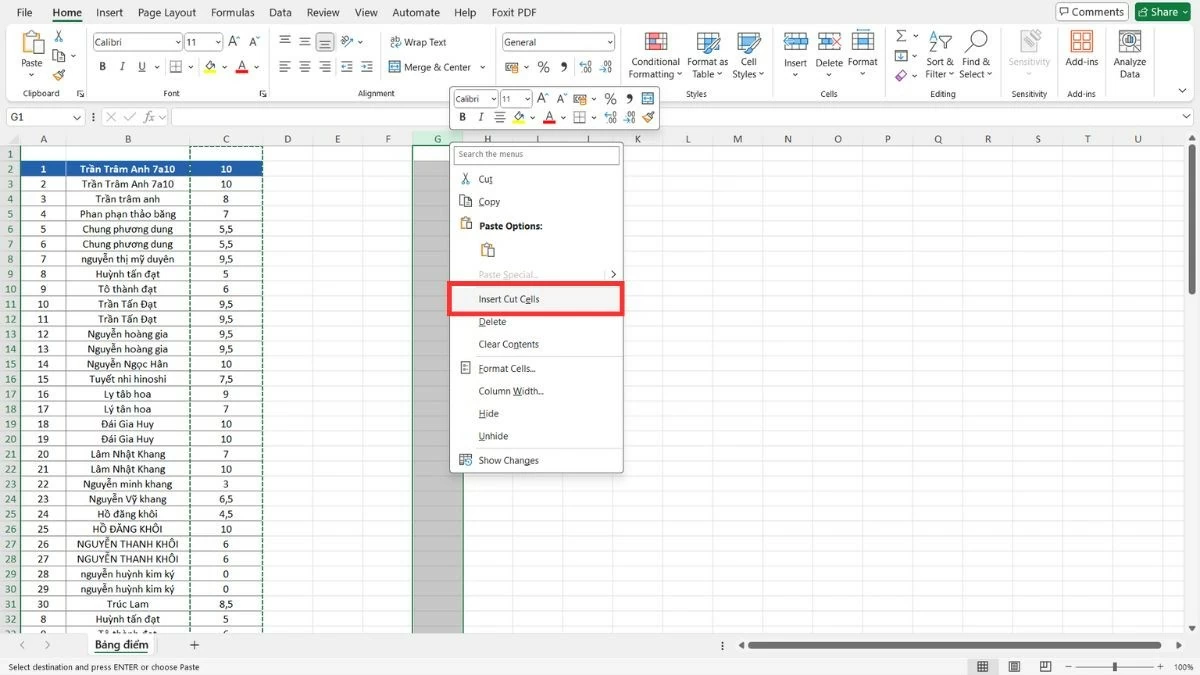 |
Instructions sur la façon de déplacer rapidement plusieurs colonnes dans Excel
Grâce aux déplacements flexibles des colonnes dans Excel, vous pouvez organiser les données comme vous le souhaitez, rendant votre feuille de calcul intuitive et facile à comprendre. Vous pouvez choisir entre les méthodes glisser-déposer ou couper-coller pour déplacer efficacement les colonnes.
Glissez-déposez plusieurs colonnes dans Excel
La méthode glisser-déposer permet de réorganiser facilement de grands groupes de données. Si le glisser-déposer est difficile en raison du grand nombre de colonnes, vous pouvez choisir une autre méthode pour le faire.
Étape 1 : Placez le curseur sur le nom de la première colonne, maintenez la souris enfoncée et faites glisser vers la droite jusqu'à ce que vous ayez sélectionné toutes les colonnes que vous souhaitez déplacer.
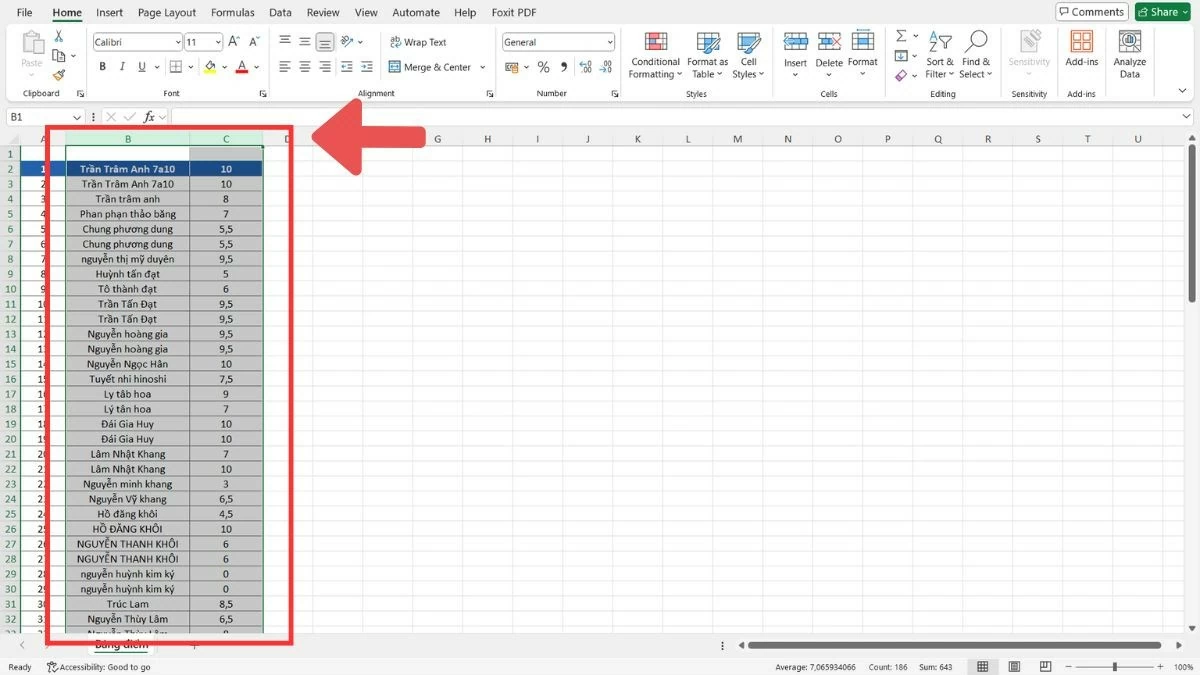 |
Étape 2 : Une fois les colonnes sélectionnées, déplacez le pointeur de la souris vers le bord de la colonne jusqu'à ce qu'une icône de flèche à quatre directions apparaisse.
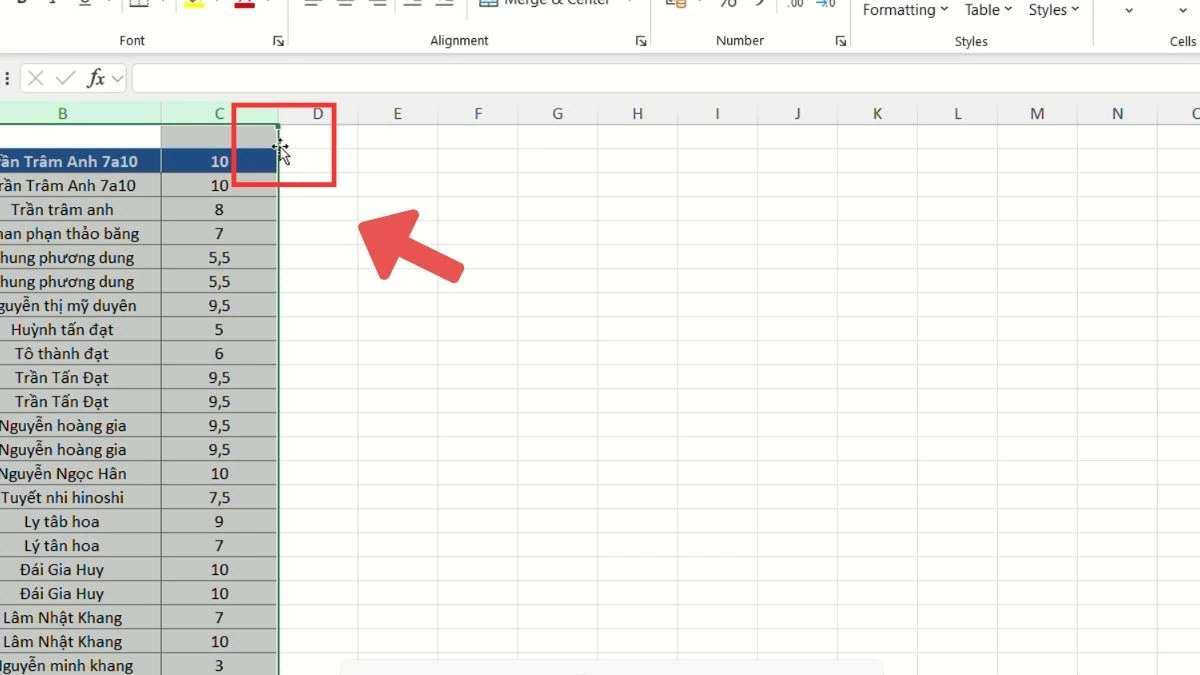 |
Étape 3 : Faites glisser les colonnes jusqu'à la position souhaitée et relâchez la souris.
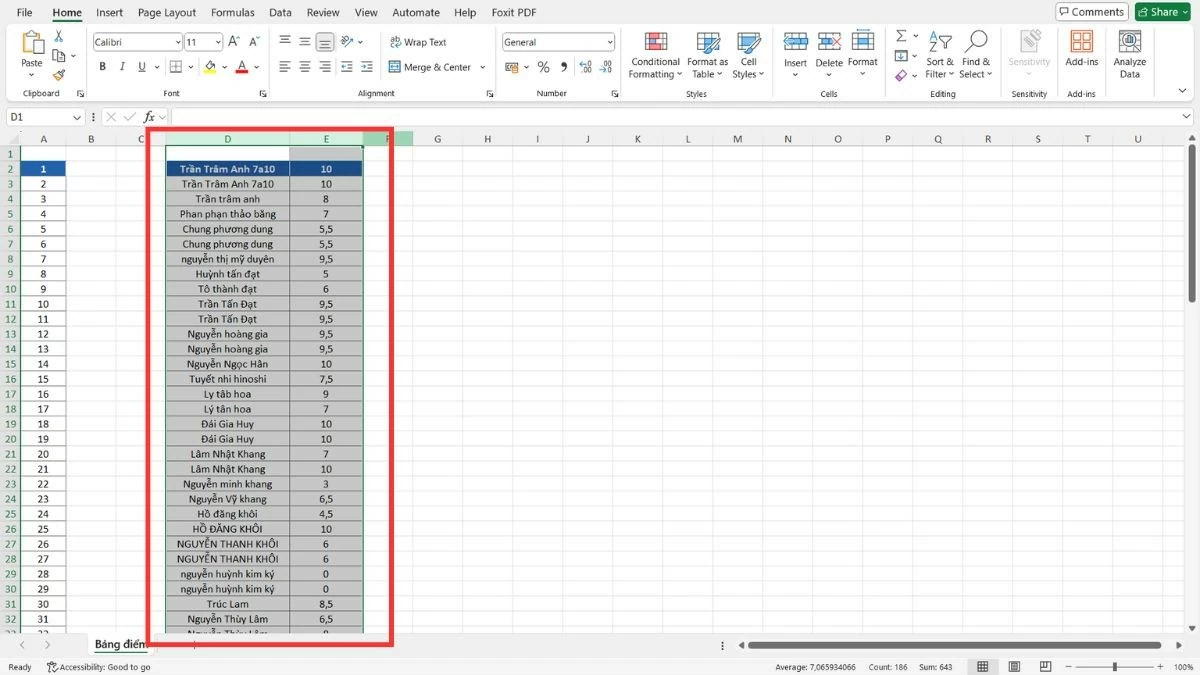 |
Comment copier et coller des colonnes dans Excel
Il s'agit d'une méthode alternative lorsque le glisser-déposer n'est pas pratique, en particulier lorsque vous devez déplacer une colonne vers un emplacement éloigné dans Excel sans utiliser le glisser-déposer. Cette méthode permet de préserver les données sans provoquer de modifications involontaires.
Étape 1 : Faites glisser la souris sur les noms des colonnes pour sélectionner les colonnes que vous souhaitez déplacer.
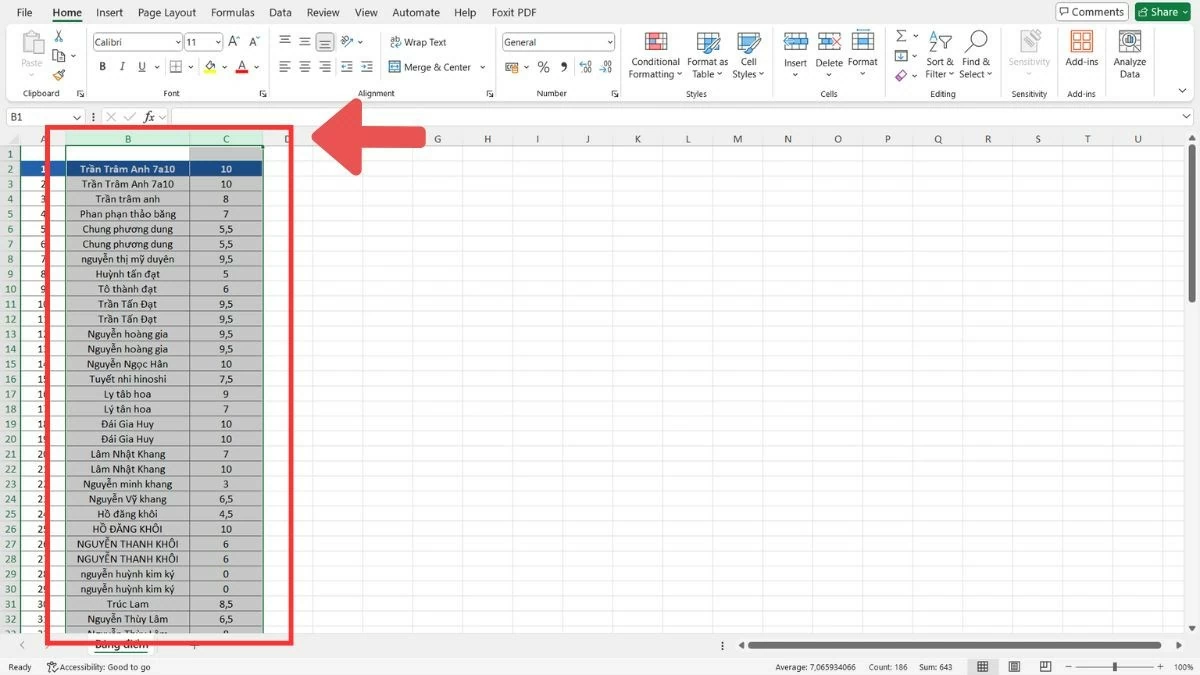 |
Étape 2 : Appuyez sur Ctrl+C ou faites un clic droit et sélectionnez « Copier » pour copier les colonnes sélectionnées.
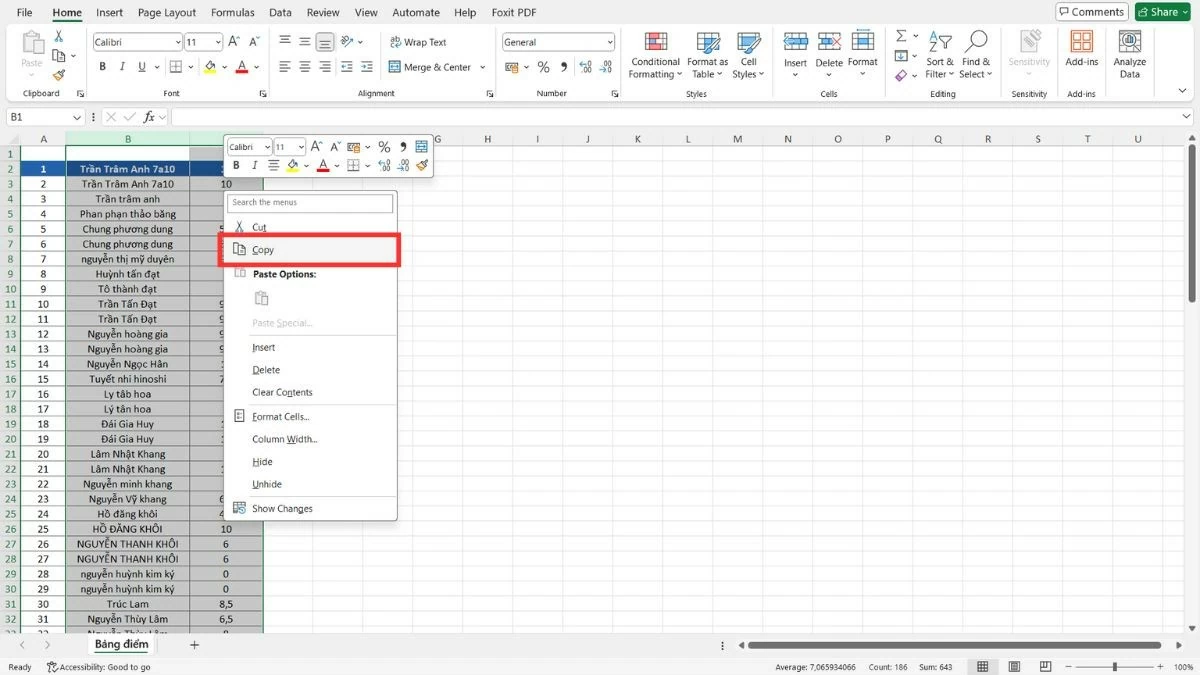 |
Étape 3 : Accédez au nouvel emplacement, faites un clic droit et sélectionnez « Insérer les cellules copiées ».
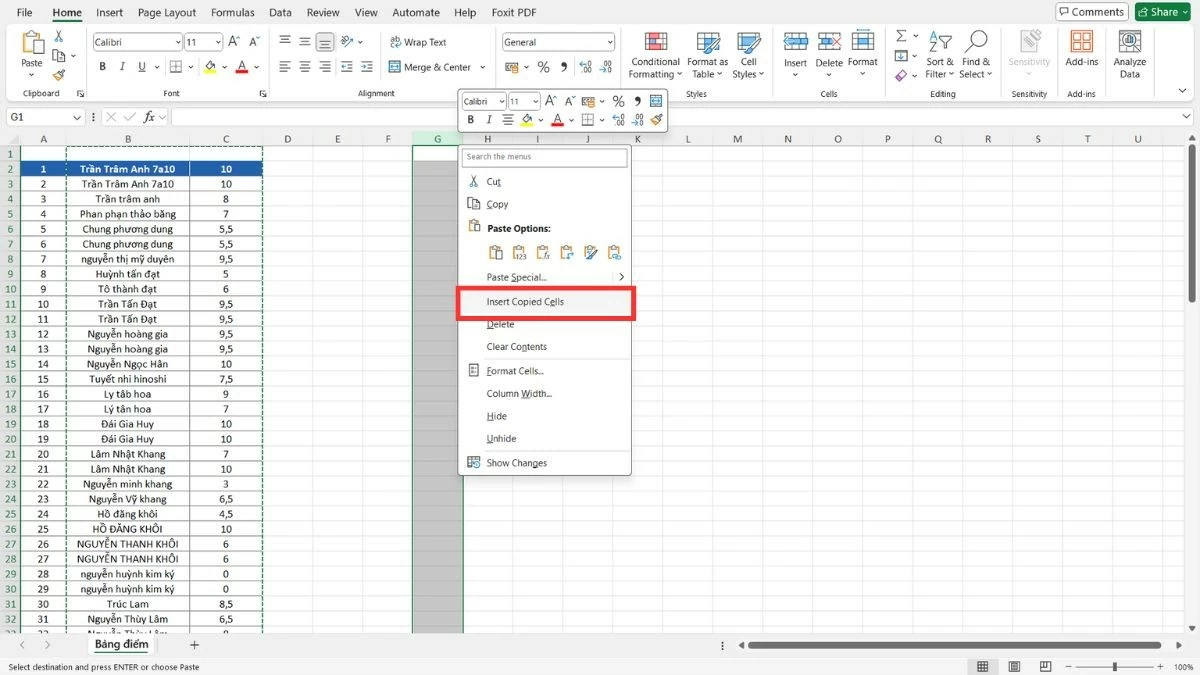 |
Étape 4 : Une fois les données transférées, vous pouvez sélectionner « Supprimer » pour supprimer les anciennes colonnes.
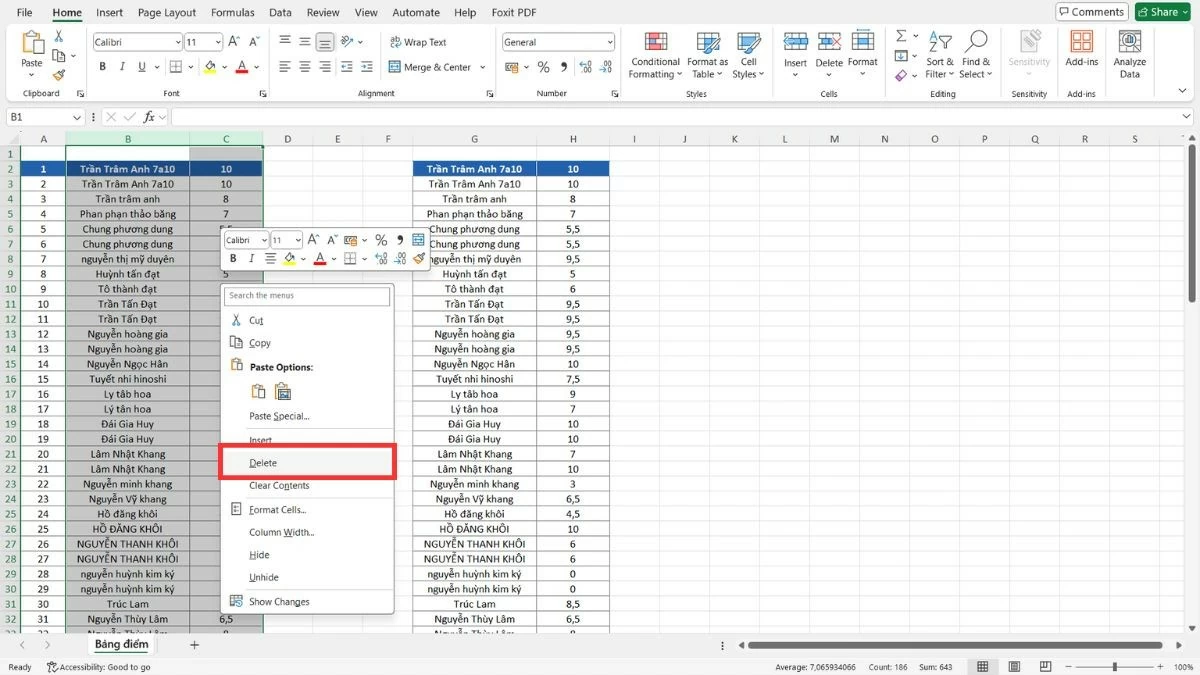 |
Instructions sur la façon de déplacer une ligne dans Excel
Tout comme le déplacement des colonnes dans Excel, vous pouvez également déplacer facilement des lignes pour réorganiser les données dans l’ordre souhaité. Cette méthode est utile lorsque vous avez seulement besoin de modifier la position de quelques lignes sans affecter l'ensemble du tableau.
Étape 1 : Sélectionnez la ligne à déplacer en cliquant sur le numéro de ligne à gauche du tableau de données.
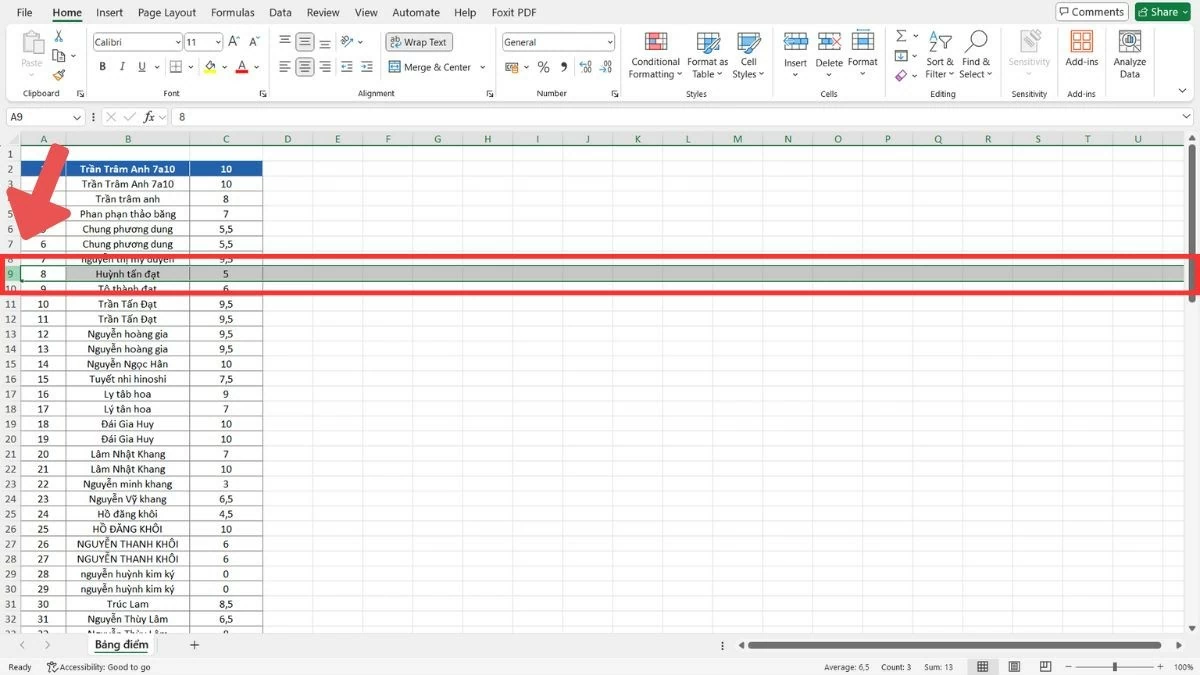 |
Étape 2 : Appuyez sur Ctrl+X ou faites un clic droit et sélectionnez « Couper » pour couper la ligne sélectionnée.
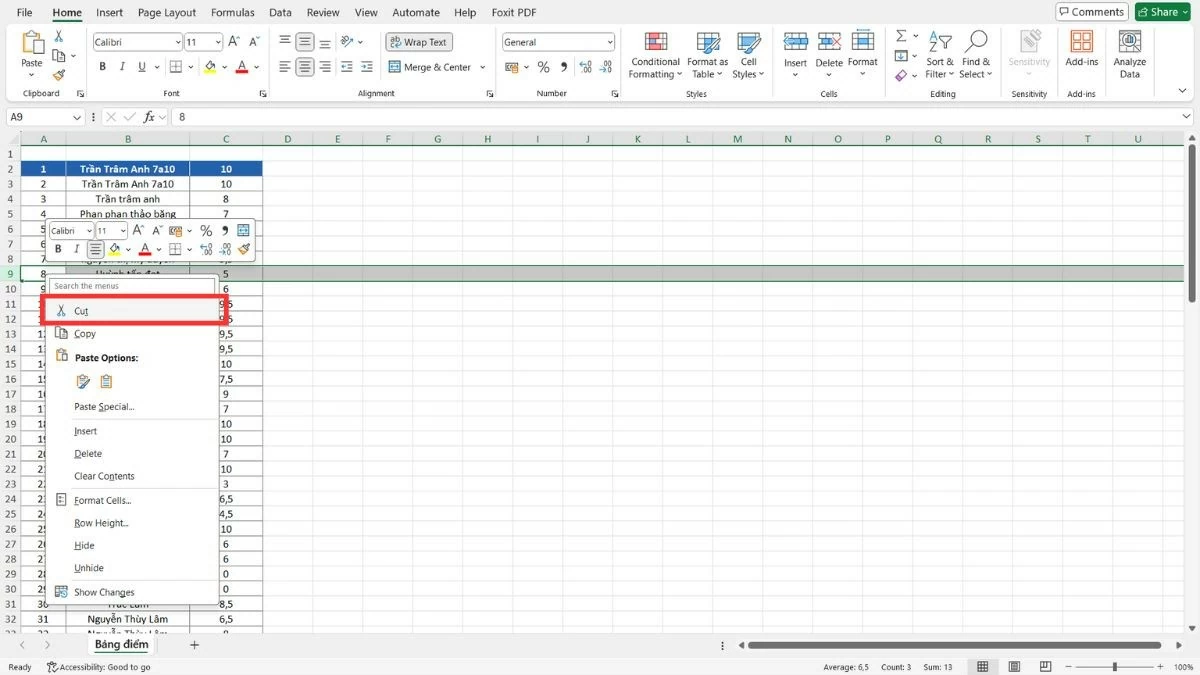 |
Étape 3 : Déplacez-vous vers le nouvel emplacement, cliquez avec le bouton droit de la souris et sélectionnez « Insérer des cellules coupées » pour coller la ligne à cet emplacement.
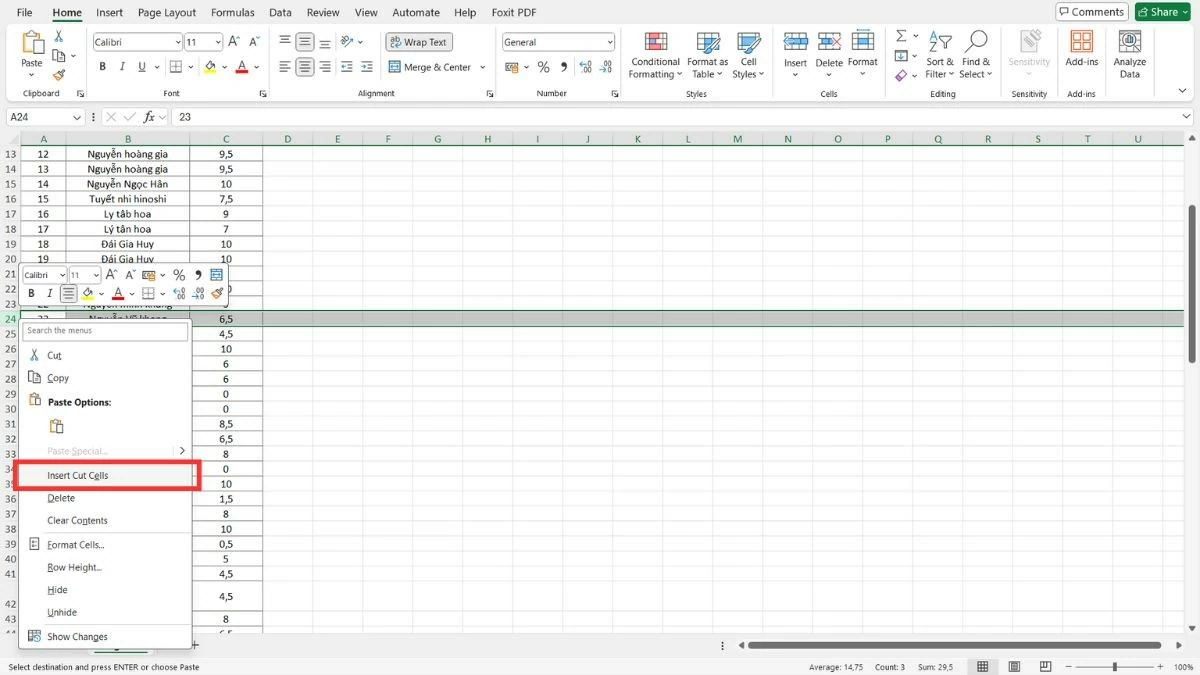 |
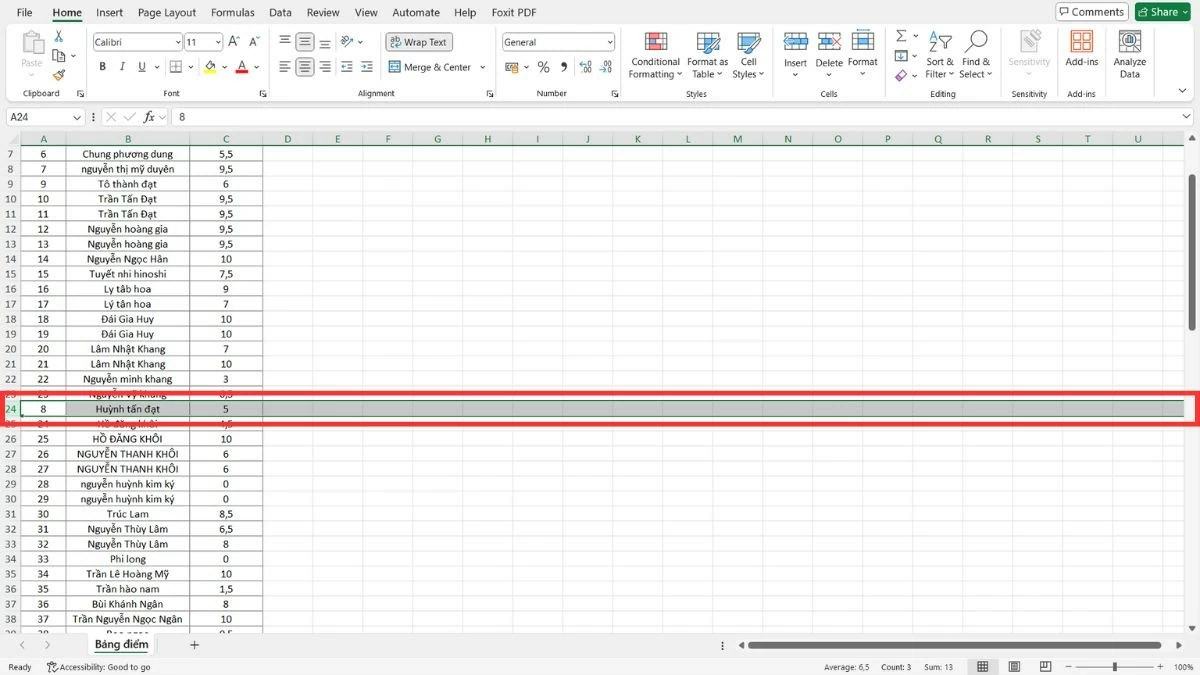 |
Instructions sur la façon de déplacer plusieurs lignes dans Excel
Comme pour le déplacement de colonnes dans Excel, il existe deux méthodes courantes pour déplacer plusieurs lignes rapidement et efficacement. Vous pouvez glisser-déposer directement avec la souris ou utiliser les opérations copier, coller et supprimer pour plus de flexibilité lors du déplacement des lignes.
Utilisez la souris pour faire glisser et déposer plusieurs lignes
Faites glisser et déposez plusieurs lignes pour vous aider à déplacer rapidement des groupes de données associées dans Excel.
Étape 1 : Sélectionnez les lignes à déplacer en faisant glisser la souris du premier numéro de ligne au dernier numéro de ligne.
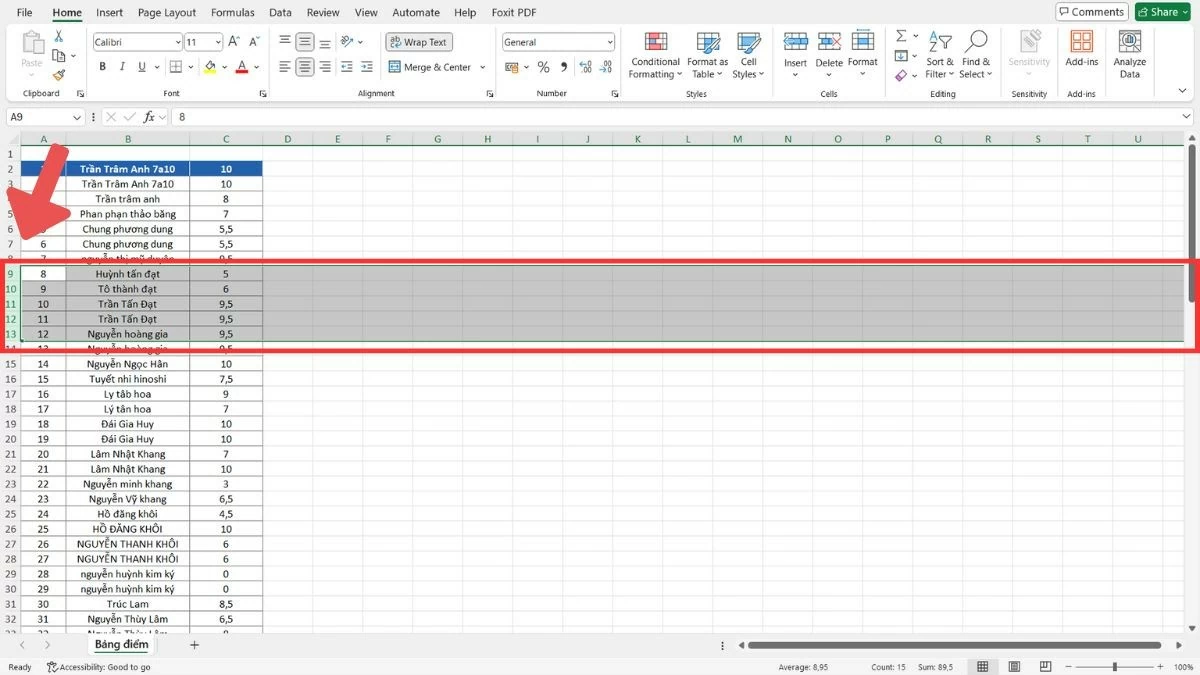 |
Étape 2 : Une fois sélectionné, déplacez le pointeur de la souris sur le bord de l’une des lignes sélectionnées et attendez que l’icône de flèche à quatre directions apparaisse.
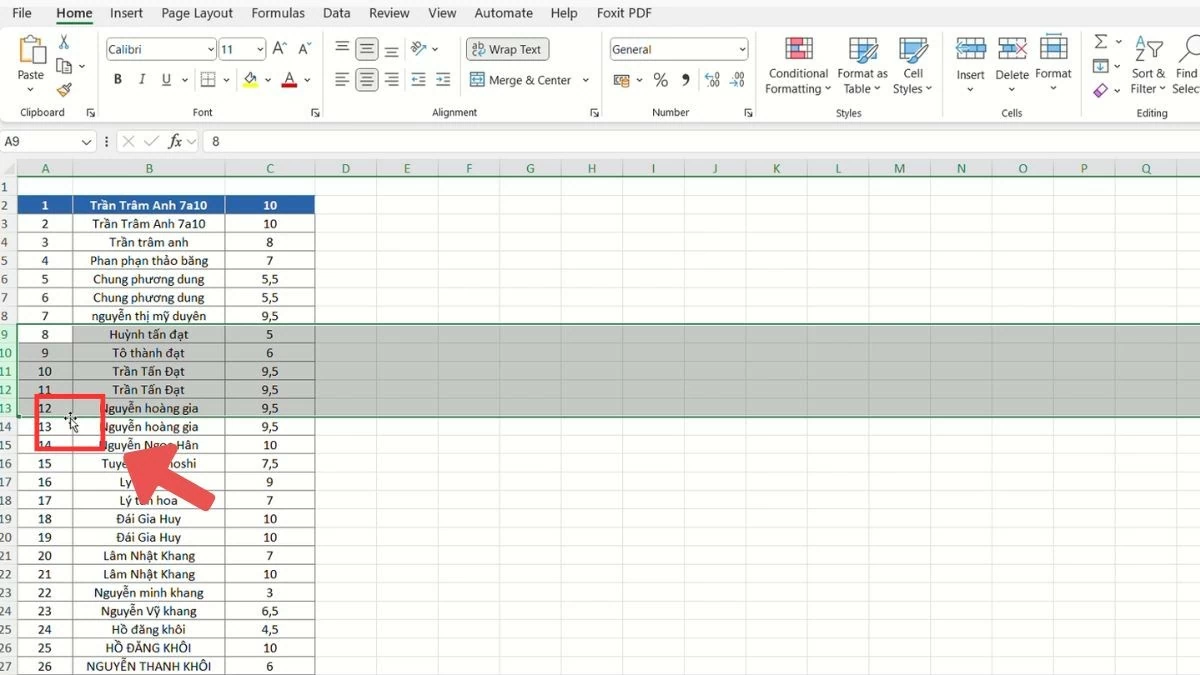 |
Étape 3 : Maintenez la touche Maj enfoncée, faites glisser les lignes vers la nouvelle position et relâchez la souris.
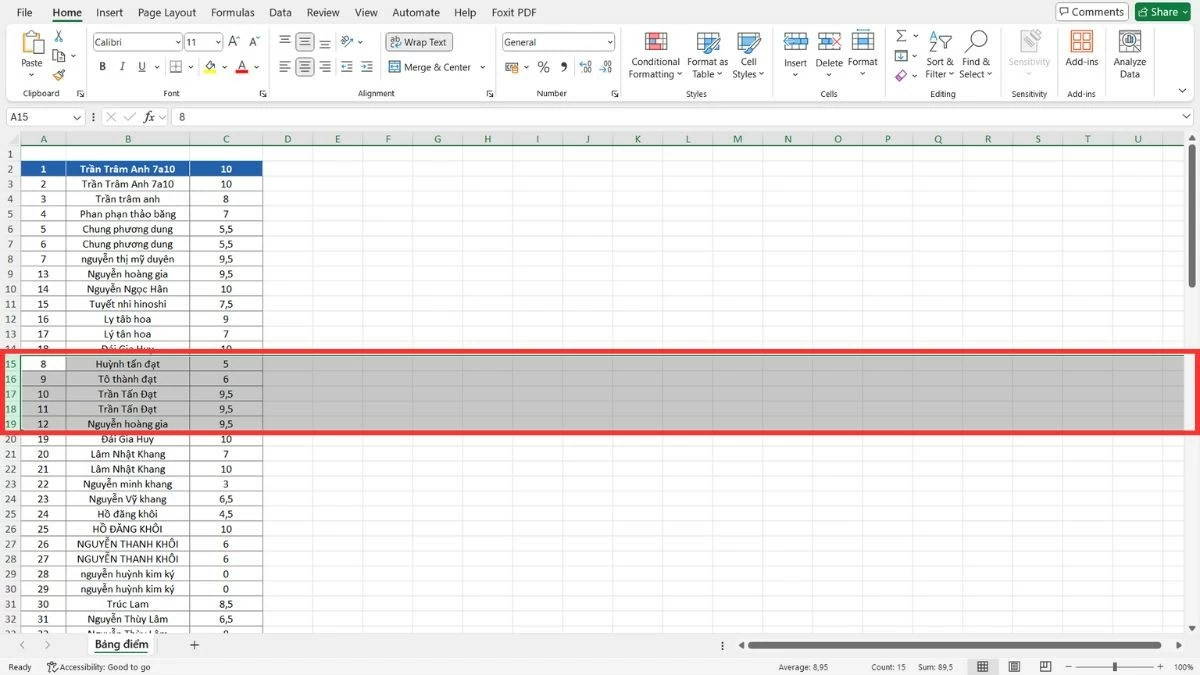 |
Comment utiliser les opérations copier, coller et supprimer pour déplacer des lignes
En plus de déplacer des colonnes dans Excel, vous pouvez également utiliser les méthodes copier, coller et supprimer pour déplacer plusieurs lignes sans vous soucier de modifier la taille ou la structure du tableau. Cette méthode vous aide à déplacer des données avec précision sans glisser-déposer.
Étape 1 : Faites glisser la souris pour sélectionner les lignes à déplacer.
 |
Étape 2 : Appuyez sur Ctrl + C pour copier (ou sélectionnez « Copier » dans le menu contextuel).
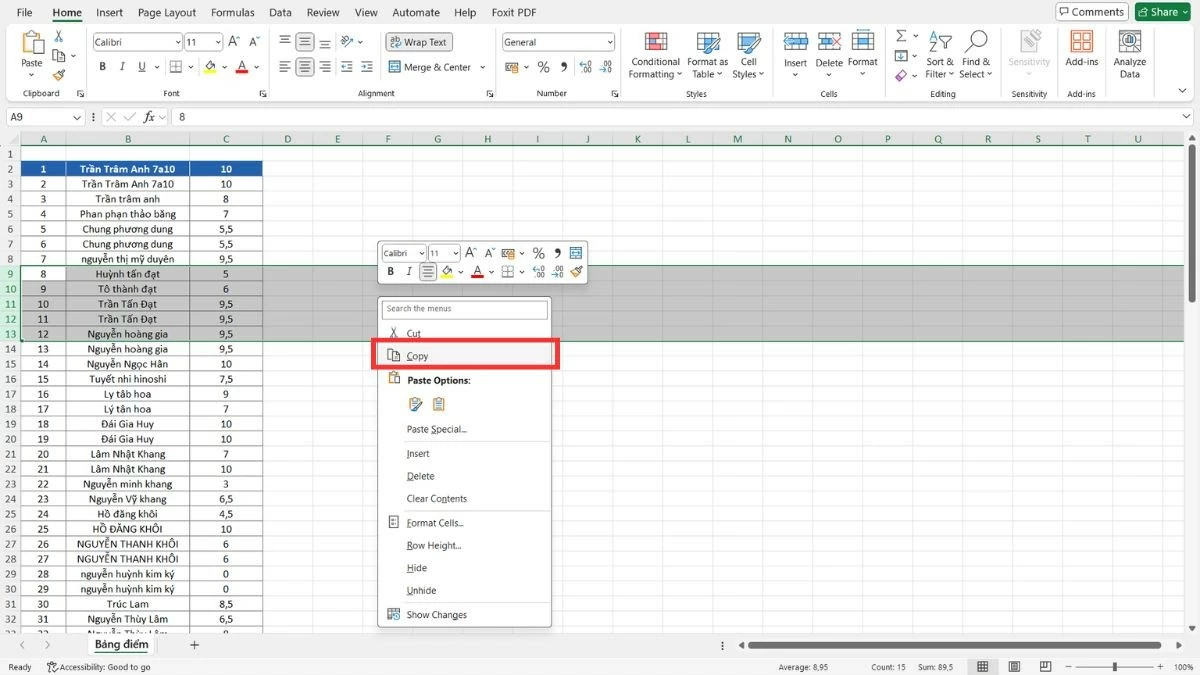 |
Étape 3 : Déplacez-vous vers le nouvel emplacement, faites un clic droit et sélectionnez « Insérer les cellules copiées ».
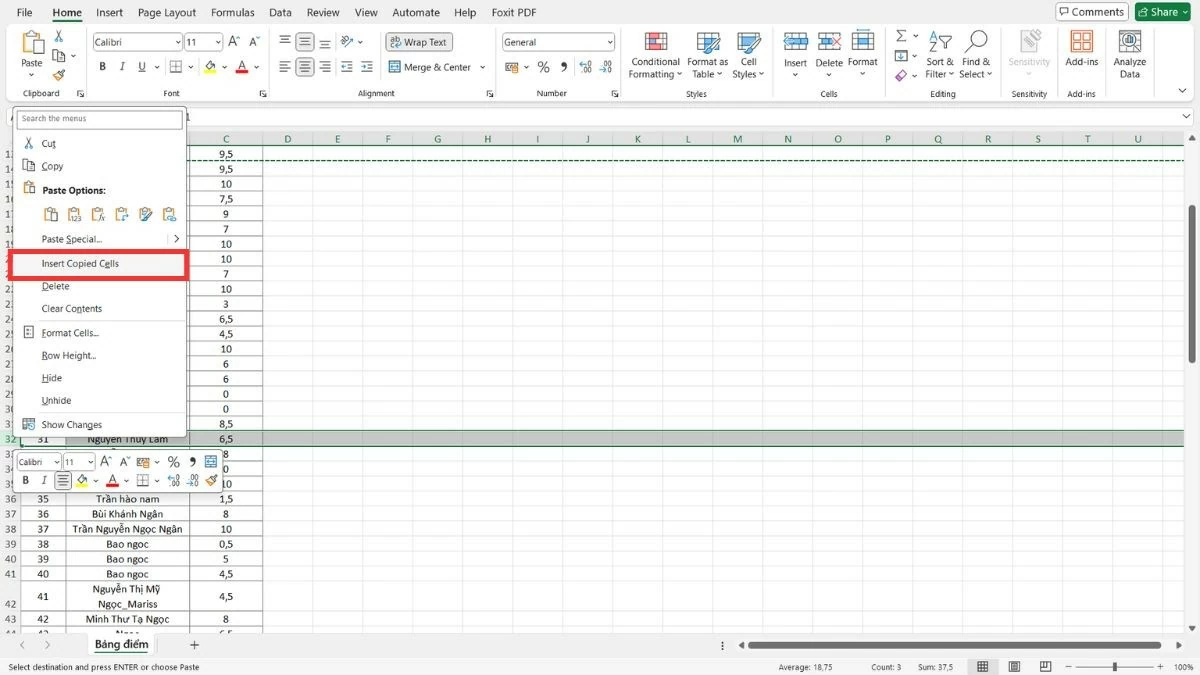 |
Étape 4 : Une fois les données transférées, vous pouvez sélectionner « Supprimer » pour supprimer les anciennes lignes.
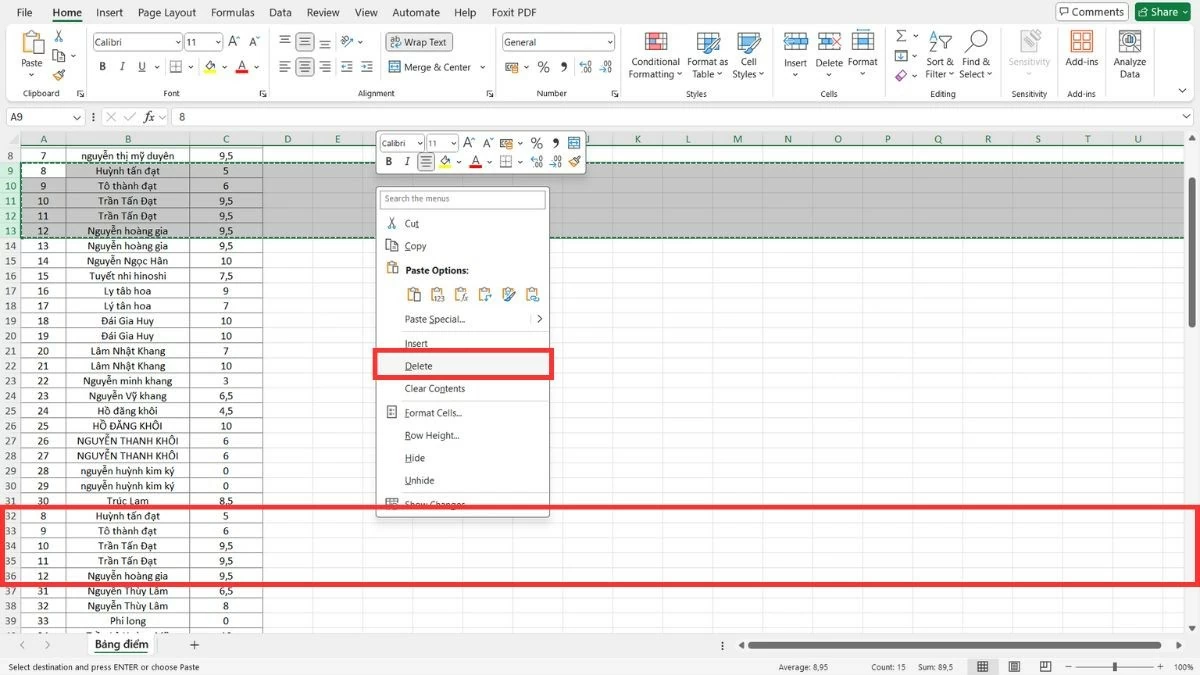 |
Grâce à des instructions détaillées sur la façon de déplacer des colonnes dans Excel, vous organiserez et organiserez facilement les données de manière efficace. La maîtrise des opérations de mouvement de colonnes vous donnera plus de confiance lorsque vous travaillerez avec des feuilles de calcul complexes. Cette compétence permet non seulement de gagner du temps, mais aussi d’améliorer votre efficacité au travail.
Source



![[Photo] Des feux d'artifice illuminent le ciel de Hanoï pour célébrer la Journée de la réunification nationale](https://vstatic.vietnam.vn/vietnam/resource/IMAGE/2025/4/28/5b4a75100b3e4b24903967615c3f3eac)

![[Photo] L'épouse du secrétaire général To Lam et l'épouse du Premier ministre japonais préparent ensemble des gâteaux de riz verts traditionnels](https://vstatic.vietnam.vn/vietnam/resource/IMAGE/2025/4/27/7bcfbf97dd374eb0b888e9e234698a3b)

![[Photo] L'épouse du Premier ministre japonais visite le Musée des femmes vietnamiennes](https://vstatic.vietnam.vn/vietnam/resource/IMAGE/2025/4/27/8160b8d7c7ba40eeb086553d8d4a8152)














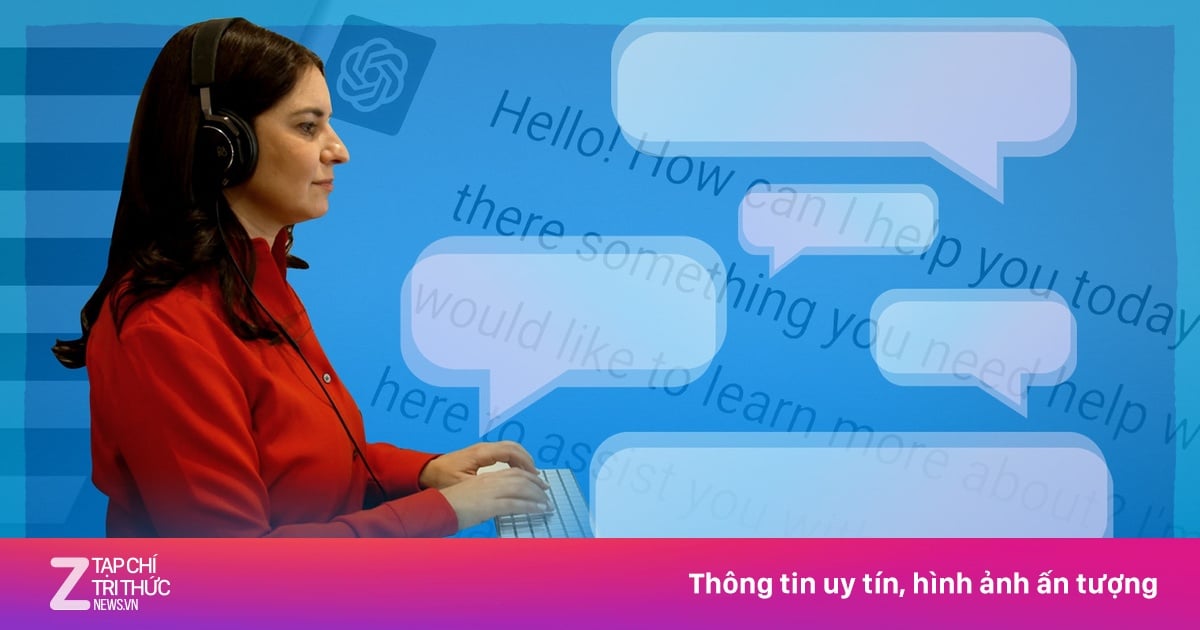









![[Photo] Des témoins vivants du jour de la libération du pays présents à l'exposition interactive du journal Nhan Dan](https://vstatic.vietnam.vn/vietnam/resource/IMAGE/2025/4/27/b3cf6665ebe74183860512925b0b5519)





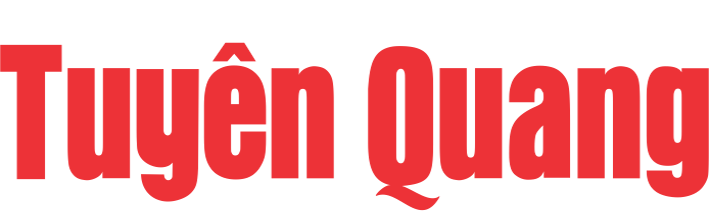




































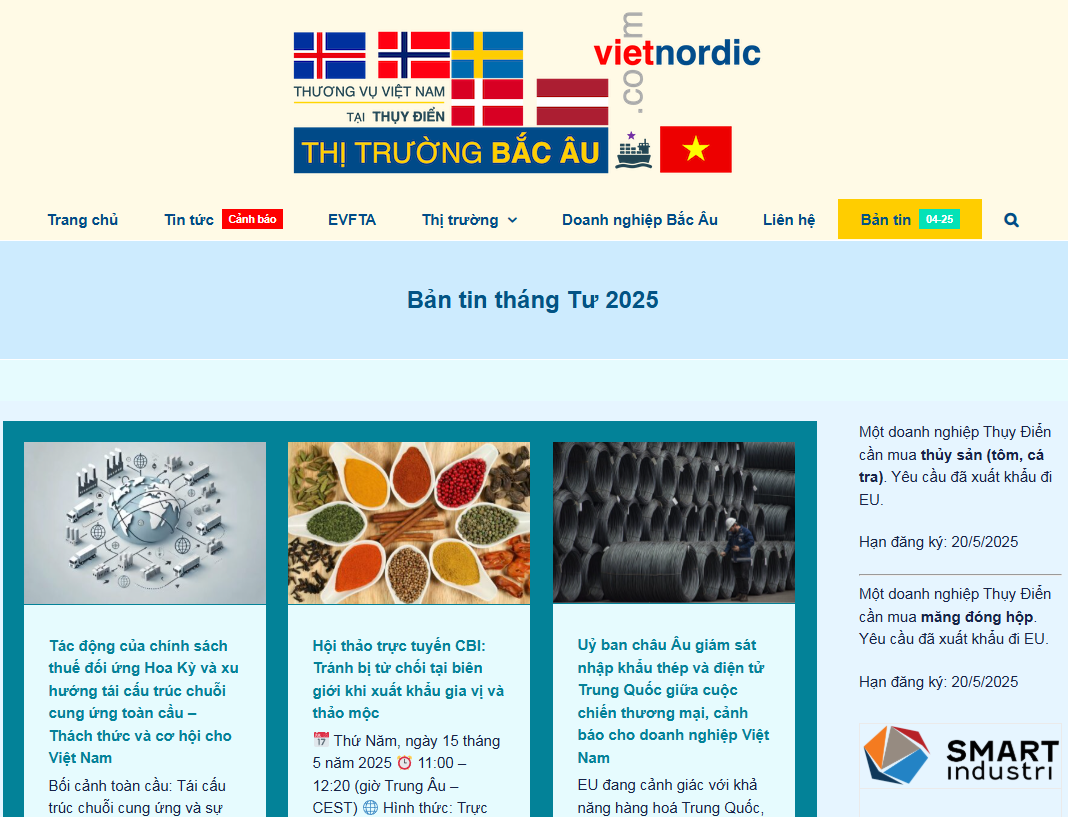















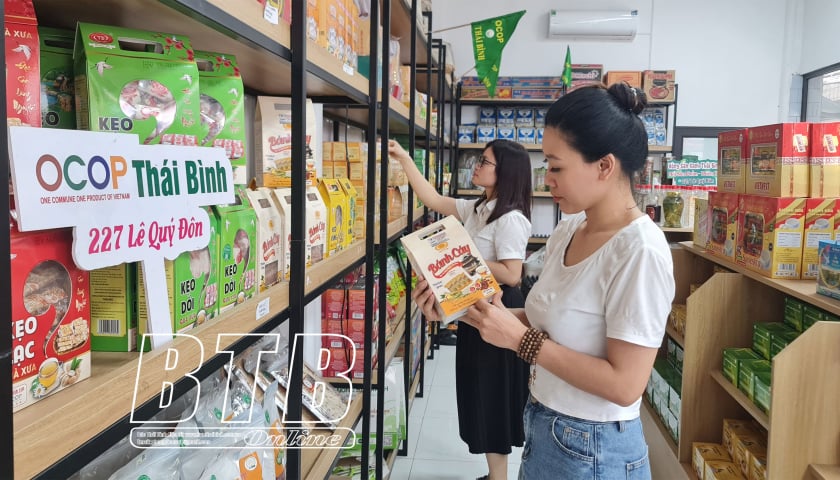










Comment (0)