¿Quieres descargar CapCut para tu MacBook para editar vídeos? Este artículo le guiará sobre cómo descargar y utilizar CapCut rápidamente. ¡Vamos a explorar! [anuncio_1]
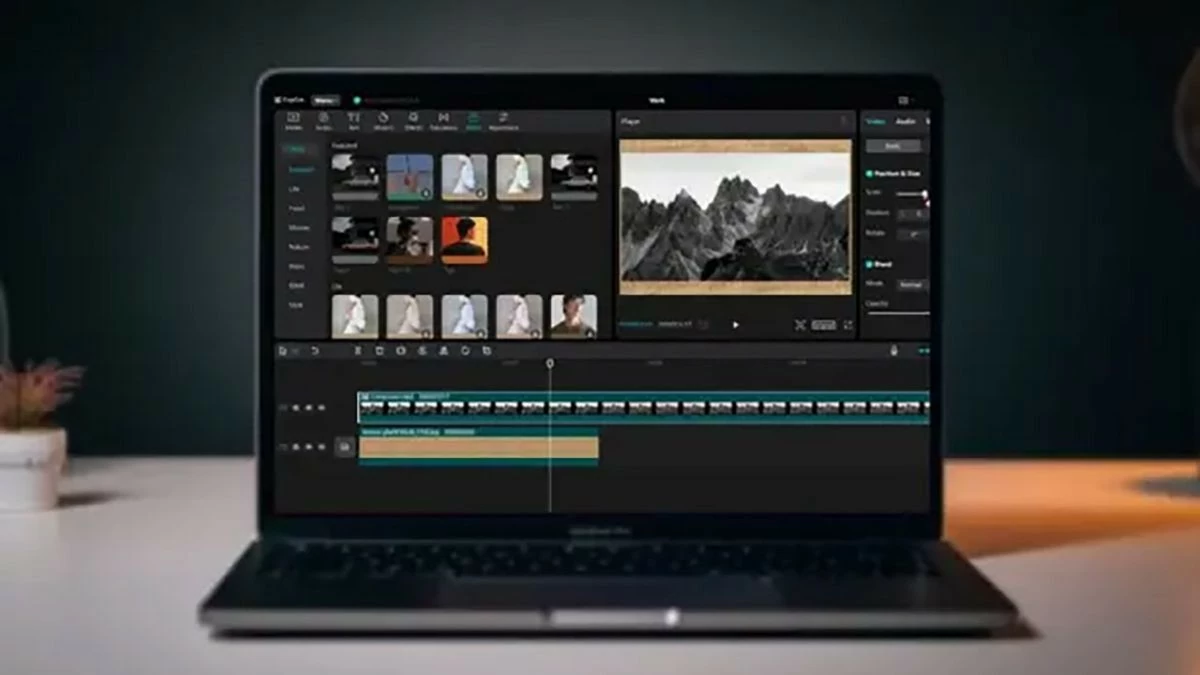 |
Instrucciones para descargar y utilizar CapCut para Macbook de forma rápida y sencilla
CapCut ahora está disponible en la mayoría de los sistemas operativos, desde teléfonos hasta computadoras, incluidos Windows y MacBooks. ¡Aprendamos cómo descargar CapCut en MacBook a través del artículo!
Cómo descargar CapCut para Macbook
Pasos a seguir:
Paso 1: Abra la aplicación App Store en su MacBook y busque "CapCut".
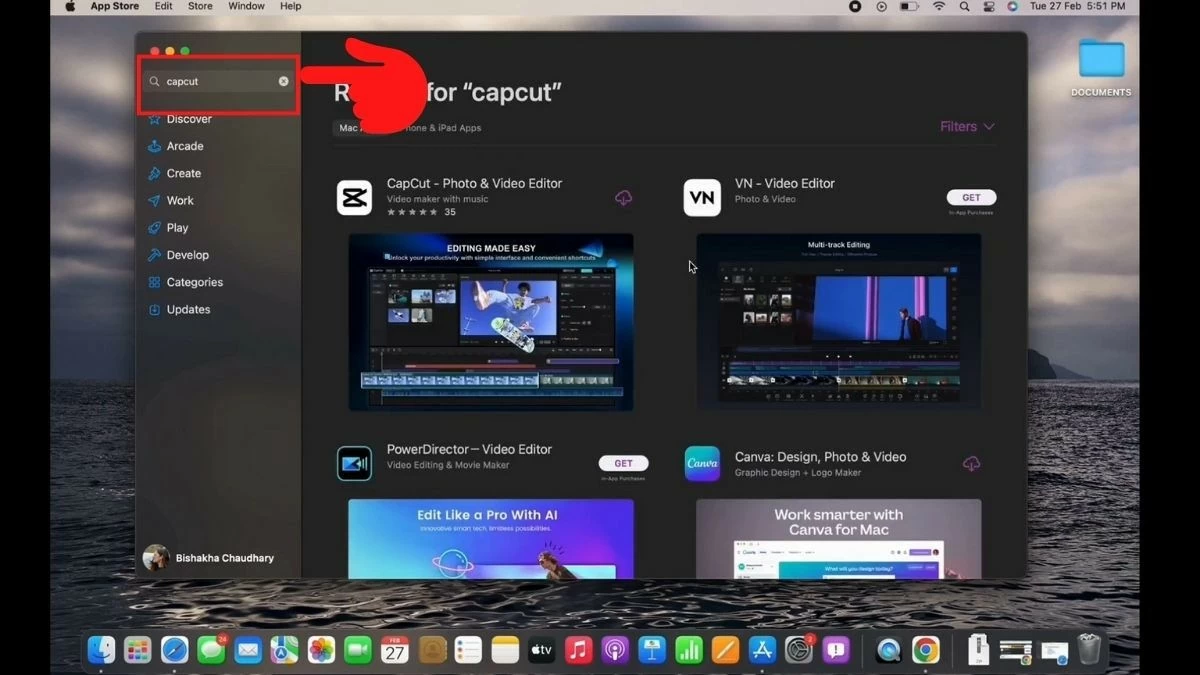 |
Paso 2: Haga clic en el botón "Obtener" para comenzar la descarga.
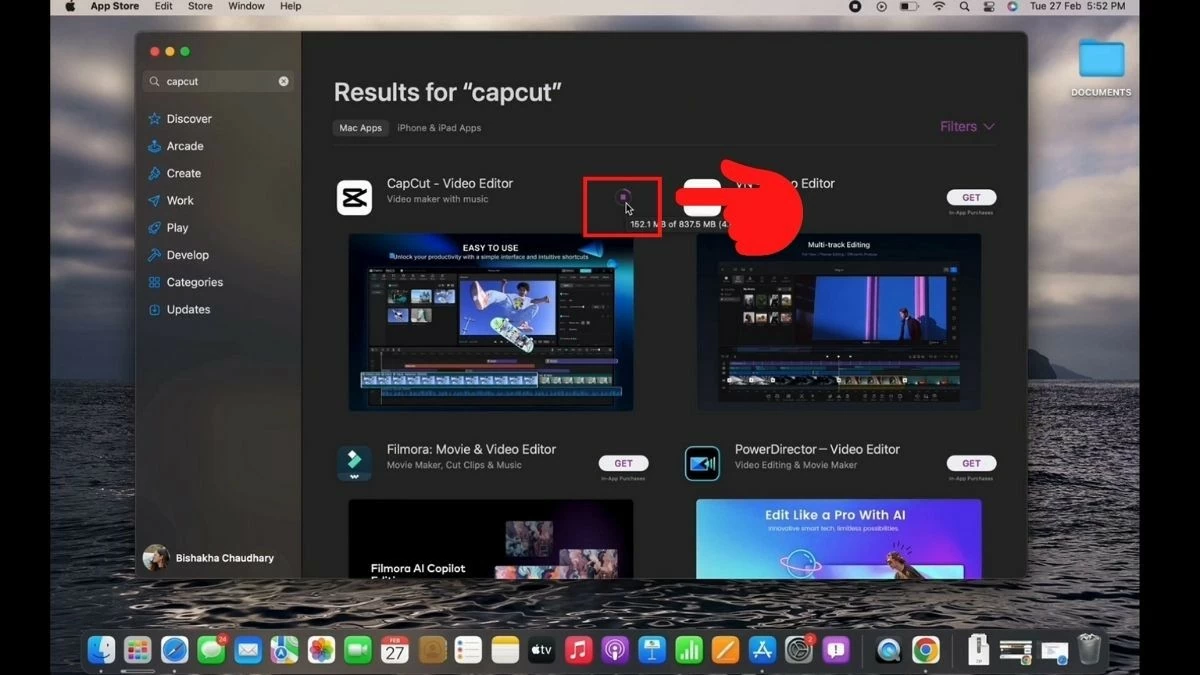 |
Paso 3: Finalmente, haga clic en “Abrir” para usar CapCut. ¡Ahora puedes explorar las emocionantes funciones de edición de vídeo de la aplicación!
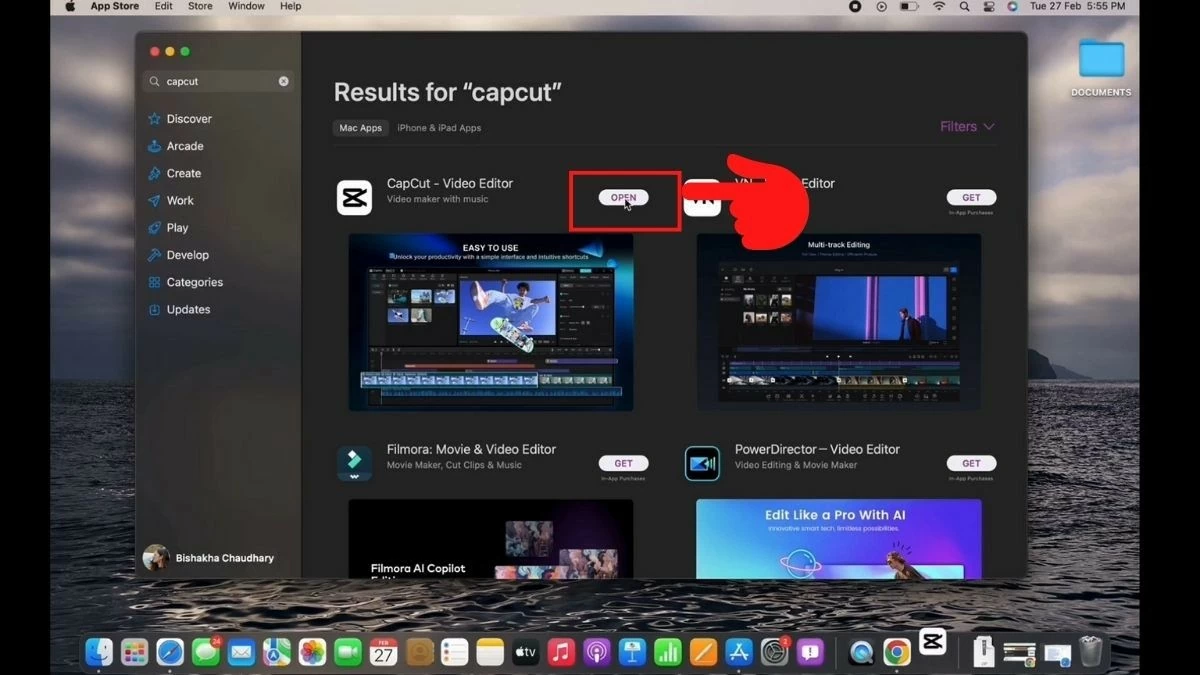 |
Usar algunas funciones básicas de CapCut en MacBook es sencillo
Después de descargar e instalar exitosamente CapCut en tu MacBook, puedes comenzar a crear y editar videos. A continuación se muestran instrucciones para utilizar algunas funciones básicas de CapCut en MacBook, que son:
Una vez que abras la aplicación, podrás comenzar a crear un nuevo video seleccionando "Comenzar a crear". Los proyectos guardados se mostrarán en la sección "Detalles del proyecto" a continuación.
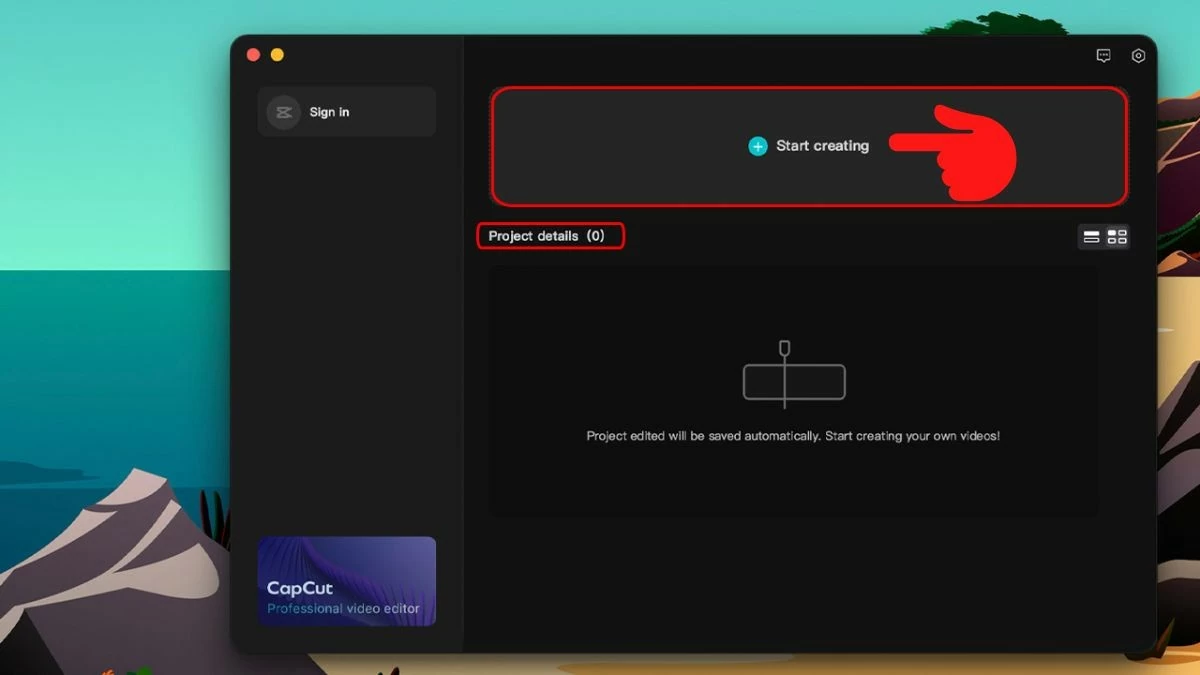 |
En la pestaña "Medios" en el marco izquierdo, puedes hacer clic en "Importar" para seleccionar videos e imágenes para editar para tu proyecto. Para crear un video, arrastre y suelte esos archivos en la barra "Arrastre el material aquí y comience a crear" en la parte inferior.
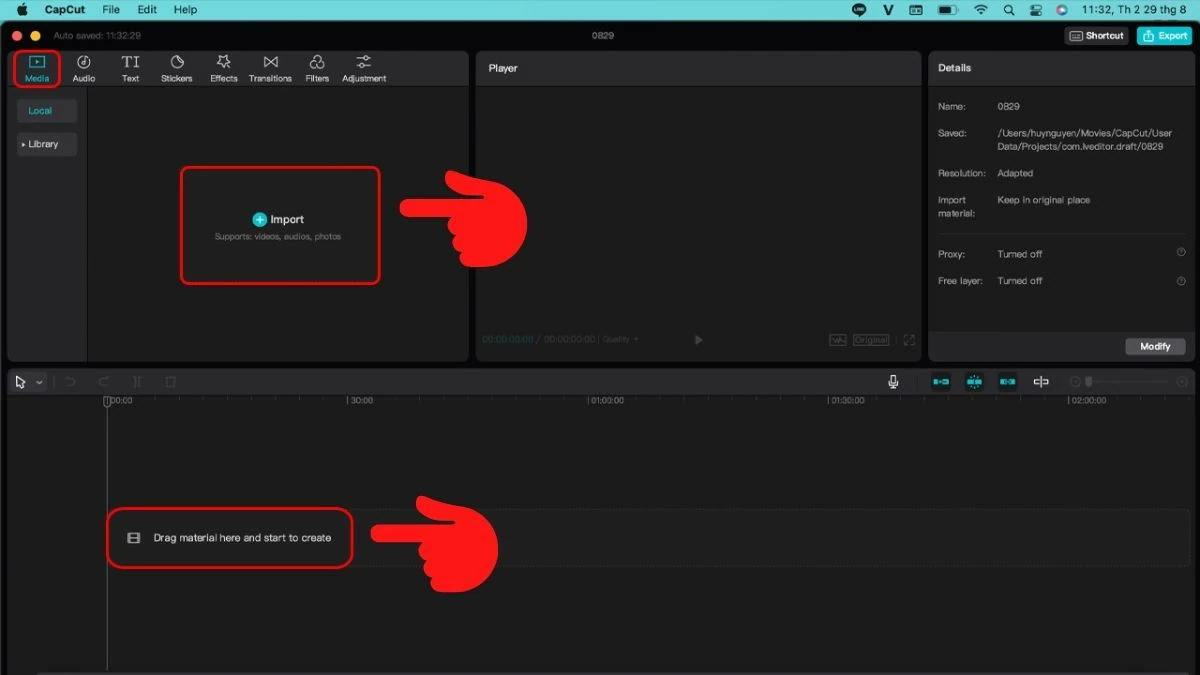 |
A continuación se encuentra la pestaña "Audio", ubicada al lado de la pestaña "Medios". Esta pestaña le permite obtener una vista previa y agregar música adecuada a su proyecto de video.
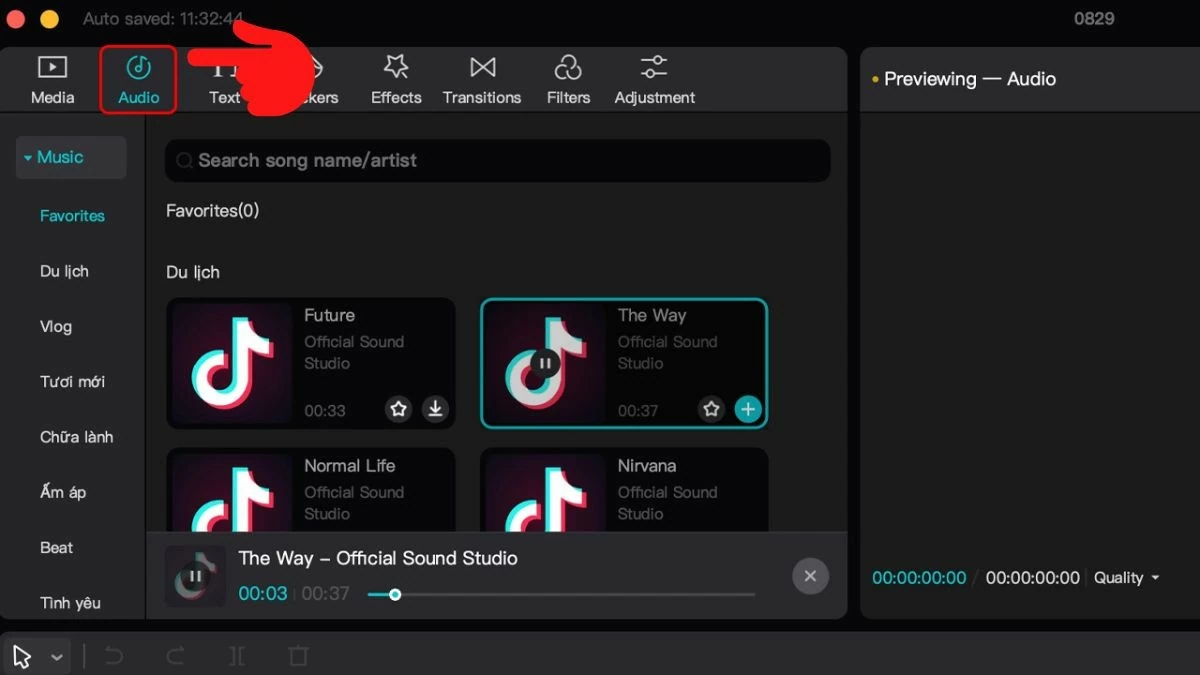 |
Puede insertar texto en su proyecto de vídeo a través de la pestaña "Texto".
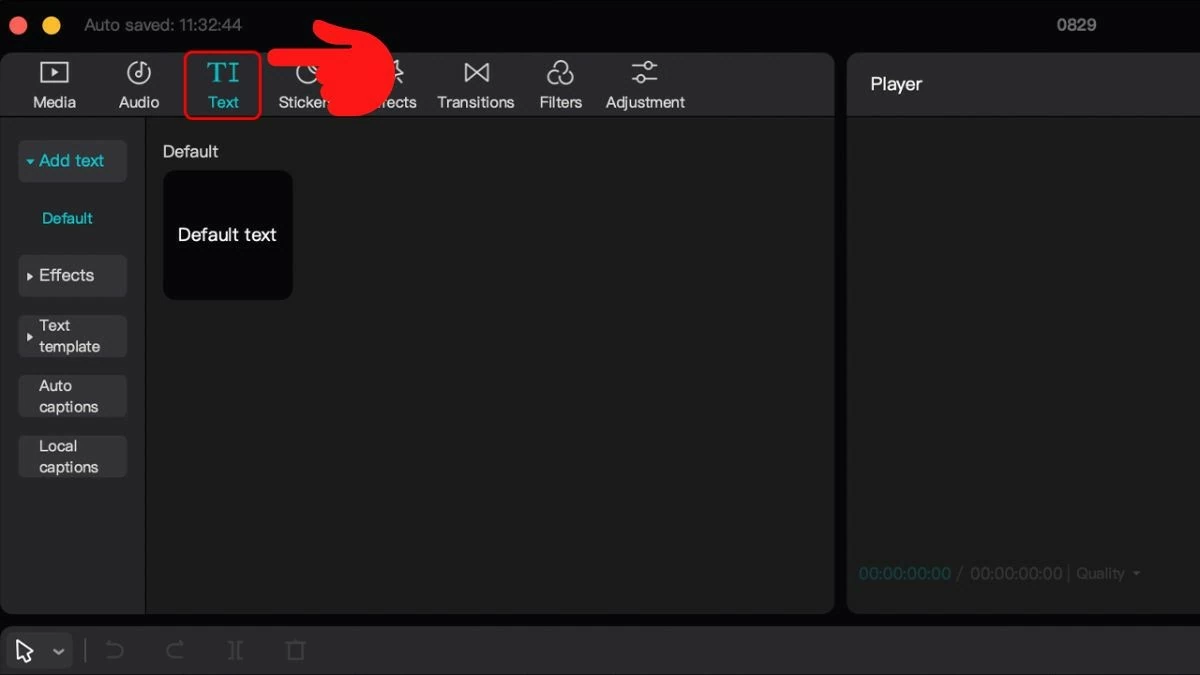 |
Puedes agregar tus stickers favoritos para hacer tu video más animado a través de la pestaña "Stickers".
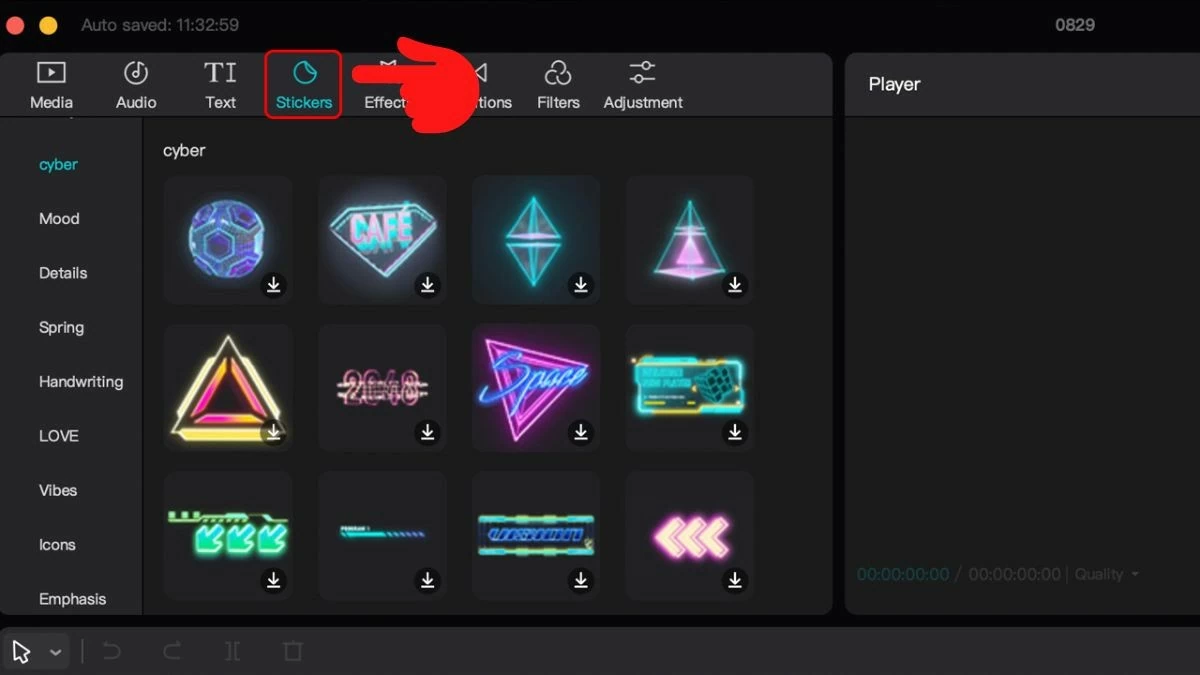 |
Puede elegir entre muchos efectos disponibles en CapCut para videos a través de la pestaña "Efectos".
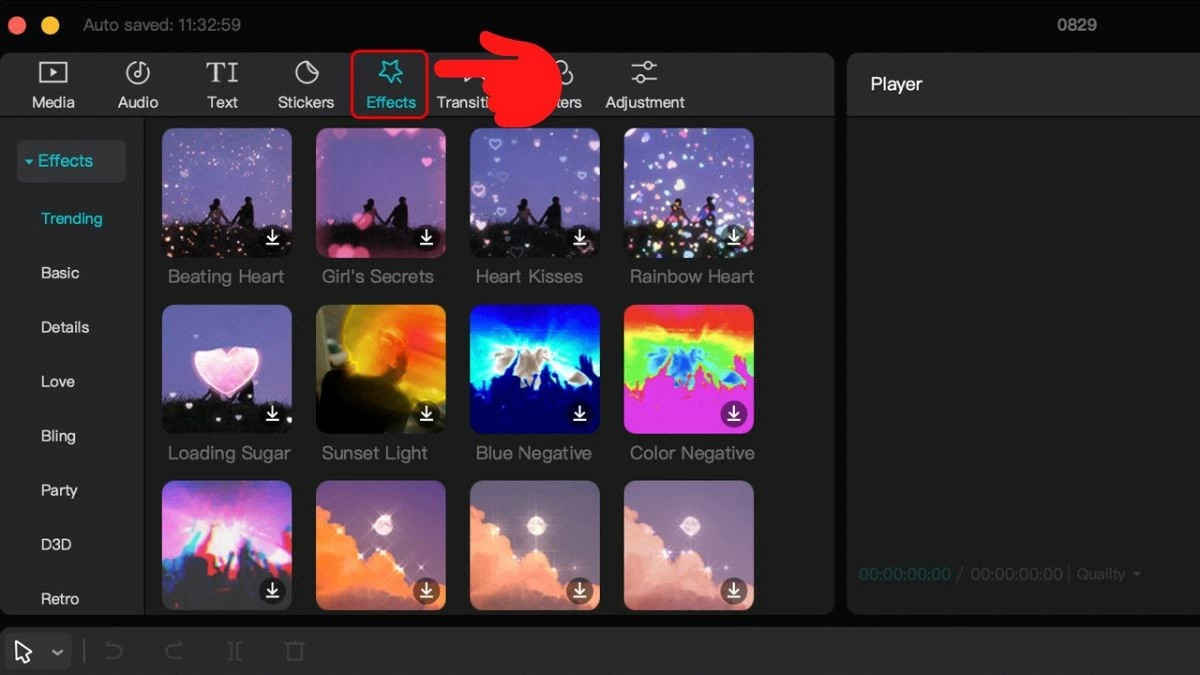 |
Puedes agregar efectos de transición a tu video seleccionándolos en la pestaña "Transiciones".
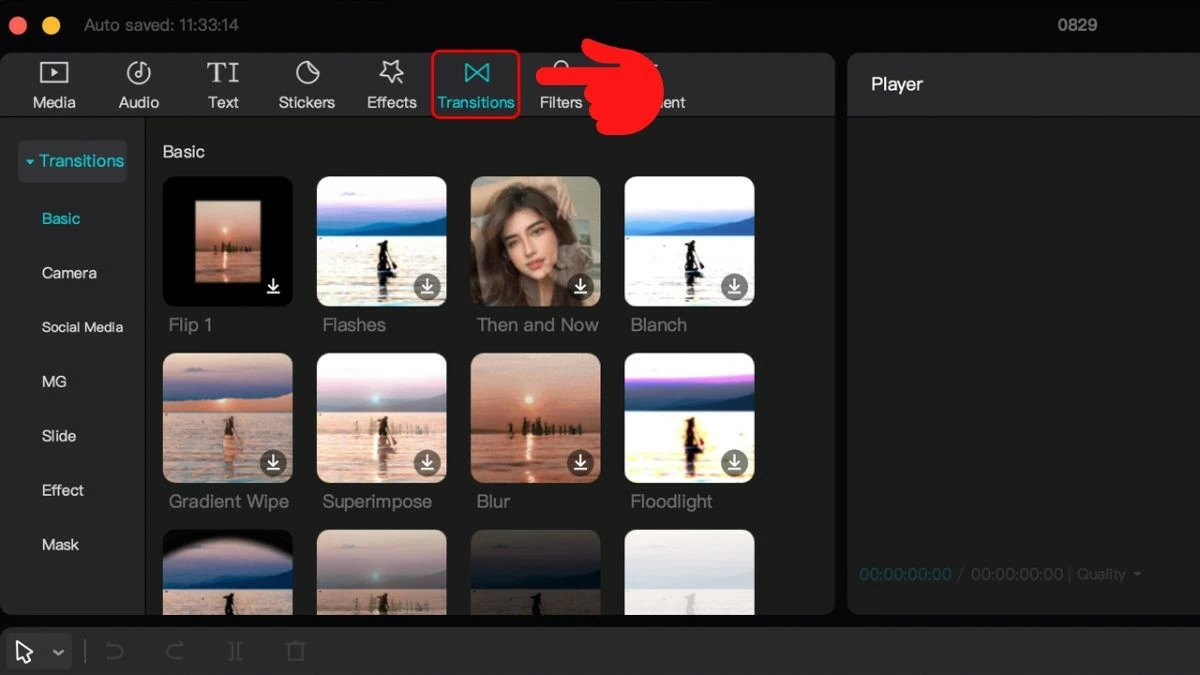 |
Puedes agregar color a tu video a través de la pestaña "Filtro".
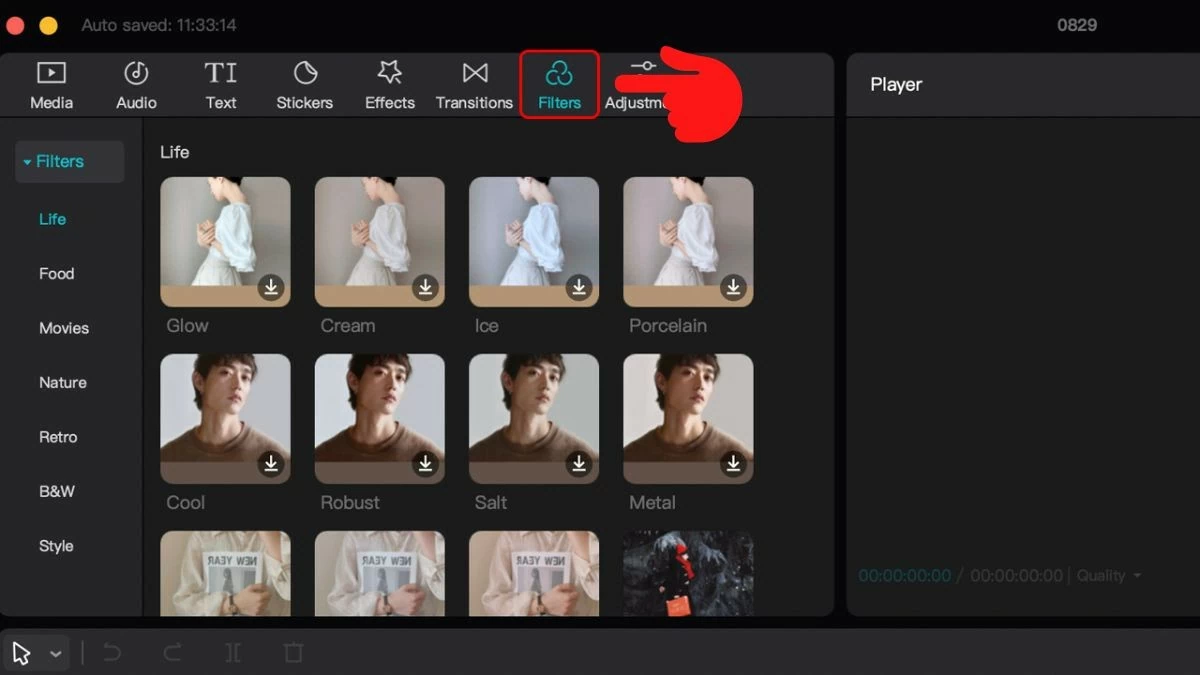 |
Por último, puedes ajustar algunos parámetros en CapCut seleccionando "CapCut" y luego seleccionando "Configuración global".
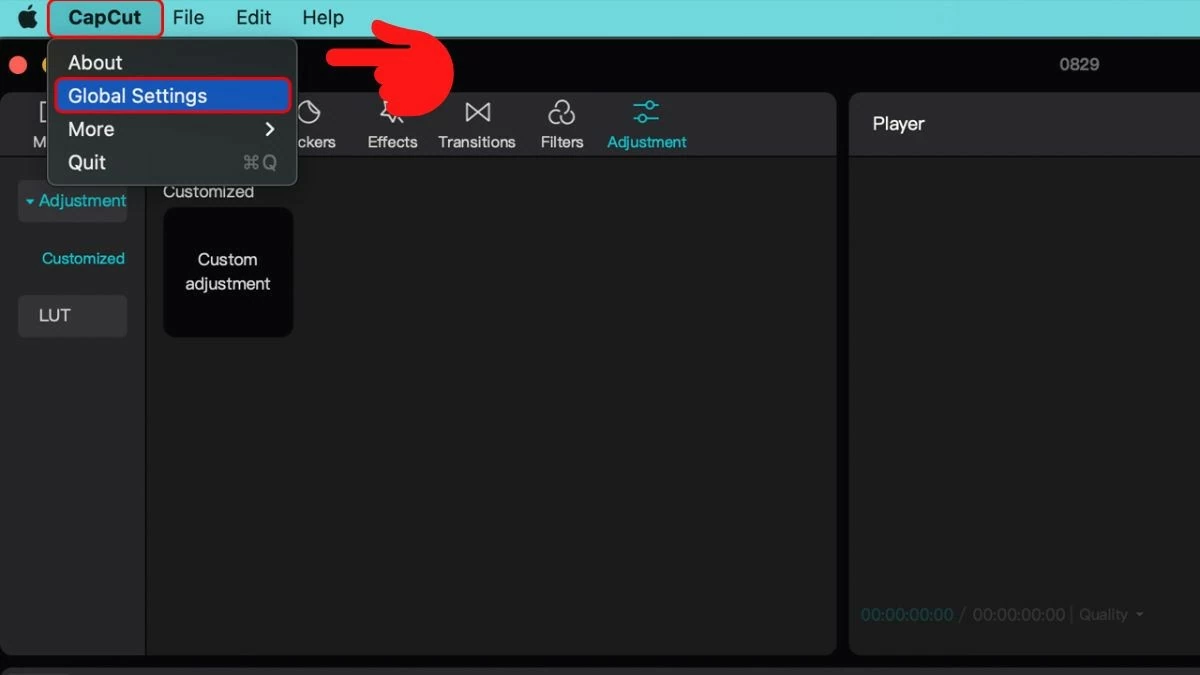 |
Arriba hay instrucciones detalladas sobre cómo descargar CapCut para MacBook que quiero compartir. Esperamos que descargues con éxito CapCut y uses la aplicación para crear vídeos interesantes, creativos y únicos.
[anuncio_2]
Fuente: https://baoquocte.vn/tai-capcut-cho-macbook-giup-ban-tao-ra-nhung-video-hap-dan-287286.html


![[Foto] El Secretario General To Lam se reúne y expresa su gratitud a los amigos bielorrusos de Vietnam.](https://vphoto.vietnam.vn/thumb/1200x675/vietnam/resource/IMAGE/2025/5/11/c515ee2054c54a87aa8a7cb520f2fa6e)
![[Foto] El Secretario General To Lam concluye su visita a Rusia y parte hacia Bielorrusia.](https://vphoto.vietnam.vn/thumb/1200x675/vietnam/resource/IMAGE/2025/5/11/0acf1081a95e4b1d9886c67fdafd95ed)



![[Foto] El Secretario General To Lam llega a Minsk e inicia una visita de Estado a Bielorrusia.](https://vphoto.vietnam.vn/thumb/1200x675/vietnam/resource/IMAGE/2025/5/11/76602f587468437f8b5b7104495f444d)

























![[Foto] El presidente de la Asamblea Nacional, Tran Thanh Man, asiste al Congreso del Partido del Comité de Cultura y Asuntos Sociales.](https://vphoto.vietnam.vn/thumb/1200x675/vietnam/resource/IMAGE/2025/5/11/f5ed02beb9404bca998a08b34ef255a6)

































































Kommentar (0)