 |
Convertir archivos de Word a PDF en MacBook es extremadamente sencillo si sigues las instrucciones específicas que aparecen a continuación.
 |
Usando Microsoft Word
Abra Microsoft Word y navegue hasta el archivo de Word que desea convertir. Con el archivo de Word abierto, haga clic en el menú Archivo en la esquina superior izquierda, luego haga clic en Guardar como. Se abrirá un nuevo mensaje que le permitirá elegir dónde guardar el archivo y el formato del archivo. En Lugar, seleccione PDF. Una vez que haya seleccionado el formato PDF, haga clic en Exportar para completar el proceso de guardado del archivo.
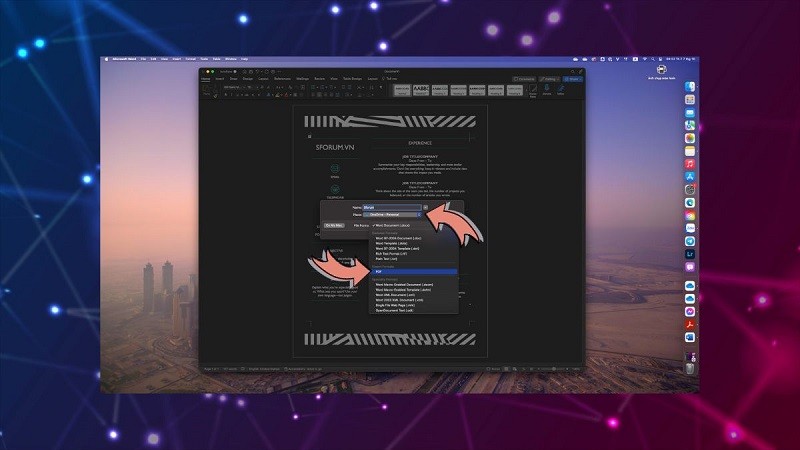 |
Uso de Imprimir en Microsoft Word
Paso 1: Primero, abra el archivo de Word que desea convertir al formato PDF. A continuación, después de abrir el archivo Word, accede a la interfaz de impresión del programa. Para hacer esto de forma fácil y rápida, utiliza el atajo de teclado. Mantenga presionada la tecla "Comando" (simbolizada como ⌘) en su teclado y luego presione la tecla "P". La interfaz de impresión de Microsoft Word aparecerá en la pantalla.
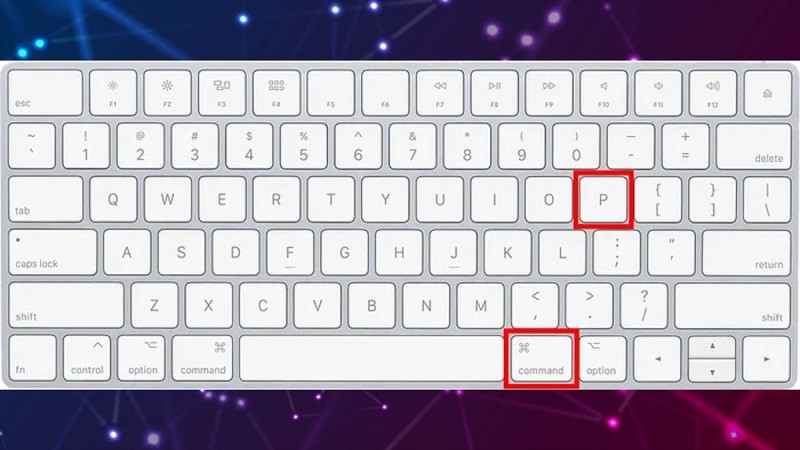 |
Paso 2: Cuando aparezca la interfaz de impresión, habrá muchas opciones diferentes, busque el elemento "PDF" ubicado en la esquina inferior izquierda de la interfaz de impresión. Haga clic en “PDF”, aparecerá un nuevo menú que le ofrecerá un montón de opciones diferentes relacionadas con los archivos PDF. Ahora, seleccione "Guardar como PDF".
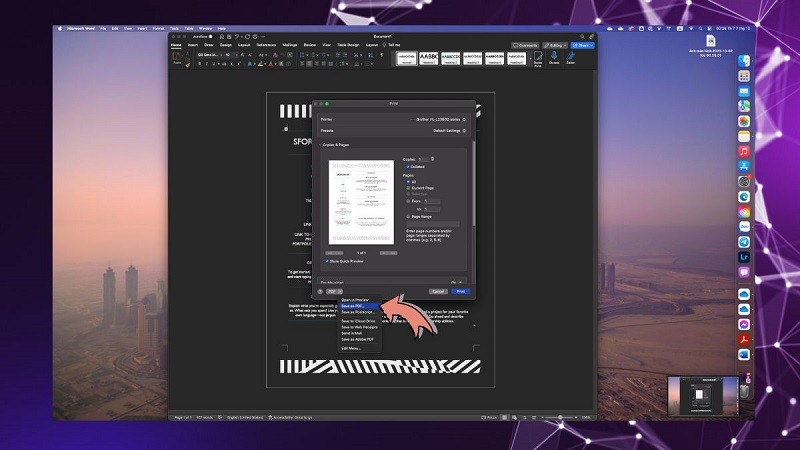 |
Paso 3: Después de seleccionar "Guardar como PDF", se abre una nueva ventana que le pide que elija una ubicación de almacenamiento para el nuevo archivo PDF. Aquí puede seleccionar cualquier carpeta de su computadora donde desee guardar el archivo PDF. Seleccione una carpeta y nombre su archivo PDF (si desea darle un nombre diferente al del archivo Word original) y haga clic en "Guardar". Su archivo de Word ahora se convertirá y se guardará como PDF en la ubicación que seleccionó.
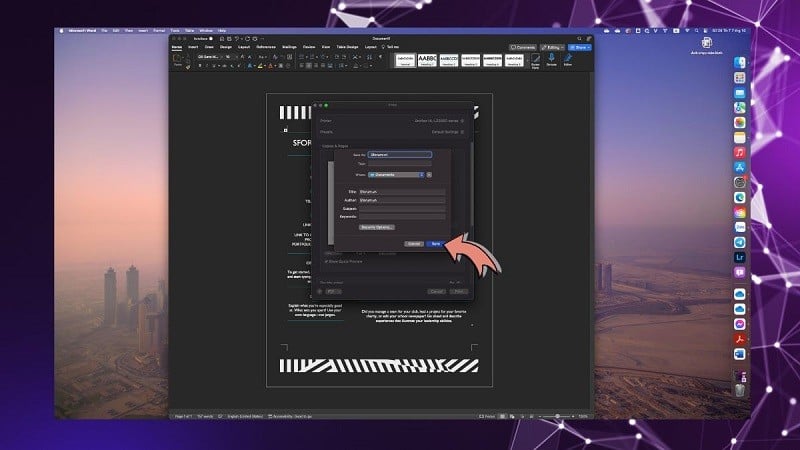 |
[anuncio_2]
Fuente


![[Foto] El suplemento especial del periódico Nhan Dan se difunde a lectores de todo el país.](https://vstatic.vietnam.vn/vietnam/resource/IMAGE/2025/4/28/0d87e85f00bc48c1b2172e568c679017)
![[Foto] El Primer Ministro Pham Minh Chinh recibe al Ministro de Comercio de Camboya](https://vstatic.vietnam.vn/vietnam/resource/IMAGE/2025/4/28/be7f31fb29aa453d906df179a51c14f7)


![[Foto] Ceremonia de firma de cooperación e intercambio de documentos entre Vietnam y Japón](https://vstatic.vietnam.vn/vietnam/resource/IMAGE/2025/4/28/e069929395524fa081768b99bac43467)
![[Foto] Una larga fila de jóvenes frente al periódico Nhan Dan, recordando el día de la reunificación del país.](https://vstatic.vietnam.vn/vietnam/resource/IMAGE/2025/4/28/4709cea2becb4f13aaa0b2abb476bcea)








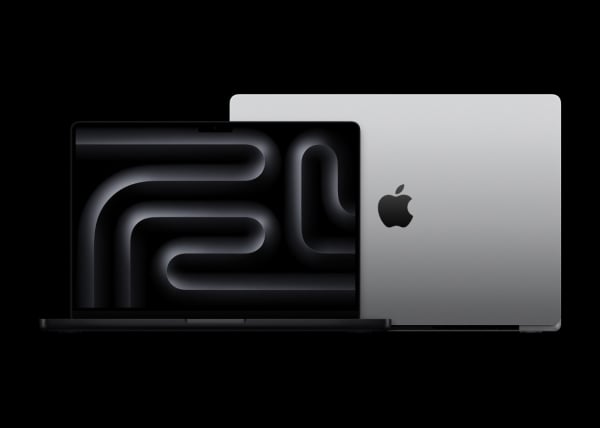


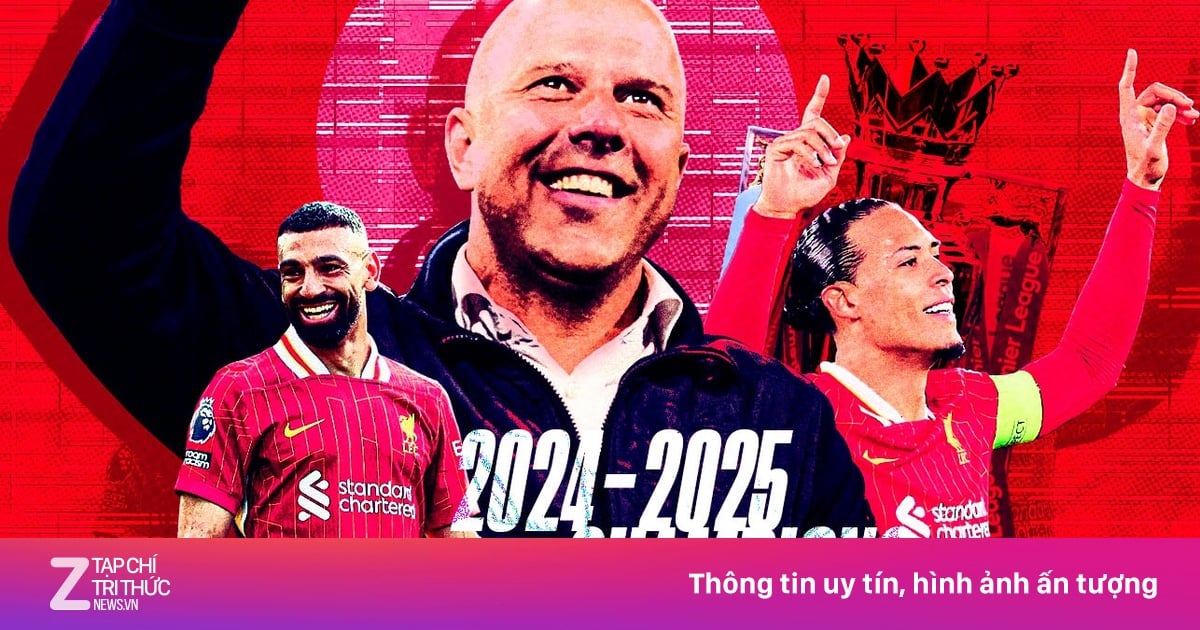
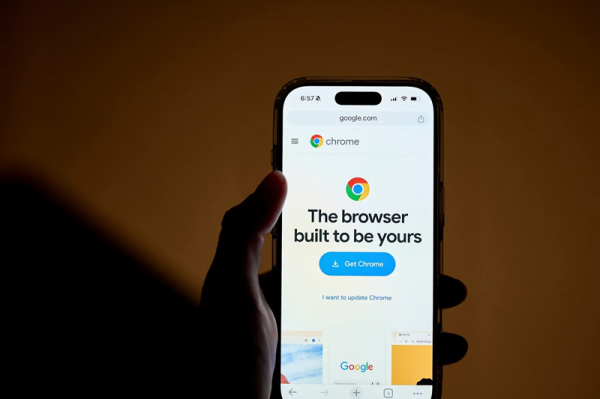

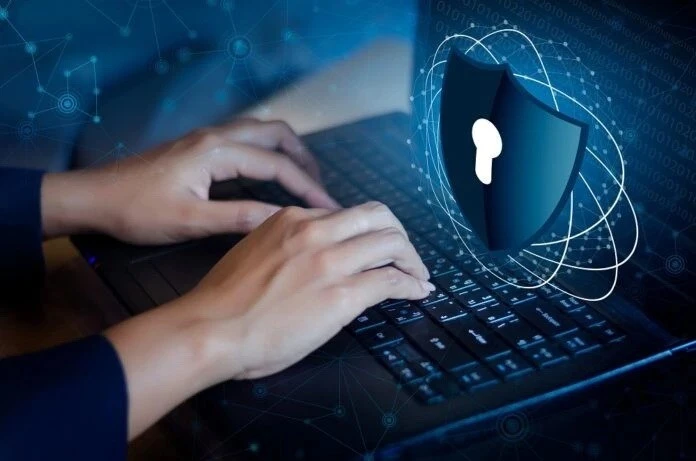










![[Foto] La gente hacía fila bajo la lluvia, recibiendo con entusiasmo el suplemento especial del periódico Nhan Dan.](https://vstatic.vietnam.vn/vietnam/resource/IMAGE/2025/4/28/ce2015509f6c468d9d38a86096987f23)














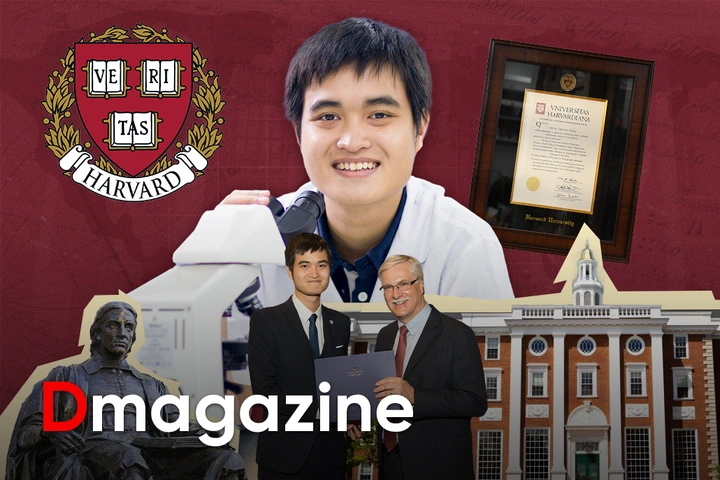









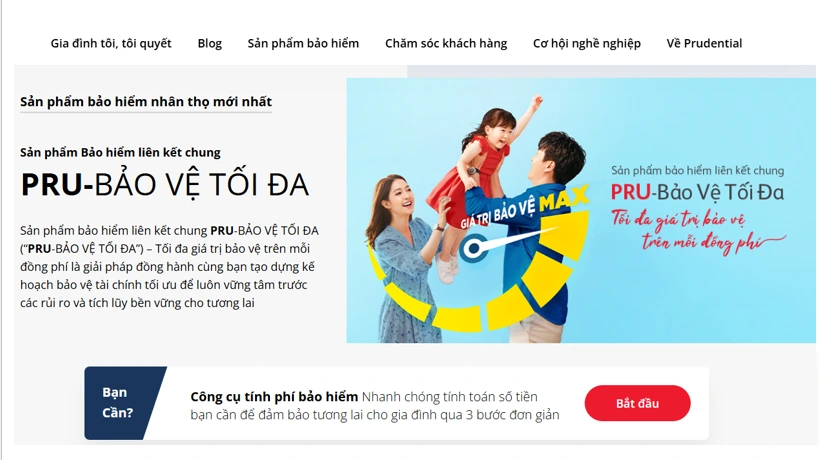




























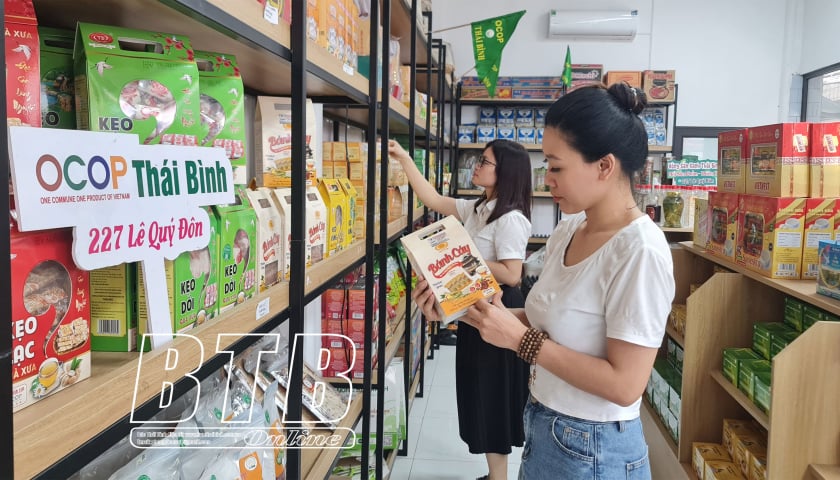










Kommentar (0)