For all Apple users, AirDrop is considered one of the most favorite features. Basically, it allows users to transfer data easily between Apple devices with extremely fast and convenient.
However, like any other mobile feature, sometimes AirDrop also encounters problems that cause the data transfer process to fail. So how can you fix the problem of AirDrop not working? Please refer to the following solutions.
Update the operating system
- Cause: It could be that your operating system is too old compared to the AirDrop feature on devices updated to the latest operating system.
- Solution: Try updating the operating system to the latest version.
Step 1: Click on the "Settings" application: select "General Settings".
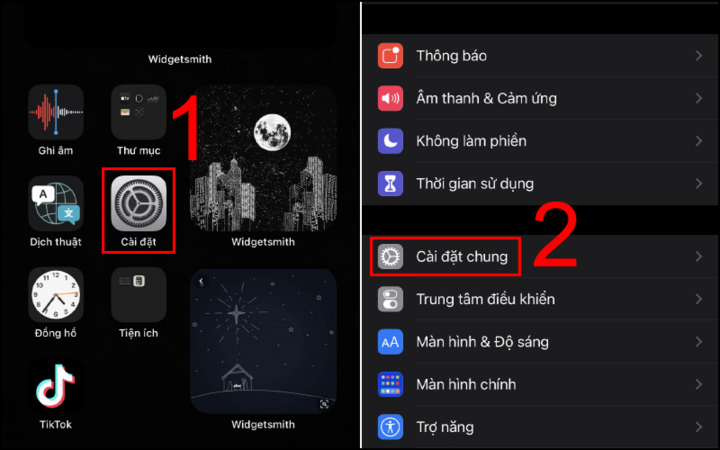
Step 2: Click "Update software", update to the latest software.
Restart both devices
- Cause: Sometimes it could be that one or both phones may have an operating system error for a long time because they have not been restarted.
- Solution: You should restart both iPhones to make sure both devices return to normal.
Quickly press the volume up key, quickly press the volume down key and press the power button for about 10 seconds until the iPhone apple logo appears.
Make sure your iPhone is unlocked
- Cause: Make sure your phone is active and not locked. Because when you lock it, the phone may automatically rest and disconnect.
- Solution: Keep your phone turned on while the data transfer is in progress.
Turn off Personal Hotspot
- Cause: When you turn on personal hotspot, you cannot use AirDrop because the Internet signal may prevent you from transferring data via AirDrop utility.
- Solution: Turn off Hotspot (Personal Hotspot) to fix the AirDrop error.
Step 1: Go to the "Settings" application and select "Personal hotspot".
Step 2: Tap the slider to turn off.
Turn off Do Not Disturb mode on your device
- Cause: Do not disturb mode will block and not display notifications including AirDrop. If you do not receive notifications, you will not be able to accept or reject data.
- Solution: Turn off do not disturb mode to receive AirDrop notifications.
Step 1: Tap on the "Settings" app, select "Do Not Disturb" mode.
Step 2: Tap the slider to turn off.
Check AirDrop visibility again
- Cause: The display mode has three options: do not receive, contacts only, everyone. Maybe you have selected the wrong AirDrop object.
- Solution: Please select the appropriate object to which you want to receive or transfer data.
Send files one at a time instead of sending too many at once
- Cause: Maybe you sent too many files at the same time, so Air was overloaded and could not transfer or receive data.
- Solution: Move files one by one to avoid AirDrop overload.
Reset network settings for the device
- Cause: There may be a problem with the network configuration you are using.
- Solution: If the above methods still do not work, reset the network settings on your device to fix the problem.
Step 1: Click on the "Settings" application and select general settings.
Step 2: Click "Reset" and select "Reset network settings".
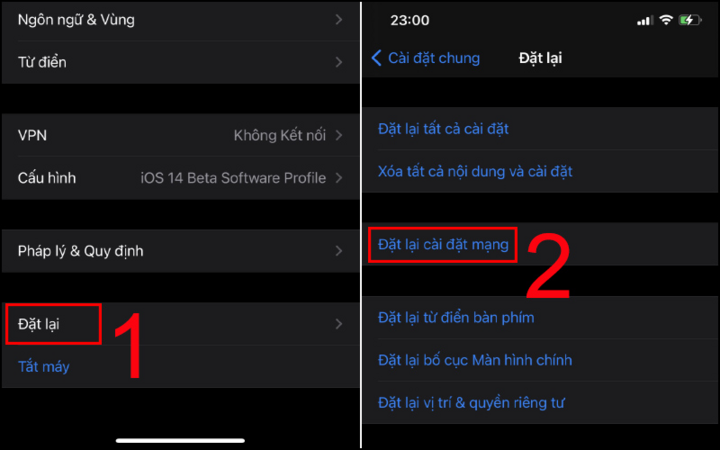
Step 3: Enter password, click "Reset password".
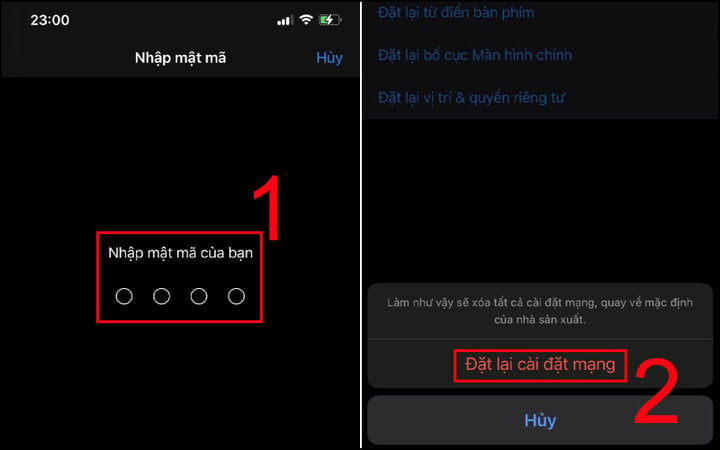
Source


![[Photo] Prime Minister Pham Minh Chinh meets with Speaker of the Hungarian National Assembly Kover Laszlo](https://vphoto.vietnam.vn/thumb/1200x675/vietnam/resource/IMAGE/2025/10/20/1760970413415_dsc-8111-jpg.webp)

![[Photo] Da Nang residents "hunt for photos" of big waves at the mouth of the Han River](https://vphoto.vietnam.vn/thumb/1200x675/vietnam/resource/IMAGE/2025/10/21/1761043632309_ndo_br_11-jpg.webp)
![[Photo] Prime Minister Pham Minh Chinh received Mr. Yamamoto Ichita, Governor of Gunma Province (Japan)](https://vphoto.vietnam.vn/thumb/1200x675/vietnam/resource/IMAGE/2025/10/21/1761032833411_dsc-8867-jpg.webp)










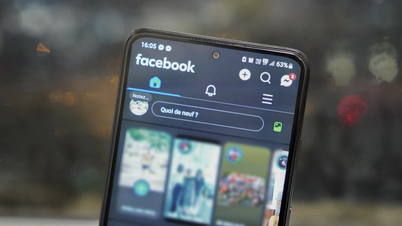















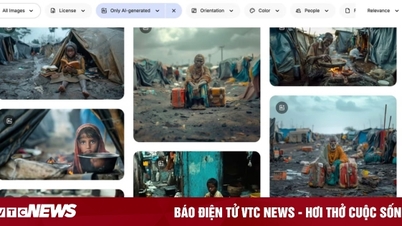

































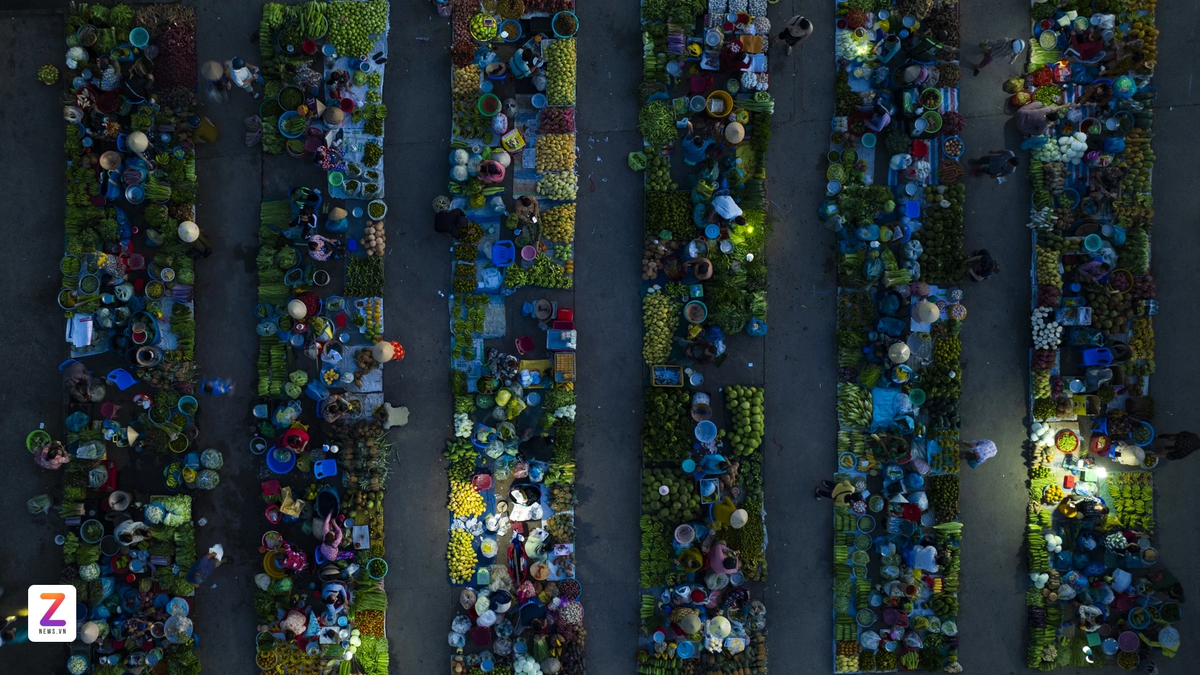








































Comment (0)