Für alle Apple-Benutzer gilt AirDrop als eine der beliebtesten Funktionen. Im Grunde ermöglicht es Benutzern, Daten extrem schnell und bequem zwischen Apple-Geräten zu übertragen.
Allerdings treten wie bei jeder anderen mobilen Funktion auch bei AirDrop manchmal Probleme auf, die dazu führen, dass die Datenübertragung fehlschlägt. Wie können wir also das Problem beheben, dass AirDrop nicht funktioniert? Bitte beachten Sie die folgenden Lösungen.
Betriebssystem aktualisieren
- Ursache: Es kann sein, dass Ihr Betriebssystem für die AirDrop-Funktion auf Geräten, die auf das neueste Betriebssystem aktualisiert wurden, zu alt ist.
– Lösung: Versuchen Sie, das Betriebssystem auf die neueste Version zu aktualisieren.
Schritt 1: Klicken Sie auf die Anwendung „Einstellungen“: Wählen Sie „Allgemeine Einstellungen“.
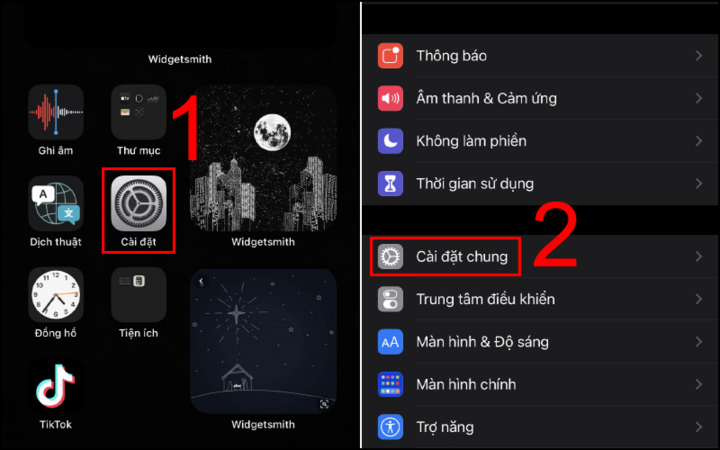
Schritt 2: Klicken Sie auf „Software aktualisieren“, um auf die neueste Software zu aktualisieren.
Starten Sie beide Geräte neu
- Ursache: Manchmal kann es sein, dass ein oder beide Telefone über längere Zeit einen Betriebssystemfehler aufweisen, weil sie nicht neu gestartet wurden.
– Lösung: Sie sollten beide iPhones neu starten, um sicherzustellen, dass beide Geräte wieder in den Normalzustand zurückkehren.
Drücken Sie kurz die Lauter-Taste, kurz die Leiser-Taste und halten Sie den Power-Button etwa 10 Sekunden lang gedrückt, bis das Apple-Logo des iPhones erscheint.
Stellen Sie sicher, dass Ihr iPhone entsperrt ist
- Ursache: Stellen Sie sicher, dass Ihr Telefon funktioniert und nicht gesperrt ist. Denn wenn Sie es sperren, kann es sein, dass das Telefon automatisch in den Ruhezustand versetzt wird und die Verbindung getrennt wird.
- Lösung: Lassen Sie Ihr Telefon während der Datenübertragung eingeschaltet.
Persönlichen Hotspot deaktivieren
- Ursache: Wenn Sie den persönlichen Hotspot aktivieren, können Sie AirDrop nicht verwenden, da das Internetsignal Sie möglicherweise daran hindert, Daten über das AirDrop-Dienstprogramm zu übertragen.
- Lösung: Schalten Sie den Hotspot (persönlicher Hotspot) aus, um den AirDrop-Fehler zu beheben.
Schritt 1: Gehen Sie zur Anwendung „Einstellungen“ und wählen Sie „Persönlicher Hotspot“.
Schritt 2: Tippen Sie zum Ausschalten auf den Schieberegler.
Deaktivieren Sie den „Nicht stören“-Modus auf Ihrem Gerät
- Ursache: Der „Nicht stören“-Modus blockiert und zeigt keine Benachrichtigungen an, einschließlich AirDrop. Wenn Sie keine Benachrichtigung erhalten, können Sie die Daten weder akzeptieren noch ablehnen.
- Lösung: Schalten Sie den „Nicht stören“-Modus aus, um AirDrop-Benachrichtigungen zu erhalten.
Schritt 1: Tippen Sie auf die App „Einstellungen“ und wählen Sie den Modus „Nicht stören“.
Schritt 2: Tippen Sie zum Ausschalten auf den Schieberegler.
Überprüfen Sie die AirDrop-Sichtbarkeit erneut
- Ursache: Der Anzeigemodus hat drei Optionen: Nicht empfangen, Nur Kontakte, Jeder. Möglicherweise haben Sie das falsche AirDrop-Ziel ausgewählt.
- Lösung: Bitte wählen Sie das entsprechende Objekt aus, zu dem Sie Daten empfangen bzw. übertragen möchten.
Senden Sie Dateien einzeln, anstatt zu viele auf einmal zu senden
- Ursache: Möglicherweise haben Sie zu viele Dateien auf einmal gesendet, wodurch Air überlastet war und keine Daten übertragen oder empfangen konnte.
- Lösung: Verschieben Sie die Dateien einzeln, um eine Überlastung von AirDrop zu vermeiden.
Setzen Sie die Netzwerkeinstellungen für Ihr Gerät zurück
- Ursache: Möglicherweise liegt ein Problem mit der von Ihnen verwendeten Netzwerkkonfiguration vor.
- So beheben Sie das Problem: Wenn die oben genannten Methoden immer noch nicht funktionieren, setzen Sie die Netzwerkeinstellungen auf Ihrem Gerät zurück, um das Problem zu beheben.
Schritt 1: Klicken Sie auf die Anwendung „Einstellungen“ und wählen Sie allgemeine Einstellungen.
Schritt 2: Klicken Sie auf „Zurücksetzen“ und wählen Sie „Netzwerkeinstellungen zurücksetzen“.
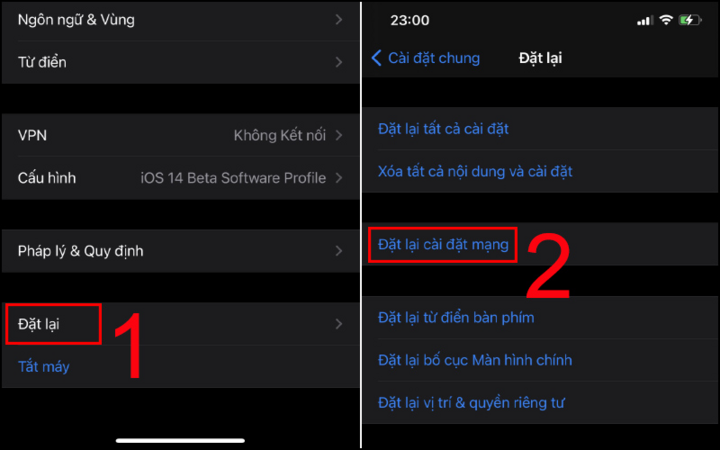
Schritt 3: Geben Sie das Passwort ein und klicken Sie auf „Passwort zurücksetzen“.
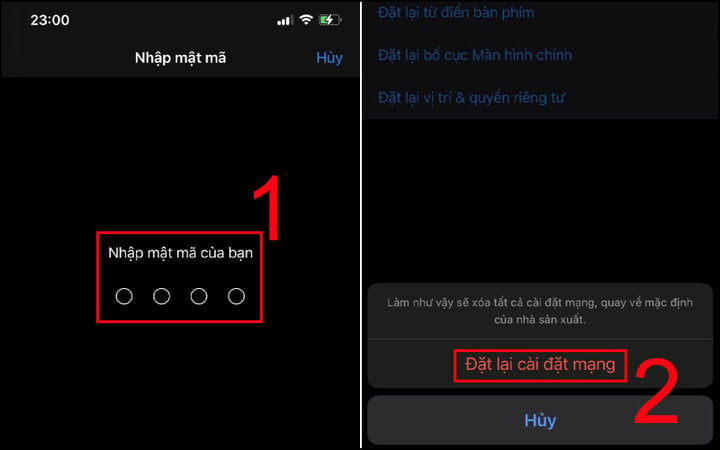
[Anzeige_2]
Quelle


![[Foto] Nationale Konferenz zur Verbreitung und Umsetzung der Resolution Nr. 66-NQ/TW und der Resolution Nr. 68-NQ/TW des Politbüros](https://vphoto.vietnam.vn/thumb/1200x675/vietnam/resource/IMAGE/2025/5/18/adf666b9303a4213998b395b05234b6a)



![[Foto] Generalsekretär To Lam besucht Ausstellung über Erfolge in der privaten Wirtschaftsentwicklung](https://vphoto.vietnam.vn/thumb/1200x675/vietnam/resource/IMAGE/2025/5/18/1809dc545f214a86911fe2d2d0fde2e8)







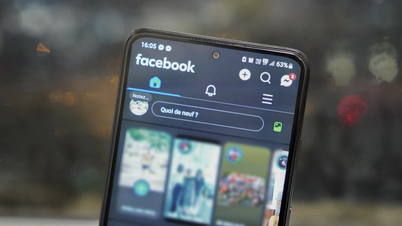

















































































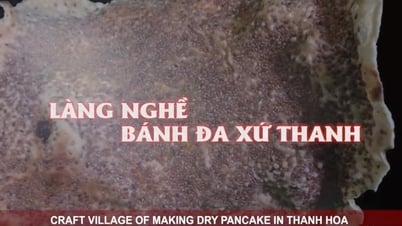


Kommentar (0)