Sie fragen sich, wie Sie Windows für MacBook installieren? Denn Windows ist für Arbeit und Studium unverzichtbar. Hier finden Sie Anweisungen zur Installation von Windows auf dem MacBook 2024! [Anzeige_1]
 |
Anweisungen zur schnellen Installation von Windows für MacBook mit Bootcamp
Sie haben ein MacBook, möchten aber das Windows-Betriebssystem ausprobieren? Das Bootcamp wird Ihnen dabei helfen. Lassen Sie uns nützliche Informationen zu Bootcamp, unterstützten Geräten und detaillierten Installationsanweisungen erkunden.
Bootcamp ist ein kostenloses Dienstprogramm von Apple, mit dem Benutzer Windows auf ihrem MacBook installieren und ausführen können. Dieses Dienstprogramm erstellt eine separate Partition auf Ihrer Festplatte, sodass Sie Windows neben macOS installieren können. Bootcamp ist die ideale Lösung, um sowohl macOS als auch Windows problemlos zu verwenden.
MacBook-Modelle unterstützen die Windows-Installation mit Bootcamp
Nicht alle MacBook-Modelle unterstützen die Installation von Windows über Bootcamp. Nachfolgend sind die kompatiblen Modelle aufgeführt:
- MacBook (2015 oder neuer)
- MacBook Pro (2012 oder neuer)
- MacBook Air (2012 oder neuer)
- iMac (2012 oder neuer)
- iMac Pro (alle Versionen)
- Mac Mini (2012 oder neuer)
- Mac Pro (2013 und neuer)
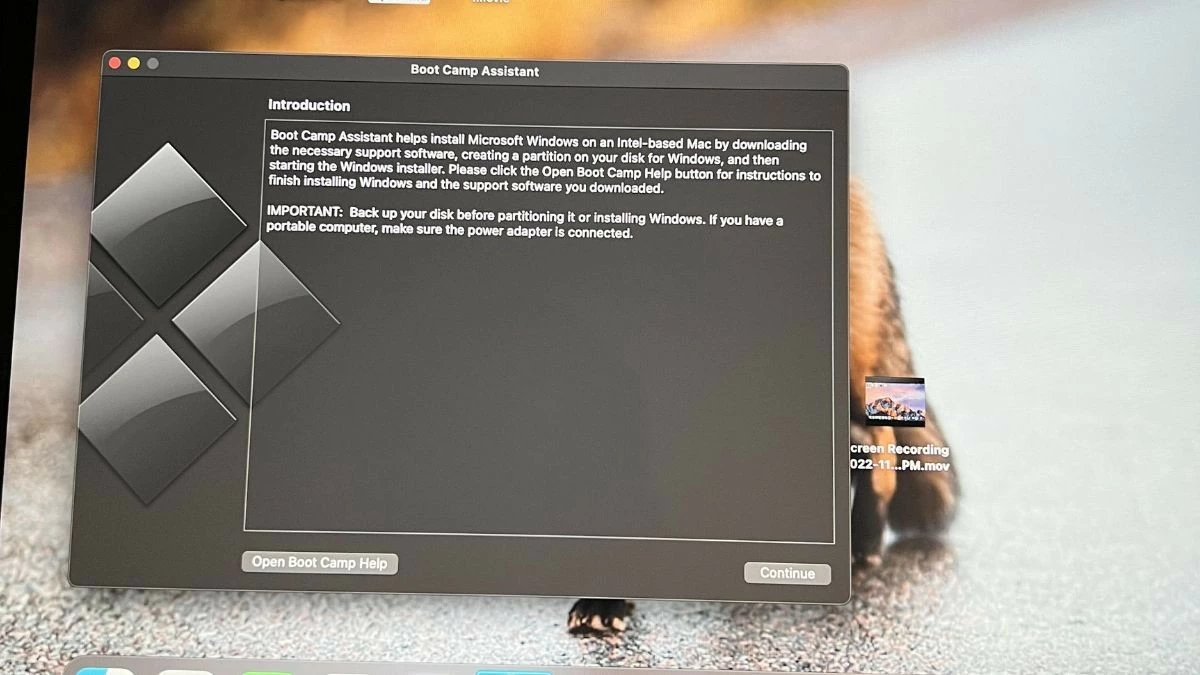 |
Einfache Schritte zur Installation von Windows mit Bootcamp
Die Installation von Windows für MacBook über Bootcamp ist ganz einfach. Folgen Sie einfach den nachstehenden Anweisungen. Stellen Sie vor dem Beginn sicher, dass auf Ihrem MacBook mindestens 64 GB freier Speicherplatz vorhanden sind, um eine Partition für Windows zu erstellen. Laden Sie außerdem die neueste Windows-ISO-Version von der Microsoft-Homepage herunter und sichern Sie alle wichtigen Daten, um Informationsverlust zu vermeiden.
Schritt 1: Bootcamp-Assistent öffnen
Gehen Sie zum Ordner „Programme“, navigieren Sie zum Ordner „Dienstprogramme“ und klicken Sie auf das Symbol des Boot Camp-Assistenten. Wählen Sie hier die Installationspartition aus und geben Sie die Kapazität für diese Partition an.
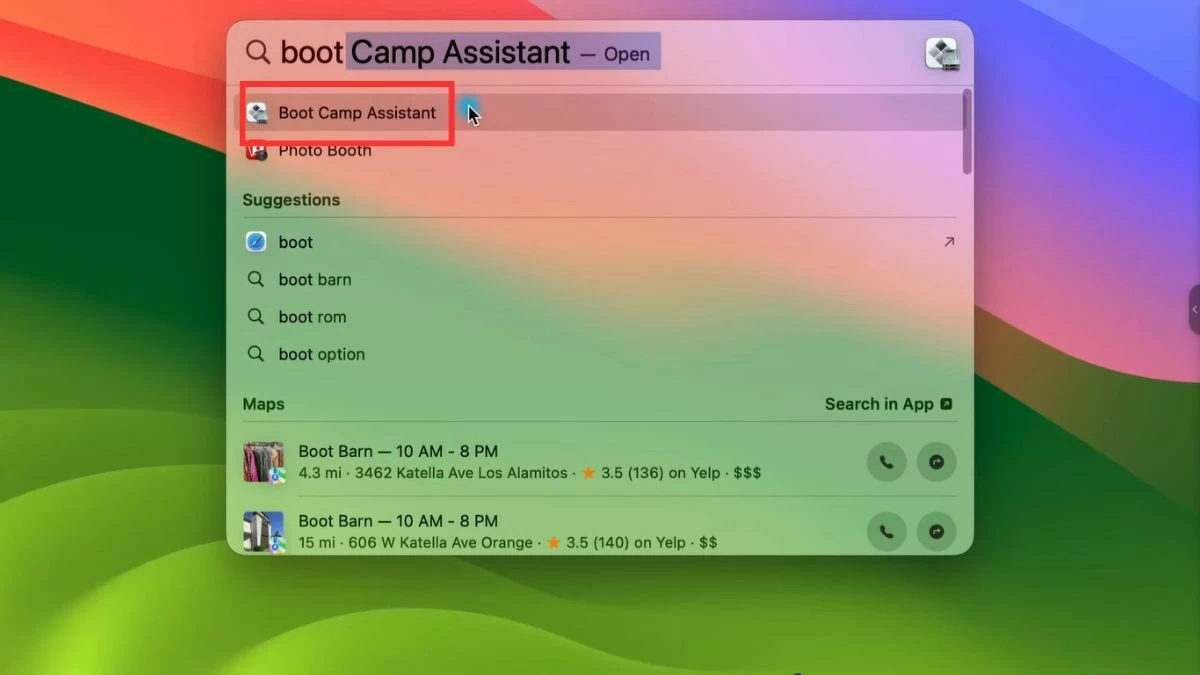 |
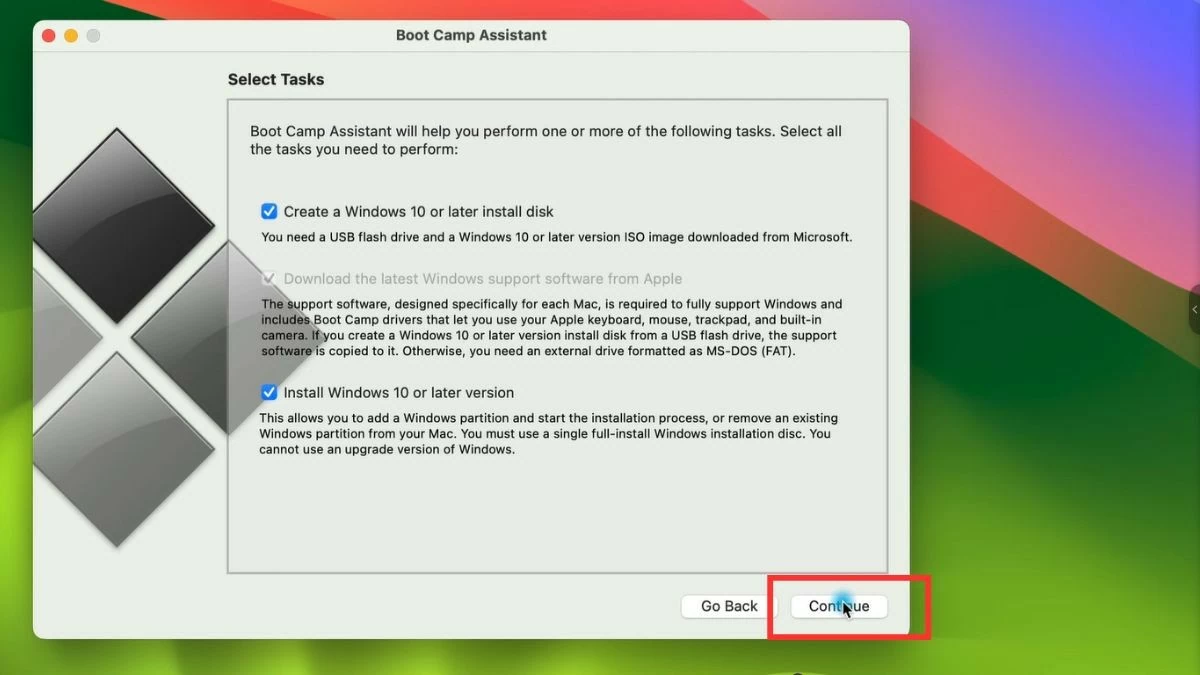 |
Schritt 2: Windows installieren
Wählen Sie die heruntergeladene Windows-ISO-Datei aus und folgen Sie den Anweisungen, um mit der Installation zu beginnen. Der Computer wird neu gestartet und wechselt in die Windows-Installationsumgebung.
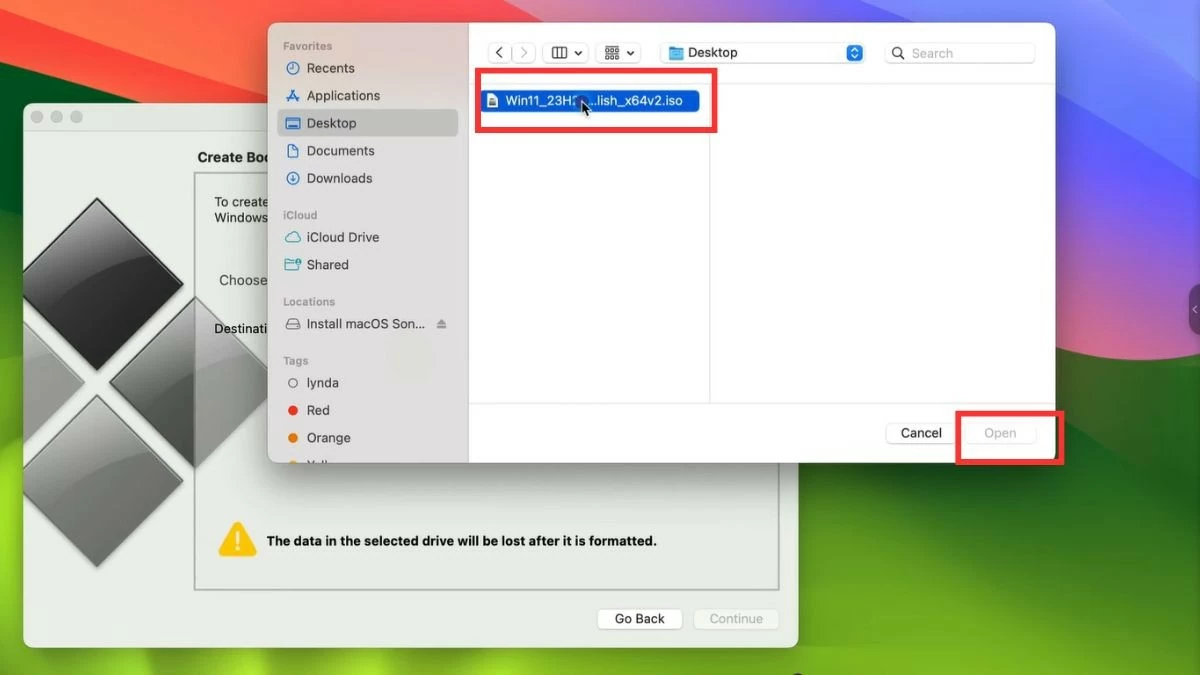 |
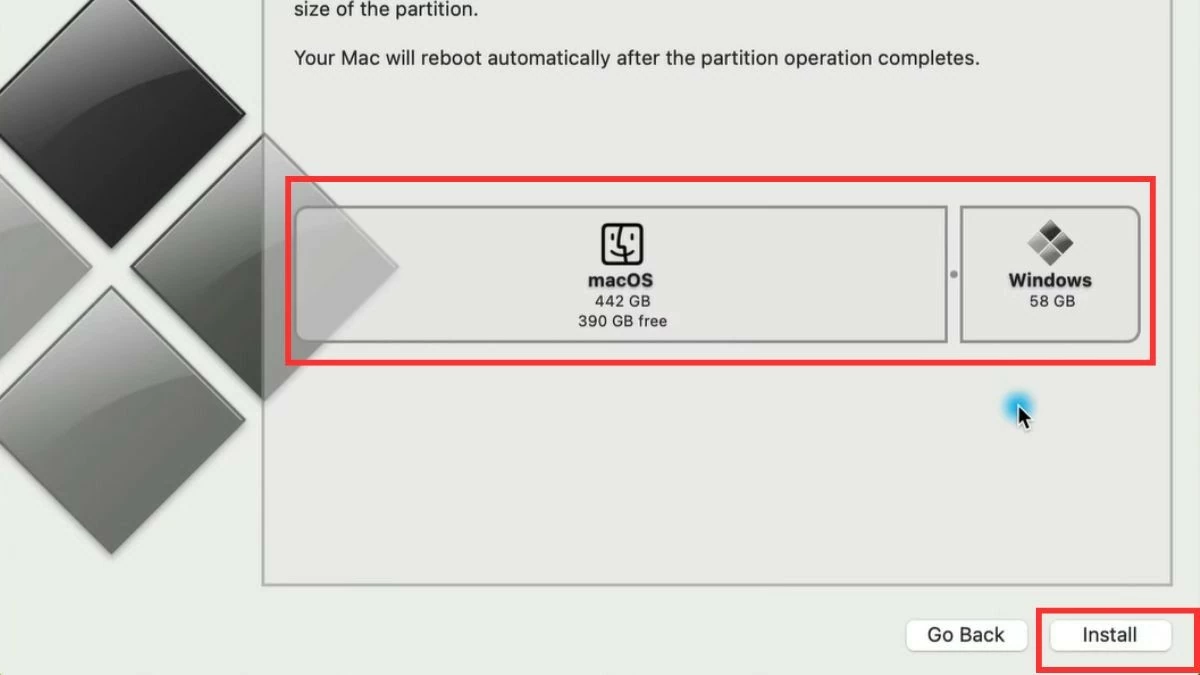 |
Schritt 3: Schließen Sie die Installation ab
Sobald der Neustart abgeschlossen ist, können Sie bei jedem Einschalten Ihres Computers zwischen macOS und Windows wählen.
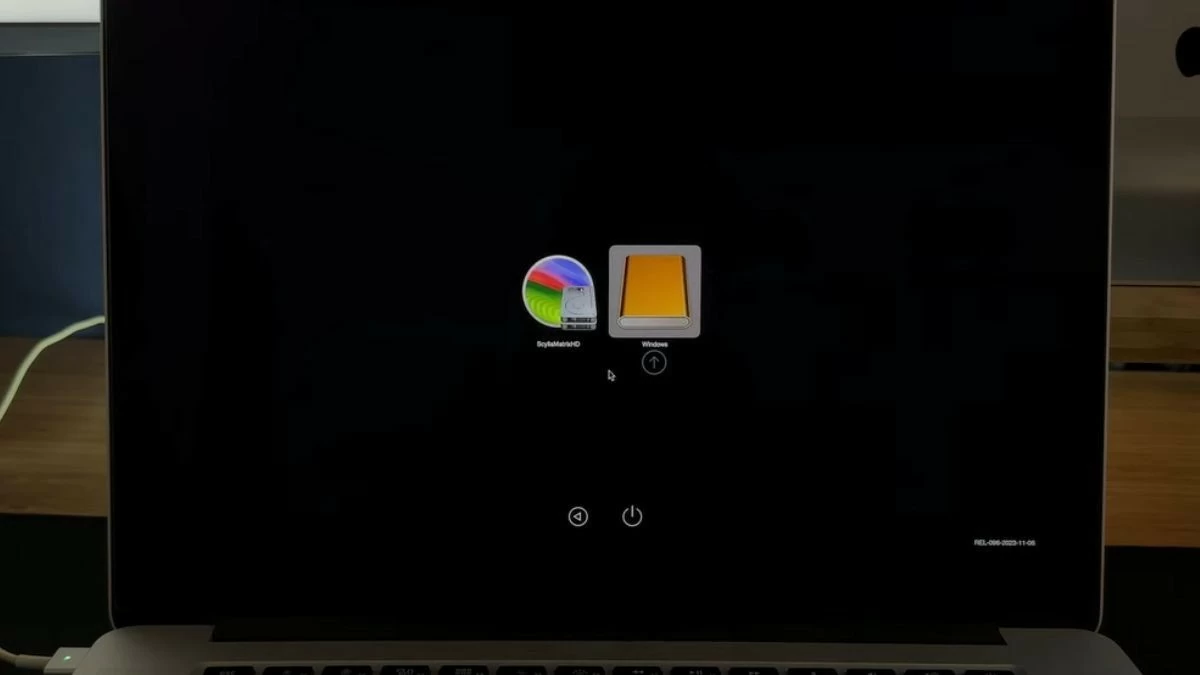 |
So installieren Sie Windows für MacBook einfach mithilfe einer virtuellen Maschine
Zusätzlich zu Bootcamp können Sie Windows mithilfe einer virtuellen Maschine auf Ihrem MacBook installieren, sodass Sie zwischen den beiden Plattformen wechseln können, ohne Ihren Computer neu starten zu müssen. Wählen Sie je nach Bedarf die am besten geeignete Methode zur Installation von Windows auf dem MacBook.
Installieren Sie Windows für MacBook effektiv mit Parallels
Parallels Desktop ist eine beliebte Software für virtuelle Maschinen, mit der Sie Windows in einem separaten Fenster unter macOS ausführen können. So können Sie die Vorteile beider Betriebssysteme nutzen, ohne Ihre Arbeit zu unterbrechen.
Schritt 1: Laden Sie Parallels Desktop von der Homepage herunter und installieren Sie es.
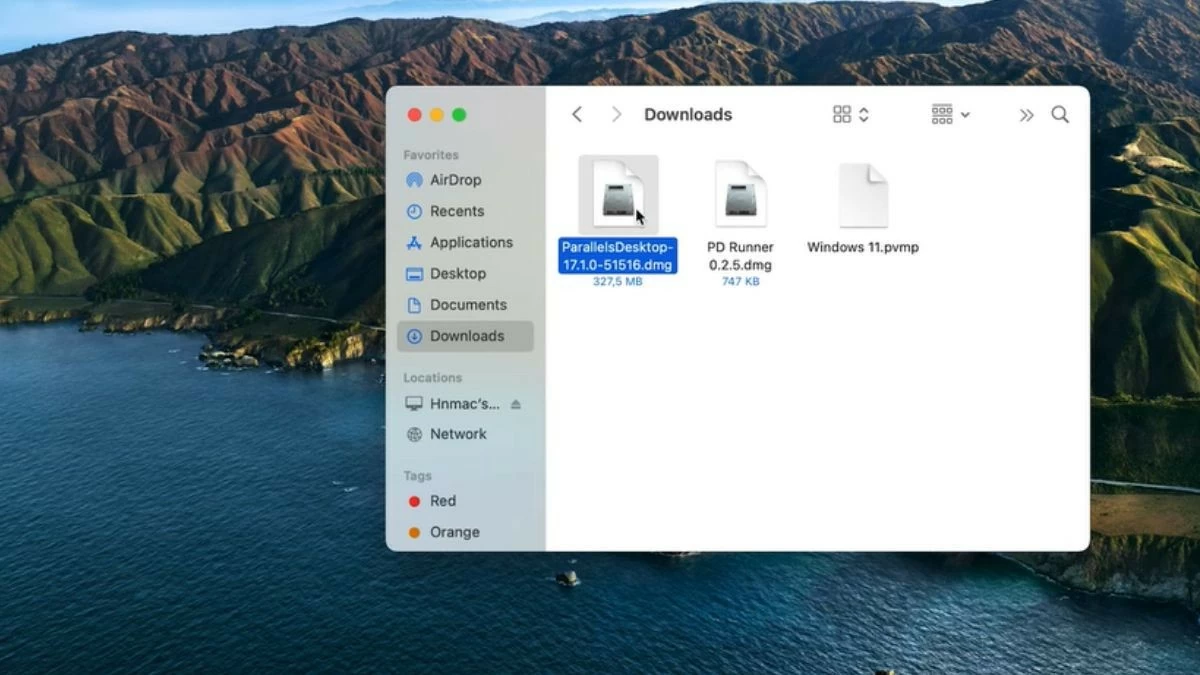 |
Schritt 2: Öffnen Sie Parallels und wählen Sie die Option zur Installation von Windows für MacBook von einer ISO-Datei.
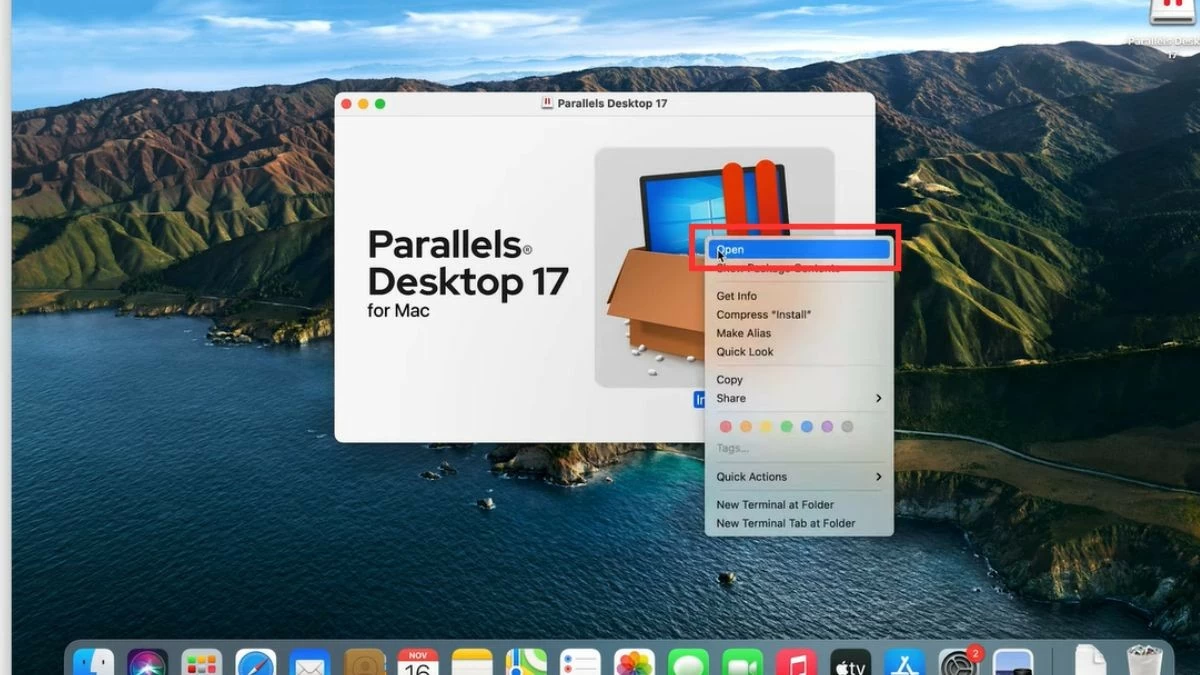 |
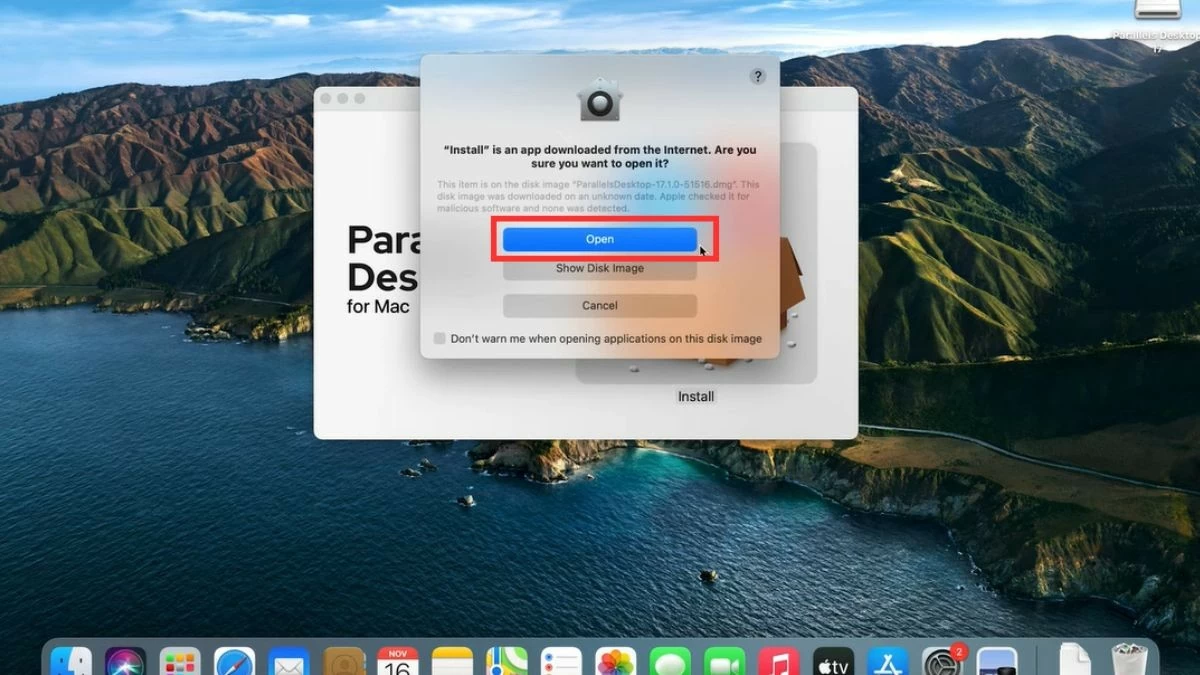 |
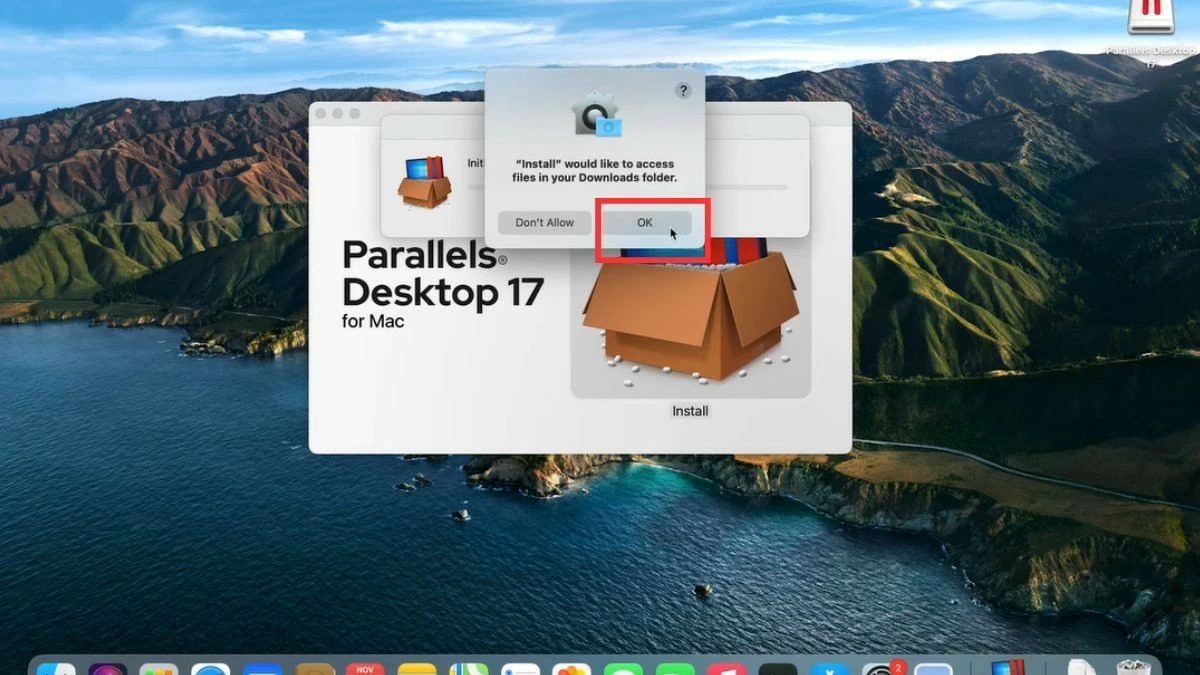 |
Schritt 3: Folgen Sie den Anweisungen, bis die Installation abgeschlossen ist. Nach der Installation müssen Sie sich registrieren oder bei Ihrem Konto anmelden.
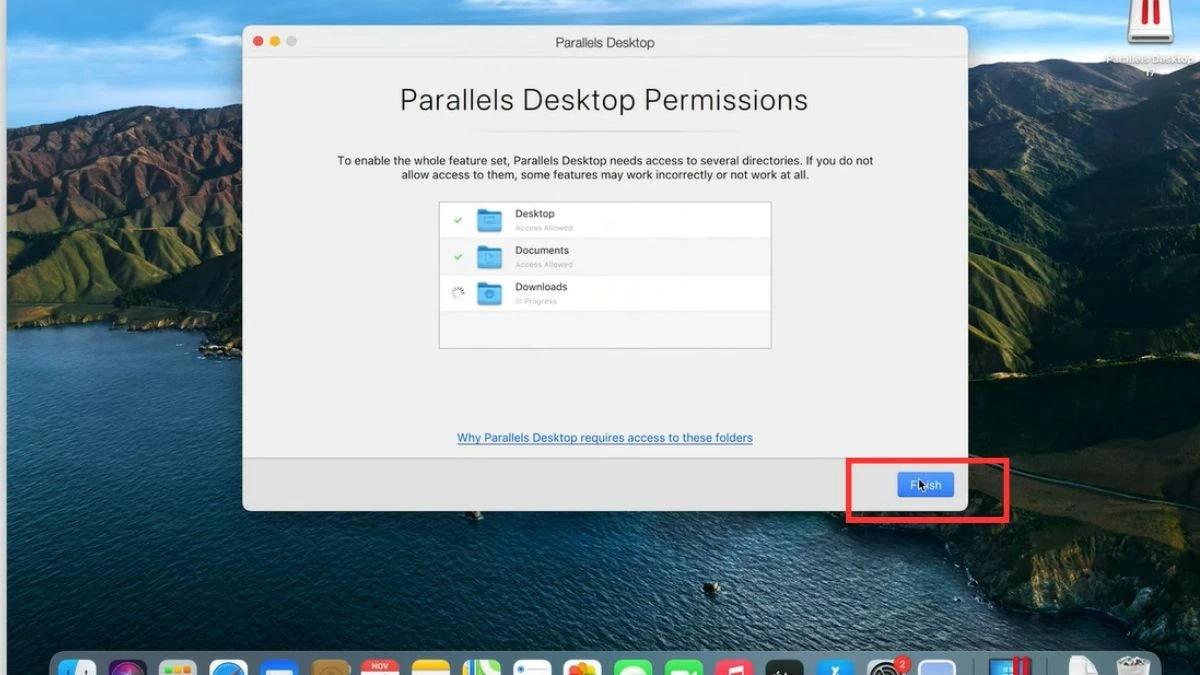 |
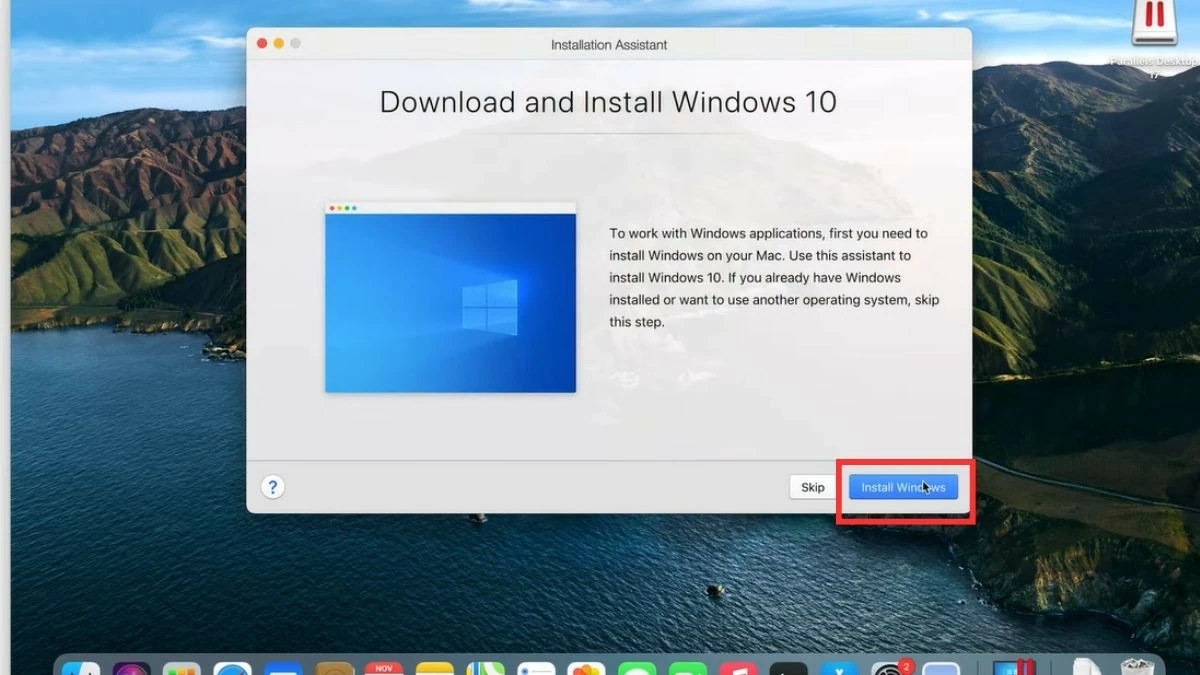 |
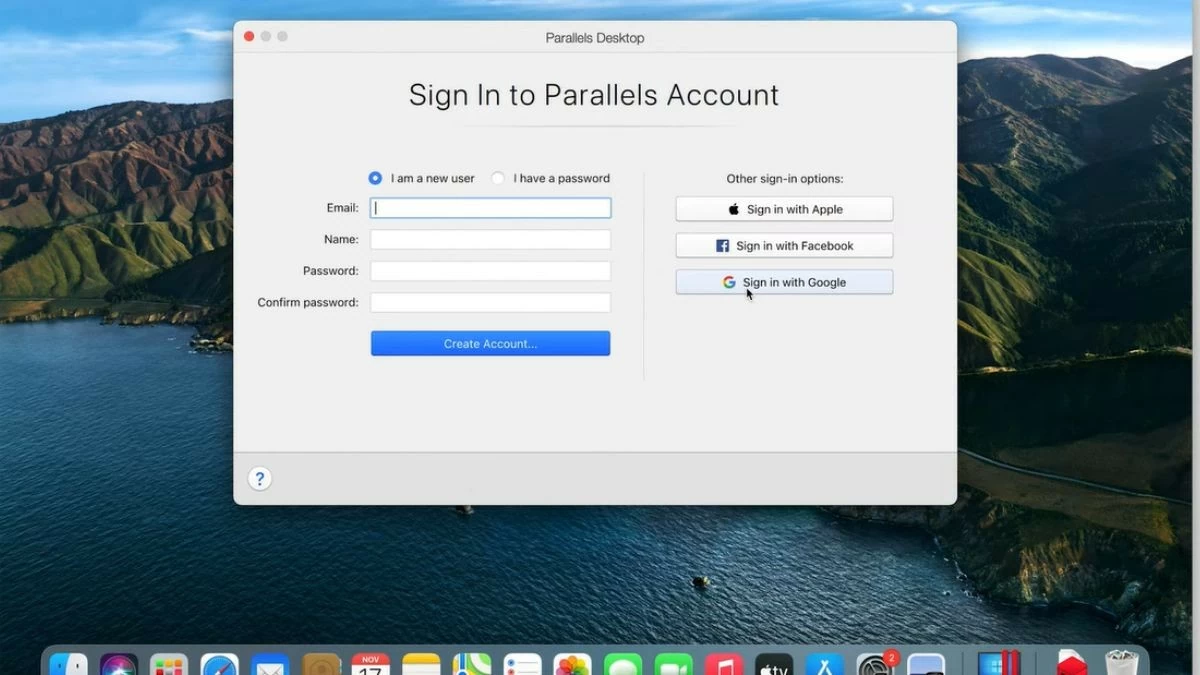 |
Schritt 4: Öffnen Sie die heruntergeladene Windows-Datei auf Ihrem Computer und klicken Sie auf die Schaltfläche „Kopiert“. Klicken Sie anschließend auf das Parallels-Symbol in der Ecke des Bildschirms, wählen Sie „Kontrollzentrum“ und dann das Kästchensymbol. Klicken Sie auf „Trotzdem starten“ und warten Sie, bis Parallels Tools den Installationsvorgang abgeschlossen hat. Sobald dies erledigt ist, können Sie Windows direkt in der macOS-Umgebung öffnen.
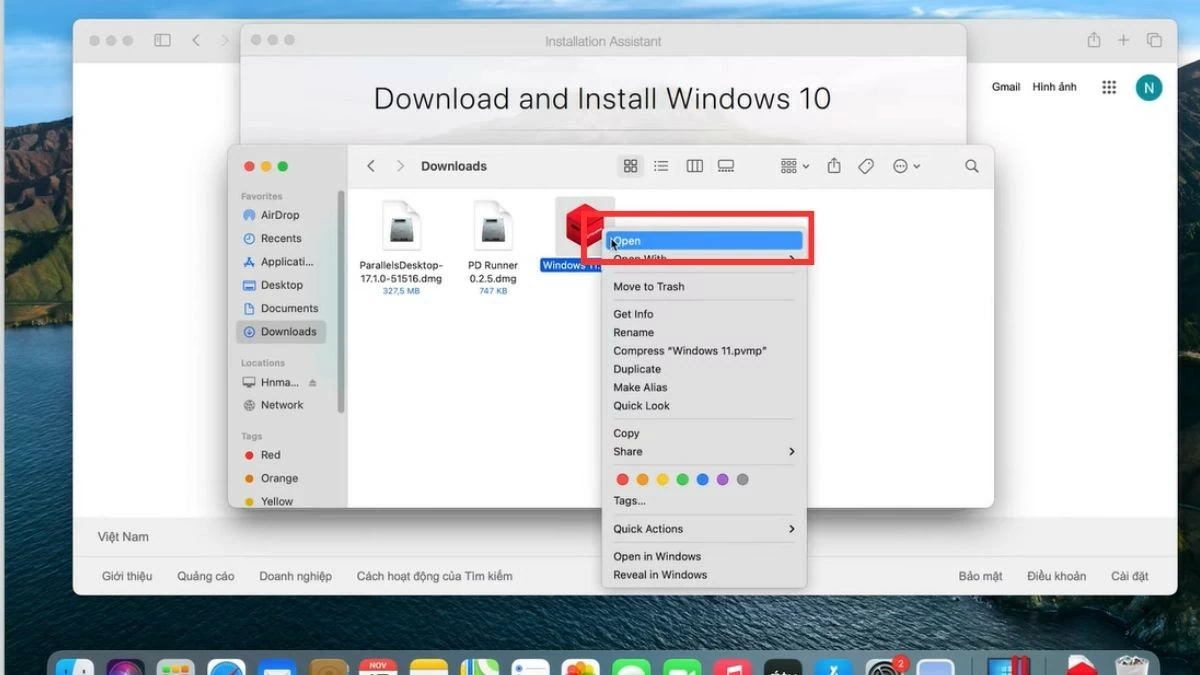 |
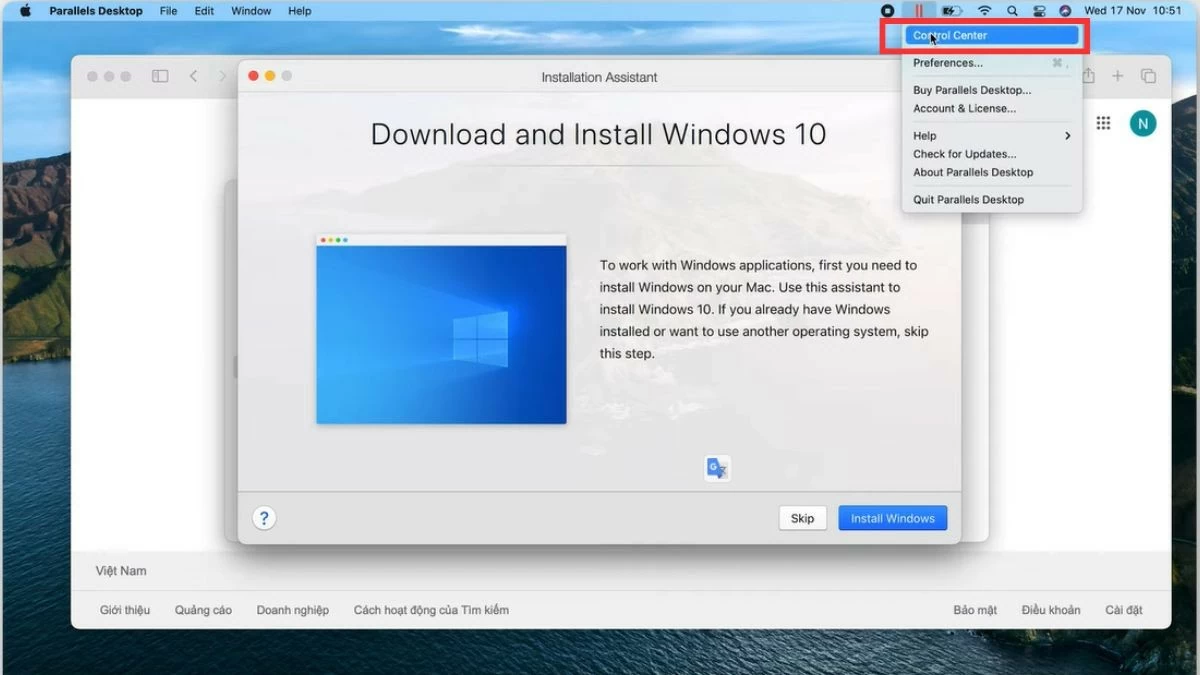 |
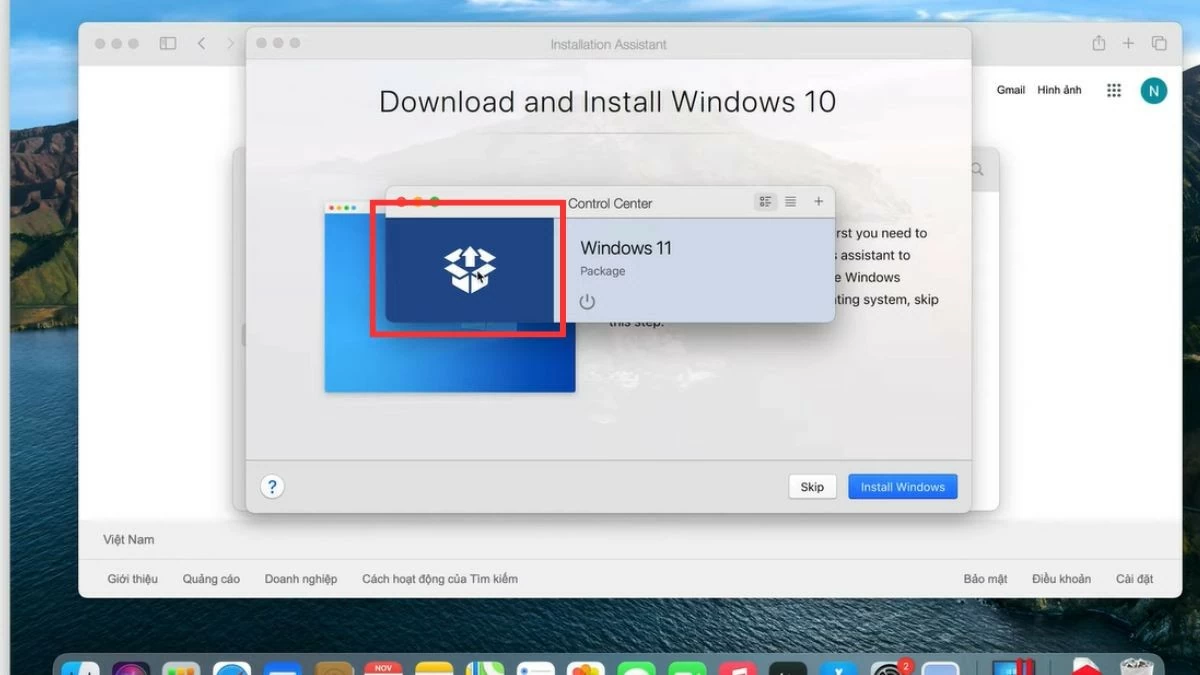 |
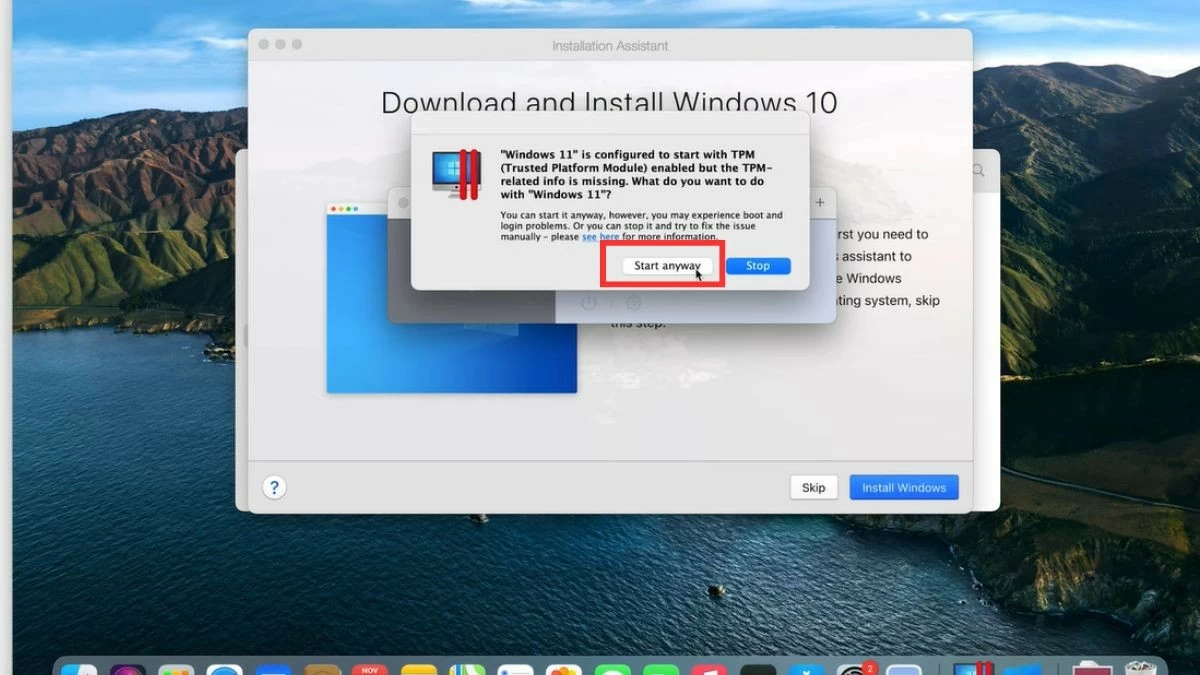 |
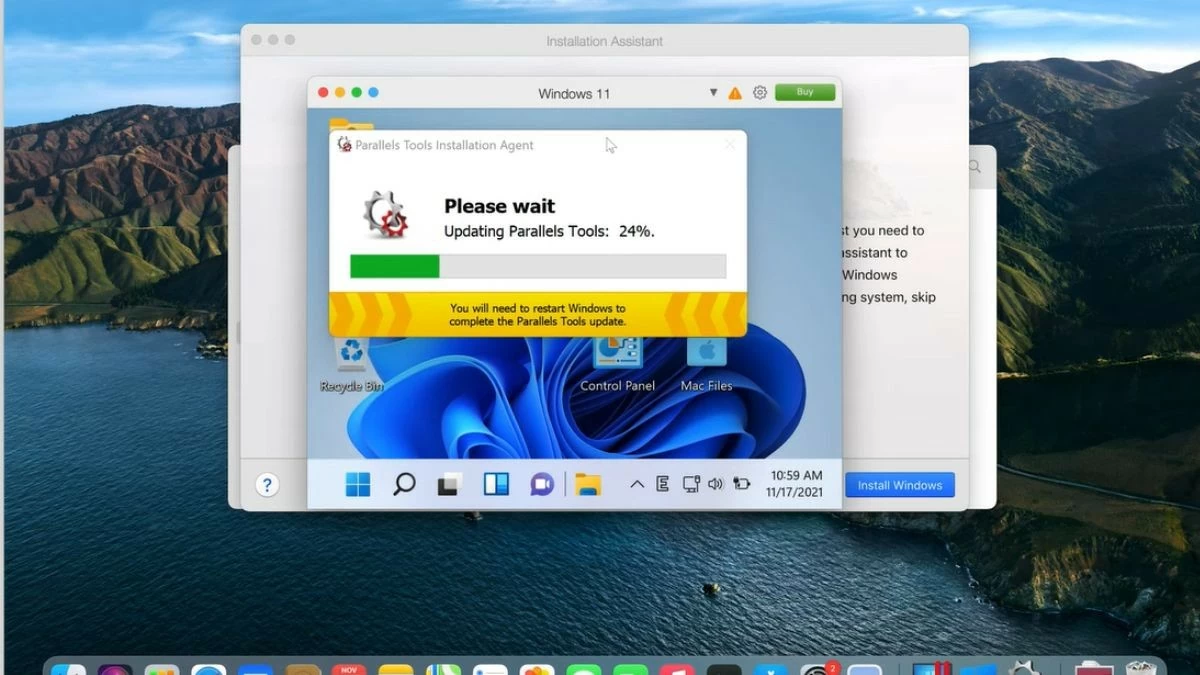 |
So installieren Sie Windows auf einem MacBook mit Veertu Desktop
Veertu Desktop ist eine interessante Option, wenn Sie virtuelle Maschinen auf Ihrem MacBook verwenden möchten. Obwohl Veertu nicht so beliebt ist wie Parallels, bietet es dennoch eine einfache Windows-Installation mit einer benutzerfreundlichen Oberfläche. Hier sind die Schritte zur Installation von Windows auf einem MacBook mit Veertu Desktop:
Schritt 1: Laden Sie Veertu Desktop von der offiziellen Website herunter und installieren Sie es.
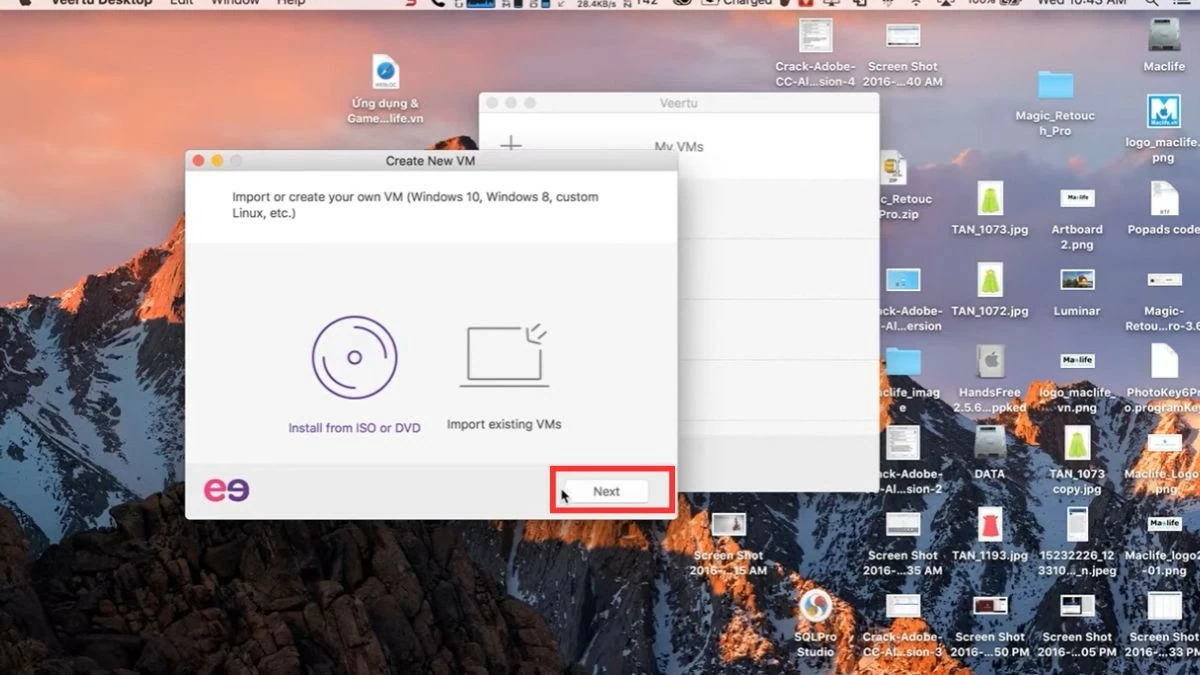 |
Schritt 2: Wählen Sie die Option zum Erstellen einer neuen virtuellen Maschine und laden Sie die Windows-ISO-Datei hoch.
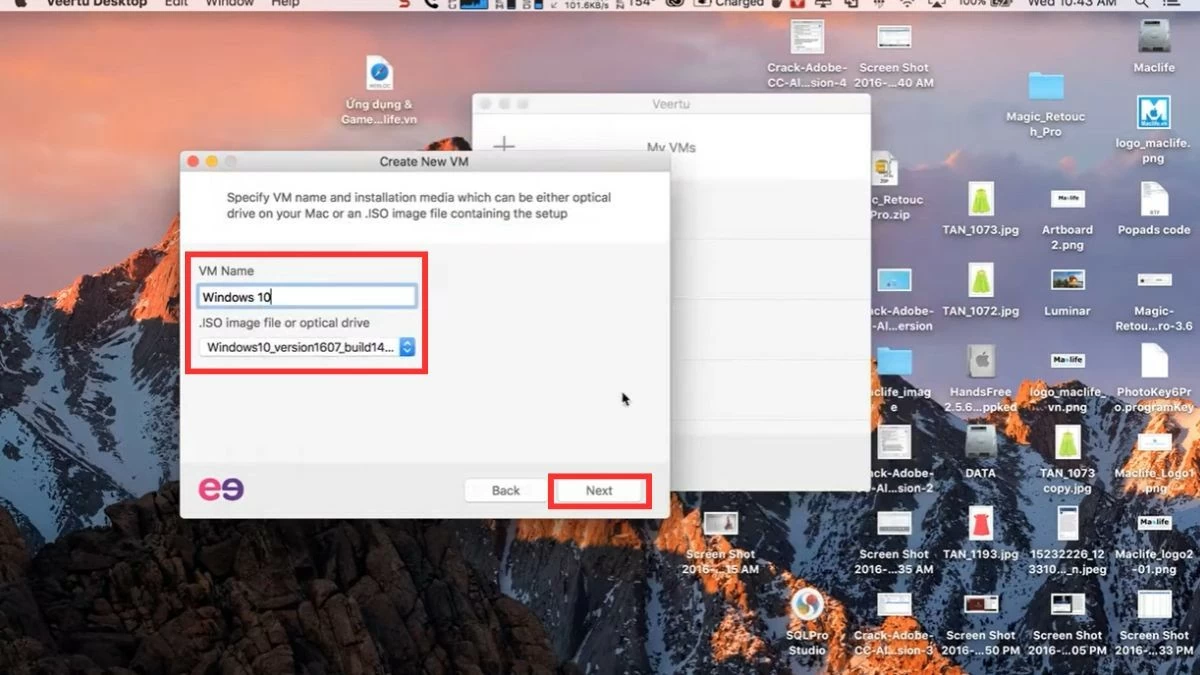 |
Schritt 3: Klicken Sie wie angewiesen auf „Weiter“ und wählen Sie dann „VM starten“, um die virtuelle Maschine zu starten, oder „Anpassen“, wenn Sie die Konfiguration anpassen möchten.
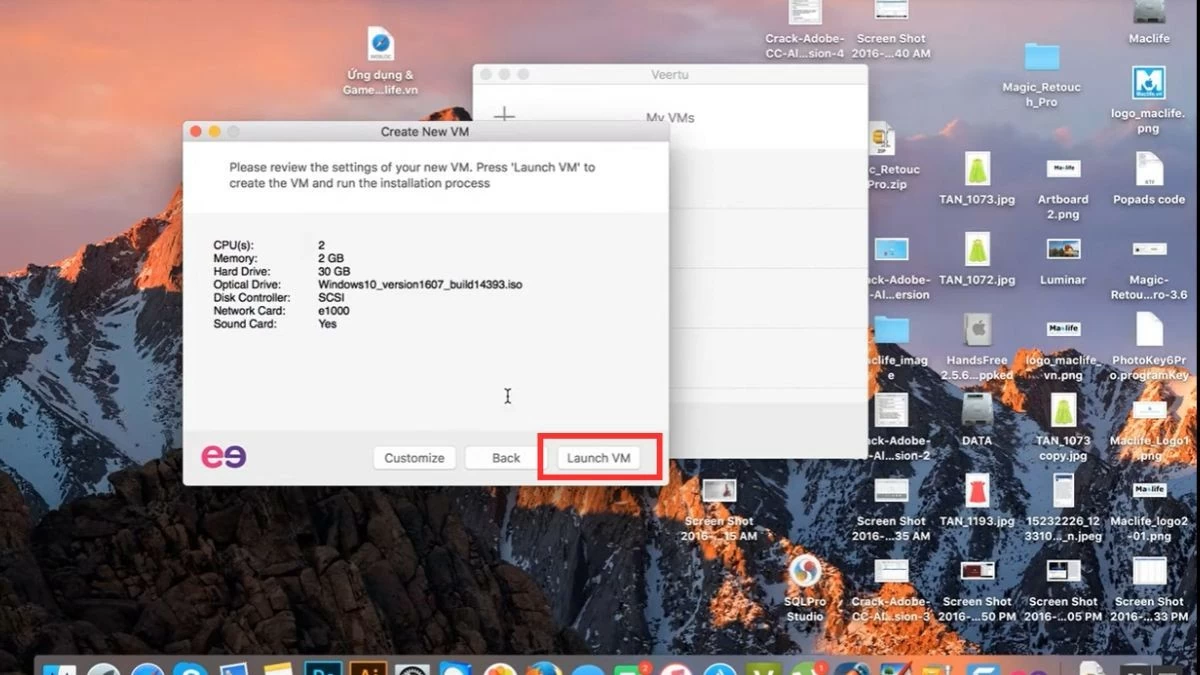 |
Schritt 4: Geben Sie das Passwort für die virtuelle Maschine ein und starten Sie Windows.
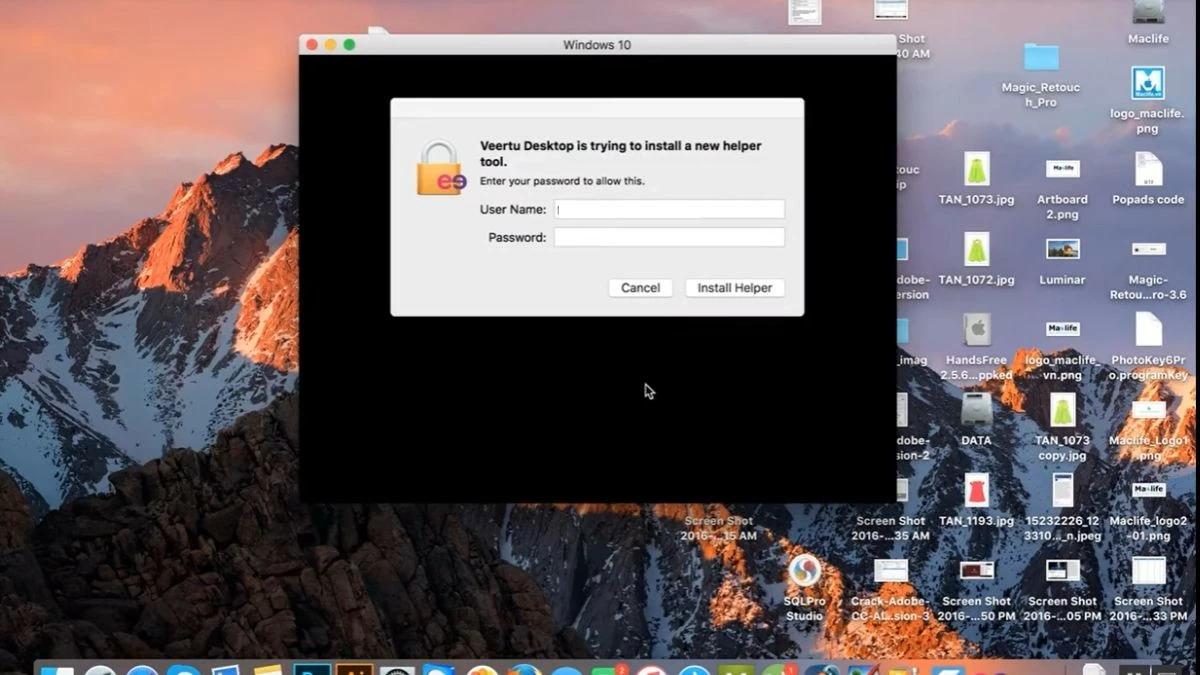 |
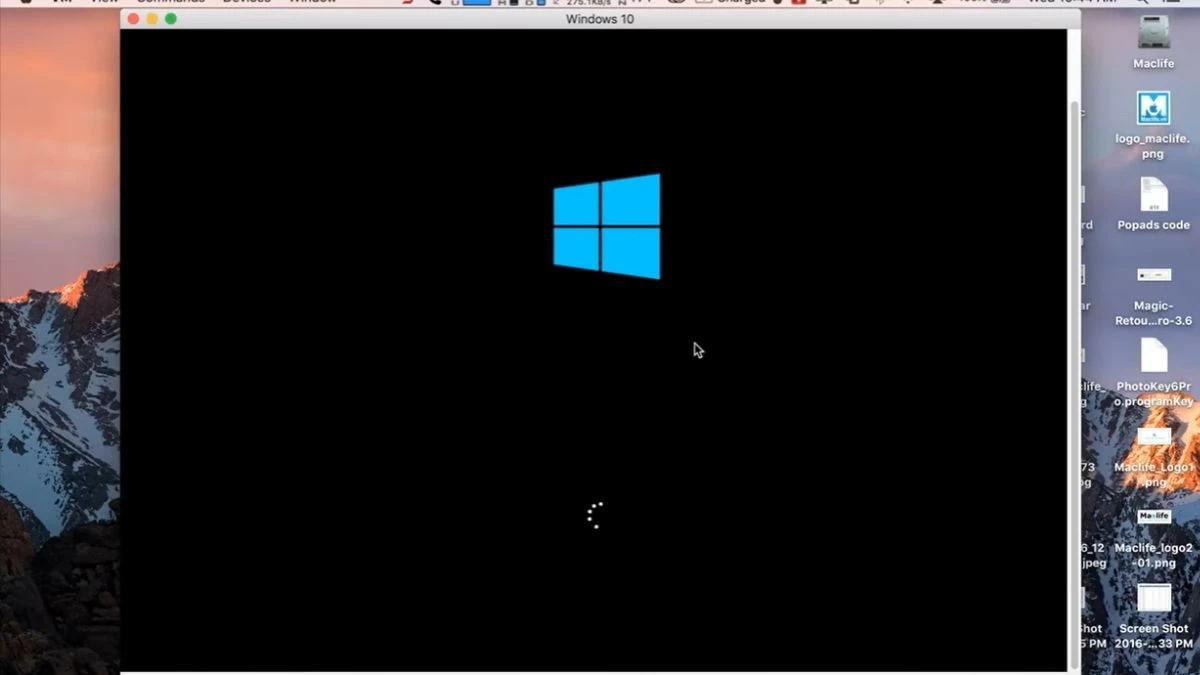 |
Anleitung zum Wechseln zwischen zwei Betriebssystemen auf dem MacBook
Sowohl Bootcamp als auch virtuelle Maschinen ermöglichen Ihnen, macOS und Windows problemlos gleichzeitig zu erleben. Mit einer virtuellen Maschine können Sie einfach die App öffnen und Windows von macOS auswählen, ohne neu zu starten. Wenn Sie Bootcamp verwenden, führen Sie die folgenden Schritte aus, um zwischen Betriebssystemen zu wechseln:
Schritt 1: Starten Sie zunächst Ihr MacBook neu.
Schritt 2: Sobald das Gerät neu startet, halten Sie die Taste „Option“ auf der Tastatur gedrückt.
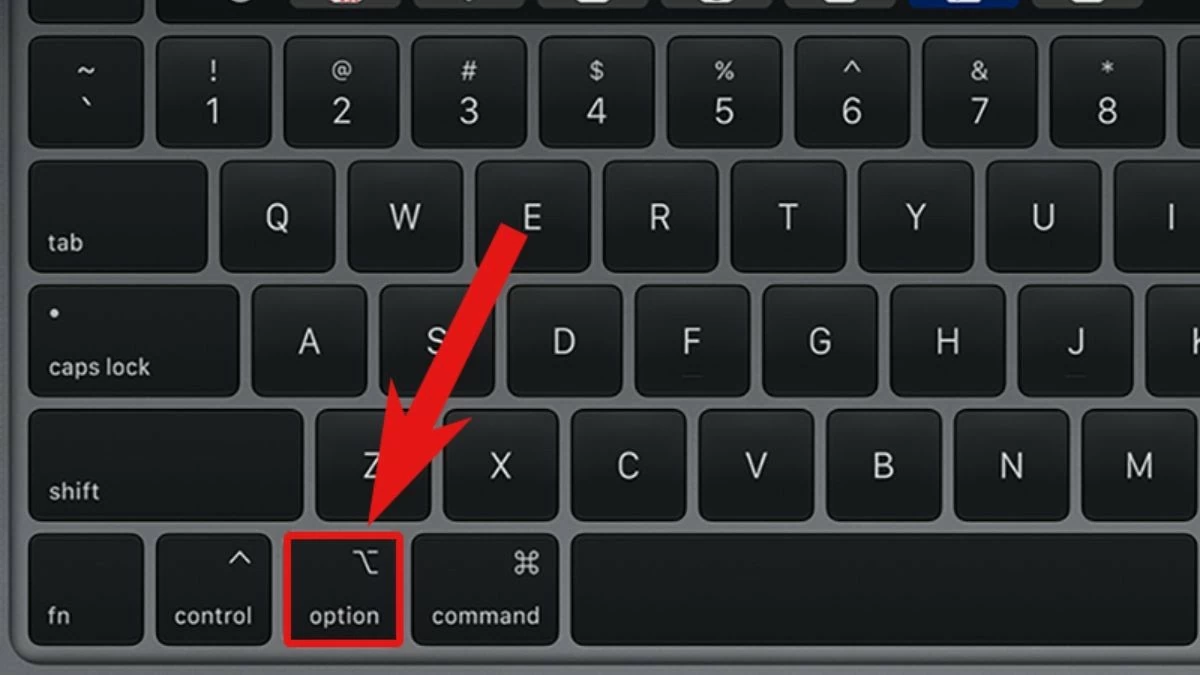 |
Schritt 3: Es erscheint ein Bildschirm mit den verfügbaren Betriebssystemen. Wählen Sie einfach mit den Pfeiltasten macOS oder Windows aus und drücken Sie dann zum Booten die Eingabetaste.
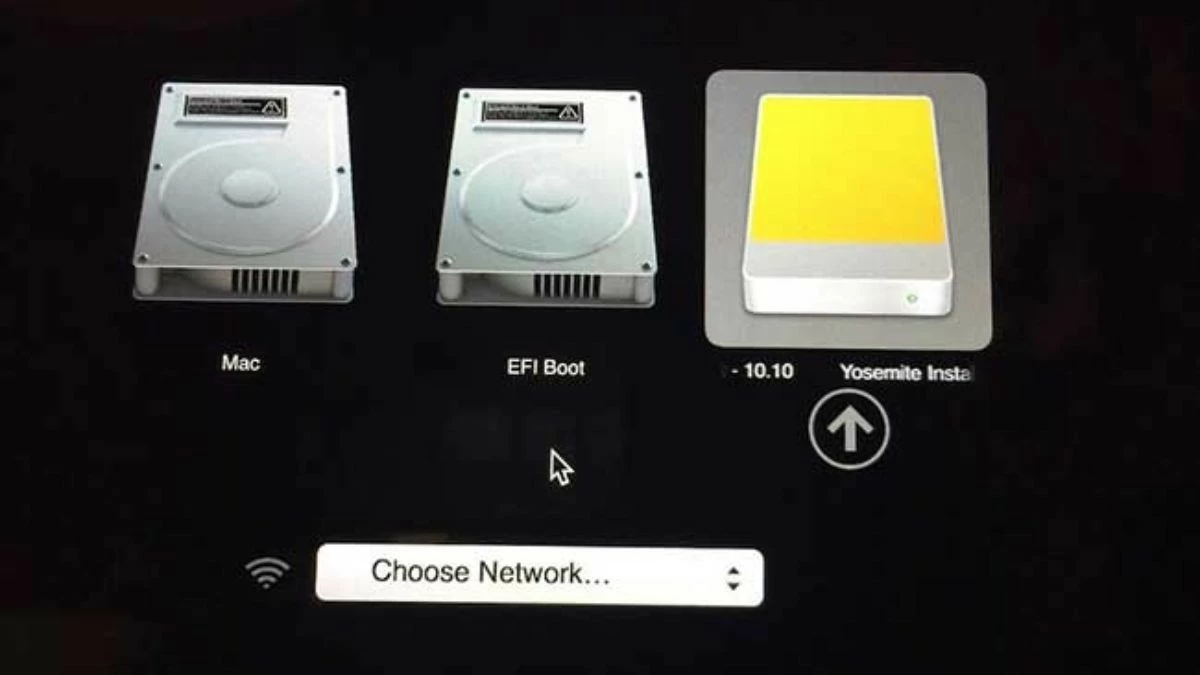 |
Anweisungen zum Entfernen des Windows-Betriebssystems vom MacBook
Wenn Sie Windows nicht mehr benötigen, können Sie Windows auf Ihrem Mac deinstallieren, indem Sie die folgenden Schritte ausführen:
Schritt 1: Öffnen Sie zuerst den Boot Camp-Assistenten. Gehen Sie zum Ordner „Programme“, suchen Sie nach dem Symbol „Boot Camp Assistant“ und klicken Sie darauf.
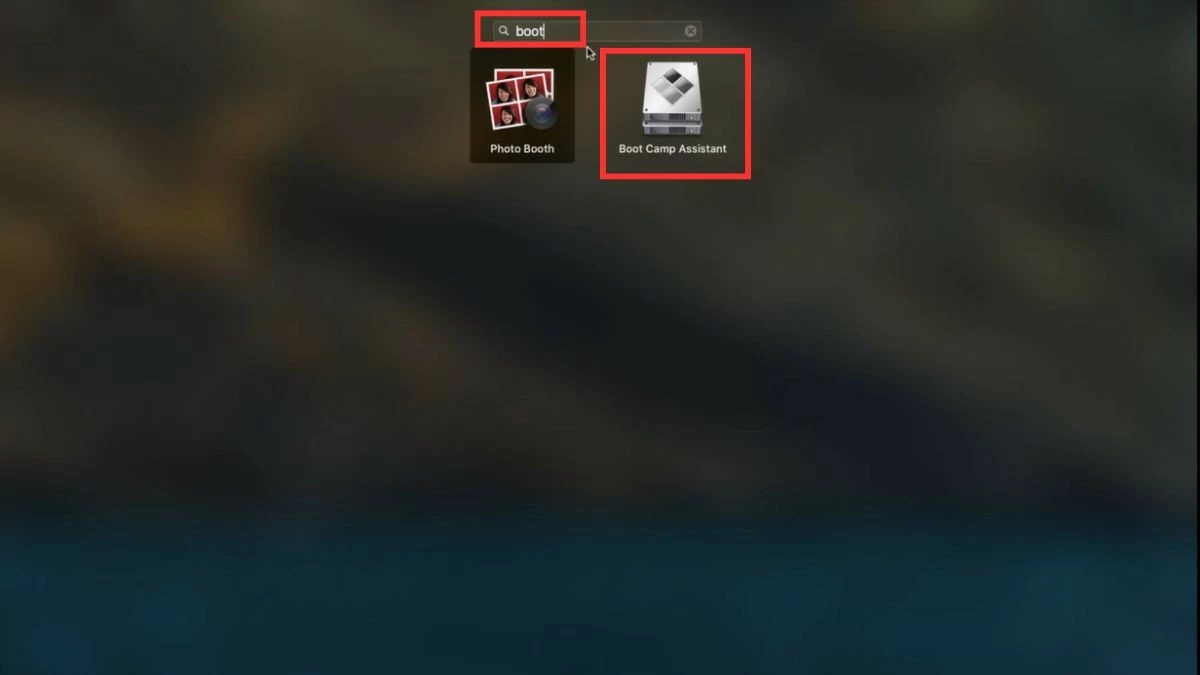 |
Schritt 2: Klicken Sie auf „Weiter“. Die Maschine ermittelt automatisch die Installationspartition und die Kapazität für diese Partition. Wählen Sie dann „Wiederherstellen“, um mit dem Löschen fortzufahren.
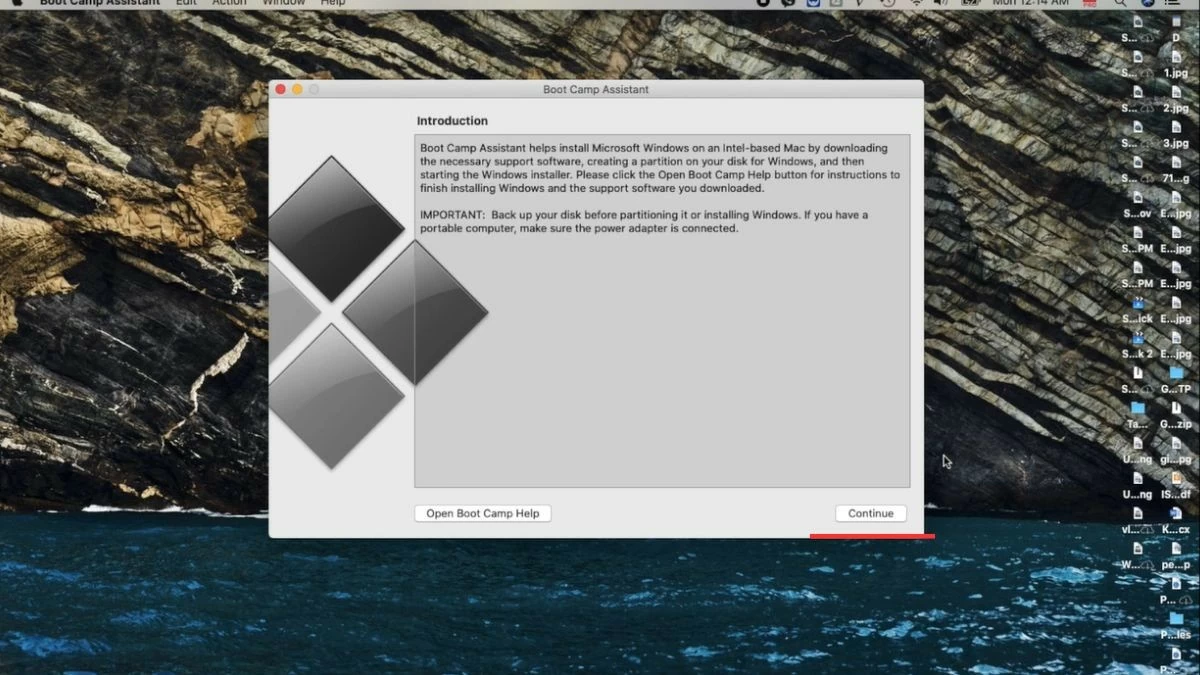 |
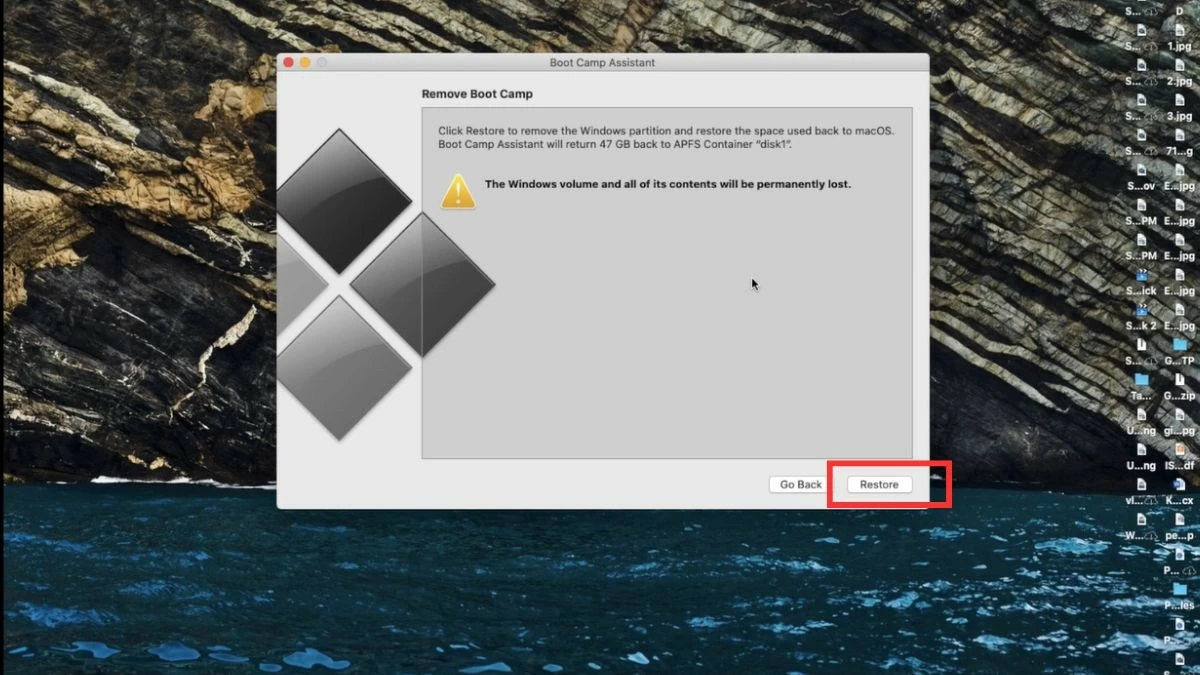 |
Schritt 3: Geben Sie Ihr Computerkennwort ein, um die Windows-Partition zu löschen und Speicherplatz für macOS wiederherzustellen. Wählen Sie abschließend „Beenden“, um den Entfernungsvorgang abzuschließen.
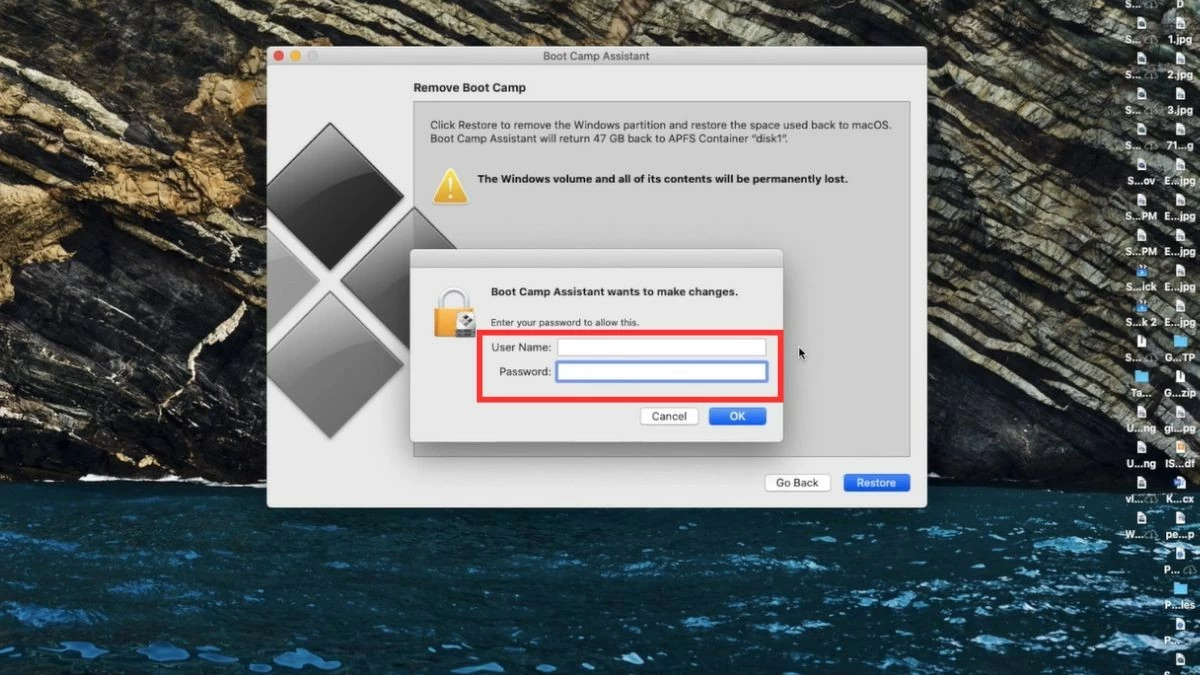 |
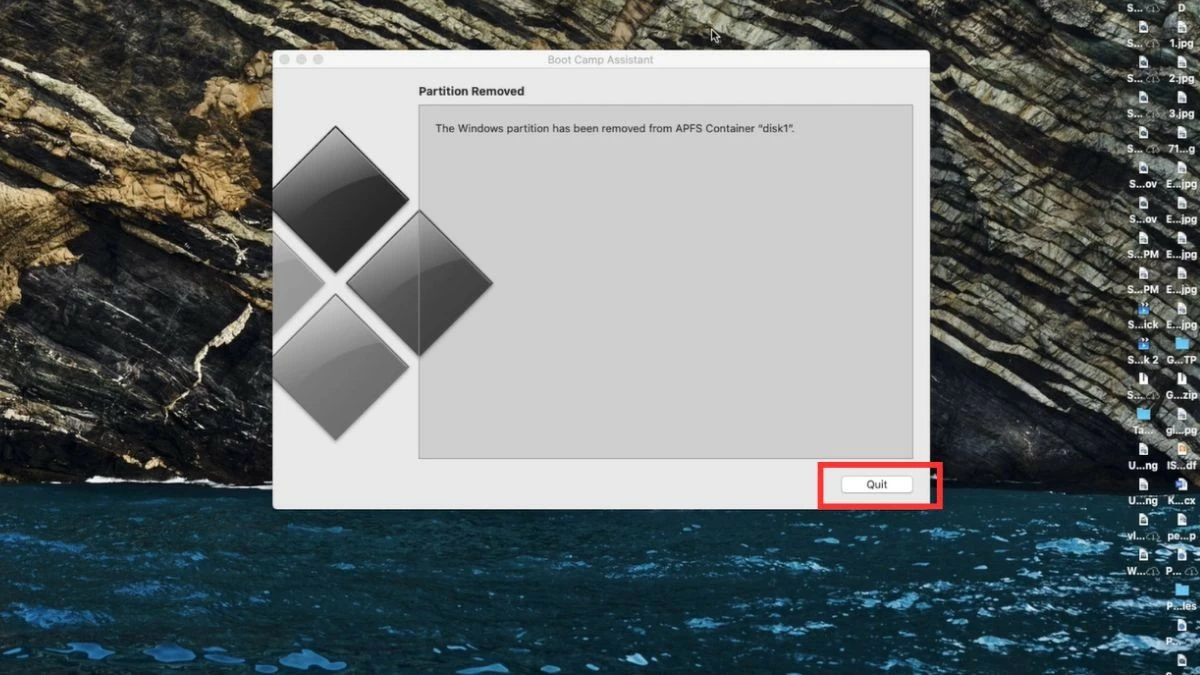 |
Durch den obigen Artikel haben Sie hoffentlich die Antwort auf die Frage gefunden, ob die Installation von Windows auf dem Mac ein Problem darstellt, und Sie haben auch ein klares Verständnis für den Installationsvorgang von Windows für MacBook. Durch die Wahl der richtigen Windows-Installationsmethode können Sie die Leistung beider Betriebssysteme optimieren. Überlegen Sie es sich jedoch vorher gut, um sicherzustellen, dass die Maschine stabil und effizient arbeitet.
[Anzeige_2]
Quelle: https://baoquocte.vn/cai-win-cho-macbook-bang-bootcamp-may-ao-de-ap-dung-nhat-287627.html



![[Foto] Generalsekretär To Lam beginnt offiziellen Besuch in Russland und nimmt an der Feier zum 80. Jahrestag des Sieges über den Faschismus teil](https://vphoto.vietnam.vn/thumb/1200x675/vietnam/resource/IMAGE/2025/5/8/5d2566d7f67d4a1e9b88bc677831ec9d)
![[Foto] Premierminister Pham Minh Chinh trifft sich mit dem Policy Advisory Council on Private Economic Development](https://vphoto.vietnam.vn/thumb/1200x675/vietnam/resource/IMAGE/2025/5/8/387da60b85cc489ab2aed8442fc3b14a)
![[Foto] Der Vorsitzende der Nationalversammlung, Tran Thanh Man, leitet die Sitzung des Unterausschusses für Dokumente des ersten Parteitags der Nationalversammlung](https://vphoto.vietnam.vn/thumb/1200x675/vietnam/resource/IMAGE/2025/5/8/72b19a73d94a4affab411fd8c87f4f8d)
![[Foto] Präsident Luong Cuong präsentiert die Entscheidung zur Ernennung des stellvertretenden Leiters des Präsidialamtes](https://vphoto.vietnam.vn/thumb/1200x675/vietnam/resource/IMAGE/2025/5/8/501f8ee192f3476ab9f7579c57b423ad)
![[Foto] Generalsekretär beendet Besuch in Aserbaidschan und bricht zu Besuch in die Russische Föderation auf](https://vphoto.vietnam.vn/thumb/1200x675/vietnam/resource/IMAGE/2025/5/8/7a135ad280314b66917ad278ce0e26fa)

























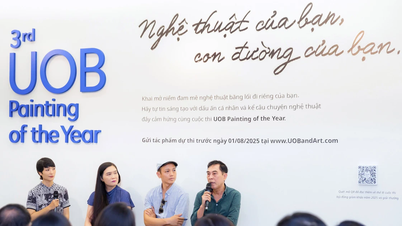































![[Foto] Premierminister Pham Minh Chinh telefoniert mit dem singapurischen Premierminister Lawrence Wong](https://vphoto.vietnam.vn/thumb/402x226/vietnam/resource/IMAGE/2025/5/8/e2eab082d9bc4fc4a360b28fa0ab94de)































Kommentar (0)