هل سبق لك أن واجهت تحذيرًا بشأن استخدام الذاكرة بشكل كبير أثناء استخدام Microsoft Edge؟ وهذا يعني أن بعض عمليات المتصفح تستخدم قدرًا كبيرًا جدًا من الذاكرة (RAM).
لحسن الحظ، يمكنك بسهولة تحديد تلك العمليات التي تستهلك الكثير من الموارد وإغلاقها، فضلاً عن تخصيص بعض ميزات المتصفح لديك لتقليل استخدام الذاكرة. ومنذ ذلك الحين، لم تظهر مثل هذه التحذيرات مرة أخرى.
اختبار أولي على المتصفح
قبل البدء في عملية إصلاح مشكلة استخدام الذاكرة العالية على Microsoft Edge، تحتاج إلى إجراء فحوصات وإصلاحات أساسية وفقًا للقائمة التالية:
- أغلق جميع علامات التبويب غير المستخدمة.
- إيقاف جميع التنزيلات النشطة حاليًا.
- تأكد من أن متصفح الويب الخاص بك يعمل بالإصدار الأحدث.
إذا قمت بإجراء الفحص الأولي ولكن التحذير لا يزال يظهر، فيرجى تنفيذ خطوات استكشاف الأخطاء وإصلاحها التالية:
تمكين وضع كفاءة الحافة
يُعرف وضع كفاءة الحافة بأنه وضع تكوين متصفح مُحسَّن لتقليل استخدام الموارد. عندما يتم تمكين هذا الوضع، سينتقل وضع الكفاءة على الفور إلى وضع السكون وسيتم تحسين العمليات الأخرى للحفاظ على استخدام الذاكرة عند الحد الأدنى، مما يساعد على تقليل ضغط الموارد. إليك كيفية تمكين وضع كفاءة الحافة:
الخطوة 1: انقر على أيقونة النقاط الثلاث الموجودة في الزاوية اليمنى العليا من واجهة Microsoft Edge وحدد "الإعدادات".
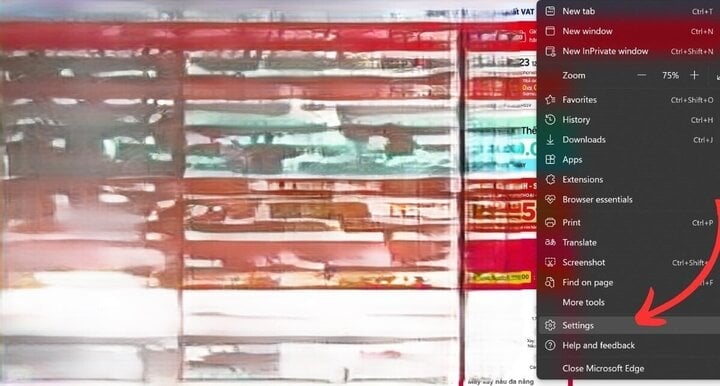
الخطوة 2: حدد "النظام والأداء" وابحث عن "تحسين الأداء". قم بتحريك "وضع الكفاءة" إلى "تشغيل" ثم حدد "أقصى قدر من التوفير".
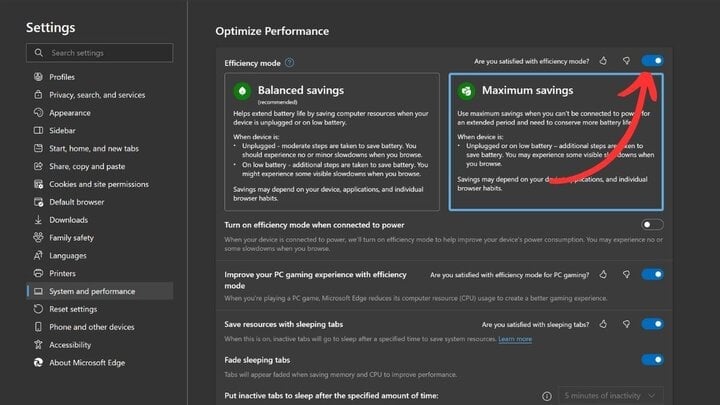
إغلاق جميع العمليات المستهلكة للموارد
الإصلاح التالي الذي يجب عليك فعله هو إغلاق جميع العمليات الثقيلة التي تستهلك الكثير من الموارد. سيساعدك مدير المهام المدمج في Microsoft Edge على القيام بذلك بكل بساطة على النحو التالي:
الخطوة 1: انقر على أيقونة النقاط الثلاث في الزاوية اليمنى العليا من واجهة "Microsoft Edge"، وحدد "المزيد من الأدوات"، ثم حدد "مدير مهام المتصفح".
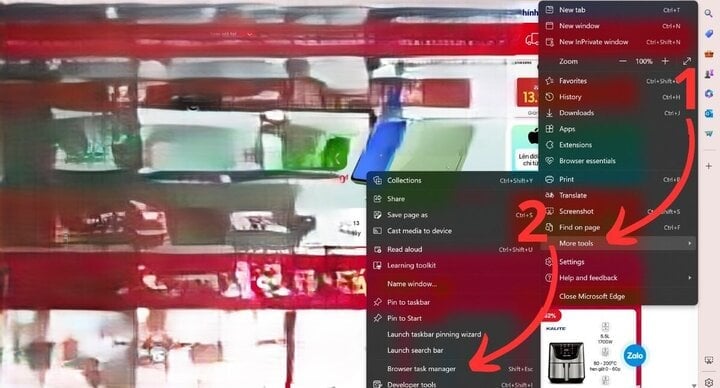
الخطوة 2: في مربع الحوار "إدارة مهام المتصفح"، حدد علامة التبويب "الذاكرة" حتى تتمكن الأداة من فرز المهام تلقائيًا استنادًا إلى استخدام الذاكرة بترتيب تنازلي.
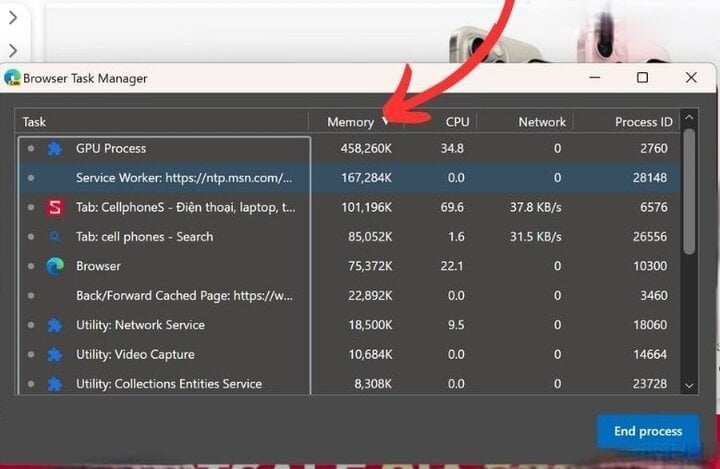
الخطوة 3: بعد ذلك، عليك فقط تحديد المهام التي تستهلك الكثير من الموارد ولكن لا يتم استخدامها، ثم حددها وانقر على زر إنهاء العملية.
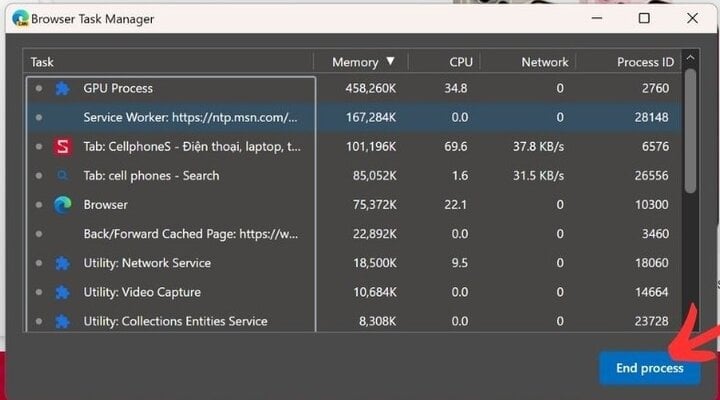
يجب عليك التأكد من عدم قتل العمليات المهمة للمتصفح عن طريق الخطأ (مثل عمليات وحدة معالجة الرسومات أو عملية المتصفح نفسها). احفظ عملك قيد التقدم على Edge قبل إغلاق أي علامة تبويب لتجنب فقدان المعلومات غير المرغوب فيها.
تعطيل ملحقات المتصفح
حاول تعطيل جميع ملحقات المتصفح وتحقق مما إذا كان هذا سيؤدي إلى حل المشكلة. إذا كان الأمر كذلك، فهناك ملحق واحد أو أكثر على متصفحك يستهلك قدرًا كبيرًا من الذاكرة.
لتحديد الامتداد الذي يسبب المشكلة، قم بتمكين كافة الامتدادات ثم قم بتعطيلها واحدة تلو الأخرى. عندما تفعل ذلك، يمكنك مراقبة استخدام الذاكرة في مدير المهام الخاص بالمتصفح الخاص بك.
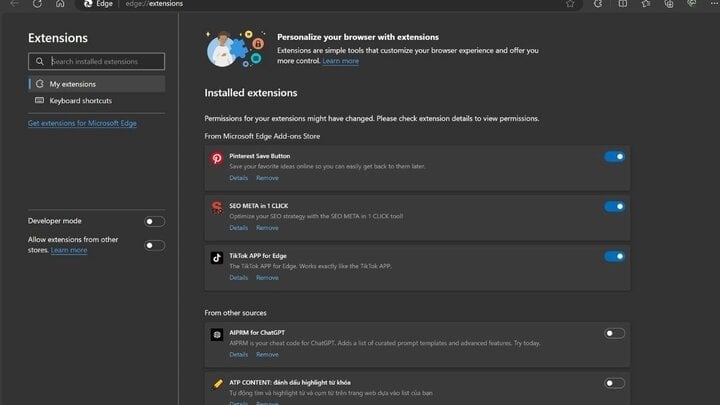
إذا قمت بتعطيل ملحق ما وانخفضت الذاكرة فجأة، فإن هذا الملحق هو سبب المشكلة. ينبغي عليك تعطيل أو حذف هذا الامتداد بشكل دائم.
تعطيل ميزات تسريع التمهيد وتسريع الأجهزة
عندما يتم تمكين تسريع الأجهزة، سيقوم المتصفح بتفريغ بعض مهام المعالجة من وحدة المعالجة المركزية واستخدام أجهزة متخصصة مثل وحدة معالجة الرسومات لمعالجة هذه المهام، وذلك لدعم الأداء المحسّن لمتصفح Microsoft Edge. على غرار تسريع الأجهزة، سيقوم تسريع بدء التشغيل بتحميل العدد المناسب من عمليات المتصفح، مما يساعد المستخدمين على تشغيل المتصفح بشكل أسرع.
على الرغم من أن هذه الميزات تساعد في تحسين أداء المتصفح، إلا أنها تتطلب أيضًا ذاكرة أكبر من المعتاد. لذلك، إذا كنت تريد تحرير موارد النظام، يمكنك تعطيلها.
في قسم "النظام والأداء"، قم بإيقاف تشغيل "تعزيز بدء التشغيل" و"استخدام تسريع الأجهزة عند توفره" عن طريق تحريك شريط التمرير من اليمين إلى اليسار إلى "إيقاف".
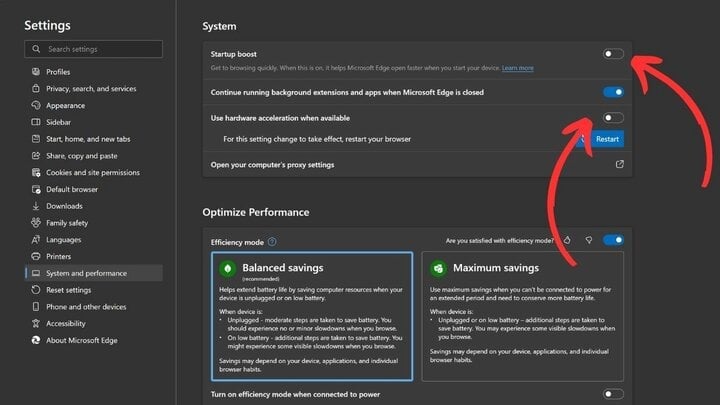
تطبيق الإصلاحات الخاصة بالمتصفح
إذا استمرت المشكلة بعد تجربة كل الإصلاحات الموضحة، فيجب أن تفكر في مسح ذاكرة التخزين المؤقت للمتصفح لإزالة أي سجلات قديمة. إذا لم تنجح هذه الطريقة، فحاول إعادة تعيين متصفحك للتأكد من أن الإعدادات الخاطئة لا تتسبب في حدوث المشكلة.
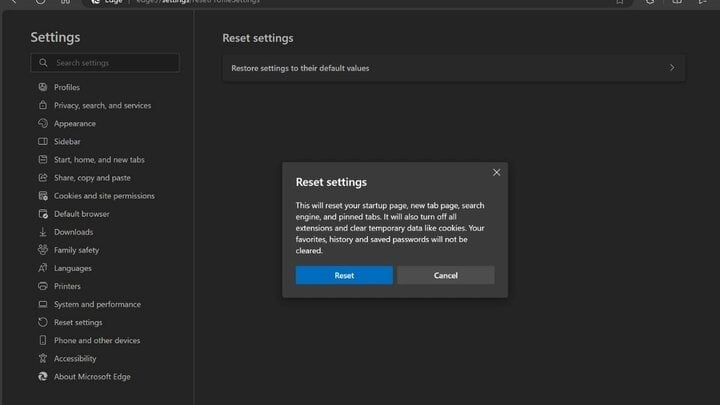
[إعلان 2]
مصدر




![[صورة] فيتنام وسريلانكا توقعان اتفاقيات تعاون في العديد من المجالات المهمة](https://vphoto.vietnam.vn/thumb/1200x675/vietnam/resource/IMAGE/2025/5/5/9d5c9d2cb45e413c91a4b4067947b8c8)




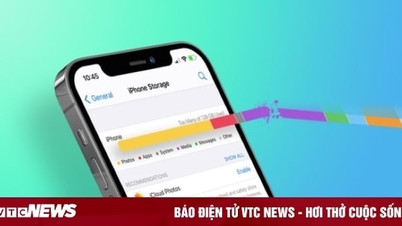





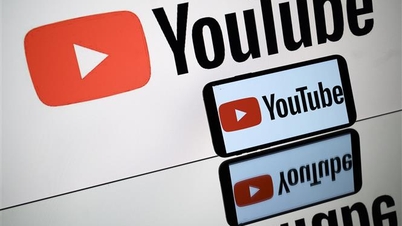










![[صورة] الرئيس لونغ كونغ والرئيس السريلانكي أنورا كومارا ديساناياكا يزوران موقع رفات الرئيس هو تشي مينه](https://vphoto.vietnam.vn/thumb/1200x675/vietnam/resource/IMAGE/2025/5/5/0ff75a6ffec545cf8f9538e2c1f7f87a)


































![[صورة] ترأس الرئيس لونغ كوونغ حفل الاستقبال وأجرى محادثات مع الرئيس السريلانكي أنورا كومارا ديساناياكا](https://vphoto.vietnam.vn/thumb/402x226/vietnam/resource/IMAGE/2025/5/5/351b51d72a67458dbd73485caefb7dfb)

































تعليق (0)