بعد فترة من الاستخدام، غالبًا ما تمتلئ صناديق البريد الإلكتروني للمستخدمين برسائل البريد الإلكتروني القديمة أو رسائل التسجيل الجماعي غير الضرورية أو رسائل البريد الإلكتروني الإعلانية. لمساعدة المستخدمين على توفير الوقت، تحتوي خدمات البريد الإلكتروني مثل Gmail على ميزة مدمجة تسمح لهم بحذف رسائل البريد الإلكتروني تلقائيًا، على الرغم من أن هذه الميزة لها إيجابياتها وسلبياتها.
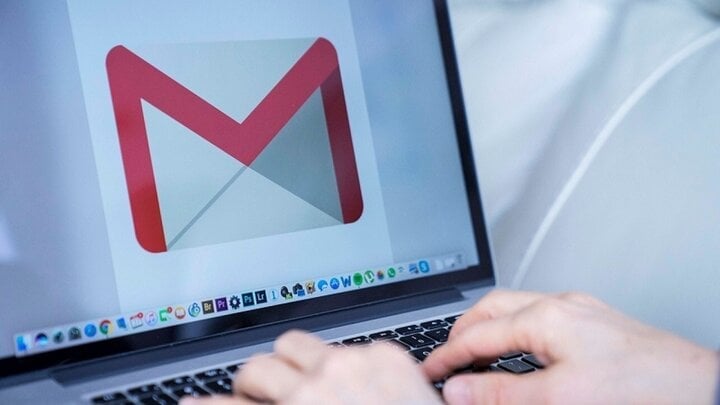
هل يجب أن أقوم بتعيين البريد الإلكتروني للحذف التلقائي؟ (توضيح)
هل يجب أن أقوم بتعيين البريد الإلكتروني للحذف التلقائي؟
ينصح معظم الأشخاص بتعيين رسائل البريد الإلكتروني الخاصة بك على الحذف التلقائي، حيث أن هذا النوع من المعلومات سرعان ما يصبح قديمًا ولم تعد هناك حاجة إليه. يمكن أن يؤدي إرسال الكثير من رسائل البريد الإلكتروني أيضًا إلى صعوبة العثور على المعلومات المهمة حقًا، أو قد يؤدي إلى تفويت رسائل البريد الإلكتروني الجديدة.
سواء تم تنظيم رسائل البريد الإلكتروني في مجلدات أم لا، في حالة احتياجك إلى البحث عن المعلومات مرة أخرى، يكون من الأسهل بكثير مسح 50 رسالة بريد إلكتروني بدلاً من 500 رسالة بريد إلكتروني على الجهاز. في كثير من الأحيان، لا تعمل ميزة تصفية البريد الإلكتروني في Gmail بشكل جيد مع وجود عدد كبير جدًا من رسائل البريد الإلكتروني.
بالإضافة إلى سرعة البحث، فإن وجود عدد كبير جدًا من رسائل البريد الإلكتروني يمكن أن يؤثر أيضًا على نظام التشغيل، وخاصةً عند استخدام برنامج بريد إلكتروني محلي - برنامج إدارة البريد الإلكتروني مباشرة على جهاز الكمبيوتر أو الكمبيوتر المحمول. كلما زاد عدد رسائل البريد الإلكتروني، كلما استغرق برنامج البريد الإلكتروني وقتًا أطول لبدء التشغيل والمزامنة مع الخادم.
لهذا السبب، سيستغرق ظهور النسخة الاحتياطية وقتًا أطول. لذا، حتى لو كان لديك قدر مناسب من مساحة القرص الصلب، فإن إبقاء صندوق الوارد لديك عند الحد الأدنى هو الحل الأفضل دائمًا.
كيفية حذف جميع رسائل البريد الإلكتروني على الكمبيوتر يدويًا
الخطوة 1: قم بتسجيل الدخول إلى حساب Gmail الخاص بك كالمعتاد.
الخطوة 2: على واجهة Gmail، في شريط القائمة الموجود على الجانب الأيسر، انقر فوق "كل البريد". إذا لم تتمكن من رؤية هذا الخيار، فانقر فوق "المزيد" لعرض المزيد من الخيارات.
انقر فوق "كل البريد"
الخطوة 3: على الجانب الأيمن من الشاشة المقابلة التي تظهر، سترى قائمة بجميع رسائل البريد الإلكتروني الموجودة على Gmail، بما في ذلك جميع رسائل البريد الإلكتروني المؤرشفة. لحذف جميع هذه الرسائل الإلكترونية، عليك أولاً تحديدها جميعها بالنقر على خيار "تحديد" (أيقونة مربعة) في أعلى واجهة Gmail.
انقر على خيار "تحديد" (الرمز المربع) الموجود في الجزء العلوي من واجهة Gmail.
الخطوة 4: الآن سيتم تحديد جميع رسائل البريد الإلكتروني المعروضة هنا. لتحديد رسائل البريد الإلكتروني التي لا تظهر في هذه الصفحة، انقر فوق الزر "تحديد جميع المحادثات X في كل البريد" أعلى قائمة البريد الإلكتروني، حيث سيكون "X" هو عدد رسائل البريد الإلكتروني الموجودة في مجلد "كل البريد".
انقر فوق الزر "تحديد جميع المحادثات X في كل البريد" الموجود أعلى قائمة البريد الإلكتروني
الخطوة 5: الآن تم تحديد كافة رسائل البريد الإلكتروني الخاصة بك. لبدء عملية الحذف، انقر على خيار "حذف" (أيقونة سلة المهملات) في الجزء العلوي من واجهة Gmail. ستظهر لك بعد ذلك نافذة منبثقة للتأكيد. انتقل إلى النقر على "موافق".
حذف رسائل البريد الإلكتروني تلقائيًا على Gmail
إذا كنت تريد جعل الأمور أكثر ملاءمة، فيمكنك إعداد مرشح يقوم تلقائيًا بحذف رسائل البريد الإلكتروني القديمة من صندوق الوارد لديك.
الخطوة 1: افتح حساب Gmail الخاص بك على متصفحك.
الخطوة 2: في صندوق الوارد الخاص بـ Gmail، على الجانب الأيمن من الشاشة، انقر على أيقونة "الإعدادات". بعد ذلك، انقر فوق "عرض كافة الإعدادات".
الخطوة 3: في صفحة الإعدادات، حدد "المرشحات والعناوين المحظورة". من هذه القائمة، حدد "إنشاء مرشح جديد".
الخطوة 4: في المربع المنبثق، ستدخل "old_than: X". سيكون X في هذا الأمر هو الإطار الزمني الذي تريد حذف الرسائل القديمة خلاله. سيكون الأمر "d" لليوم، و"w" للأسبوع، و"m" للشهر، و"y" للسنة. على سبيل المثال، إذا كنت تريد أن يكون الإطار الزمني أربع سنوات، فسوف يتعين عليك تغيير X إلى 4y. ثم قم باختيار إنشاء مرشح.
الخطوة 5: ستظهر بعد ذلك نافذة منبثقة تسألك عما إذا كنت تريد إنشاء مرشح. سوف تقوم بإختيار موافق .
الخطوة 6: أخيرًا، حدد "حذفه"، ثم حدد "إنشاء مرشح".
الآن، سيتم حذف رسائل البريد الإلكتروني التي مضى عليها أكثر من 30 يومًا (أو أي عدد أيام تختاره) تلقائيًا.
النعناع (التوليف)
[إعلان 2]
مصدر




![[صورة] افتتاح المؤتمر الحادي عشر للجنة المركزية الثالثة عشر للحزب](https://vstatic.vietnam.vn/vietnam/resource/IMAGE/2025/4/10/f9e717b67de343d7b687cb419c0829a2)

![[صورة] رئيس الوزراء فام مينه تشينه يشيد بالقوات التي تدعم ميانمار في التغلب على عواقب الزلزال](https://vstatic.vietnam.vn/vietnam/resource/IMAGE/2025/4/10/e844656d18bd433f913182fbc2f35ec2)
![[صورة] مهرجان أبريل في مدينة كان ثو](https://vstatic.vietnam.vn/vietnam/resource/IMAGE/2025/4/10/bf5ae82870e648fabfbcc93a25b481ea)
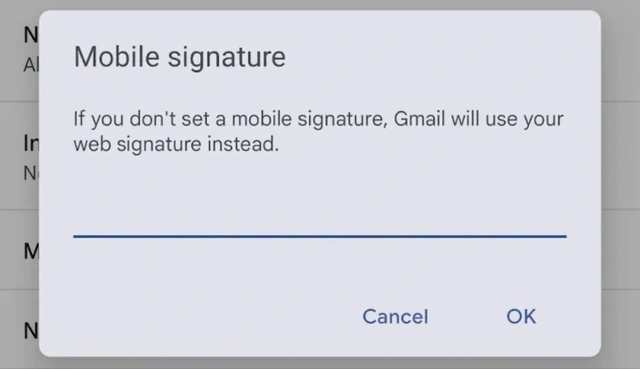

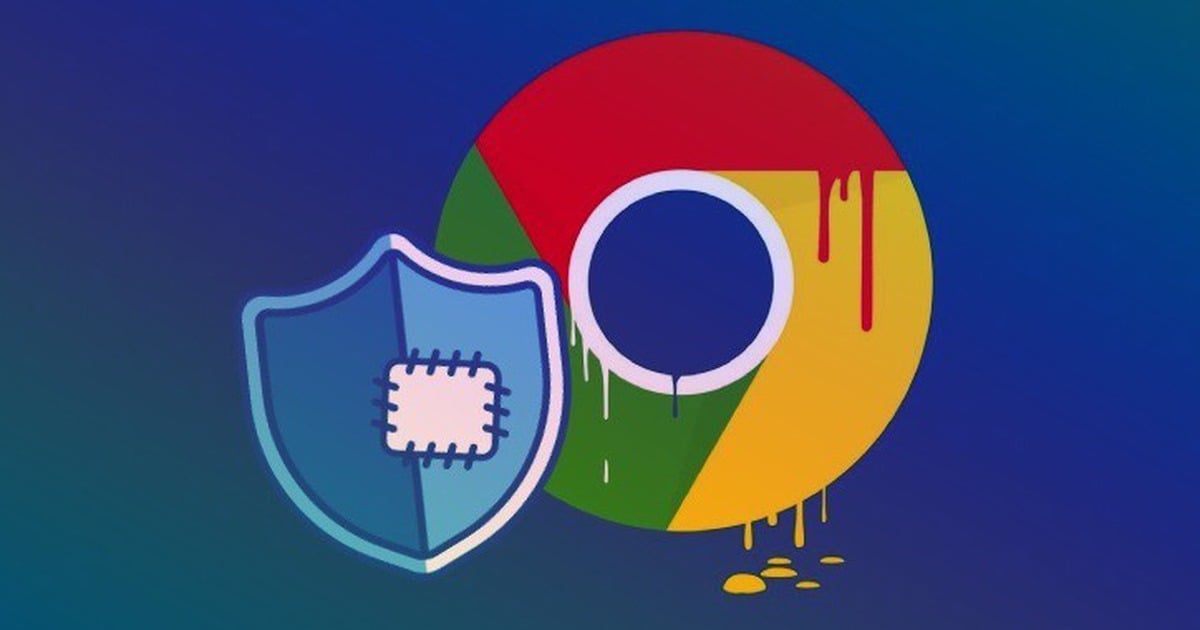

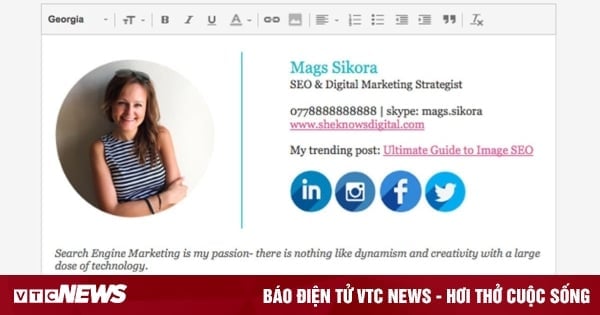


















![[صورة] إحياء الذكريات البطولية للأمة في برنامج "هانوي - الإرادة والإيمان بالنصر"](https://vstatic.vietnam.vn/vietnam/resource/IMAGE/2025/4/10/19ce7bfadf0a4a9d8e892f36f288e221)














































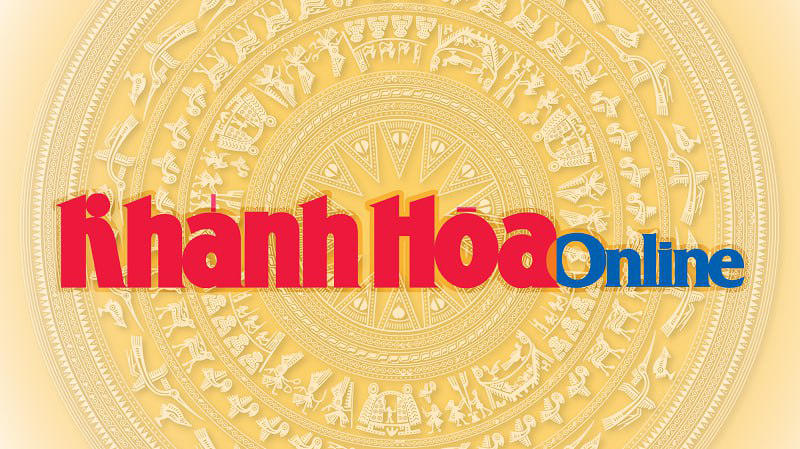













تعليق (0)