هل تعرف كيفية تثبيت برنامج تشغيل الصوت لنظام التشغيل Windows 10 بكل بساطة؟ ستكشف لك هذه المقالة 4 طرق لتثبيت برنامج تشغيل الصوت لنظام التشغيل Windows 10 على الفور! [إعلان 1]
 |
تعليمات حول كيفية تثبيت برنامج تشغيل الصوت لنظام التشغيل Windows 10 باستخدام إدارة الأجهزة
الطريقة الأكثر شيوعًا لتثبيت برنامج تشغيل الصوت على نظام التشغيل Windows 10 هي من خلال "إدارة الأجهزة". اتبع الخطوات أدناه لتنزيل برنامج تشغيل الصوت لنظام التشغيل Windows 10 بسرعة!
الخطوة 1: لتثبيت برنامج تشغيل الصوت على نظام التشغيل Windows 10، انقر أولاً بزر الماوس الأيمن فوق زر "ابدأ" على شريط المهام وحدد "إدارة الأجهزة".
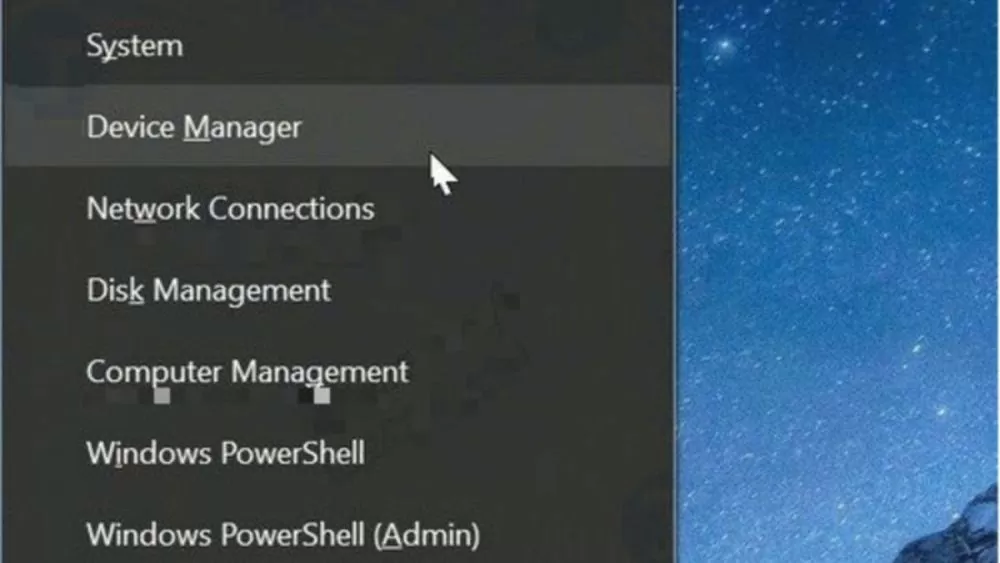 |
الخطوة 2: في "إدارة الأجهزة"، انقر لفتح "أجهزة التحكم في الصوت والفيديو والألعاب" كما هو موضح في الصورة.
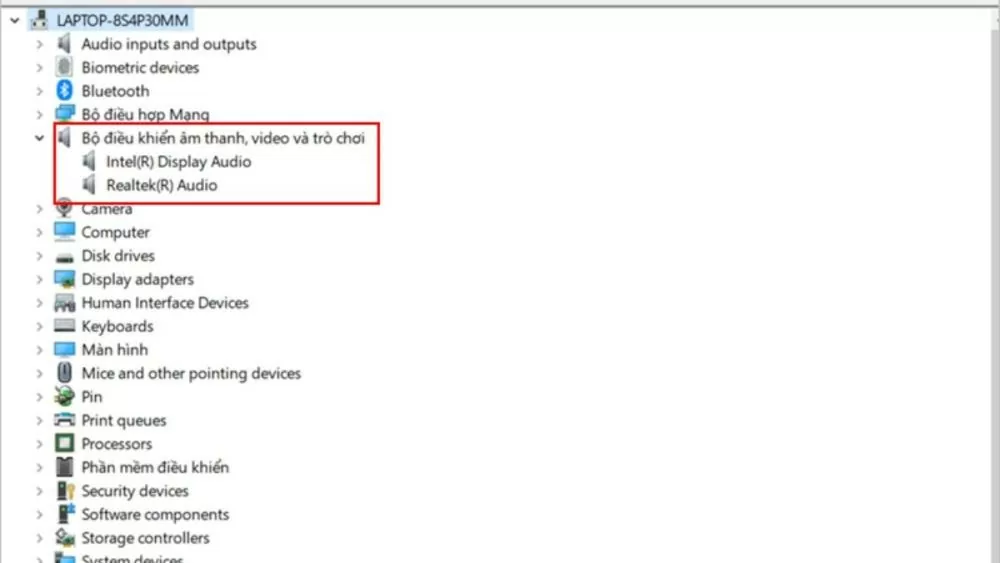 |
الخطوة 3 : ستعرض الشاشة اسم برنامج تشغيل الصوت لنظام التشغيل Windows 10، عادةً "Realtek High Definition Audio". انقر بزر الماوس الأيمن فوق هذا الاسم وحدد إلغاء تثبيت الجهاز لمواصلة عملية تثبيت برنامج تشغيل الصوت لنظام التشغيل Windows 10.
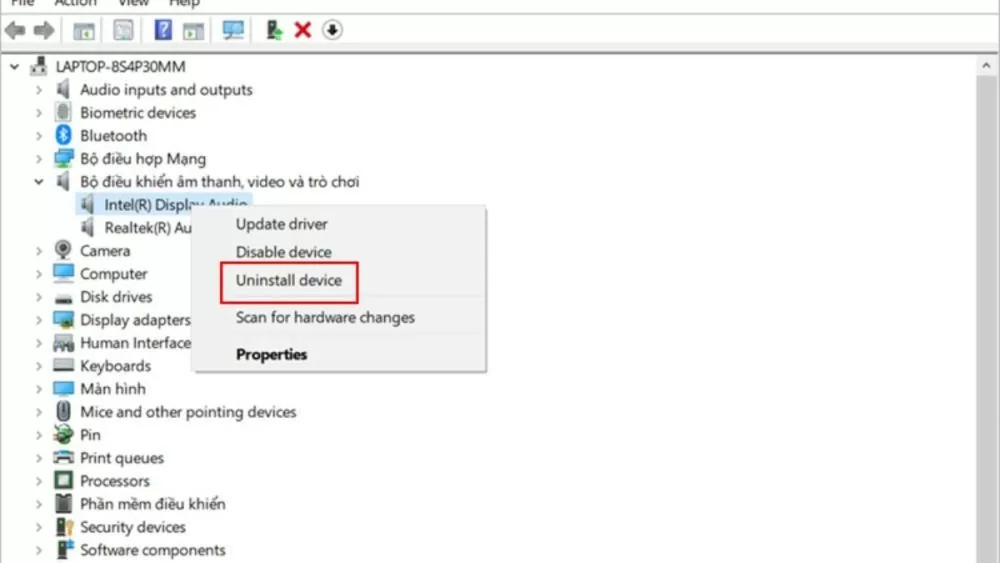 |
الخطوة 4: بعد النقر بزر الماوس الأيمن وتحديد إلغاء تثبيت الجهاز، ستظهر لك واجهة تأكيد. قم بتحديد مربع "حذف برنامج التشغيل لهذا الجهاز"، ثم انقر فوق إلغاء التثبيت. بمجرد الانتهاء من ذلك، أعد تشغيل جهازك وقم بزيارة الموقع الرسمي للشركة المصنعة لتنزيل أحدث برنامج تشغيل صوتي لنظام التشغيل Windows 10 وتثبيته على جهاز الكمبيوتر الخاص بك.
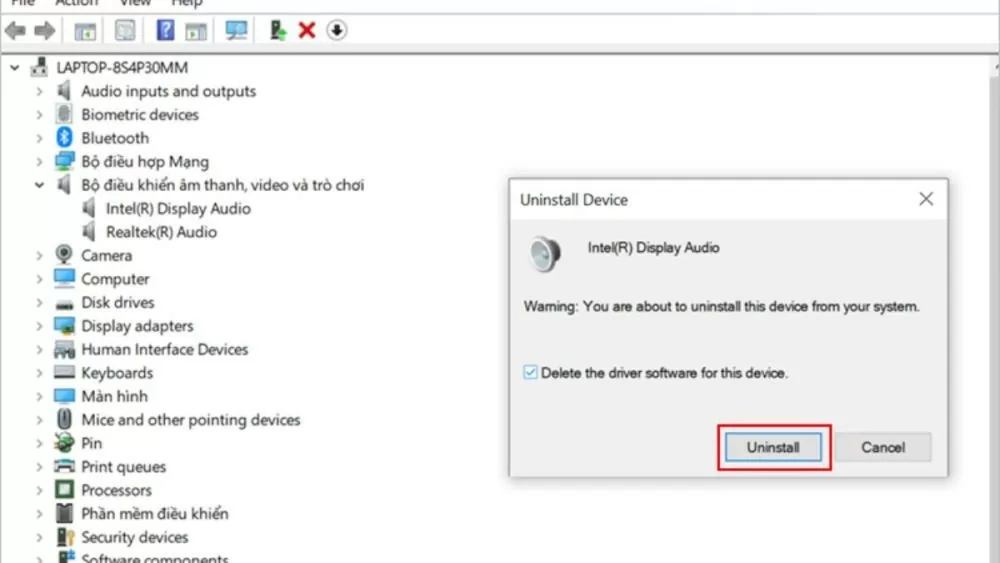 |
تعليمات حول كيفية تثبيت برنامج تشغيل الصوت لنظام التشغيل Windows 10 باستخدام لوحة التحكم
بالإضافة إلى استخدام "إدارة الأجهزة"، يمكنك أيضًا تثبيت برنامج تشغيل الصوت لنظام التشغيل Windows 10 عبر لوحة التحكم. الخطوات التفصيلية هي كما يلي:
الخطوة 1: أولاً، اكتب Appwiz.cpl في أداة البحث واضغط على Enter.
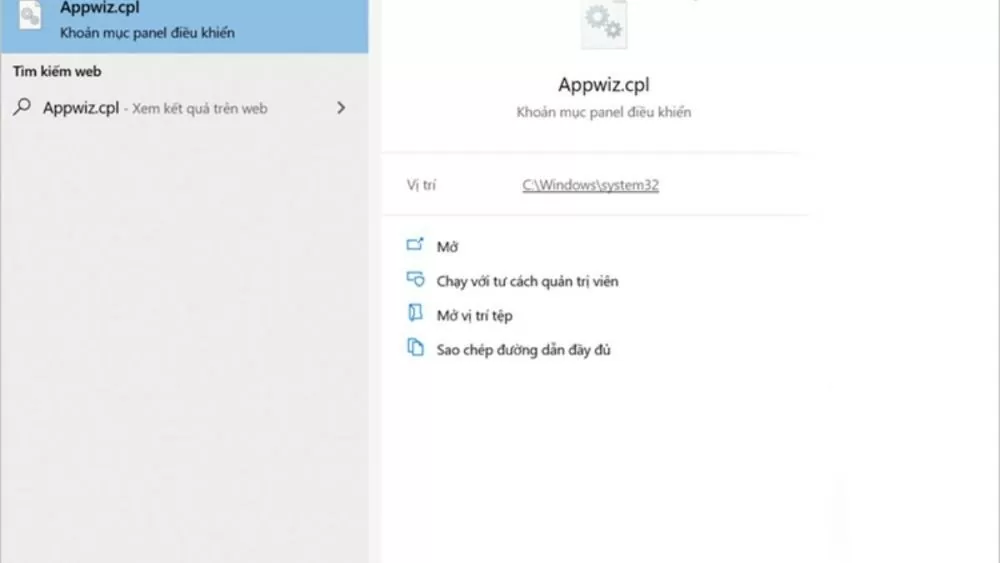 |
الخطوة 2: ابحث عن "Realtek High Definition Audio" وانقر عليه بزر الماوس الأيمن كما هو موضح في الصورة. ثم انقر فوق إلغاء التثبيت وأكد بالنقر على نعم لإكمال العملية.
على غرار كيفية تثبيت برنامج تشغيل الصوت لنظام التشغيل Windows 10 64 بت باستخدام "إدارة الأجهزة" أعلاه، بعد إكمال العملية، أعد تشغيل جهازك. بعد ذلك، انتقل إلى الصفحة الرئيسية للشركة المصنعة وقم بتنزيل أحدث برنامج تشغيل صوت لنظام التشغيل Windows 10 لتثبيته على جهاز الكمبيوتر الخاص بك.
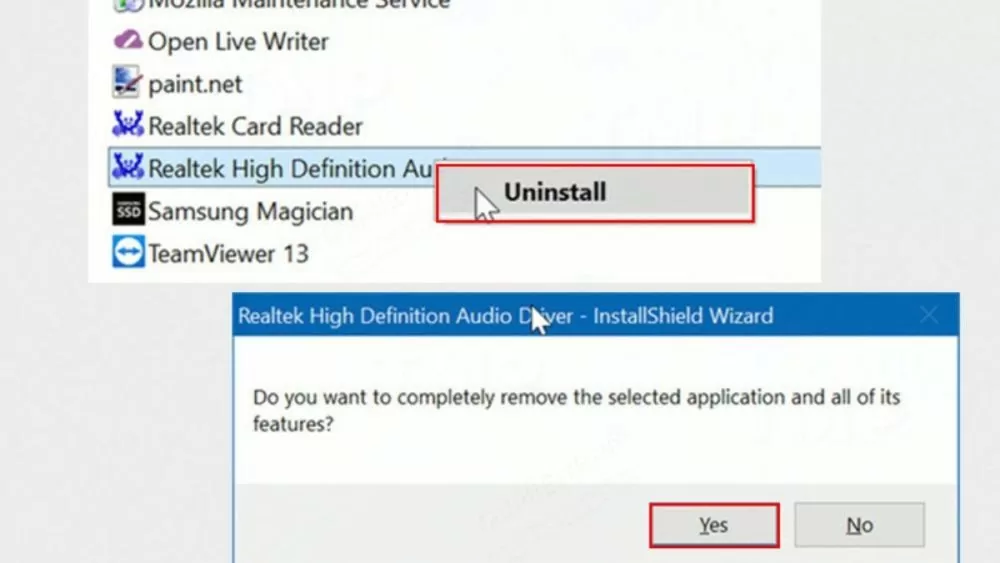 |
تعليمات حول كيفية تثبيت برنامج تشغيل سماعة الرأس لنظام التشغيل Windows 10
يعد تثبيت برنامج تشغيل سماعات الرأس على نظام التشغيل Windows 10 أمرًا بسيطًا للغاية ويمكن لأي شخص القيام بذلك على النحو التالي:
الخطوة 1: لتثبيت برنامج تشغيل الصوت لنظام التشغيل Windows 10، تحتاج إلى التحقق من برنامج التشغيل أولاً. اضغط على مفتاح Windows + R، ثم اكتب hdwwiz.cpl واضغط على موافق.
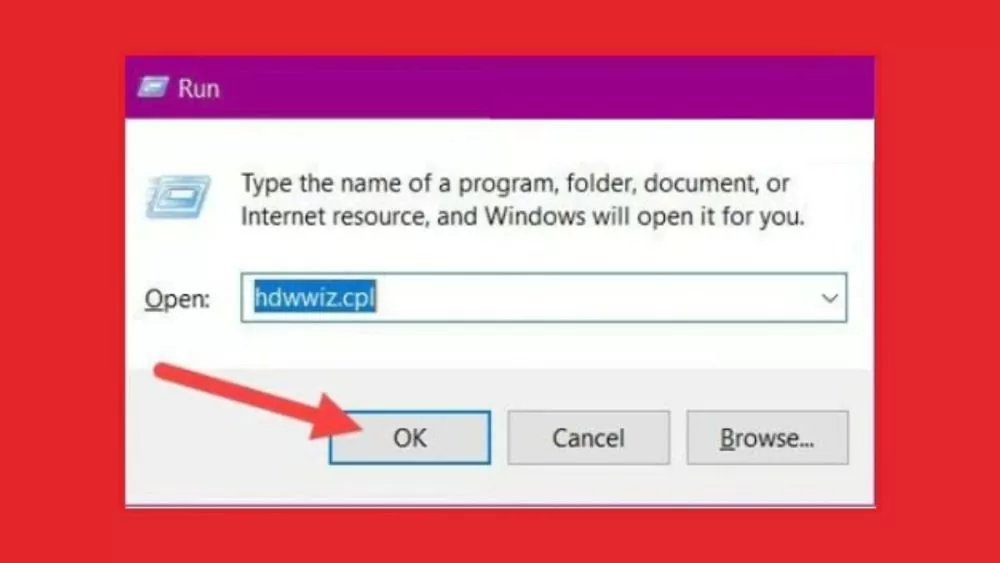 |
الخطوة 2 : في "إدارة الأجهزة"، ابحث عن برنامج تشغيل الصوت. ثم انقر بزر الماوس الأيمن وحدد تعطيل الجهاز. قم بالتأكيد بنعم، ثم أعد تشغيل الكمبيوتر واستمر في تثبيت برنامج تشغيل الصوت لنظام التشغيل Windows 10.
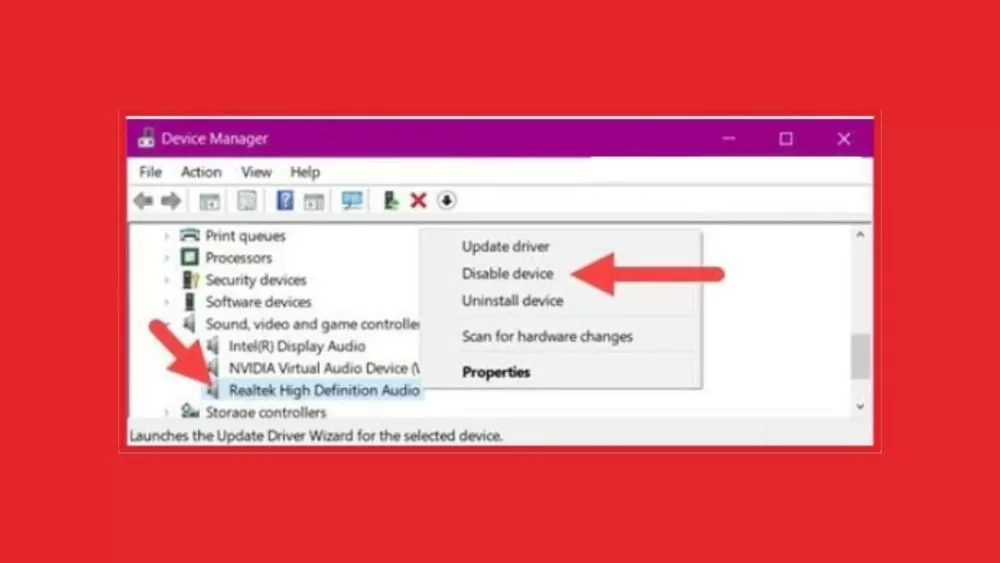 |
الخطوة 3: بعد بدء تشغيل الكمبيوتر بنجاح، قم بالوصول إلى "إدارة الأجهزة". في شريط القائمة، انقر فوق "إجراء" ثم حدد "البحث عن تغييرات الأجهزة" وقد انتهيت.
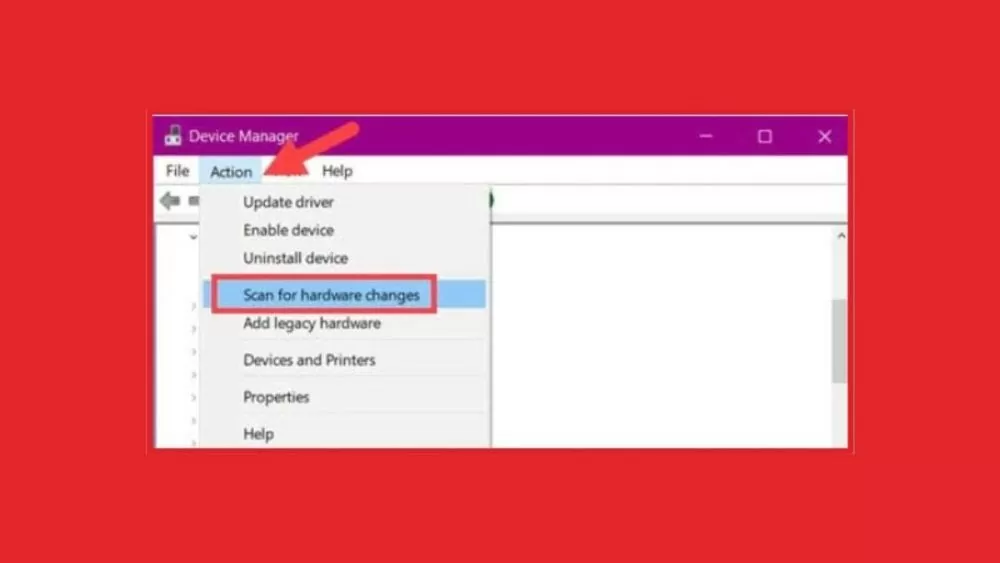 |
كيفية تثبيت برنامج تشغيل البلوتوث على نظام التشغيل Windows 10
يرشدك Sforum أيضًا إلى كيفية تثبيت برنامج تشغيل Bluetooth لنظام التشغيل Windows 10 على النحو التالي:
الخطوة 1: انقر بزر الماوس الأيمن فوق زر ابدأ (أو اضغط على مجموعة مفاتيح Windows + X)، ثم حدد "إدارة الأجهزة".
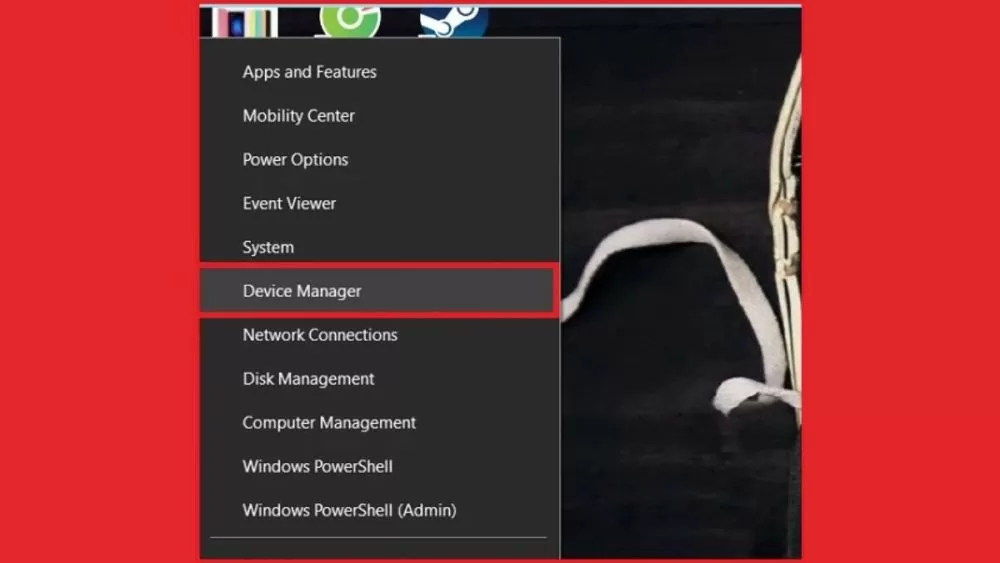 |
الخطوة 2: في واجهة "إدارة الأجهزة"، ابحث عن عنصر البلوتوث وقم بتوسيعه بالنقر فوق السهم المجاور له. انقر بزر الماوس الأيمن فوق البلوتوث الذي تستخدمه، وحدد تحديث برنامج التشغيل، ثم انقر فوق نعم إذا ظهر موجه.
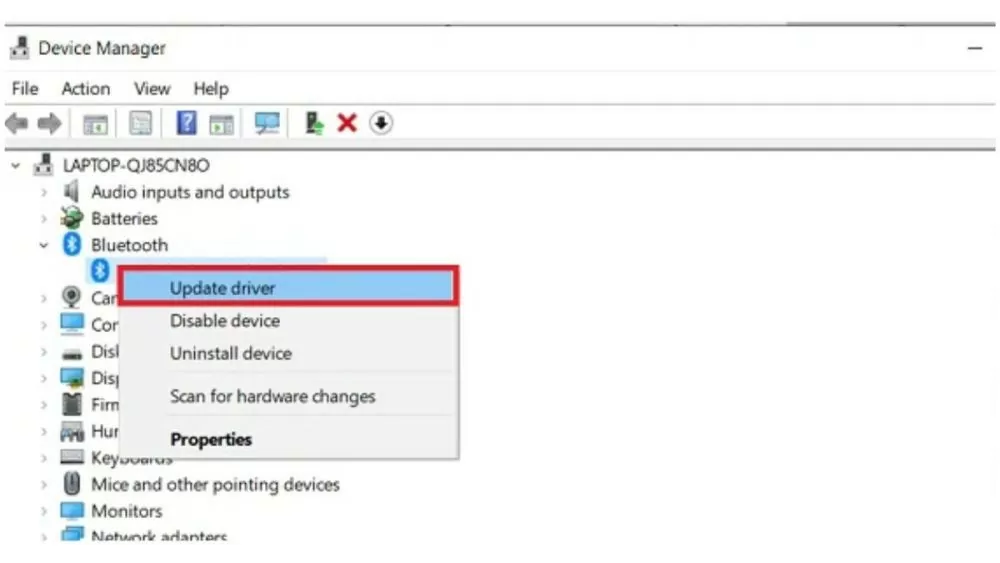 |
الخطوة 3: إذا كان برنامج التشغيل متاحًا، فيمكنك اختيار التحديث لتثبيت برنامج تشغيل الصوت لنظام التشغيل Windows 10. في حالة عدم توفره، دع النظام يبحث عن برنامج التشغيل عن طريق النقر على الخيار الأول كما هو موضح أدناه.
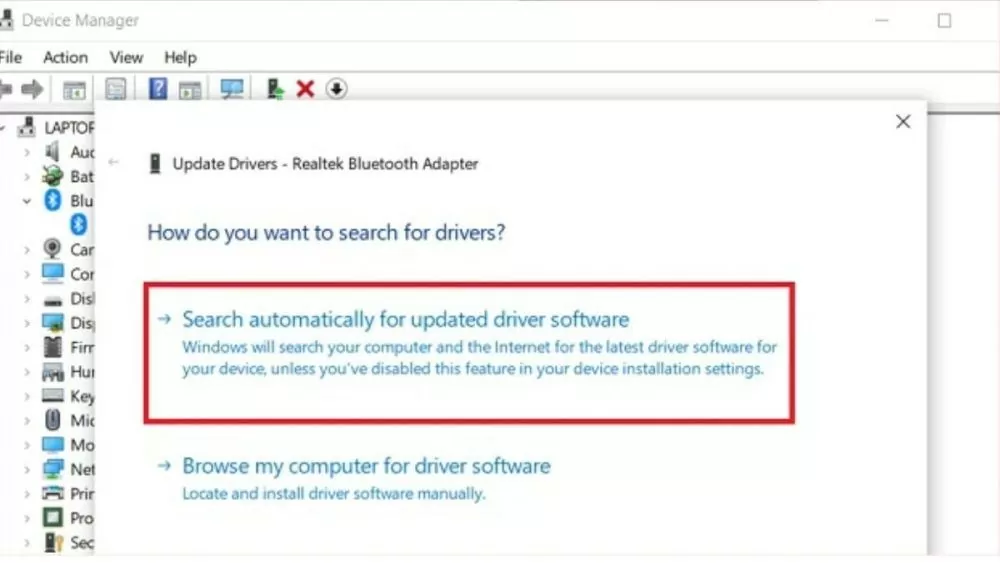 |
الخطوة 4 : أغلق واجهة إدارة الأجهزة. بعد ذلك، قم بإعادة تشغيل جهازك. إذا لم ينجح الأمر، انقر فوق "استعراض جهاز الكمبيوتر الخاص بي..." كما هو موضح أدناه.
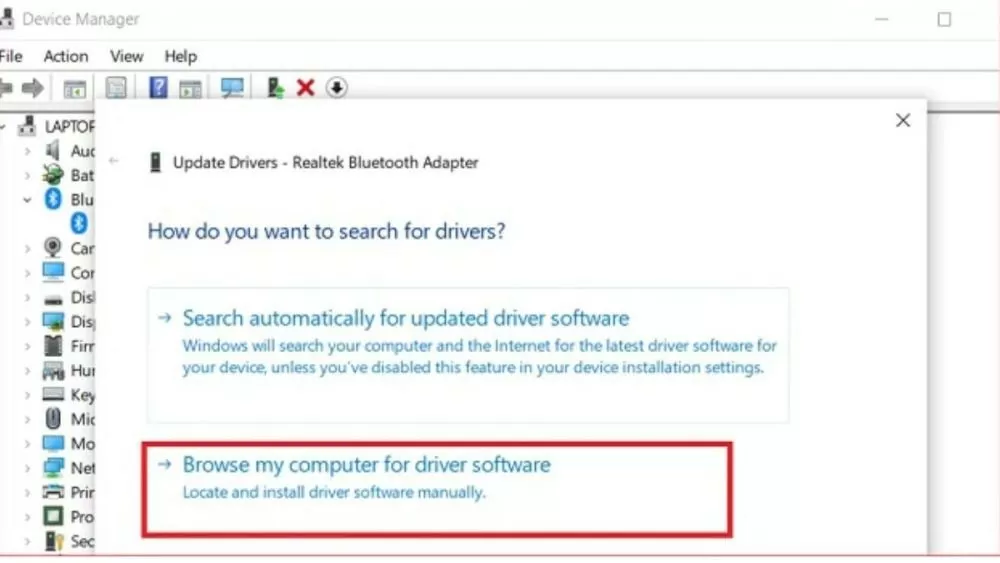 |
الخطوة 5 : استمر في تحديد "دعني أختار من..." واختر برنامج التشغيل المناسب من القائمة. بعد نجاح التثبيت، أغلق "إدارة الأجهزة" وأعد تشغيل الكمبيوتر. انقر فوق التالي لإكمال عملية التثبيت. بعد التثبيت الناجح، أغلق "إدارة الأجهزة" وأعد تشغيل الكمبيوتر.
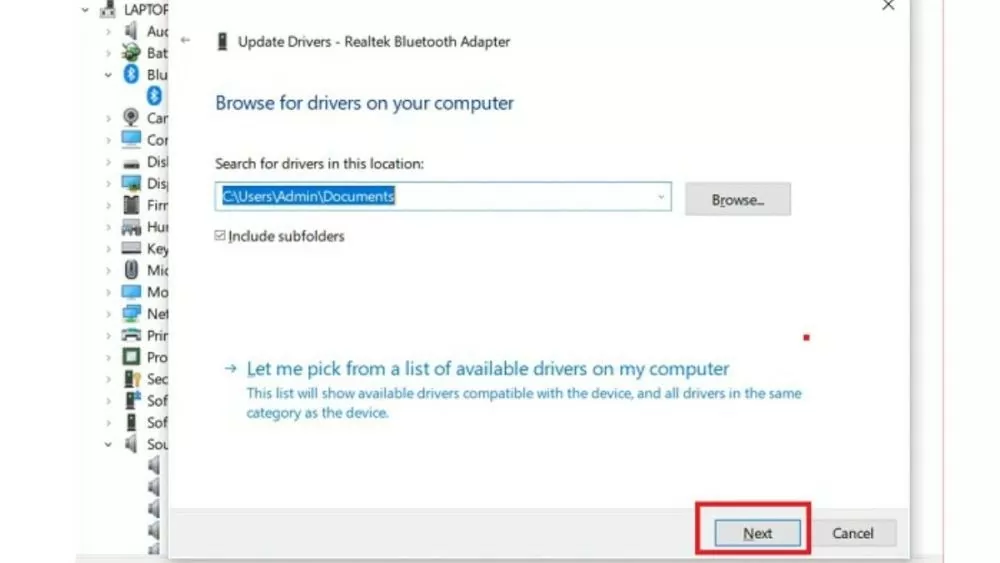 |
لقد أرشدك المقال أعلاه إلى كيفية تثبيت برنامج تشغيل الصوت لنظام التشغيل Windows 10 بسرعة وفعالية. أتمنى لك النجاح في تنزيل وتثبيت برنامج تشغيل الصوت لنظام التشغيل Windows 10 64 بت كما هو موضح.
[إعلان 2]
المصدر: https://baoquocte.vn/bat-mi-4-cach-cai-driver-audio-win-10-nhanh-chong-va-de-thuc-hien-nhat-278518.html


![[صورة] الأمين العام يختتم زيارته إلى أذربيجان ويتوجه إلى روسيا الاتحادية](https://vphoto.vietnam.vn/thumb/1200x675/vietnam/resource/IMAGE/2025/5/8/7a135ad280314b66917ad278ce0e26fa)
![[صورة] رئيس الجمعية الوطنية تران ثانه مان يترأس اجتماع اللجنة الفرعية للوثائق في المؤتمر الوطني الأول للحزب](https://vphoto.vietnam.vn/thumb/1200x675/vietnam/resource/IMAGE/2025/5/8/72b19a73d94a4affab411fd8c87f4f8d)
![[صورة] رئيس الوزراء فام مينه تشينه يلتقي مع المجلس الاستشاري للسياسات بشأن التنمية الاقتصادية الخاصة](https://vphoto.vietnam.vn/thumb/1200x675/vietnam/resource/IMAGE/2025/5/8/387da60b85cc489ab2aed8442fc3b14a)


![[صورة] الرئيس لونغ كونغ يقدم قرار تعيين نائب رئيس مكتب الرئيس](https://vphoto.vietnam.vn/thumb/1200x675/vietnam/resource/IMAGE/2025/5/8/501f8ee192f3476ab9f7579c57b423ad)






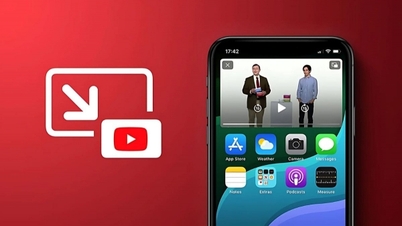


















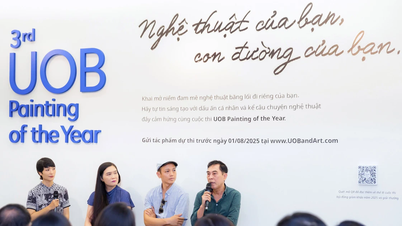






























![[صورة] رئيس الوزراء فام مينه تشينه يتحدث عبر الهاتف مع رئيس الوزراء السنغافوري لورانس وونغ](https://vphoto.vietnam.vn/thumb/402x226/vietnam/resource/IMAGE/2025/5/8/e2eab082d9bc4fc4a360b28fa0ab94de)


































تعليق (0)